
តារាងដែលមានបន្ទាត់ទទេមិនមើលទៅសោភ័ណភាពទេ។ លើសពីនេះទៀតដោយសារតែជួរដេកដែលមិនចាំបាច់នាវាចរណ៍នៅលើពួកគេអាចកាន់តែស្មុគស្មាញដូចដែលអ្នកត្រូវរមូរតាមរយៈក្រឡាធំជាងដើម្បីផ្លាស់ទីពីដើមនៃតុរហូតដល់ចុងបំផុត។ ចូរយើងស្វែងយល់ថាតើមានវិធីអ្វីខ្លះដែលមានវិធីដើម្បីយកបន្ទាត់ទទេនៅក្នុងកម្មវិធី Microsoft Expel និងរបៀបយកវាចេញលឿននិងងាយស្រួលជាងមុន។
ការដកយកចេញស្តង់ដារ
វិធីដែលល្បីល្បាញនិងពេញនិយមបំផុតដើម្បីយកបន្ទាត់ទទេចេញគឺប្រើម៉ឺនុយបរិបទរបស់កម្មវិធី Excel ។ ដើម្បីយកខ្សែអក្សរចេញតាមរបៀបនេះជ្រើសជួរក្រឡាដែលមិនមានទិន្នន័យហើយដោយចុចប៊ូតុងកណ្តុរខាងស្តាំ។ នៅក្នុងម៉ឺនុយបរិបទដែលបញ្ឈប់យើងធ្វើឱ្យការផ្លាស់ប្តូរទៅ "លុប ... " ។ អ្នកមិនអាចហៅម៉ឺនុយបរិបទបានទេប៉ុន្តែត្រូវចុចក្តារចុច "បញ្ជា (Ctrl) +" - "នៅលើក្តារចុច។

បង្អួចតូចមួយលេចឡើងដែលអ្នកត្រូវបញ្ជាក់នូវអ្វីដែលយើងចង់យកចេញ។ សាកល្បងកុងតាក់ទៅទីតាំង "ខ្សែអក្សរ" ។ ចុចលើប៊ូតុង "យល់ព្រម" ។

បន្ទាប់ពីនោះជួរដេកទាំងអស់នៃជួរដែលបានបម្រុងទុកនឹងត្រូវបានលុបចោល។
ជាជម្រើសជំនួសអ្នកអាចជ្រើសរើសក្រឡាក្នុងបន្ទាត់ដែលសមរម្យហើយខណៈពេលដែលនៅក្នុងផ្ទាំង "ផ្ទះ" ចុចលើប៊ូតុង "លុប" ដែលមានទីតាំងនៅក្នុងរបារឧបករណ៍ "ក្រឡា" នៅលើកាសែត។ បន្ទាប់ពីនោះវានឹងត្រូវលុបភ្លាមៗដោយគ្មានប្រអប់បន្ថែម។

ជាការពិតវិធីសាស្រ្តគឺសាមញ្ញណាស់និងស្គាល់។ ប៉ុន្តែតើវាមានផាសុកភាពច្រើនបំផុតលឿននិងមានសុវត្ថិភាពទេ?
ការតម្រៀប
ប្រសិនបើបន្ទាត់ទទេមានទីតាំងនៅកន្លែងមួយបន្ទាប់មកការដកយកចេញរបស់ពួកគេនឹងមានពន្លឺស្អាត។ ប៉ុន្តែប្រសិនបើពួកគេត្រូវបានខ្ចាត់ខ្ចាយនៅទូទាំងតុការស្វែងរកនិងការដកយកចេញរបស់ពួកគេអាចចំណាយពេលច្រើន។ ក្នុងករណីនេះការតម្រៀបគួរតែជួយ។
យើងរំលេចផ្ទៃតារាងទាំងមូល។ ខ្ញុំចុចលើប៊ូតុងកណ្តុរខាងស្តាំហើយជ្រើស "តម្រៀប" នៅក្នុងម៉ឺនុយបរិបទ។ បន្ទាប់ពីនោះម៉ឺនុយមួយទៀតលេចចេញមក។ នៅក្នុងនោះអ្នកត្រូវជ្រើសរើសធាតុមួយក្នុងចំណោមរបស់ខាងក្រោម: "តម្រៀបពី a to z" "ពីអប្បបរមារហូតដល់អតិបរមា" ឬ "ពីថ្មីទៅចាស់" ។ តើធាតុមួយក្នុងចំណោមធាតុដែលបានចុះបញ្ជីមួយណាដែលនឹងមាននៅក្នុងមឺនុយនេះអាស្រ័យលើប្រភេទទិន្នន័យដែលបានដាក់ក្នុងក្រឡាតារាង។

បន្ទាប់ពីប្រតិបត្តិការខាងលើត្រូវបានធ្វើរួចកោសិកាទទេទាំងអស់នឹងផ្លាស់ទីទៅបាតតារាង។ ឥឡូវនេះយើងអាចដកកោសិកាទាំងនេះចេញដោយវិធីសាស្រ្តណាមួយដែលត្រូវបានពិភាក្សានៅក្នុងផ្នែកដំបូងនៃមេរៀន។
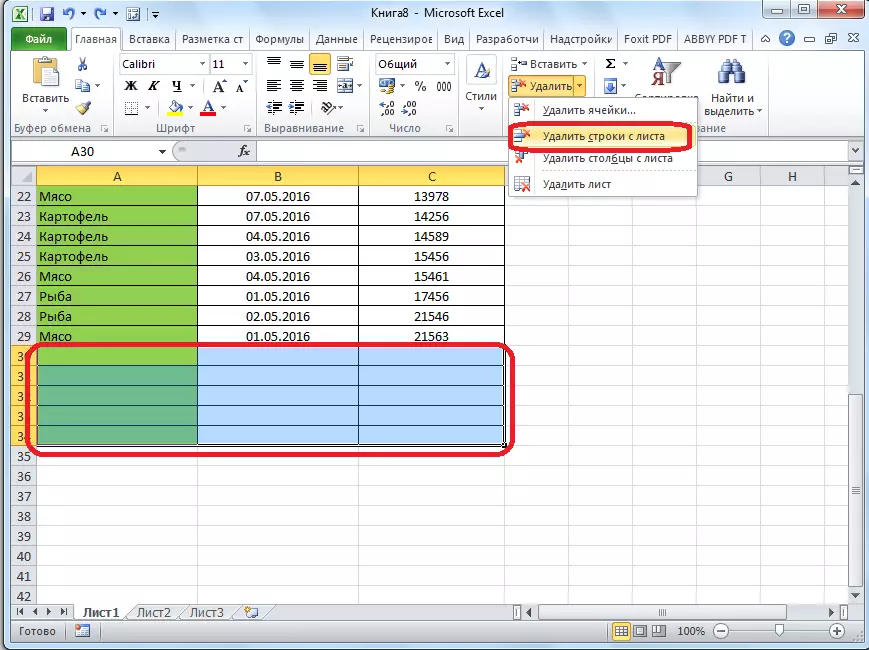
ប្រសិនបើនីតិវិធីសម្រាប់ការដាក់កោសិកាក្នុងតារាងគឺមានសារៈសំខាន់បន្ទាប់មកមុនពេលធ្វើការតម្រៀបបញ្ចូលជួរឈរផ្សេងទៀតទៅពាក់កណ្តាលតារាង។

ក្រឡាទាំងអស់នៃលេខជួរឈរនេះតាមលំដាប់លំដោយ។

បន្ទាប់មកយើងផលិតការតម្រៀបតាមជួរឈរផ្សេងទៀតហើយយកកោសិកាចេញដំណើរតាមដែលបានពិពណ៌នារួចហើយ។
បន្ទាប់ពីនោះដើម្បីប្រគល់ការបញ្ជាទិញនៃបន្ទាត់ទៅមួយដែលរួចទៅហើយមុនពេលការតម្រៀបយើងអនុវត្តការតម្រៀបនៅក្នុងជួរឈរដែលមានលេខនៃខ្សែអក្សរ "ពីអប្បបរមារហូតដល់អប្បបរមា" ពីអប្បបរមារហូតដល់អប្បបរមា "ពីអប្បបរមារហូតដល់អប្បបរមា" ។

ដូចដែលអ្នកអាចឃើញជួរដេកតម្រង់ជួរតាមលំដាប់លំដោយដោយមិនរាប់បញ្ចូលទទេដែលត្រូវបានយកចេញ។ ឥឡូវនេះយើងអាចយកតែជួរឈរបន្ថែមដែលមានលេខលំដាប់ប៉ុណ្ណោះ។ យើងរំលេចជួរឈរនេះ។ បន្ទាប់មកចុចលើប៊ូតុងនៅលើខ្សែបូ "លុប" ។ នៅក្នុងម៉ឺនុយបើកសូមជ្រើសរើស "លុបជួរឈរលុបពីធាតុ" ។ បន្ទាប់ពីនោះជួរឈរដែលចង់បាននឹងត្រូវបានលុបចោល។

មេរៀន: ការតម្រៀបនៅក្នុង Microsoft Excel
ការប្រើត្រង
ជម្រើសមួយទៀតដើម្បីលាក់កោសិកាទទេគឺការប្រើប្រាស់តម្រង។
យើងរំលេចតំបន់តំបន់ទាំងមូលហើយចូលទៅក្នុងផ្ទាំងផ្ទះដោយចុចលើប៊ូតុង "តម្រងនិងតម្រង" ដែលមានទីតាំងនៅក្នុងប្លុកកែសម្រួលកែសម្រួល។ នៅក្នុងម៉ឺនុយដែលលេចឡើងយើងធ្វើឱ្យការផ្លាស់ប្តូរទៅធាតុ "ត្រង" ។
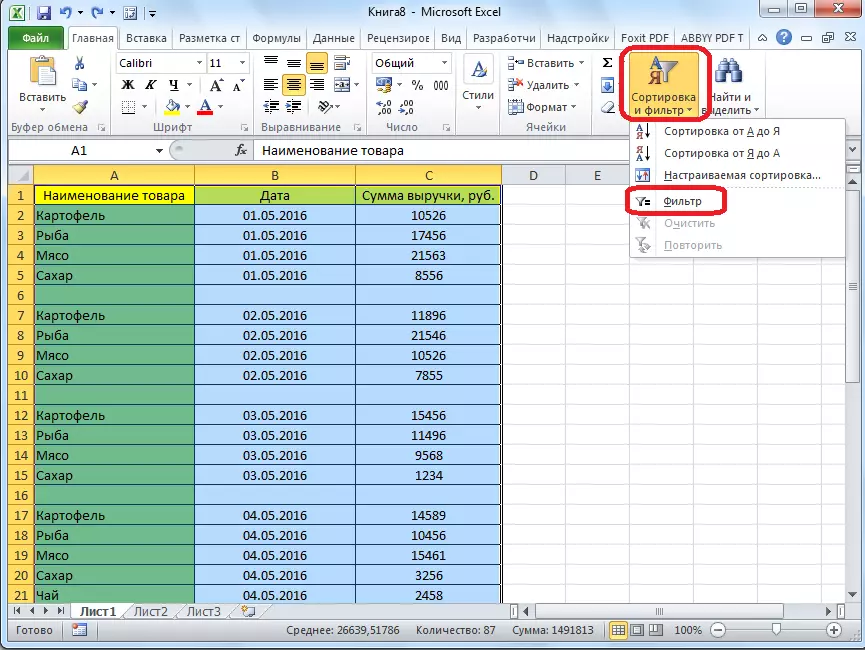
រូបតំណាងលក្ខណៈលេចឡើងក្នុងតារាងតារាងនៃតារាង។ ចុចលើរូបតំណាងនេះក្នុងជួរណាមួយទៅជួរជម្រើសរបស់អ្នក។
នៅក្នុងម៉ឺនុយដែលលេចឡើងយកប្រអប់ធីកចេញពីប្រអប់ "ទទេ" ។ ចុចលើប៊ូតុង "យល់ព្រម" ។

ដូចដែលអ្នកអាចឃើញបន្ទាប់ពីនោះខ្សែពួរទទេទាំងអស់បានបាត់ទៅវិញនៅពេលពួកគេត្រូវបានច្រោះ។

មេរៀន: របៀបប្រើស្វ័យប្រវត្តិនៅ Microsoft Excel
ការជ្រើសរើសកោសិកា
វិធីសាស្រ្តដកយកចេញមួយទៀតប្រើជម្រើសនៃក្រុមកោសិកាទទេ។ ដើម្បីប្រើវិធីសាស្ត្រនេះដំបូងបែងចែកតារាងទាំងមូល។ បន្ទាប់មកកំពុងស្ថិតនៅក្នុងផ្ទាំង "ផ្ទះ" ចុចលើប៊ូតុង "ស្វែងរកនិងជ្រើសរើស" ដែលមានទីតាំងនៅលើកាសែតក្នុងក្រុមឧបករណ៍កែសំរួល។ នៅក្នុងម៉ឺនុយដែលលេចឡើងចុចលើធាតុ "ភាពឯកោនៃក្រុមកោសិកា ... " ។

បង្អួចបើកដែលអ្នករៀបចំប្តូរទៅទីតាំង "ក្រឡាទទេ" ។ ចុចលើប៊ូតុង "យល់ព្រម" ។
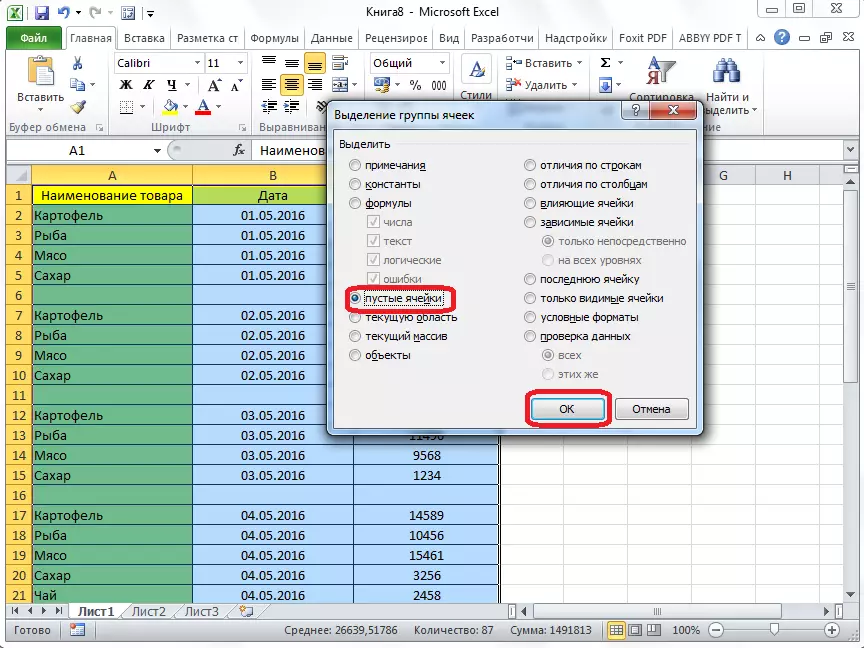
ដូចដែលយើងបានឃើញបន្ទាប់ពីនោះបន្ទាត់ទាំងអស់ដែលផ្ទុកកោសិកាទទេត្រូវបានបំបែក។ ឥឡូវចុចប៊ូតុង "លុប" ដែលស៊ាំជាមួយយើងរួចហើយដែលមានទីតាំងនៅលើកាសែតក្នុងក្រុម "ឧបករណ៍ក្រឡា" ។
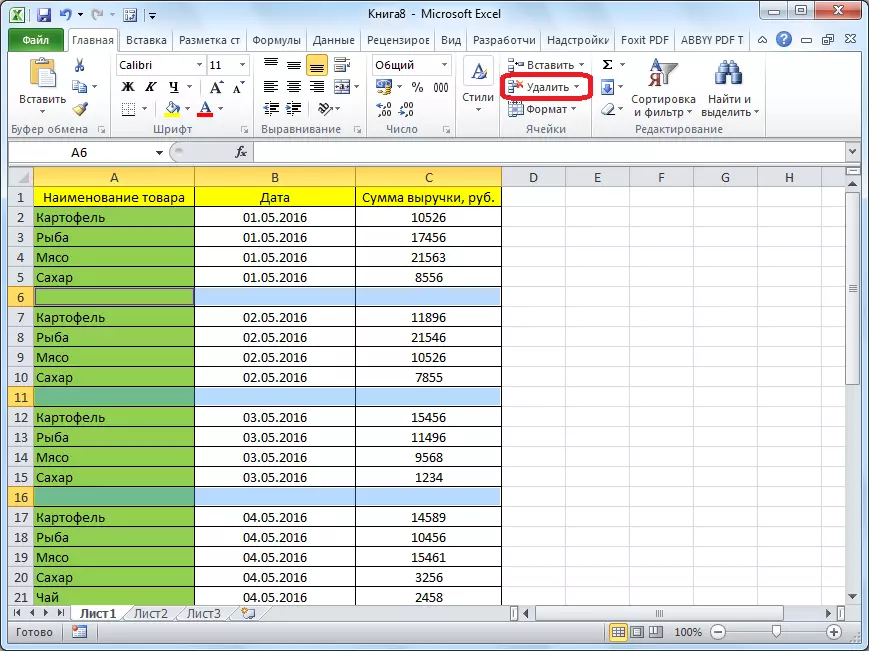
បន្ទាប់ពីនោះបន្ទាត់ទទេទាំងអស់នឹងត្រូវបានយកចេញពីតុ។

ការកត់សម្គាល់សំខាន់! វិធីចុងក្រោយមិនអាចត្រូវបានប្រើនៅក្នុងតារាងដែលមានក្រុមតន្រ្តីត្រួតគ្នាទេហើយជាមួយនឹងកោសិកាទទេដែលមាននៅក្នុងបន្ទាត់ដែលទិន្នន័យមាន។ ក្នុងករណីនេះការផ្លាស់ទីលំនៅកោសិកាអាចកើតឡើងហើយតុនឹងបំបែក។
ដូចដែលយើងបានឃើញមានវិធីជាច្រើនដើម្បីយកកោសិកាទទេចេញពីតុ។ វិធីណាដែលប្រសើរជាងក្នុងការប្រើវាគឺអាស្រ័យលើភាពស្មុគស្មាញនៃតុហើយថាតើខ្សែអក្សរយ៉ាងដូចម្តេចត្រូវបានរាយប៉ាយនៅតាមបណ្តោយវា (មានទីតាំងស្ថិតនៅក្នុងប្លុកមួយឬលាយជាមួយបន្ទាត់ដែលបានបំពេញដោយបន្ទាត់) ។
