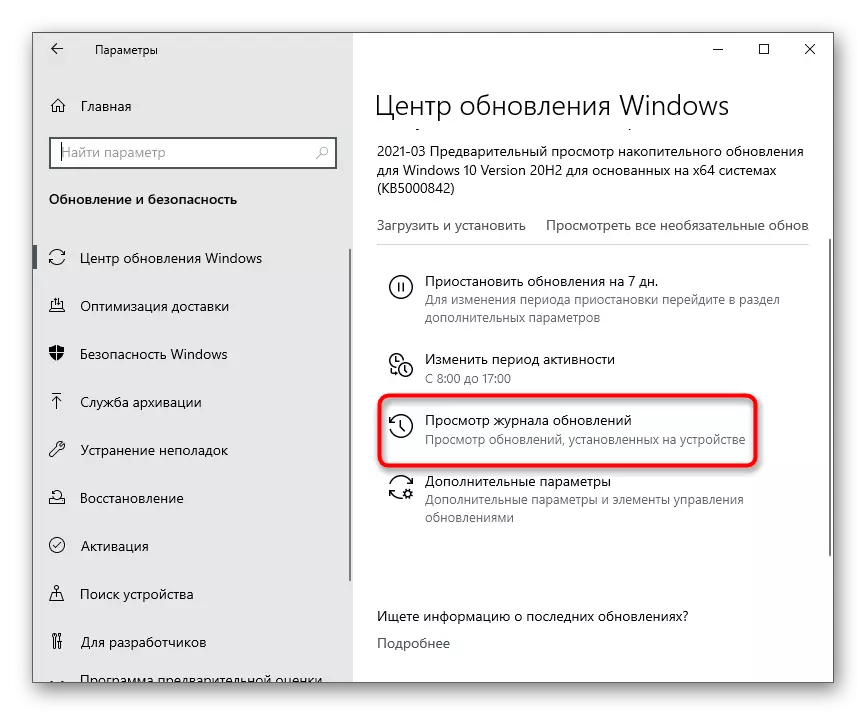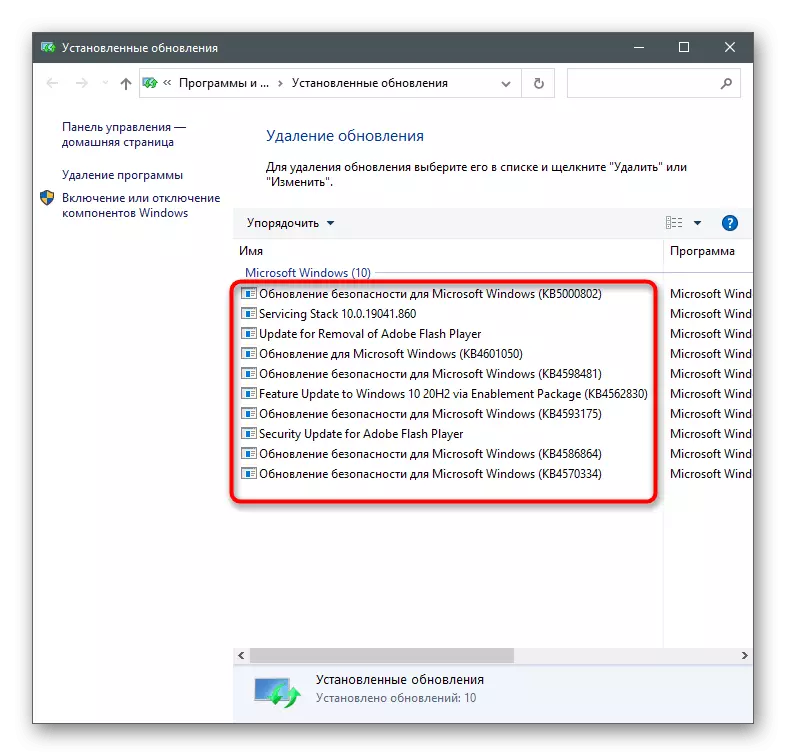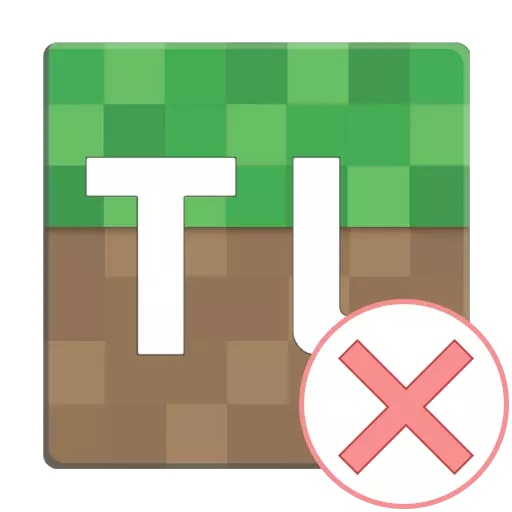
វិធីទី 1: តំឡើងជំនាន់ចុងក្រោយបង្អស់របស់ចាវ៉ា
កម្មវិធី Tlauncher គឺទាក់ទងដោយផ្ទាល់ទៅនឹងសមាសធាតុដែលមានឈ្មោះថាចាវ៉ាដូច្នេះវាត្រូវបានណែនាំឱ្យពិនិត្យមើលវាជាមុនសិន។ អ្នកអភិវឌ្ឍន៍បានណែនាំថានៅពេលមានបញ្ហាកើតឡើងជាមួយនឹងការរត់ Java វាជាការល្អប្រសើរជាងក្នុងការយកចេញពីកុំព្យូទ័រចេញបន្ទាប់មកទាញយកជំនាន់ចុងក្រោយពីគេហទំព័រផ្លូវការ។ ដើម្បីយល់ពីការលុបកម្មវិធីរបស់កម្មវិធីនឹងជួយណែនាំមួយផ្សេងទៀតលើតំណភ្ជាប់ខាងក្រោម។
អានបន្ត: តើធ្វើដូចម្តេចដើម្បីយកចាវ៉ាចេញទាំងស្រុង

បន្ទាប់អនុវត្តសកម្មភាពដែលមានលក្ខណៈសាមញ្ញសូម្បីតែរកអ្នកដំឡើងនៅលើគេហទំព័រផ្លូវការទាញយកវារត់ហើយធ្វើតាមការណែនាំនៅលើអេក្រង់។ ប្រសិនបើអ្នកមិនច្បាស់អំពីសមត្ថភាពរបស់អ្នកសូមប្រើការណែនាំពីអត្ថបទបន្ទាប់។
អានបន្ថែម: វិធីតំឡើងចាវ៉ានៅលើកុំព្យូទ័រ

វិធីទី 2: បើកការគាំទ្រ UTF-8
បញ្ហាពុម្ពអក្សរគឺជាហេតុផលសំខាន់មួយសម្រាប់ការដោះស្រាយបញ្ហា Tlauncher ដែលអាស្រ័យលើក្បួនដោះស្រាយដែលបានប្រើនៅក្នុងក្រមកម្មវិធី។ ចូរយើងពិចារណាវិធីសាស្រ្តមួយទៀតដែលជាប់ទាក់ទងនឹងការកែពុម្ពអក្សរប៉ុន្តែសម្រាប់ពេលនេះយើងណែនាំអ្នកឱ្យបើកការគាំទ្រ UTF-8 ដោយប្រើកម្មវិធី OS ។
- បើក "ចាប់ផ្តើម" ហើយស្វែងរកការកំណត់ "ប៉ារ៉ាម៉ែត្រក្នុងតំបន់" តាមរយៈការស្វែងរក។
- នៅក្នុងបង្អួចថ្មីមួយទម្លាក់ទៅប្លុក "ការកំណត់ដែលទាក់ទង" ហើយចុចលើខ្សែអក្សរ "កាលបរិច្ឆេទកម្រិតខ្ពស់ពេលវេលាកម្រិតខ្ពស់" ។
- ក្រោម "ស្តង់ដារក្នុងតំបន់" រកខ្សែអក្សរ "ការផ្លាស់ប្តូរកាលបរិច្ឆេទពេលវេលានិងលេខ" ហើយចុចលើវា។
- បង្អួច "តំបន់" នឹងលេចឡើងដែលជាកន្លែងដែលត្រូវចូលទៅកាន់ផ្ទាំង "ទំនើប" ហើយចុចលើ "ផ្លាស់ប្តូរភាសាប្រព័ន្ធ" ។
- សម្គាល់ប្រអប់ធីក "កំណែបេតា: ប្រើយូនីកូដ (UTF-8) ដើម្បីគាំទ្រភាសាជុំវិញពិភពលោក" បន្ទាប់មកចុច "យល់ព្រម" ហើយបិទបង្អួចជាមួយនឹងការកំណត់។
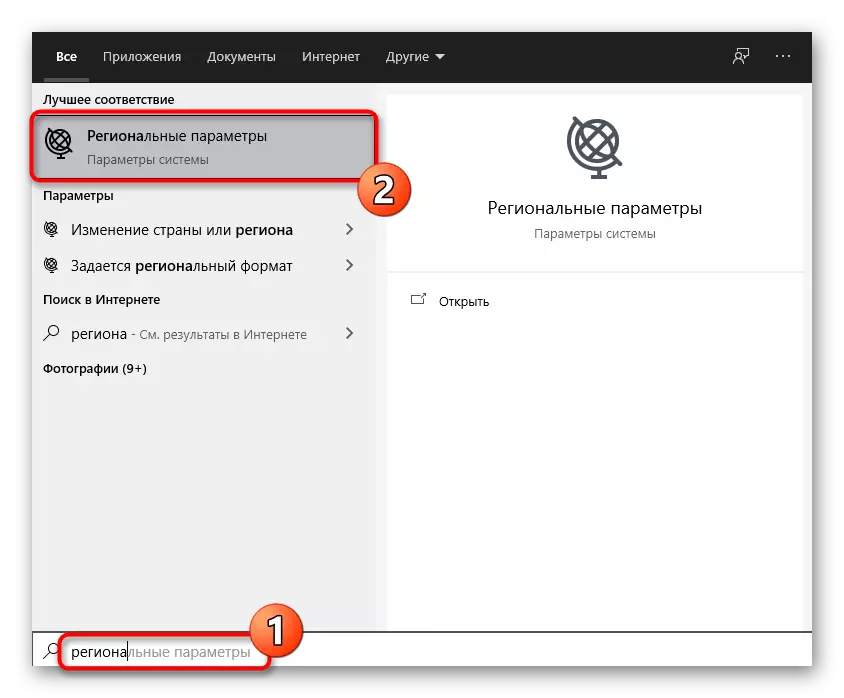

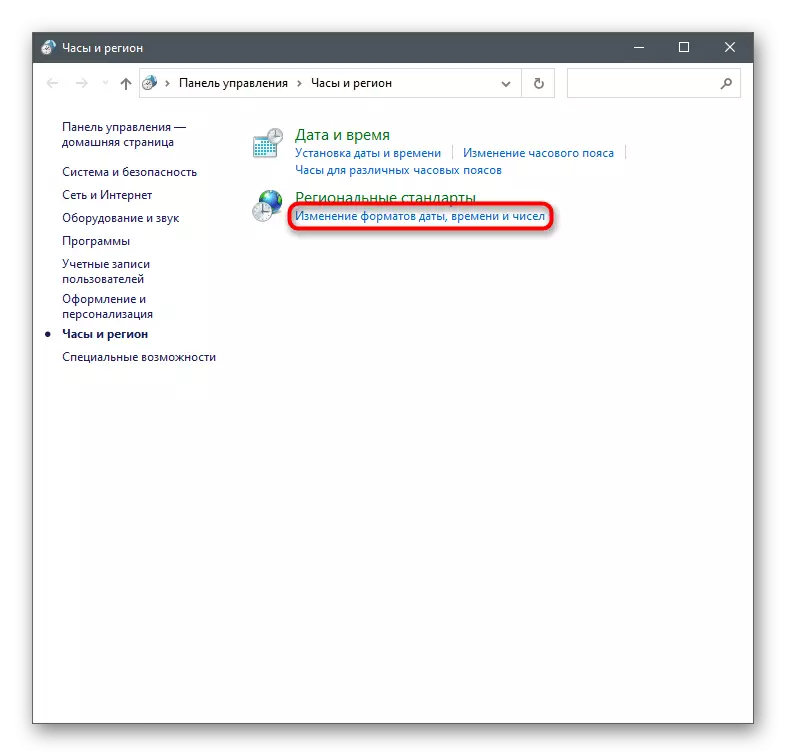


ឥឡូវនេះវាត្រូវបានគេណែនាំឱ្យចាប់ផ្តើមកុំព្យូទ័រឡើងវិញដូច្នេះការផ្លាស់ប្តូរចូលជាធរមានបន្ទាប់មកអ្នកអាចរត់ម្តងទៀតហើយសូមពិនិត្យមើលឡើងវិញហើយពិនិត្យមើលថាតើការកំណត់ថ្មីនឹងប៉ះពាល់ដល់ក្រុមហ៊ុន Launcher ។
វិធីទី 3 ៈតំឡើងបច្ចុប្បន្នភាពវីនដូចុងក្រោយ
អវត្ដមាននៃការធ្វើបច្ចុប្បន្នភាពប្រព័ន្ធសំខាន់គឺជាហេតុផលមួយទៀតដែលធ្វើឱ្យមានបញ្ហាកើតឡើងជាមួយនឹងការបើកដំណើរការរបស់ឡាន់ឆ័រ។ ពិនិត្យមើលថាតើកម្មវិធីនេះពិតជាមិនបើកទេដោយសារតែនេះវាអាចធ្វើទៅបានដោយអនុវត្តសកម្មភាពសាមញ្ញ។
- បើក "ការចាប់ផ្តើម" ហើយចូលទៅកាន់កម្មវិធី "ប៉ារ៉ាម៉ែត្រ" ។
- នៅក្នុងបញ្ជីសូមជ្រើសរើសប្លុក "ធ្វើបច្ចុប្បន្នភាពនិងសុវត្ថិភាព" ។
- អ្នកនឹងឃើញខ្លួនអ្នកភ្លាមៗនៅក្នុងផ្នែកដែលអ្នកត្រូវការដែលអ្នកចុច "ពិនិត្យមើលភាពអាចរកបាននៃការធ្វើឱ្យទាន់សម័យ" ។
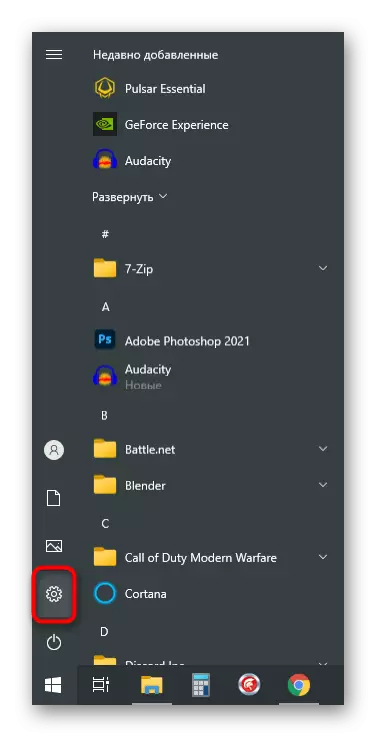
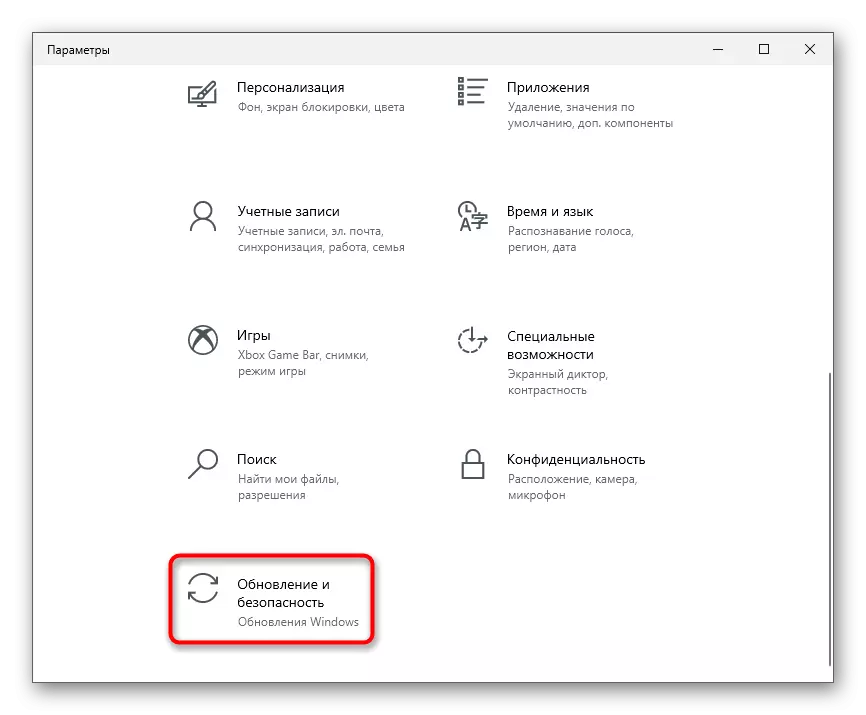
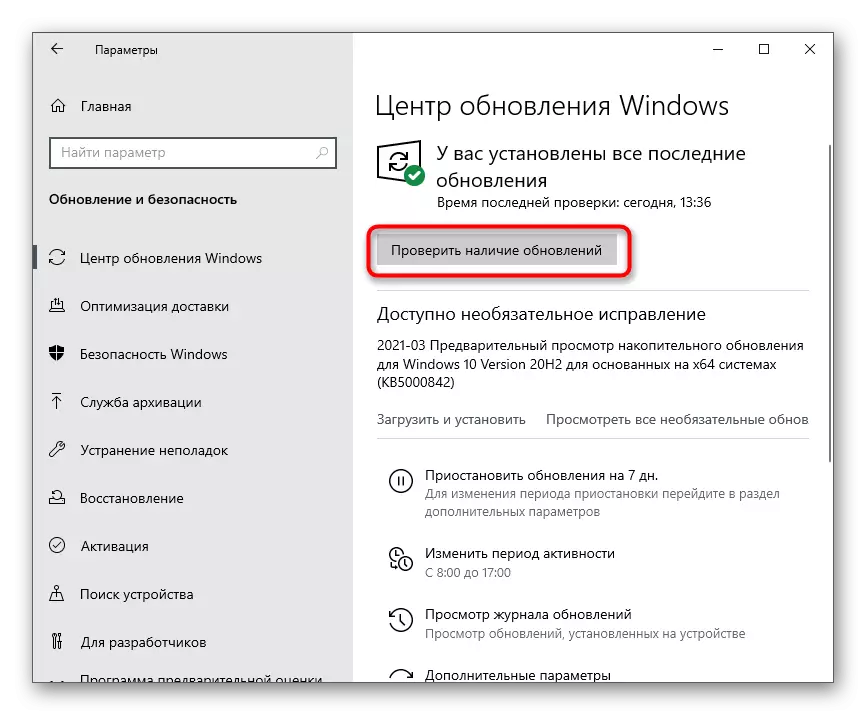
ការណែនាំលម្អិតបន្ថែមទៀតអំពីវិធីតំឡើងបច្ចុប្បន្នភាពសម្រាប់វីនដូ 10 និងដោះស្រាយបញ្ហាជាមួយនឹងដំណើរការនេះអ្នកនឹងរកឃើញនៅក្នុងអត្ថបទផ្សេងទៀតនៅលើគេហទំព័ររបស់យើង។ ប្រើពួកវាប្រសិនបើការតំឡើងបានបរាជ័យដោយសាររូបរាងនៃកំហុសផ្សេងៗគ្នា។
អានបន្ថែម:
ការដំឡើងការធ្វើបច្ចុប្បន្នភាពវីនដូ 10
ដោះស្រាយបញ្ហាជាមួយនឹងការអនុវត្តនៃមជ្ឈមណ្ឌលអាប់ដេតវីនដូ 10
ដំឡើងបច្ចុប្បន្នភាពសម្រាប់វីនដូ 10 ដោយដៃ
វិធីទី 4: លុបបច្ចុប្បន្នភាព KB4515384
ការធ្វើបច្ចុប្បន្នភាពប្រព័ន្ធក្រោមឈ្មោះកូដ KB4515384 មានគោលបំណងកែបញ្ហាតូចតាចក្នុងប្រតិបត្តិការប្រព័ន្ធប្រតិបត្តិការនិងបន្ថែមការកែលម្អសម្រាប់សមាសធាតុបង្កប់។ អ្នកអភិវឌ្ឍន៍ Tlauncher បានកត់សម្គាល់ឃើញថាវាជារបៀបដែលវាជួនកាលជះឥទ្ធិពលដល់ការលំបាកនៅពេលបើកដំណើរការកម្មវិធីរបស់ពួកគេដូច្នេះពួកគេផ្តល់ជូនដើម្បីយកវាចេញ។
- នៅក្នុងផ្នែកដូចគ្នានឹងប៉ារ៉ាម៉ែត្របច្ចុប្បន្នភាពវីនដូសូមចូលទៅកាន់ "មើលកំណត់ហេតុបច្ចុប្បន្នភាព" ។
- ចុចជួរ "លុបបច្ចុប្បន្នភាព" ។
- ដាក់ក្នុងបញ្ជីដែលមានឈ្មោះកូដ KB4515384 ចុចទ្វេដងលើវាហើយនៅក្នុងបង្អួចថ្មីបញ្ជាក់ការលុប។
- អ្នកអាចធ្វើបានមួយរយៈឬបិទដំណើរការតំឡើងវីនដូជាអចិន្ត្រៃយ៍ប្រសិនបើ KB4515384 ត្រូវបានបន្ថែមម្តងទៀតទៅកាន់ប្រព័ន្ធប្រតិបត្តិការនិងកំហុសជាមួយក្រុមហ៊ុន Launcher ត្រូវបានបញ្ច្រាស។
វិធីទី 5: ការធ្វើបច្ចុប្បន្នភាពកម្មវិធីបញ្ជាកាតវីដេអូ
កំណែជាក់លាក់នៃកម្មវិធីបញ្ជាអាដាប់ធ័រក្រាហ្វិចប៉ះពាល់អវិជ្ជមានជះឥទ្ធិពលអវិជ្ជមានដល់ប្រតិបត្តិការរបស់ Tlauncher ដែលបណ្តាលឱ្យមានកំហុសជាមួយនឹងការចាប់ផ្តើមនៃ Minecraft ខ្លួនវាឬម៉ឺនុយដ៏សំខាន់នៃកម្មវិធី Launcher ។ រាល់បញ្ហាដែលបានសង្កេតឃើញត្រូវបានគេចាត់ទុកថាលែងប្រើដូច្នេះស្ថានភាពកំពុងត្រូវបានដោះស្រាយដោយការធ្វើបច្ចុប្បន្នភាពកម្មវិធីបញ្ជាដែលត្រូវបានសរសេរនៅក្នុងអត្ថបទមួយផ្សេងទៀតនៅលើគេហទំព័ររបស់យើង។
អានបន្ថែម: វិធីដើម្បីធ្វើឱ្យកម្មវិធីបញ្ជាកាតវីដេអូទាន់សម័យនៅលើវីនដូ 10
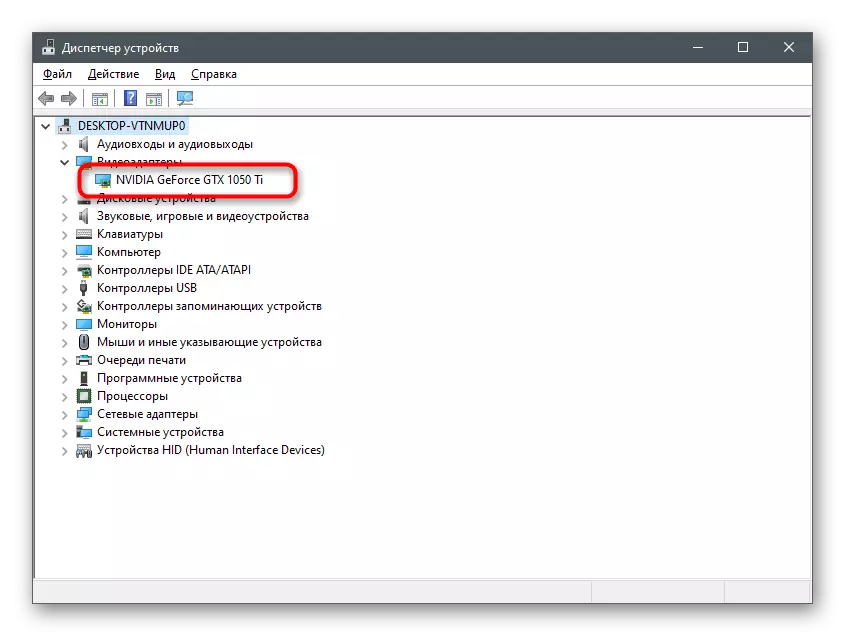
វិធីទី 6: បើកដំណើរការមុខងារ ClearType
Tlauncher មានទំនាស់ជាមួយពុម្ពអក្សរដែលជាហេតុធ្វើឱ្យកម្មវិធីមិនចាប់ផ្តើម។ វិធីសាស្រ្តមួយសម្រាប់ការដោះស្រាយបញ្ហាបែបនេះត្រូវបានគេពិចារណារួចហើយនៅក្នុងវិធីសាស្ត្រទី 2 ចាប់តាំងពីវាមានប្រសិទ្ធភាពជាងមុន។ ជួយដូចគ្នាសម្រាប់អ្នកប្រើប្រាស់តិចតួចហើយត្រូវបានផ្សារភ្ជាប់ជាមួយនឹងការកំណត់លក្ខណៈពិសេសនៃការបោសសំអាត។
- បើក "ការចាប់ផ្តើម" ហើយស្វែងរកការកំណត់អត្ថបទរបស់ Muchitartype "។
- បន្ទាប់ពីចាប់ផ្តើមឧបករណ៍តំឡើងសូមពិនិត្យមើលប្រអប់ធីក "បើកដំណើរការកម្មវិធី ClearTrype" ហើយចូលទៅកាន់ជំហានបន្ទាប់។
- អានសារដំបូងហើយផ្លាស់ប្តូរទៅមុខទៀត។
- អនុវត្តការណែនាំទាំងអស់ដោយចង្អុលទៅការបង្ហាញអត្ថបទដែលល្អបំផុតបន្ទាប់មកបំពេញការកំណត់ហើយចាប់ផ្តើមកុំព្យូទ័រឡើងវិញ។
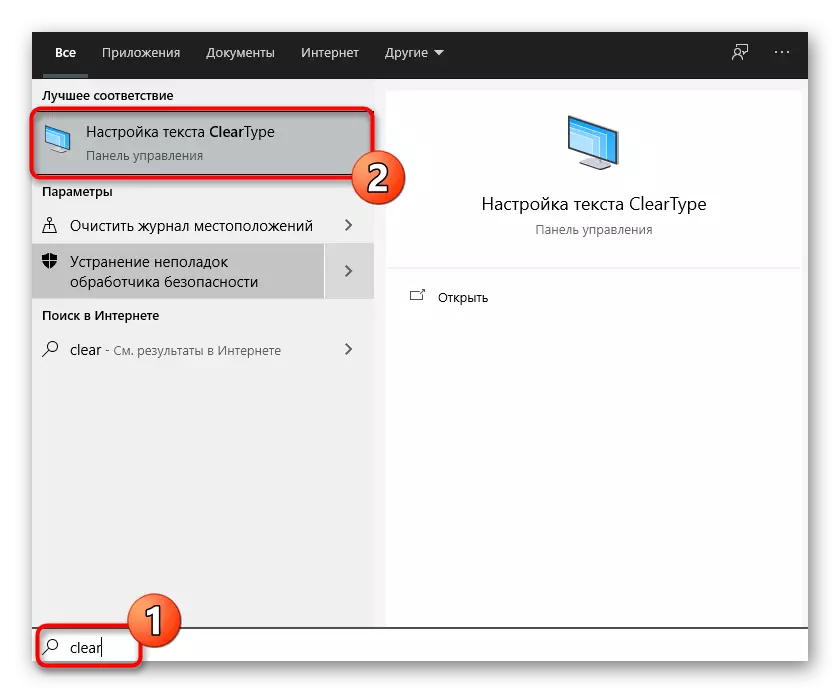
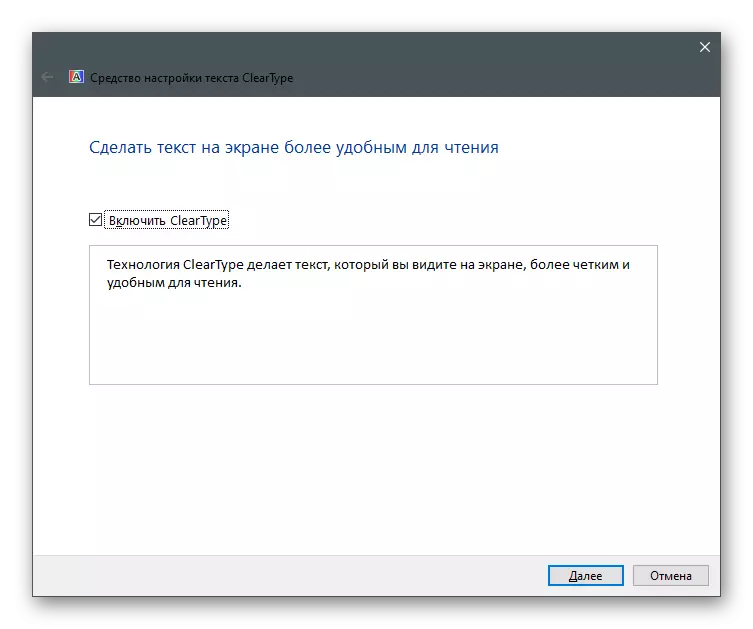
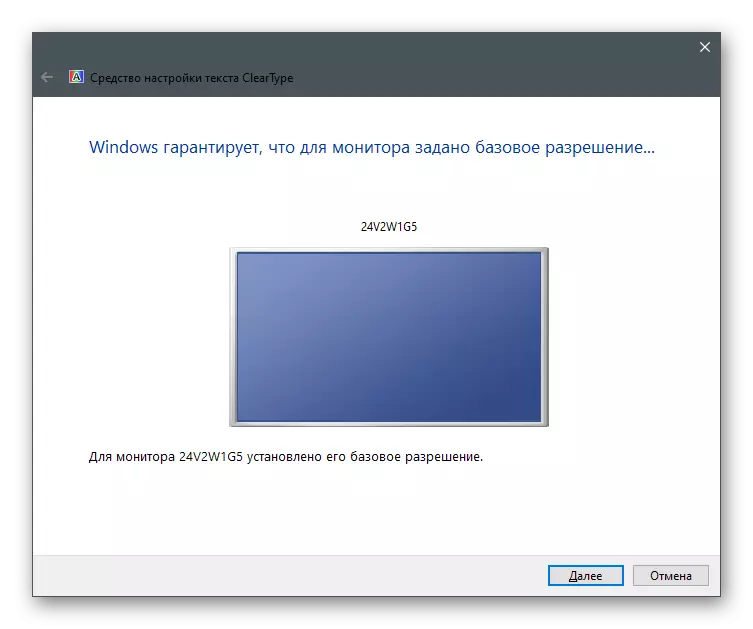
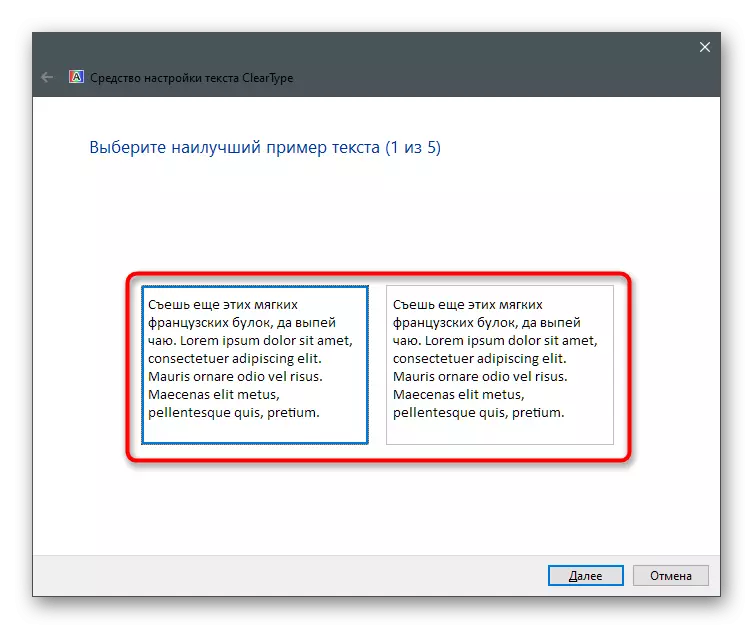
វិធីសាស្រ្ត 7: បិទការប្រឆាំងនឹងមេរោគ
ប្រសិនបើការកំចាត់មេរោគភាគីទីបីត្រូវបានតំឡើងនៅលើកុំព្យូទ័ររបស់អ្នកវាអាចរារាំងការភ្ជាប់ចូលនៅពេលអ្នកព្យាយាមសាកល្បងឯកសារឡាន់ឆ័រដែលជាមូលហេតុដែលវាមិនចាប់ផ្តើម។ បន្ទាប់មកវាចាំបាច់ក្នុងការផ្អាកការការពារនិងពិនិត្យមើលថាតើកម្មវិធីនេះនឹងលេចចេញមកបន្ទាប់ពីនោះដែរ។
អានបន្ត: បិទកំចាត់មេរោគ
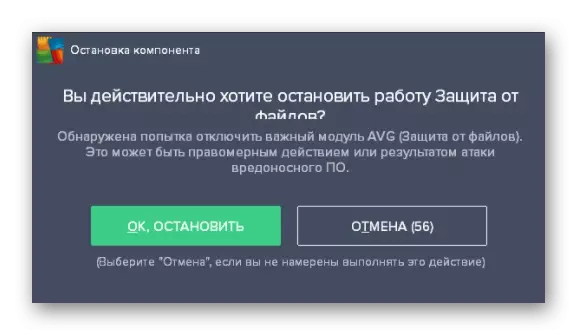
ក្នុងករណីដែលបញ្ហានេះពិតជាបានកើតឡើងដោយសារតែការកំចាត់មេរោគដែលបានតំឡើងវាមិនសមហេតុផលទេក្នុងការរក្សាវាឱ្យបានដាច់ជាប្រចាំព្រោះដូច្នេះអ្នកនឹងកាត់បន្ថយប្រសិទ្ធភាពការងារនៅលើទេ។ វាជាការល្អបំផុតក្នុងការបន្ថែម Tlauncher លើកលែងដូច្នេះការការពារមិនអើពើនឹងព្រឹត្តិការណ៍ទាំងអស់ដែលបង្កើតដោយកម្មវិធីនេះ។
អានបន្ត: តើធ្វើដូចម្តេចដើម្បីបន្ថែមកម្មវិធីដើម្បីដកកំចាត់មេរោគ
វិធីទី 8: បិទដំណើរការជញ្ជាំងភ្លើង
ប្រមាណដូចគ្នាអនុវត្តជញ្ជាំងភ្លើងស្តង់ដារនៃបង្អួច។ វាអាចកំណត់ការតភ្ជាប់នៅពេលដែលព្យាយាម tlacher ទាញយកឯកសារដែលបាត់ឬទាក់ទងម៉ាស៊ីនមេដើម្បីចាប់ផ្តើមហ្គេម។ ដើម្បីពិនិត្យមើលវិធីសាស្ត្រនេះផ្តាច់ជញ្ជាំងភ្លើងជាបណ្តោះអាសន្នបន្ទាប់មកបើកការបើកដំណើរការម្តងទៀត។
អានបន្ត: តើធ្វើដូចម្តេចដើម្បីបិទជញ្ជាំងភ្លើងនៅក្នុងវីនដូ 10
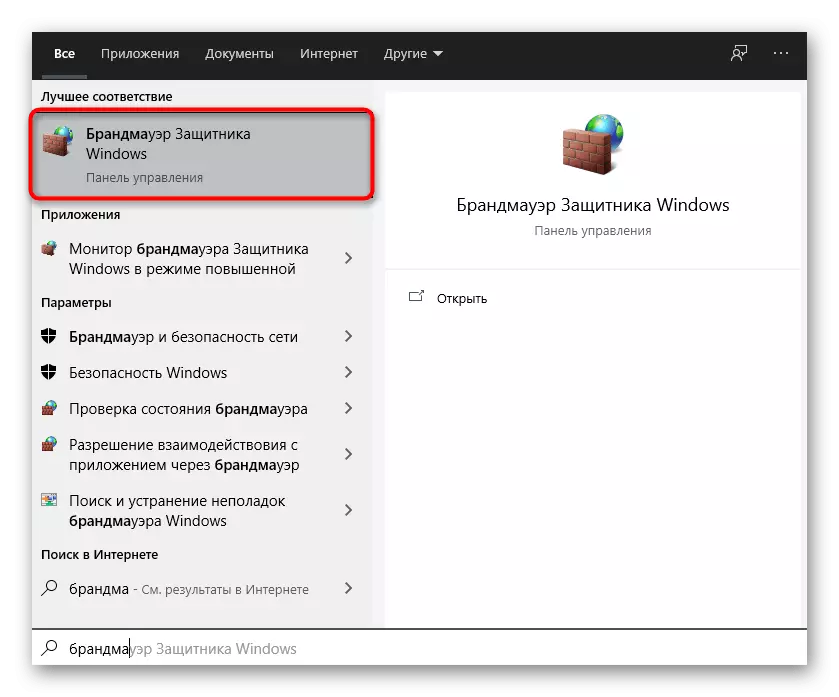
ប្រសិនបើបន្ទាប់ពីការបិទជញ្ជាំងភ្លើងកម្មវិធីចាប់ផ្តើមត្រឹមត្រូវវាមានន័យថាបញ្ហានេះពិតជាចាក់សោរពីចំហៀងរបស់វា។ ក្នុងករណីនេះធ្វើដូចគ្នានឹងកំចាត់មេរោគ - នាំយក tlauncher ដើម្បីដកជញ្ជាំងភ្លើង។
អានបន្ត: តើធ្វើដូចម្តេចដើម្បីបន្ថែមកម្មវិធីការលើកលែងវីនដូ 10 ជញ្ជាំងភ្លើង
វិធីទី 9: បិទឬដក MSIF ចេញបន្ទាប់ពី
ពីចំណងជើងនៃវិធីសាស្រ្តនេះវាត្រូវបានជម្រះរួចហើយថាវាអនុវត្តតែចំពោះអ្នកប្រើប្រាស់ទាំងនោះដែលបានដំឡើង MSI បន្ទាប់ពីកុំព្យូទ័ររបស់ពួកគេ។ វាត្រូវបានគេសង្កេតឃើញថាកម្មវិធីនេះសម្រាប់ត្រួតពិនិត្យស្ថានភាពកុំព្យូទ័រមានជម្លោះជាមួយក្រុមហ៊ុន Laelenter និងការពារការចាប់ផ្តើមរបស់ខ្លួន។ សម្រាប់ការចាប់ផ្តើមសូមព្យាយាមបិទ MSI Afterburner, ស្វែងរករូបតំណាងនៅលើរបារភារកិច្ច។ ប្រសិនបើវាមិនជួយលុបកម្មវិធីចេញពីកុំព្យូទ័ររបស់អ្នកតាមវិធីស្តង់ដារ។
អានបន្ថែម: តំឡើងនិងដកកម្មវិធីចេញក្នុងវីនដូ 10
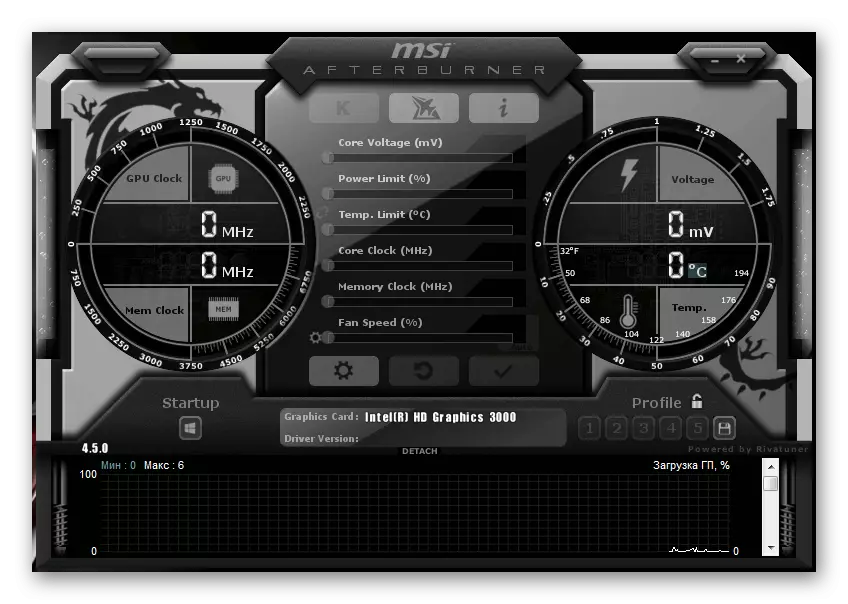
វិធីសាស្រ្ត 10: ការទាញយកកំណែចុងក្រោយរបស់ Tlauncher
វិធីសាស្រ្តចុងក្រោយបង្កប់ន័យការលុបកំណែបច្ចុប្បន្នរបស់ Tlauncher (សម្រាប់ការប្រើការណែនាំពីវិធីសាស្ត្រមុន) និងការជំនួសការទាញយកថ្មីរបស់វាពីគេហទំព័រផ្លូវការ។ អ្នកត្រូវធ្វើតាមតំណភ្ជាប់ខាងក្រោមទាញយកឯកសារដែលអាចប្រតិបត្តិបានហើយកំណត់វាដោយធ្វើតាមការណែនាំនៅក្នុងបង្អួចដែលលេចឡើង។
ទាញយក Tlauncher ពីគេហទំព័រផ្លូវការ

អ្នកអភិវឌ្ឍន៍ Tlauncher មានក្រុមរបស់ខ្លួននៃ Vkontakte របស់ខ្លួនដែលពួកគេទទួលខុសត្រូវចំពោះសំណួររបស់អ្នកប្រើប្រាស់ទាំងអស់ភ្លាមៗ។ សួរថាមានសំណួរទាក់ទងនឹងប្រធានបទនៃការលំបាកជាមួយនឹងការដាក់ឱ្យដំណើរការប្រសិនបើការប្រតិបត្តិនៃសេចក្តីណែនាំពីអត្ថបទនេះមិនដែលជួយក្នុងការដោះស្រាយបញ្ហា។