
នៅពេលធ្វើការជាមួយតុឬឃ្លាំងទិន្នន័យដែលមានព័ត៌មានមួយចំនួនធំស្ថានភាពអាចធ្វើទៅបាននៅពេលខ្សែខ្លះត្រូវបានធ្វើម្តងទៀត។ នេះបង្កើនអារេទិន្នន័យកាន់តែច្រើន។ លើសពីនេះទៀតនៅក្នុងវត្តមាននៃការចម្លងការរាប់មិនត្រឹមត្រូវនៃលទ្ធផលនៃរូបមន្តគឺអាចធ្វើទៅបាន។ សូមរកវិធីរកវិធីរកនិងលុបបន្ទាត់ម្តងទៀតនៅក្នុងកម្មវិធី Microsoft Expel ។
ស្វែងរកនិងលុប
ស្វែងរកនិងលុបតម្លៃតារាងដែលត្រូវបានចម្លងប្រហែលជាតាមវិធីផ្សេងៗគ្នា។ នៅក្នុងជម្រើសនីមួយៗការស្វែងរកនិងការរាវរកនៃការចម្លងគឺជាតំណភ្ជាប់នៃដំណើរការដូចគ្នា។វិធីទី 1: ការដកយកចេញយ៉ាងសាមញ្ញនៃខ្សែដដែលៗ
មធ្យោបាយងាយស្រួលបំផុតក្នុងការដកចេញនូវស្ទួនគឺប្រើប៊ូតុងពិសេសនៅលើខ្សែបូដែលបានបម្រុងទុកសម្រាប់គោលបំណងទាំងនេះ។
- យើងរំលេចជួរតារាងទាំងមូល។ ចូលទៅកាន់ផ្ទាំង "ទិន្នន័យ" ។ ចុចលើប៊ូតុង "ដកស្ទួន" ។ វាមានទីតាំងនៅលើខ្សែបូក្នុង "ធ្វើការជាមួយទិន្នន័យ" របារឧបករណ៍ "។
- បង្អួចដកយកស្ទួនបើក។ ប្រសិនបើអ្នកមានតុដែលមានមួក (និងភាគច្រើនលើសលប់វាតែងតែមានវាដូច្នេះ) បន្ទាប់មកទិន្នន័យរបស់ខ្ញុំមានចំណងជើងថាចំណងជើង "ប៉ារ៉ាម៉ែត្រគួរតែជាសញ្ញាត្រួតពិនិត្យ។ នៅក្នុងបង្អួចមេនៃបង្អួចមានបញ្ជីជួរឈរដែលនឹងត្រូវបានពិនិត្យ។ ខ្សែអក្សរនឹងត្រូវបានចាត់ទុកថាជារូងភ្នំតែប៉ុណ្ណោះប្រសិនបើទិន្នន័យនៃជួរឈរទាំងអស់ដាច់ដោយឡែកដោយសញ្ញាត្រួតពិនិត្យនឹងស្របគ្នា។ នោះគឺប្រសិនបើអ្នកយកធីកចេញពីឈ្មោះជួរឈរដោយហេតុនេះពង្រីកលទ្ធភាពនៃការថតសំលេងម្តងហើយម្តងទៀត។ បន្ទាប់ពីការកំណត់ដែលត្រូវការទាំងអស់ត្រូវបានផលិតសូមចុចលើប៊ូតុង "យល់ព្រម" ។
- Excel អនុវត្តការស្វែងរកនិងការយកចេញស្ទួន។ បន្ទាប់ពីការបញ្ចប់របស់វាបង្អួចព័ត៌មានមួយលេចឡើងដែលវាត្រូវបានគេរាយការណ៍ថាតើចំនួនតម្លៃឡើងវិញចំនួនប៉ុន្មានគឺចំនួននៃធាតុតែមួយគត់ដែលនៅសល់។ ដើម្បីបិទបង្អួចនេះចុចប៊ូតុង "យល់ព្រម" ។
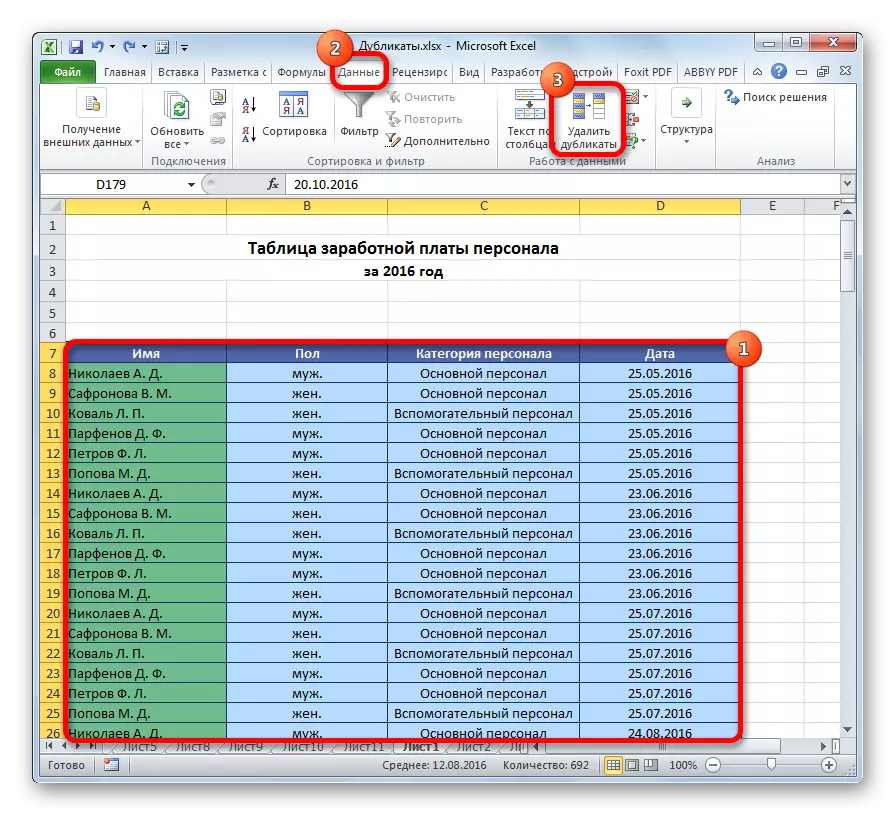


វិធីទី 2: លុបស្ទួនក្នុងតុឆ្លាត
ស្ទួនអាចត្រូវបានយកចេញពីជួរក្រឡាដោយបង្កើតតារាងស្មាត។
- យើងរំលេចជួរតារាងទាំងមូល។
- ខណៈពេលដែលនៅក្នុងផ្ទាំងផ្ទះចុចលើប៊ូតុង "ទ្រង់ទ្រាយជាតារាង" ដែលមានទីតាំងនៅលើកាសែត "រចនាប័ទ្ម" ប្លុកឧបករណ៍ "រចនាប័ទ្ម" ។ នៅក្នុងបញ្ជីដែលលេចឡើងសូមជ្រើសរើសស្ទីលណាមួយដែលអ្នកចូលចិត្ត។
- បន្ទាប់មកបង្អួចតូចមួយបើកដែលអ្នកត្រូវបញ្ជាក់ថាជួរដែលបានជ្រើសរើសបង្កើតជា "តារាងឆ្លាត" ។ ប្រសិនបើអ្នកបានបែងចែកអ្វីគ្រប់យ៉ាងឱ្យបានត្រឹមត្រូវអ្នកអាចបញ្ជាក់បានប្រសិនបើអ្នកមានកំហុសបន្ទាប់មកវាគួរតែត្រូវបានជួសជុលនៅក្នុងបង្អួចនេះ។ វាក៏សំខាន់ផងដែរក្នុងការទាក់ទាញការយកចិត្តទុកដាក់ចំពោះការពិតដែលថា "តារាងដែលមានចំណងជើងថា" ប៉ារ៉ាម៉ែត្រឈរសញ្ញា។ ប្រសិនបើវាមិនមែនទេនោះអ្នកគួរតែដាក់។ បន្ទាប់ពីការកំណត់ទាំងអស់ត្រូវបានបញ្ចប់សូមចុចលើប៊ូតុង "យល់ព្រម" ។ "Smart តារាង" បង្កើត។
- ប៉ុន្តែការបង្កើត "តារាងឆ្លាត" គឺជាជំហានតែមួយគត់ដើម្បីដោះស្រាយភារកិច្ចចម្បងរបស់យើង - ការដកយកស្ទួនចេញ។ ចុចលើតារាងណាមួយនៃជួរតារាង។ ក្នុងពេលជាមួយគ្នានេះក្រុមថេបថេបបន្ថែម "ធ្វើការជាមួយតុ" លេចឡើង។ ខណៈពេលដែលនៅក្នុងផ្ទាំងរចនា, ចុចលើប៊ូតុង "ដកចេញ" ដែលមានទីតាំងនៅលើកាសែតនៅក្នុងប្រអប់ឧបករណ៍សេវាកម្ម។
- បន្ទាប់ពីនោះបង្អួចដកយកស្ទួនបើកដំណើរការដែលត្រូវបានពិពណ៌នាលម្អិតនៅពេលដែលពិពណ៌នាអំពីវិធីសាស្ត្រដំបូង។ សកម្មភាពទាំងអស់ត្រូវបានធ្វើឡើងតាមលំដាប់លំដោយដូចគ្នា។



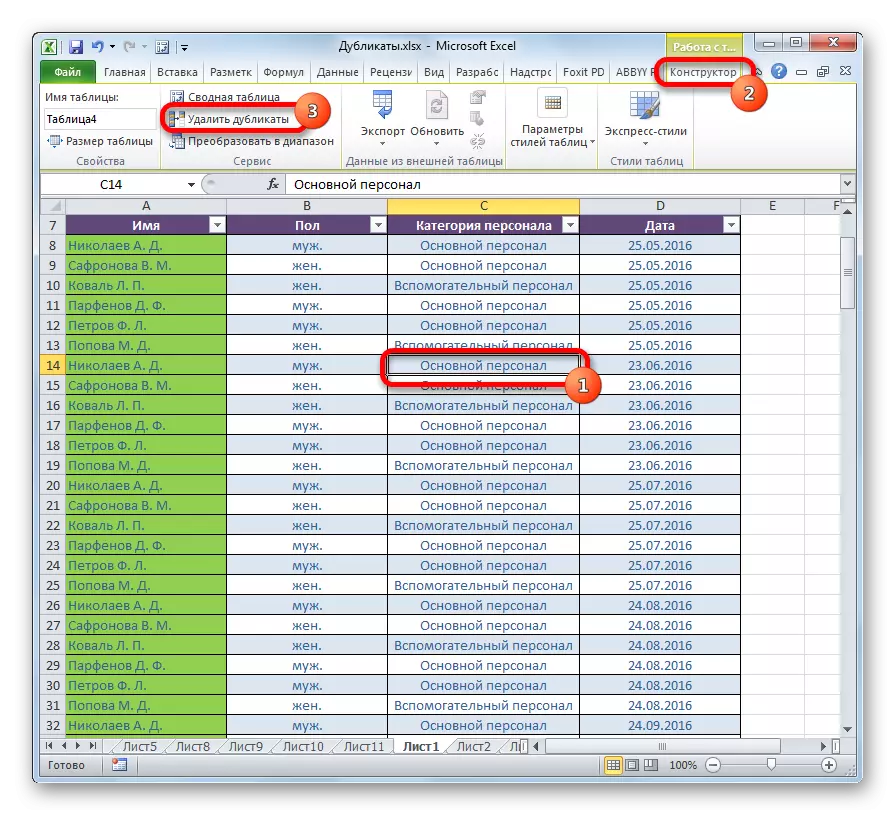
វិធីសាស្រ្តនេះគឺជាមុខងារដែលមានមុខងារល្អបំផុតនិងមុខងាររបស់ទាំងអស់ដែលបានពិពណ៌នានៅក្នុងអត្ថបទនេះ។
មេរៀន: របៀបធ្វើតារាងក្នុង Excel
វិធីទី 3: ការដាក់ពាក្យស្នើសុំ
វិធីសាស្រ្តនេះមិនមែនជាការដកចេញនូវការស្ទួនទាំងស្រុងទេចាប់តាំងពីការតម្រៀបតែលាក់កំណត់ត្រាម្តងហើយម្តងទៀតនៅក្នុងតារាង។
- ជ្រើសរើសតារាង។ ចូលទៅកាន់ផ្ទាំង "ទិន្នន័យ" ។ ចុចលើប៊ូតុង "តម្រង" ដែលមានទីតាំងស្ថិតនៅក្នុងប្លុកការកំណត់ "តម្រងនិង" ត្រង "។
- តម្រងត្រូវបានដាក់បញ្ចូលដូចដែលបានបង្ហាញដោយរូបតំណាងដែលបានលេចឡើងនៅក្នុងសំណុំបែបបទនៃការត្រីកោណបញ្ច្រាសនៅក្នុងឈ្មោះនៃជួរឈរ។ ឥឡូវយើងត្រូវតំឡើងវា។ ចុចលើប៊ូតុង "ជឿនលឿន" ដែលមានទីតាំងនៅក្បែរទាំងអស់ក្នុងក្រុមតែមួយនៃឧបករណ៍ "តម្រៀបនិងតម្រង" ។
- បង្អួចតម្រងពង្រីកបើក។ ដំឡើងវានៅក្នុងសញ្ញាធីកផ្ទុយពីប៉ារ៉ាម៉ែត្រ "មានតែធាតុពិសេស" ប៉ុណ្ណោះ។ ការកំណត់ផ្សេងទៀតទុកលំនាំដើម។ បន្ទាប់ពីនោះចុចលើប៊ូតុង "យល់ព្រម" ។
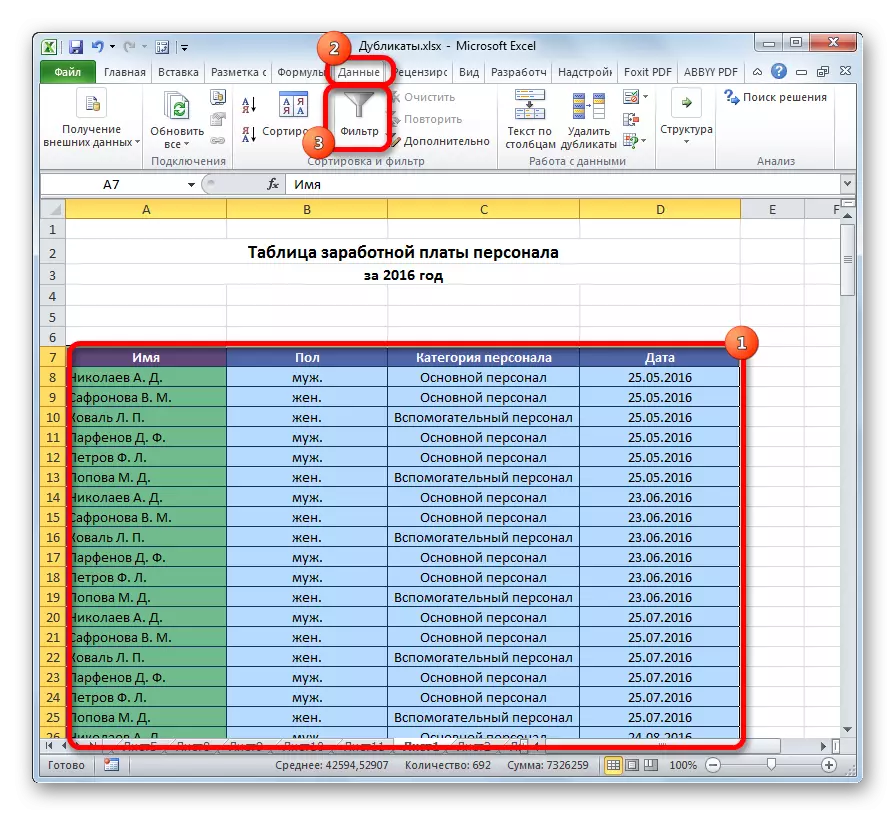


បន្ទាប់ពីនោះកំណត់ត្រាកើតឡើងដដែលៗនឹងត្រូវបានលាក់។ ប៉ុន្តែការបង្ហាញអាចត្រូវបានបើកនៅពេលណាមួយដោយចុចប៊ូតុង "តម្រង" ម្តងទៀត។

មេរៀន: តម្រងកម្រិតខ្ពស់ក្នុង Excel
វិធីទី 4: ការធ្វើទ្រង់ទ្រាយតាមលក្ខខណ្ឌ
អ្នកក៏អាចរកឃើញក្រឡាដដែលៗដោយប្រើតារាងទ្រង់ទ្រាយតារាង។ ពិតលុបវានឹងត្រូវធ្វើជាឧបករណ៍មួយទៀត។
- ជ្រើសរើសតំបន់នៃតារាង។ ខណៈពេលដែលនៅក្នុងផ្ទាំងផ្ទះចុចលើប៊ូតុង "ទ្រង់ទ្រាយតាមលក្ខខណ្ឌ" ដែលមានទីតាំងស្ថិតនៅក្នុងប្លុកការកំណត់ "រចនាប័ទ្ម" ។ នៅក្នុងម៉ឺនុយដែលលេចឡើងយើងបានឆ្លងកាត់ធាតុនៃច្បាប់នៃការបែងចែកនិង "តម្លៃដដែល ... " ។
- បង្អួចកំណត់ទ្រង់ទ្រាយបើក។ ប៉ារ៉ាម៉ែត្រដំបូងនៅក្នុងវាមិនត្រូវបានផ្លាស់ប្តូរទេ - "ធ្វើម្តងទៀត" ។ ប៉ុន្តែនៅក្នុងប៉ារ៉ាម៉ែត្រជ្រើសរើសអ្នកអាច, របៀបចាកចេញពីការកំណត់លំនាំដើមហើយជ្រើសរើសពណ៌ណាមួយដែលសមស្របសម្រាប់អ្នកបន្ទាប់ពីនោះយើងចុចលើប៊ូតុង "យល់ព្រម" ។


បន្ទាប់ពីនោះវានឹងត្រូវបានជ្រើសរើសក្រឡាដែលមានតម្លៃម្តងទៀត។ បន្ទាប់មកកោសិកាទាំងនេះអ្នកនឹងអាចលុបដោយដៃតាមវិធីស្តង់ដារ។
យកចិត្តទុកដាក់! ការស្វែងរកនៅឌូដែលប្រើការធ្វើទ្រង់ទ្រាយតាមលក្ខខណ្ឌមិនមាននៅលើបន្ទាត់ទាំងមូលទេប៉ុន្តែសម្រាប់កោសិកានីមួយៗជាពិសេសវាមិនសមស្របសម្រាប់ករណីទាំងអស់នោះទេ។
មេរៀន: ការធ្វើទ្រង់ទ្រាយតាមលក្ខខណ្ឌក្នុង Excel
វិធីទី 5: ការអនុវត្តរូបមន្ត
លើសពីនេះទៀតអ្នកអាចប្រើស្ទួនដោយប្រើរូបមន្តដោយប្រើមុខងារជាច្រើនក្នុងពេលតែមួយ។ ជាមួយវាអ្នកអាចស្វែងរកស្ទួននៅលើជួរឈរជាក់លាក់មួយ។ ទិដ្ឋភាពទូទៅនៃរូបមន្តនេះនឹងមើលទៅដូចនេះ:
បំពាក់ (សន្ទស្សន៍ (Qund_Stolbets; ក្រុមប្រឹក្សាភិបាលស្វែងរក (0; ការរាប់ថយក្រោយ (spord_sapki_stolbr_shpki_Stolbts_dlikiTts_Stolbets;) + ប្រសិនបើ (Address_stolbets ;;
- បង្កើតជួរឈរដាច់ដោយឡែកមួយដែលស្ទួននឹងត្រូវបានបង្ហាញ។
- យើងណែនាំរូបមន្តទៅគំរូដែលបានបញ្ជាក់នៅក្នុងក្រឡាឥតគិតថ្លៃដំបូងនៃជួរឈរថ្មី។ ក្នុងករណីពិសេសរបស់យើងរូបមន្តនឹងមានទម្រង់ដូចខាងក្រោម:
= ប្រសិនបើ usinility (usinix (A8: A15 ទីតាំង (0; ) "")
- យើងគូសបញ្ជាក់ពីជួរឈរទាំងមូលសម្រាប់ស្ទួនលើកលែងតែក្បាល។ ដំឡើងទស្សន៍ទ្រនិចនៅចុងបញ្ចប់នៃខ្សែរូបមន្ត។ ចុចប៊ូតុង F2 នៅលើក្តារចុច។ បន្ទាប់មកអ្នកវាយបញ្ជា (Ctrl) + ប្ដូរ (Shift) + បញ្ចូលបន្សំគ្រាប់ចុច។ នេះគឺដោយសារតែភាពបារម្ភនៃរូបមន្តសម្រាប់អារេ។


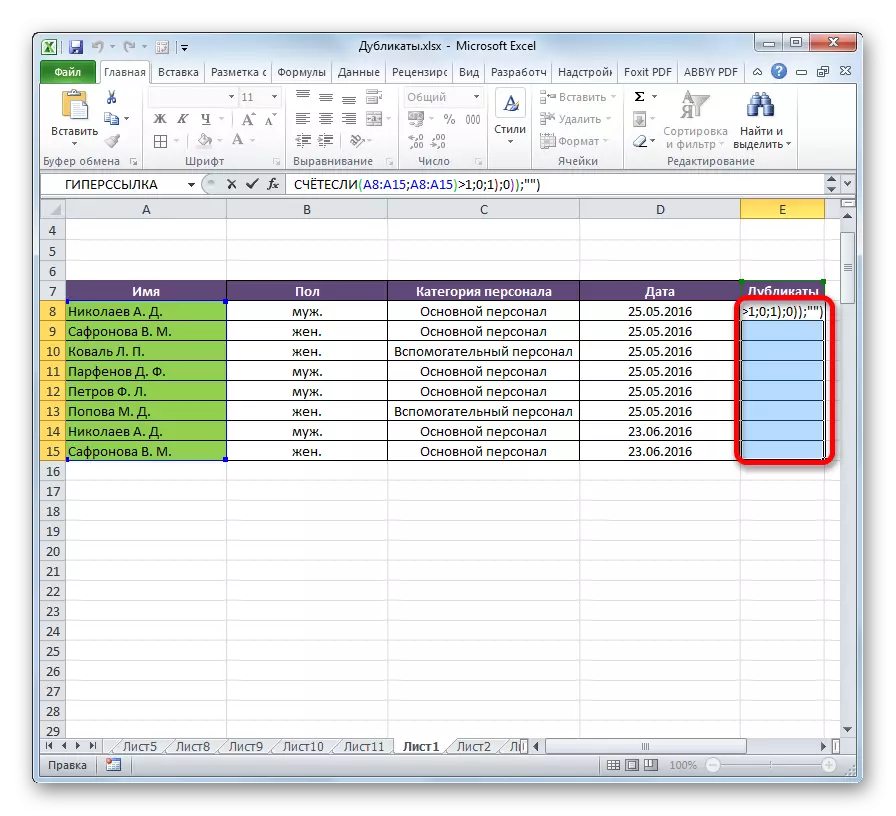
បន្ទាប់ពីសកម្មភាពទាំងនេះនៅក្នុងជួរឈរស្ទួនតម្លៃច្រំដែលនឹងលេចចេញមក។

ប៉ុន្តែវិធីសាស្រ្តនេះនៅតែស្មុគស្មាញពេកសម្រាប់អ្នកប្រើប្រាស់ភាគច្រើន។ លើសពីនេះទៀតគាត់គ្រាន់តែសន្មត់ថាការស្វែងរកទ្វេរដងប៉ុណ្ណោះប៉ុន្តែមិនមែនការដកយកចេញរបស់ពួកគេទេ។ ដូច្នេះវាត្រូវបានផ្ដល់អនុសាសន៍ឱ្យប្រើដំណោះស្រាយសាមញ្ញនិងមុខងារដែលបានពិពណ៌នាមុននេះ។
ដូចដែលអ្នកបានឃើញមានឧបករណ៍ជាច្រើនដែលមានគោលបំណងសម្រាប់ការស្វែងរកនិងដកពីរដង។ ពួកគេម្នាក់ៗមានលក្ខណៈផ្ទាល់ខ្លួន។ ឧទាហរណ៍ការធ្វើទ្រង់ទ្រាយតាមលក្ខខណ្ឌពាក់ព័ន្ធនឹងការស្វែងរកតែទ្វេដងសម្រាប់តែក្រឡានីមួយៗដោយឡែកពីគ្នា។ លើសពីនេះទៀតមិនមែនឧបករណ៍ទាំងអស់មិនត្រឹមតែអាចស្វែងរកបានទេប៉ុន្តែថែមទាំងលុបតម្លៃម្តងហើយម្តងទៀតផងដែរ។ កំណែសកលលោកច្រើនបំផុតគឺការបង្កើត "តារាងឆ្លាត" ។ នៅពេលប្រើវិធីសាស្ត្រនេះអ្នកអាចកំណត់រចនាសម្ព័ន្ធស្វែងរកស្ទួនដោយងាយស្រួលនិងងាយស្រួល។ លើសពីនេះការដកយកចេញរបស់ពួកគេកើតឡើងភ្លាមៗ។
