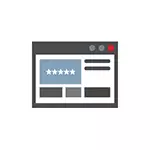
ហេតុអ្វីចាំបាច់នេះអាចត្រូវបានទាមទារ? ឧទាហរណ៍អ្នកបានសំរេចចិត្តផ្លាស់ប្តូរពាក្យសម្ងាត់នៅលើគេហទំព័រមួយចំនួន, ទោះយ៉ាងណាដើម្បីធ្វើដូចនេះអ្នកក៏ត្រូវដឹងពីលេខសំងាត់ចាស់ (និងការបំពេញស្វ័យប្រវត្តិអាចមិនដំណើរការ) ឬអ្នកបានប្តូរទៅ Browser មួយផ្សេងទៀត (សូមមើលអ្វីដែលល្អបំផុត) ។ កម្មវិធីរុករកសម្រាប់វីនដូ) ដែលមិនគាំទ្រការនាំចូលពាក្យសម្ងាត់ដែលបានរក្សាទុកដោយស្វ័យប្រវត្តិពីការដំឡើងផ្សេងទៀតនៅលើកុំព្យូទ័រ។ ជម្រើសមួយទៀត - អ្នកចង់លុបទិន្នន័យនេះពីកម្មវិធីរុករក។ វាក៏អាចគួរឱ្យចាប់អារម្មណ៍ផងដែរ: របៀបដាក់ពាក្យសម្ងាត់នៅលើ Google Chrome (និងកំណត់ពាក្យសម្ងាត់មើលចំណាំ, រឿងរ៉ាវ) ។
- Google Chrome ។
- កម្មវិធីរុករក yandex
- កម្មវិធី Mozilla Firefox។
- ល្ខោនអូប៉េរ៉ា។
- Internet Explorer និង Microsoft Edge
- កម្មវិធីសម្រាប់មើលពាក្យសម្ងាត់នៅក្នុងកម្មវិធីអ៊ីនធឺណិត
សម្គាល់ៈប្រសិនបើអ្នកត្រូវការលុបលេខសម្ងាត់ដែលបានរក្សាទុកពីកម្មវិធីរុករកអ្នកអាចធ្វើវាបានតាមបង្អួចការកំណត់ដូចគ្នានឹងកន្លែងដែលអ្នកត្រូវបានមើលហើយដែលត្រូវបានពិពណ៌នាដូចខាងក្រោម។
Google Chrome ។
ដើម្បីមើលពាក្យសម្ងាត់ដែលបានរក្សាទុកក្នុង Google Chrome សូមចូលទៅកាន់ការកំណត់កម្មវិធីរុករក (បីចំណុចនៅខាងស្តាំនៃរបាអាសយដ្ឋាន - "ការកំណត់") ហើយបន្ទាប់មកចុចទំព័រ "បង្ហាញកម្រិតខ្ពស់" នៅផ្នែកខាងក្រោមនៃទំព័រ។
នៅក្នុងផ្នែក "ពាក្យសម្ងាត់និងទម្រង់" អ្នកនឹងឃើញសមត្ថភាពក្នុងការបើកដំណើរការការរក្សាទុកពាក្យសម្ងាត់ក៏ដូចជាតំណ "កំណត់រចនាសម្ព័ន្ធ" ដែលផ្ទុយពីធាតុនេះ ("ផ្តល់ជូនដើម្បីរក្សាទុកពាក្យសម្ងាត់") ។ ចុចលើវា។
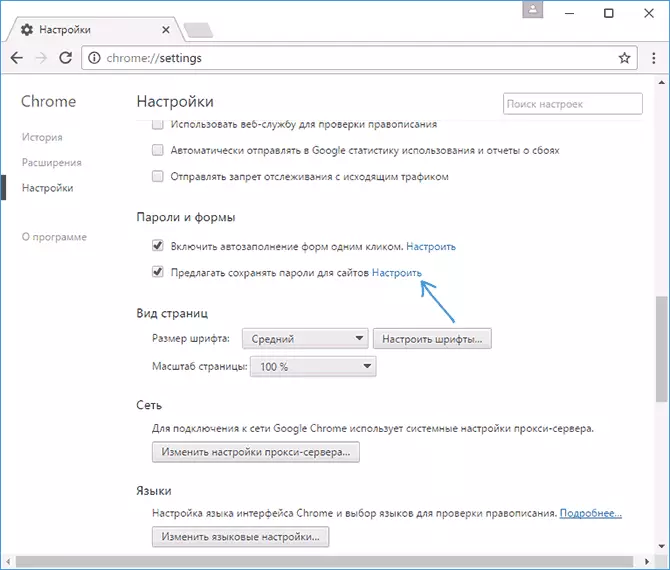
បញ្ជីនៃការចូលដែលបានរក្សាទុកនិងពាក្យសម្ងាត់នឹងលេចចេញមក។ ការជ្រើសរើសពួកវាណាមួយចុចលើ "បង្ហាញ" ដើម្បីមើលពាក្យសម្ងាត់ដែលបានរក្សាទុក។
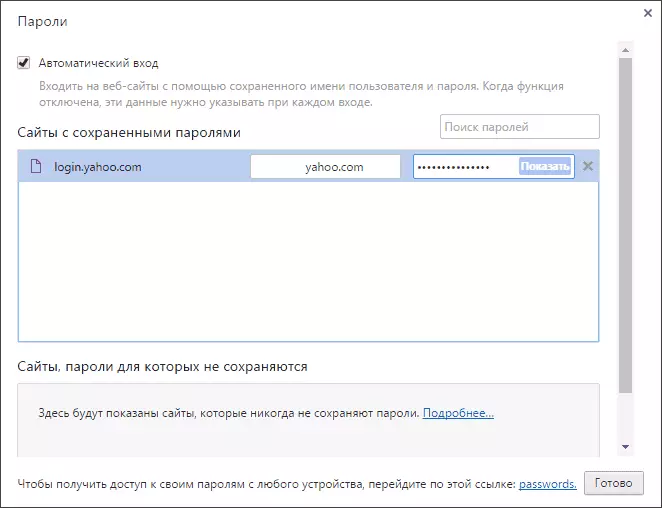
សម្រាប់គោលបំណងសន្តិសុខអ្នកនឹងត្រូវបានស្នើសុំឱ្យបញ្ចូលពាក្យសម្ងាត់របស់វីនដូ 10, 8 ឬវីនដូ 7 បច្ចុប្បន្នហើយបន្ទាប់ពីលេខកូដនោះនឹងត្រូវបានបង្ហាញ (ប៉ុន្តែវាអាចត្រូវបានមើលនិងដោយគ្មានកម្មវិធីរបស់ភាគីទីបីដែលនឹងមាន បានពិពណ៌នានៅចុងបញ្ចប់នៃសម្ភារៈនេះ) ។ នៅឆ្នាំ 2018 កំណែ Chrome 66 បានលេចចេញនូវប៊ូតុងសម្រាប់នាំចេញពាក្យសម្ងាត់ដែលបានរក្សាទុកទាំងអស់ប្រសិនបើចាំបាច់។
កម្មវិធីរុករក yandex
មើលពាក្យសម្ងាត់ដែលបានរក្សាទុកក្នុងកម្មវិធីរុករក Yandex អាចមានលក្ខណៈដូចគ្នានឹង chrome ដែរ:
- ចូលទៅកាន់ការកំណត់ (បីដំណក់នៅខាងស្តាំក្នុងបន្ទាត់បឋមកថា - ធាតុ "ការកំណត់" ។
- នៅផ្នែកខាងក្រោមនៃទំព័រចុច "បង្ហាញការកំណត់កម្រិតខ្ពស់" ។
- រំកិលទៅផ្នែក "ពាក្យសម្ងាត់និងទម្រង់" ។
- ចុច "ការគ្រប់គ្រងពាក្យសម្ងាត់" នៅពីមុខ "ការផ្តល់ជូនរក្សាទុកពាក្យសម្ងាត់" (ដែលអនុញ្ញាតឱ្យអ្នករក្សាទុកពាក្យសម្ងាត់) ។
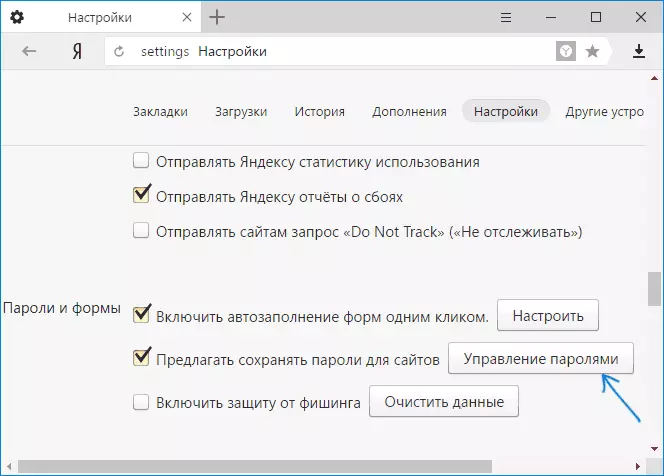
- នៅបង្អួចបន្ទាប់ជ្រើសពាក្យសម្ងាត់ដែលបានរក្សាទុកហើយចុច "បង្ហាញ" ។
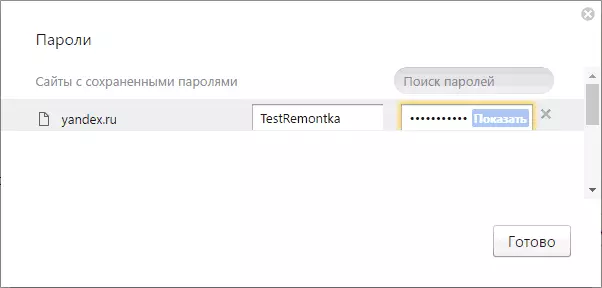
ដូចគ្នានេះផងដែរដូចក្នុងករណីមុនដើម្បីមើលពាក្យសម្ងាត់អ្នកត្រូវបញ្ចូលពាក្យសម្ងាត់របស់អ្នកប្រើបច្ចុប្បន្ន (និងតាមរបៀបដូចគ្នាមានឱកាសមើលវាដោយគ្មានវាដែលនឹងត្រូវបានបង្ហាញ) ។
កម្មវិធី Mozilla Firefox។
មិនដូចកម្មវិធីរុករកពីរដំបូងឡើយក្នុងគោលបំណងស្វែងរកពាក្យសម្ងាត់ដែលបានរក្សាទុកនៅក្នុង Mozilla Firefox ពាក្យសម្ងាត់អ្នកប្រើបច្ចុប្បន្ននឹងមិនត្រូវការទេ។ សកម្មភាពចាំបាច់ខ្លួនឯងមើលទៅដូចនេះ:
- ចូលទៅកាន់ការកំណត់ Mozilla Firefox (ប៊ូតុងមួយដែលមានក្រុមតន្រ្តីបីនៅខាងស្តាំខ្សែអក្សរអាស័យដ្ឋាន - "ការកំណត់") ។
- នៅលើម៉ឺនុយខាងឆ្វេងជ្រើស "ការការពារ" ។
- នៅក្នុងផ្នែក "logins" អ្នកអាចបើកការរក្សាទុកពាក្យសម្ងាត់ក៏ដូចជាមើលពាក្យសម្ងាត់ដែលបានរក្សាទុកដោយចុចប៊ូតុង "Logins" ។
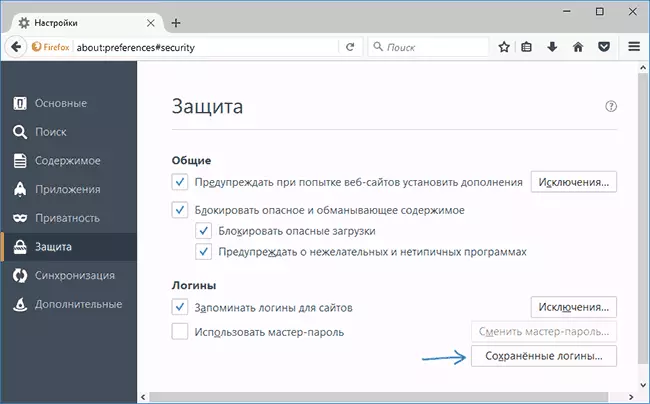
- នៅក្នុងបញ្ជីទិន្នន័យដែលបានរក្សាទុកនៅលើការចូលនៅលើគេហទំព័រដែលបើកសូមចុចប៊ូតុង "បង្ហាញពាក្យសម្ងាត់" ហើយបញ្ជាក់សកម្មភាព។
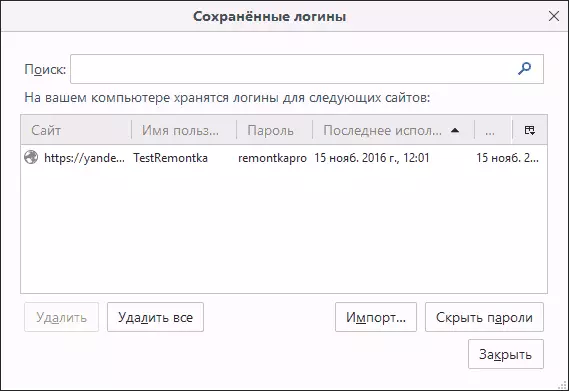
បន្ទាប់ពីនោះបញ្ជីនឹងពន្យល់ពីគេហទំព័រដែលប្រើដោយឈ្មោះអ្នកប្រើនិងពាក្យសម្ងាត់របស់ពួកគេក៏ដូចជាកាលបរិច្ឆេទនៃការប្រើប្រាស់ចុងក្រោយ។
ល្ខោនអូប៉េរ៉ា។
មើលពាក្យសម្ងាត់ដែលបានរក្សាទុកនៅក្នុងកម្មវិធីរុករកល្ខោនអូប៉េរ៉ាត្រូវបានរៀបចំតាមរបៀបដូចគ្នានឹងកម្មវិធីរុករកក្រូមីញ៉ូមដទៃទៀតដែរ (Google Chrome Browser) ។ ជំហាននឹងមានលក្ខណៈដូចគ្នាបេះបិមៈ
- ចុចលើប៊ូតុងមឺនុយ (នៅខាងឆ្វេងខាងលើ) ជ្រើសរើស "ការកំណត់" ។
- នៅក្នុងការកំណត់ជ្រើសរើសសុវត្ថិភាព។
- ចូលទៅកាន់ផ្នែក "ពាក្យសម្ងាត់" (នៅទីនោះអ្នកក៏អាចបើកការរក្សាទុកពួកវា) ហើយចុច "គ្រប់គ្រងពាក្យសម្ងាត់ដែលបានរក្សាទុក" ។
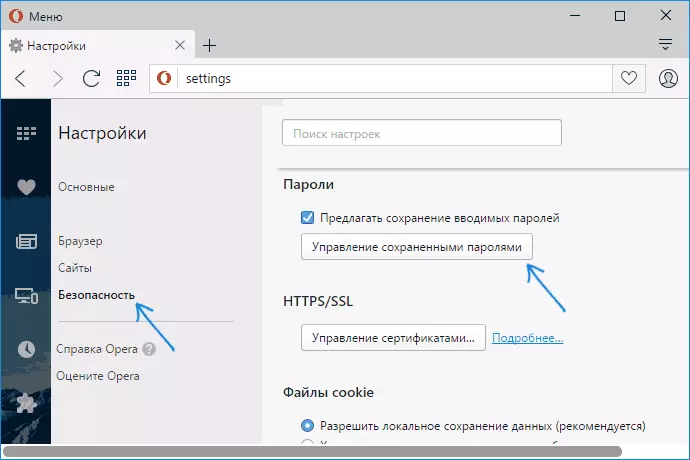
ដើម្បីមើលពាក្យសម្ងាត់អ្នកត្រូវជ្រើសរើសយកទម្រង់ដែលបានរក្សាទុកពីបញ្ជីហើយចុច "បង្ហាញ" នៅជាប់នឹងនិមិត្តសញ្ញាពាក្យសម្ងាត់ហើយបន្ទាប់មកបញ្ចូលពាក្យសម្ងាត់របស់វីនដូបច្ចុប្បន្ន (ប្រសិនបើវាមិនអាចទៅរួចទេសូមមើលកម្មវិធីឥតគិតថ្លៃ មើលពាក្យសម្ងាត់ដែលបានរក្សាទុកខាងក្រោម) ។
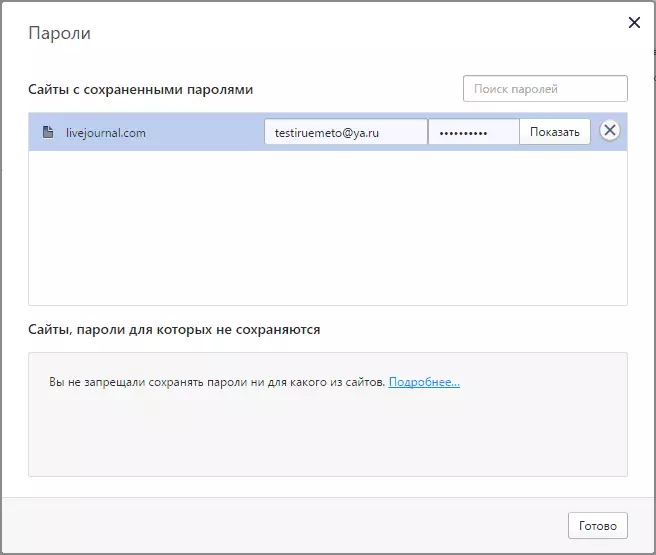
Internet Explorer និង Microsoft Edge
កម្មវិធី Internet Explorer និង Microsoft Sext លេខសម្ងាត់ត្រូវបានទុកនៅក្នុងឃ្លាំងដែលទទួលបានអត្តសញ្ញាណប័ណ្ណមួយវីនដូហើយការចូលប្រើវាអាចទទួលបានតាមវិធីជាច្រើន។
ជាសកលដែលមានលក្ខណៈជាសកល (ក្នុងគំនិតរបស់ខ្ញុំ):
- ចូលទៅកាន់ផ្ទាំងបញ្ជា (ក្នុងវីនដូ 10 និង 8 វាអាចធ្វើបានតាមរយៈម៉ឺនុយ Win + X ឬដោយចុចខាងស្តាំលើការចាប់ផ្តើម) ។
- បើកធាតុកម្មវិធីគ្រប់គ្រងគណនី (ក្នុងប្រអប់ "មើល" នៅខាងលើទៅបង្អួចខាងស្តាំនៃផ្ទាំងបញ្ជាត្រូវតែតំឡើង "រូបតំណាង" និងមិនមែន "ប្រភេទ") ។
- នៅក្នុងផ្នែក "ព័ត៌មានបញ្ជាក់អត្តសញ្ញាណសម្រាប់អ៊ិនធឺរណែត" អ្នកអាចមើលកម្មវិធីដែលបានរក្សាទុកនិងប្រើទាំងអស់នៅក្នុងអ៊ីនធឺណិត Microloft ដោយចុចលើព្រួញនៅជាប់នឹងសិទ្ធិរបស់ធាតុហើយបន្ទាប់មក - "បង្ហាញ" នៅជាប់នឹងនិមិត្តសញ្ញាពាក្យសម្ងាត់។
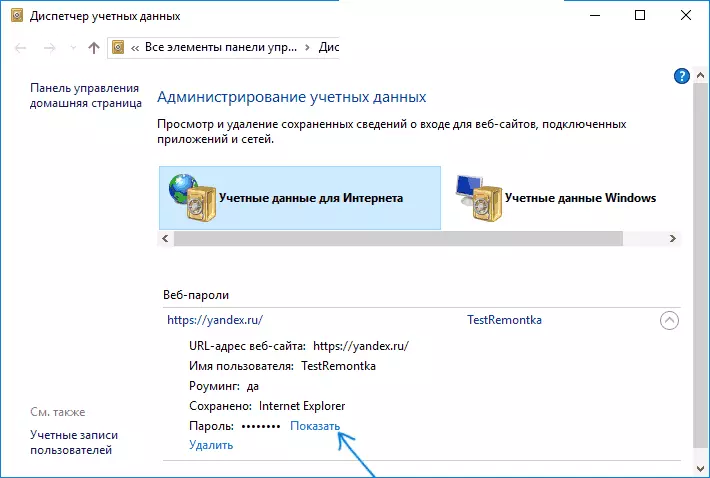
- អ្នកត្រូវបញ្ចូលពាក្យសម្ងាត់គណនីវីនដូបច្ចុប្បន្នដូច្នេះពាក្យសម្ងាត់ត្រូវបានបង្ហាញ។
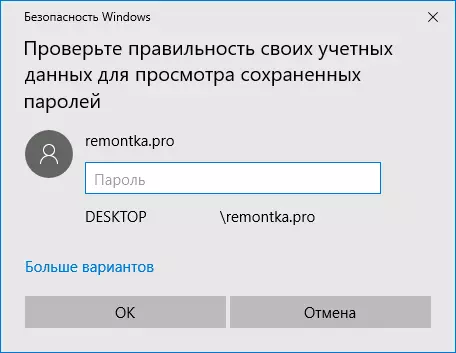
វិធីបន្ថែមទៀតដើម្បីចូលទៅក្នុងការគ្រប់គ្រងពាក្យសម្ងាត់ដែលបានរក្សាទុករបស់កម្មវិធីរុករកទាំងនេះ:
- ប៊ូតុង Internet Explorer - ប៊ូតុងប៊ូតុង - លក្ខណៈសម្បត្តិកម្មវិធីរុករក - ផ្ទាំងមាតិកា "ប៉ារ៉ាម៉ែត្រ" នៅក្នុង "មាតិកា" មាតិកា "ការគ្រប់គ្រងលេខសម្ងាត់" ។
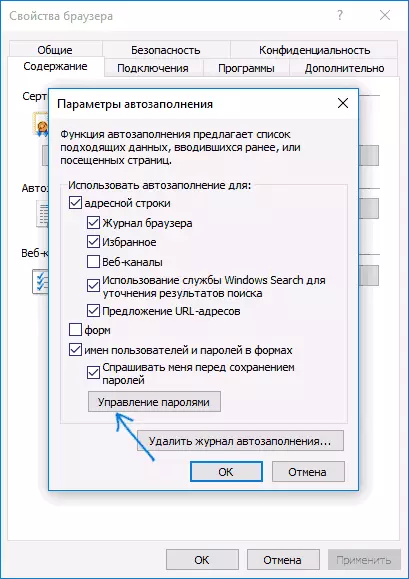
- ប៊ូតុង Microsoft Exge - Settings ប៊ូតុង - ប៉ារ៉ាម៉ែត្រ - មើលប៉ារ៉ាម៉ែត្របន្ថែម - "ការគ្រប់គ្រងពាក្យសម្ងាត់ដែលបានរក្សាទុក" នៅក្នុងផ្នែក "ភាពឯកជននិងសេវាកម្ម" ។ ទោះយ៉ាងណាក៏ដោយនៅទីនេះអ្នកអាចលុបបានតែឬផ្លាស់ប្តូរពាក្យសម្ងាត់ដែលបានរក្សាទុកប៉ុន្តែមិនមើលវាទេ។
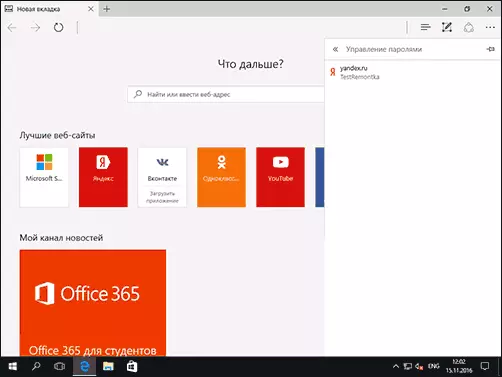
ដូចដែលអ្នកអាចមើលឃើញ, មើលពាក្យសម្ងាត់ដែលបានរក្សាទុកនៅក្នុងកម្មវិធីរុករកទាំងអស់ - ជាសកម្មភាពសាមញ្ញមួយសមរម្យ។ លើកលែងតែករណីទាំងនោះប្រសិនបើមានហេតុផលខ្លះអ្នកមិនអាចបញ្ចូលពាក្យសម្ងាត់វីនដូបច្ចុប្បន្ន (ឧទាហរណ៍អ្នកបានចូលដោយស្វ័យប្រវត្តិហើយពាក្យសម្ងាត់ត្រូវបានគេបំភ្លេចចោលឱ្យបានយូរ) ។ នៅទីនេះអ្នកអាចប្រើកម្មវិធីរបស់ភាគីទីបីសម្រាប់ការមើលដែលមិនតម្រូវឱ្យមានការបញ្ចូលទិន្នន័យនេះ។ សូមមើលផងដែរទិដ្ឋភាពទូទៅនិងលក្ខណៈពិសេស: កម្មវិធីរុករករបស់ Microsoft Edge Edge ក្នុងវីនដូ 10 ។
កម្មវិធីសម្រាប់ការមើលពាក្យសម្ងាត់ដែលបានរក្សាទុកនៅក្នុងកម្មវិធីរុករក
កម្មវិធីមួយក្នុងចំណោមកម្មវិធីល្បីល្បាញបំផុតនៃប្រភេទនេះ - chromepass chromepass ដែលបានរក្សាទុកសម្រាប់កម្មវិធីរុករកក្រូមីញ៉ូមទាំងអស់ដែលរួមមាន Google Chrome, ល្ខោនអូលីវ, Vivaldi និងអ្នកដទៃ។
ភ្លាមៗបន្ទាប់ពីចាប់ផ្តើមកម្មវិធី (អ្នកត្រូវរត់លើឈ្មោះរបស់អ្នកគ្រប់គ្រង) គេហទំព័រទាំងអស់ការចូលនិងពាក្យសម្ងាត់ដែលបានរក្សាទុកនៅក្នុងកម្មវិធីរុករកបែបនេះ (ក៏ដូចជាព័ត៌មានបន្ថែមដូចជាឈ្មោះនៃការបង្កើតលេខសំងាត់កាលបរិច្ឆេទនៃការបង្កើត ពាក្យសម្ងាត់និងឯកសារទិន្នន័យដែលវាត្រូវបានរក្សាទុក) ។
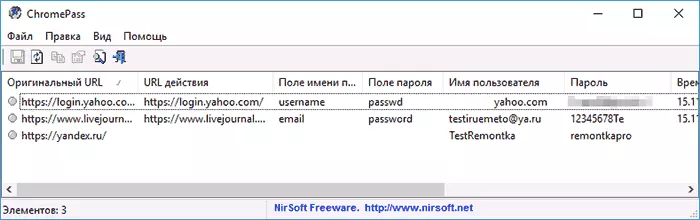
លើសពីនេះទៀតកម្មវិធីនេះអាចឌិគ្រីបពាក្យសម្ងាត់ពីឯកសារទិន្នន័យកម្មវិធីរុករកពីកុំព្យូទ័រផ្សេងទៀត។
ចំណាំថាការកំចាត់មេរោគជាច្រើន (អ្នកអាចពិនិត្យមើលនៅលើវ៉ៃតធី) វាត្រូវបានកំណត់ថាមិនចង់បាន (វាដោយសារតែលទ្ធភាពនៃការមើលពាក្យសម្ងាត់ហើយមិនមែនដោយសារតែសកម្មភាពបរទេសមួយចំនួនដូចជានៅឆ្ងាយដូចដែលខ្ញុំបានយល់) ។
កម្មវិធី Chromepass អាចទាញយកបានដោយឥតគិតថ្លៃនៅលើគេហទំព័រផ្លូវការ/utils/chromepass.html (នៅទីនោះអ្នកអាចទាញយកឯកសារចំណុចប្រទាក់ភាសារុស្ស៊ីដែលត្រូវបានពន្លានៅក្នុងថតឯកសារតែមួយដែលមានទីតាំងដែលអាចប្រតិបត្តិបាន) ។
កម្មវិធីឥតគិតថ្លៃមួយផ្សេងទៀតសម្រាប់គោលដៅដូចគ្នាគឺអាចរកបានពីអ្នកអភិវឌ្ឍន៍កម្មវិធីក្រុមហ៊ុន Sterjo (ហើយនៅពេលនេះពួកគេស្អាត "នេះបើយោងតាម VirusTotal) ។ ក្នុងពេលជាមួយគ្នានេះកម្មវិធីនីមួយៗដែលអនុញ្ញាតឱ្យអ្នកមើលពាក្យសម្ងាត់ដែលបានរក្សាទុកសម្រាប់កម្មវិធីរុករកនីមួយៗ។
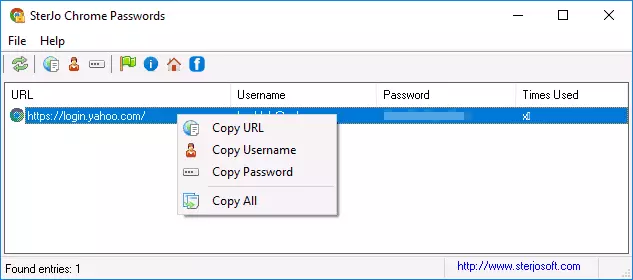
សម្រាប់ការទាញយកដោយឥតគិតថ្លៃកម្មវិធីខាងក្រោមអាចរកបានដែលទាក់ទងនឹងពាក្យសម្ងាត់:
- ពាក្យសម្ងាត់ sterjo chrome - សម្រាប់ Google Chrome
- sterjo Firefox ពាក្យសម្ងាត់ - សម្រាប់ Mozilla Firefox
- ពាក្យសម្ងាត់របស់ក្រុមហ៊ុន sterjo ។
- sterjo Internet Explorer ពាក្យសម្ងាត់
- ពាក្យសម្ងាត់ Sterjo គែម - សម្រាប់ Microsoft Edge
- Sterjo ពាក្យសម្ងាត់ unmask - ដើម្បីមើលពាក្យសម្ងាត់នៅក្រោមសញ្ញាផ្កាយ (ប៉ុន្តែមានតែទម្រង់វីនដូប៉ុណ្ណោះមិនមែននៅលើទំព័រនៅក្នុងកម្មវិធីរុករកទេ) ។
អ្នកអាចទាញយកកម្មវិធីនៅលើទំព័រផ្លូវការ http://www.strodjosoft.com/products.html (ខ្ញុំសូមណែនាំឱ្យប្រើកំណែចល័តដែលមិនត្រូវការតំឡើងនៅលើកុំព្យូទ័ររបស់អ្នក) ។
ខ្ញុំគិតថាព័ត៌មាននៅក្នុងសៀវភៅណែនាំនេះនឹងមានគ្រប់គ្រាន់ដើម្បីរៀនពាក្យសម្ងាត់ដែលបានរក្សាទុកនៅពេលពួកគេត្រូវបានទាមទារតាមមធ្យោបាយមួយឬផ្សេងទៀត។ ខ្ញុំសូមរំ you កអ្នក: នៅពេលផ្ទុកកម្មវិធីរបស់ភាគីទីបីសម្រាប់គោលបំណងបែបនេះកុំភ្លេចពិនិត្យមើលវាលើភាពភ័យខ្លាចនិងប្រុងប្រយ័ត្ន។
