
Hard Disk (HDD) គឺជាឧបករណ៍សំខាន់បំផុតមួយនៅក្នុងកុំព្យូទ័រពីព្រោះវានៅទីនេះប្រព័ន្ធនោះហើយទិន្នន័យអ្នកប្រើប្រាស់ត្រូវបានរក្សាទុក។ ជាអកុសលដូចជាបច្ចេកទេសណាមួយដ្រាយវ៍មិនប្រើបានយូរហើយឆាប់ឬក្រោយមកវាអាចបរាជ័យ។ ការភ័យខ្លាចដ៏ធំបំផុតក្នុងករណីនេះគឺជាការបាត់បង់ព័ត៌មានផ្ទាល់ខ្លួនមួយផ្នែកឬពេញលេញ: ឯកសាររូបថតតន្ត្រី / សម្ភារៈអប់រំ។ ល។ ចំពោះលទ្ធផលបែបនេះវាមិនចាំបាច់បង្កឱ្យមានការបែកបាក់ចៃដន្យទេ: ការធ្វើទ្រង់ទ្រាយចៃដន្យ (ឧទាហរណ៍នៅពេល ការដំឡើងប្រព័ន្ធប្រតិបត្តិការឡើងវិញ) ឬការដកឯកសារទាំងនោះចេញដែលក្រោយមកត្រូវការជាចាំបាច់ - ករណីជាច្រើន។
មាននរណាម្នាក់ចូលចិត្តទាក់ទងអ្នកឯកទេសភ្លាមៗសម្រាប់ការផ្តល់សេវាកម្មបែបនេះជាការស្តារទិន្នន័យពីចម្ងាយពីថាសរឹង។ ប៉ុន្តែនេះគឺជាសេវាកម្មដែលបានកត់សំគាល់ហើយវាមិនមែនសម្រាប់ហោប៉ៅរបស់ខ្ញុំទេ។ ក្នុងករណីនេះមានវិធីជំនួស - ការស្តារខ្លួនឯងឡើងវិញជាមួយនឹងកម្មវិធីពិសេស។
តើធ្វើដូចម្តេចដើម្បីស្តារឯកសារចេញពីថាសរឹង?
មានកម្មវិធីដែលបានបង់និងឥតគិតថ្លៃដែលស្តារទិន្នន័យដែលបាត់បង់ជាលទ្ធផលនៃការធ្វើទ្រង់ទ្រាយការលុបឯកសារឬបញ្ហាជាមួយដ្រាយវ៍។ ពួកគេមិនធានាបាន 100% ការជាសះស្បើយទេពីព្រោះករណីនីមួយៗមានលក្ខណៈប្លែកហើយឱកាសអាស្រ័យលើកត្តាជាច្រើន:- វេជ្ជបញ្ជាការដកយកចេញ។
- វត្តមាននៃព័ត៌មានដែលបានកត់ត្រានៅលើដាច់ស្រយាល។
- ស្ថានភាពរាងកាយរបស់ថាសរឹង។
ស្តារឯកសារខែមុនមុន, នឹងមានភាពស្មុគស្មាញជាងកាលពីម្សិលមិញ។
សូម្បីតែបន្ទាប់ពីការលុបឯកសារចេញពីកញ្ចប់ក៏ដោយវាមិនត្រូវបានលុបចោលទេប៉ុន្តែគ្រាន់តែលាក់ពីភ្នែករបស់អ្នកប្រើប្រាស់។ ការលុបពេញលេញកើតឡើងអ្នកអាចនិយាយថាត្រដុសឯកសារចាស់ថ្មីកាន់តែថ្មី។ នោះគឺការកត់ត្រាទិន្នន័យថ្មីនៅលើកំពូលលាក់។ ហើយប្រសិនបើវិស័យដែលមានឯកសារលាក់មិនបានសរសេរជាន់លើទេនោះឱកាសនៃការជាសះស្បើយរបស់ពួកគេគឺខ្ពស់ជាងនេះណាស់។
ពឹងផ្អែកលើចំណុចមុនទាក់ទងនឹងវេជ្ជបញ្ជាខ្ញុំចង់បញ្ជាក់ឱ្យច្បាស់។ ពេលខ្លះវាគ្រប់គ្រាន់នៃរយៈពេលតូចមួយដូច្នេះការស្ទុះងើបឡើងវិញបានកន្លងផុតទៅដោយជោគជ័យ។ ឧទាហរណ៍ប្រសិនបើមានទំហំទំនេរតិចតួចនៅលើឌីសហើយបន្ទាប់ពីការលុបអ្នកបានរក្សាទុកទិន្នន័យថ្មីនៅលើថាស។ ក្នុងករណីនេះពួកគេនឹងត្រូវបានចែកចាយរវាងវិស័យឥតគិតថ្លៃដែលព័ត៌មានចាំបាច់ត្រូវបានរក្សាទុកពីមុនសម្រាប់ការជាសះស្បើយឡើងវិញ។
វាមានសារៈសំខាន់ណាស់ដែល Winchester មិនមានការខូចខាតខាងរាងកាយដែលនាំឱ្យមានបញ្ហាជាមួយនឹងការអានទិន្នន័យផងដែរ។ ក្នុងករណីនេះវាកាន់តែលំបាកក្នុងការស្តារឡើងវិញហើយប្រហែលជាគ្មានប្រយោជន៍ទេ។ ជាធម្មតាជាមួយនឹងបញ្ហាបែបនេះ, ទាក់ទងអ្នកឯកទេសដែលជួសជុលថាសដំបូងហើយបន្ទាប់មកព្យាយាមទទួលបានព័ត៌មានពីវា។
ជ្រើសរើសកម្មវិធីដើម្បីស្តារឯកសារឡើងវិញ
យើងបានបង្កើតការពិនិត្យឡើងវិញម្តងហើយម្តងទៀតលើកម្មវិធីដែលត្រូវបានប្រើសម្រាប់គោលបំណងនេះ។
អានបន្ថែម: កម្មវិធីល្អបំផុតដើម្បីស្តារឯកសារពីចម្ងាយពីថាសរឹង
នៅក្នុងអត្ថបទពិនិត្យឡើងវិញរបស់យើងស្តីពីកម្មវិធី Recuva ដែលមានប្រជាប្រិយអ្នកក៏នឹងរកឃើញតំណភ្ជាប់ទៅមេរៀននៃការស្តារឡើងវិញផងដែរ។ កម្មវិធីនេះសមនឹងទទួលបានប្រជាប្រិយភាពរបស់វាមិនត្រឹមតែដោយសារតែក្រុមហ៊ុនផលិត (ផលិតផលប្រជាប្រិយមួយផ្សេងទៀត - ស៊ីស៊ីឡឺ) ប៉ុន្តែក៏ដោយសារតែភាពសាមញ្ញផងដែរ។ សូម្បីតែអ្នកថ្មីថ្មោងក៏ខ្លាចនីតិវិធីបែបនេះដូចជាភ្លើងអាចស្តារឯកសារបានយ៉ាងងាយនៃទម្រង់ពេញនិយមជាច្រើន។ ប៉ុន្តែក្នុងករណីខ្លះ Recuva គឺគ្មានប្រយោជន៍ទេ - ប្រសិទ្ធភាពរបស់វាអាចមើលឃើញតែនៅពេលដែលបន្ទាប់ពីការដកយកចេញជាមួយដ្រាយស្ទើរតែគ្មានឧបាយកលស្ទើរតែគ្មានឧបាយកលស្ទើរតែគ្មានការអនុវត្តន៍ប៉ុណ្ណោះ។ ដូច្នេះបន្ទាប់ពីការធ្វើតេស្ដការធ្វើទ្រង់ទ្រាយរហ័សវាអាចរកបាន ~ 83% នៃព័ត៌មានដែលល្អប៉ុន្តែមិនល្អឥតខ្ចោះទេ។ តែងតែចង់បានច្រើនទៀតដូច្នេះ?
គុណវិបត្តិនៃកម្មវិធីឥតគិតថ្លៃ
កម្មវិធីឥតគិតថ្លៃមួយចំនួនមានឥរិយាបទមិនល្អណាស់។ ក្នុងចំណោមការប្រើប្រាស់ Cons នៃកម្មវិធីបែបនេះអាចត្រូវបានបម្រុងទុក:- អសមត្ថភាពក្នុងការស្តារទិន្នន័យឡើងវិញបន្ទាប់ពីប្រព័ន្ធឯកសារឌីសបរាជ័យ;
- កម្រិតនៃការស្តារឡើងវិញទាប;
- ការបាត់បង់រចនាសម្ព័ន្ធបន្ទាប់ពីការជាសះស្បើយឡើងវិញ។
- ការបង្ខិតបង្ខំដើម្បីទិញកំណែពេញលេញដើម្បីរក្សាទុកទិន្នន័យដែលបានរកឃើញដោយជោគជ័យ។
- ផលប៉ះពាល់បញ្ច្រាស - ឯកសារមិនត្រឹមតែមិនត្រូវបានស្តារឡើងវិញប៉ុណ្ណោះទេប៉ុន្តែថែមទាំងបានចែករំលែកផងដែរ។
ដូច្នេះអ្នកប្រើប្រាស់មានជំរើសពីរគឺៈ
- ប្រើកម្មវិធីឥតគិតថ្លៃពេញលេញដែលមិនមានមុខងារធំបំផុត។
- ទិញកំណែដែលបានបង់របស់ឧបករណ៍ប្រើប្រាស់ជំនាញវិជ្ជាជីវៈដែលមានអត្រាខ្ពស់ជាងគូប្រជែងរបស់ខ្លួនដែលមិនត្រូវការការទិញ។
ក្នុងចំណោមផលិតផលឥតគិតថ្លៃកម្មវិធី R.Saver ខ្លួនវាផ្ទាល់បានបង្ហាញឱ្យឃើញបានល្អ។ យើងបានប្រាប់នាងរួចហើយនៅលើគេហទំព័ររបស់យើង។ ហេតុអ្វីបានជានាង:
- ឥតគិតថ្លៃពេញលេញ;
- ងាយស្រួលប្រើ
- មានសុវត្ថិភាពសម្រាប់ថាសរឹង;
- បានបង្ហាញពីកម្រិតខ្ពស់នៃការស្តារឡើងវិញនៃព័ត៌មានក្នុងការធ្វើតេស្តពីរយ៉ាង: បន្ទាប់ពីប្រព័ន្ធឯកសារបរាជ័យនិងធ្វើទ្រង់ទ្រាយរហ័ស។
ទាញយកនិងតំឡើង R.Saver
- អ្នកនឹងរកឃើញតំណដើម្បីទាញយកកម្មវិធីនៅទីនេះ។ បន្ទាប់ពីប្តូរទៅគេហទំព័រផ្លូវការដោយគ្រាន់តែចុចប៊ូតុង "ទាញយក" ដូចដែលបានបង្ហាញនៅក្នុងរូបថតអេក្រង់។
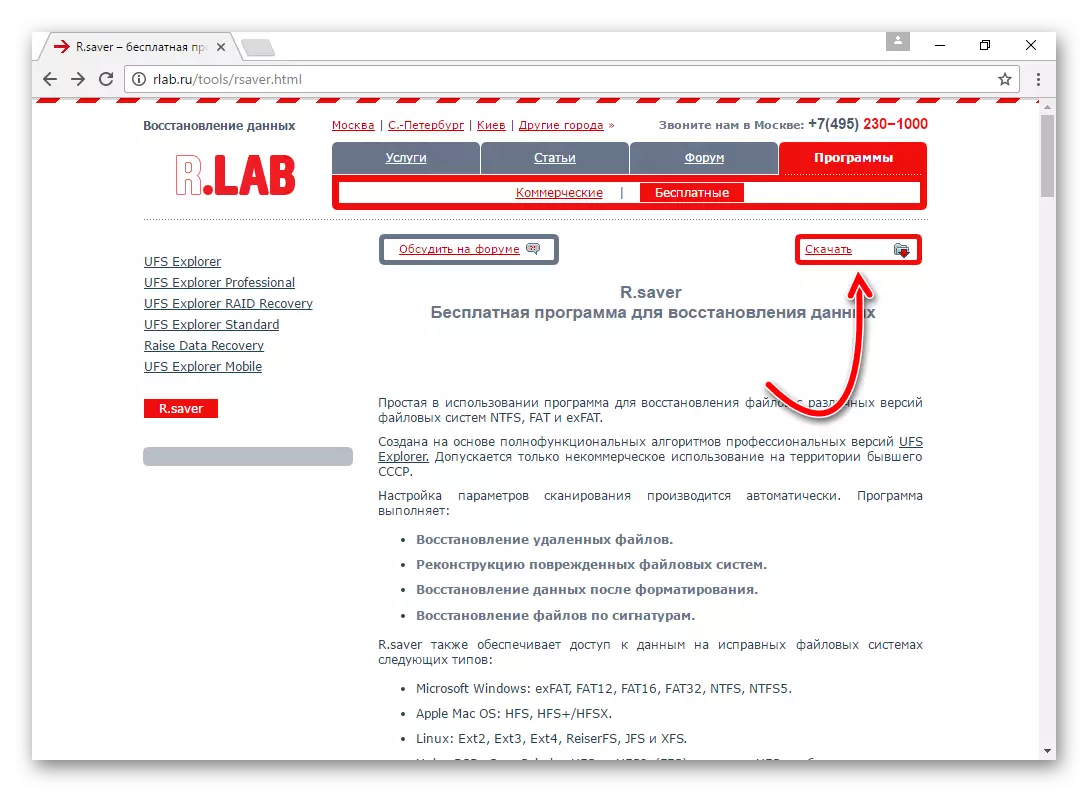
- ខ្ចប់ប័ណ្ណសារ .zip ។.
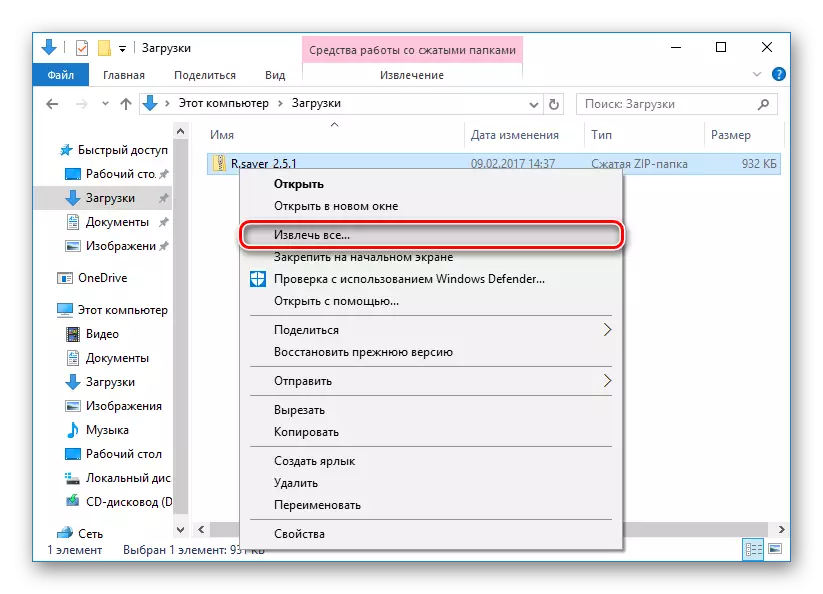
- ដំណើរការឯកសារ។ r.saver.exe ។.
កម្មវិធីនេះមិនតម្រូវឱ្យមានការតំឡើងទេ, ដែល, ត្រូវបានគិតយ៉ាងខ្លាំង, ដូច្នេះដំណើរការដំឡើងនឹងមិនកត់ត្រាទិន្នន័យថ្មីនៅលើកំពូលនៃចាស់ដែលមានសារៈសំខាន់ខ្លាំងណាស់សម្រាប់ការជាសះស្បើយឡើងវិញជោគជ័យ។
អ្វីដែលល្អបំផុតប្រសិនបើអ្នកអាចទាញយកកម្មវិធីទៅកុំព្យូទ័រនេះ (កុំព្យូទ័រយួរដៃថេប្លេត / ស្មាតហ្វូន) ហើយដំណើរការដោយយូអេសប៊ី r.saver.exe ។ ពីថតឯកសារដែលមិនបានខ្ចប់។
ប្រើ R.Saver
បង្អួចមេត្រូវបានបំបែកជាពីរផ្នែក: នៅខាងឆ្វេងត្រូវបានភ្ជាប់ដ្រាយនៅខាងស្តាំ - ព័ត៌មានអំពីថាសដែលបានជ្រើស។ ប្រសិនបើថាសត្រូវបានបំបែកជាផ្នែកជាច្រើននោះពួកគេទាំងអស់ក៏នឹងត្រូវបានបង្ហាញនៅខាងឆ្វេងដែរ។
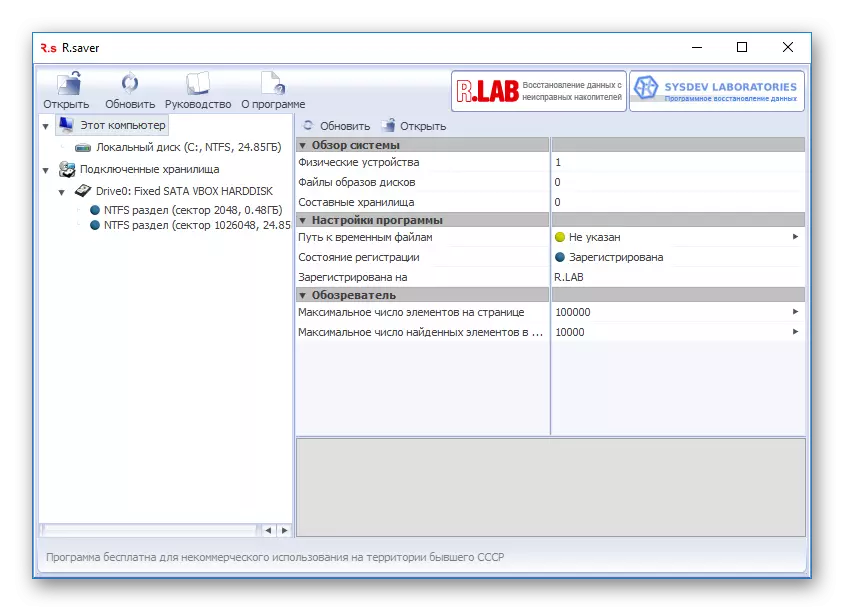
- ដើម្បីចាប់ផ្តើមស្វែងរកឯកសារដែលបានលុបសូមចុចលើប៊ូតុង "ស្កេន" ។
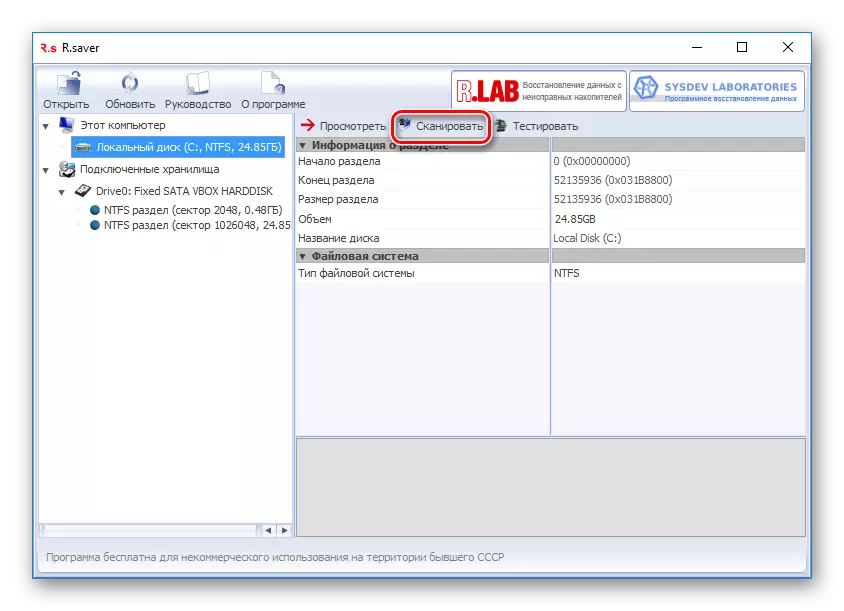
- នៅក្នុងបង្អួចបញ្ជាក់អ្នកត្រូវជ្រើសរើសប៊ូតុងមួយអាស្រ័យលើប្រភេទនៃបញ្ហា។ ចុច "បាទ / ចាស" ប្រសិនបើព័ត៌មានត្រូវបានលុបដោយការធ្វើទ្រង់ទ្រាយ (ពាក់ព័ន្ធសម្រាប់ថាសរឹងខាងក្រៅដ្រាយវ៍ពន្លឺឬបន្ទាប់ពីតំឡើងប្រព័ន្ធឡើងវិញ) ។ ចុច "ទេ" ប្រសិនបើអ្នកលុបឯកសារដោយឯករាជ្យដោយចេតនាឬដោយចៃដន្យ។
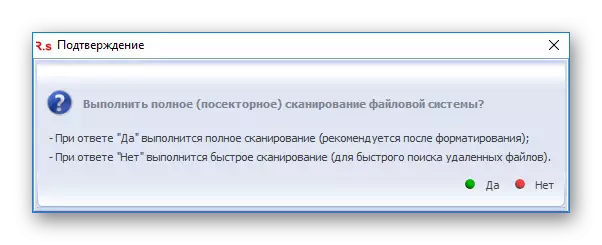
- បន្ទាប់ពីជ្រើសរើសការស្កេន។
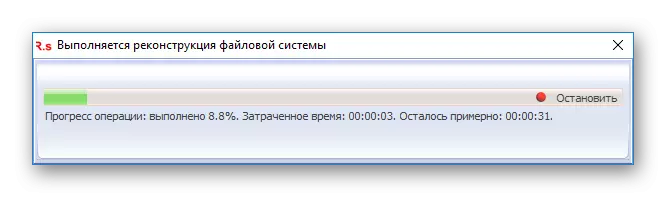
យោងតាមលទ្ធផលនៃការស្កេនរចនាសម្ព័ន្ធដើមឈើត្រូវបានបង្ហាញនៅខាងឆ្វេងនិងបញ្ជីទិន្នន័យដែលរកឃើញនៅខាងស្តាំ។ អ្នកអាចស្វែងរកឯកសារចាំបាច់តាមពីរវិធី:
- ដោយប្រើផ្នែកខាងឆ្វេងនៃបង្អួច។
- តាមរយៈឈ្មោះនៃឈ្មោះនៅក្នុងវាលជាមួយនឹងការស្វែងរករហ័ស។
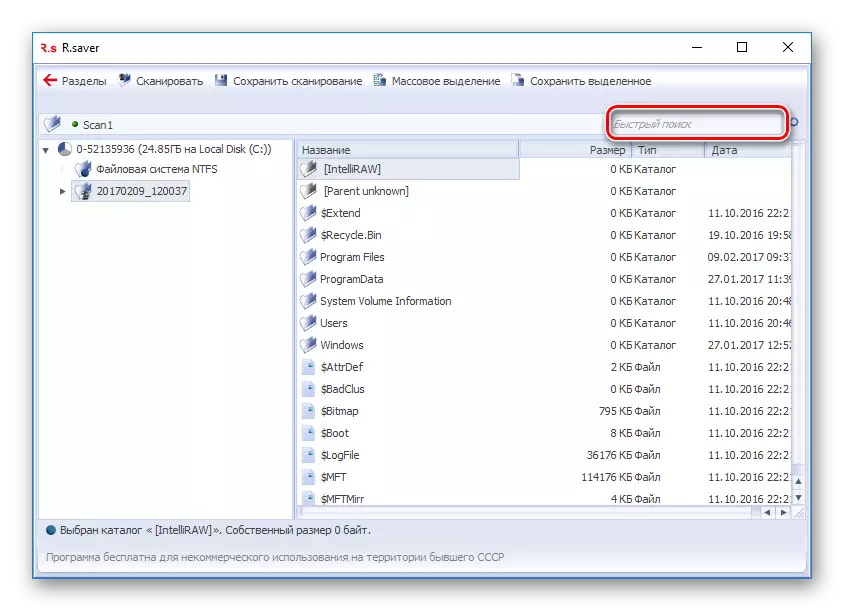
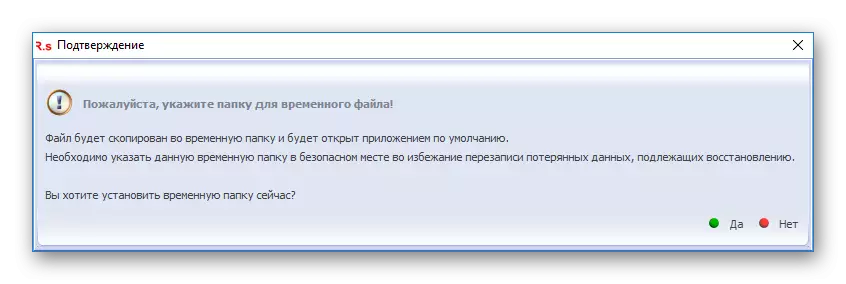
ខ្ញុំសូមផ្តល់អនុសាសន៍ឱ្យសន្សំទិន្នន័យទៅឌីសដូចគ្នានឹង។ ប្រើដ្រាយខាងក្រៅឬ HDDs ផ្សេងទៀតសម្រាប់រឿងនេះ។ បើមិនដូច្នោះទេអ្នកអាចបាត់បង់ទិន្នន័យទាំងអស់បានទាំងស្រុង។
ដើម្បីរក្សាទុកឯកសារមួយសូមជ្រើសរើសវាហើយចុចលើប៊ូតុង "រក្សាទុកបានជ្រើស" ។
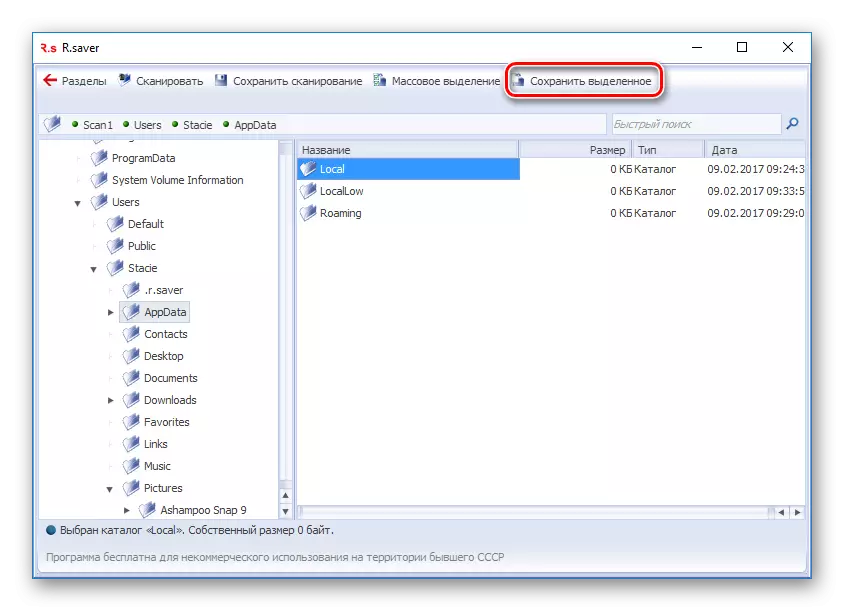
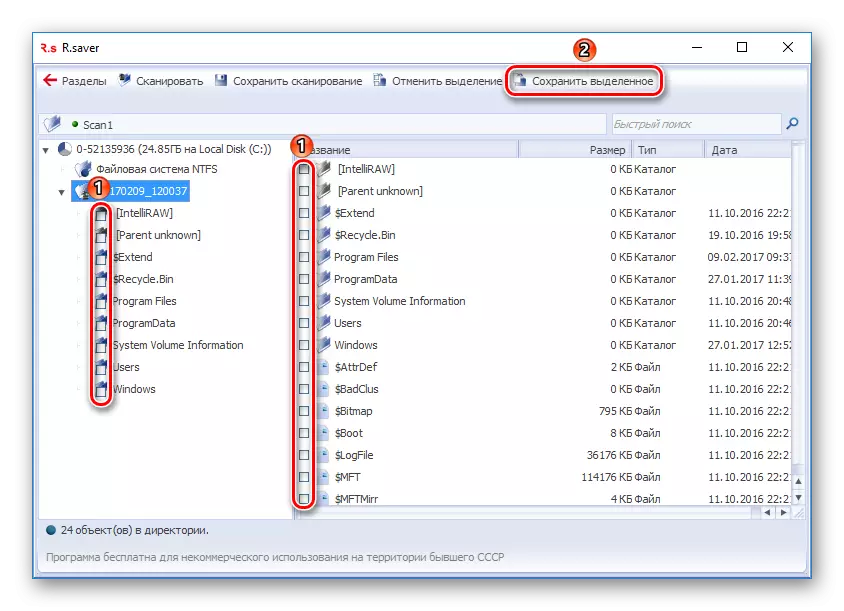
កម្មវិធីមិនឃើញផ្នែកទេ
ពេលខ្លះ R.Saver មិនអាចរកឃើញផ្នែករបស់ឯករាជ្យបានរកឃើញផ្នែកហើយមិនកំណត់ប្រភេទប្រព័ន្ធឯកសារនៅពេលចាប់ផ្តើម។ ភាគច្រើនវាកើតឡើងបន្ទាប់ពីធ្វើទ្រង់ទ្រាយឧបករណ៍ជាមួយនឹងការផ្លាស់ប្តូរប្រភេទប្រព័ន្ធឯកសារ (ជាមួយខ្លាញ់នៅលើ NTFs ឬផ្ទុយមកវិញ) ។ ក្នុងករណីនេះនាងអាចជួយបាន:
- ជ្រើសឧបករណ៍ដែលបានតភ្ជាប់ (ឬមិនស្គាល់ផ្នែកខ្លួនខ្លួនវា) នៅផ្នែកខាងឆ្វេងនៃបង្អួចហើយចុចលើប៊ូតុង "ស្វែងរកផ្នែក" ។
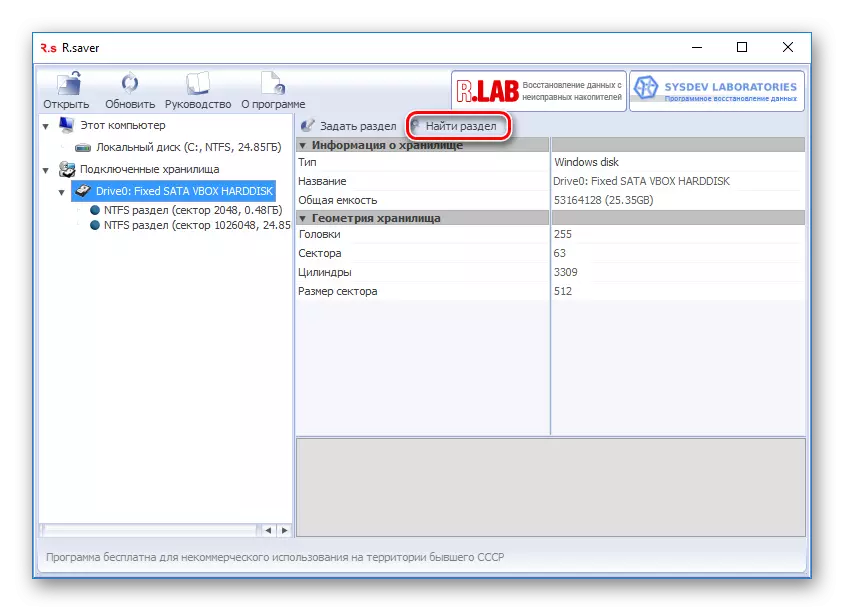
- នៅក្នុងបង្អួចដែលបើកសូមចុចលើប៊ូតុង "ស្វែងរកឥឡូវនេះ" ។
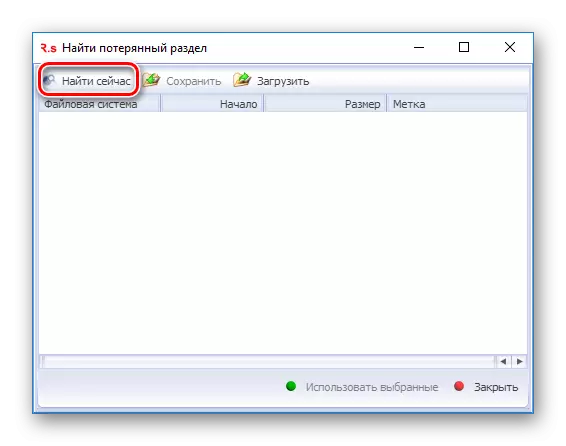
- ក្នុងករណីស្រាវជ្រាវដែលទទួលបានជោគជ័យអ្នកអាចជ្រើសរើសបញ្ជីនៃផ្នែកទាំងអស់នៅលើថាសនេះ។ វានៅតែត្រូវជ្រើសរើសផ្នែកដែលចង់បានហើយចុចលើប៊ូតុង "ប្រើបានជ្រើស" ។
- បន្ទាប់ពីការស្តារភាគថាសអ្នកអាចចាប់ផ្តើមស្កេនដើម្បីស្វែងរក។
ព្យាយាមប្រើកម្មវិធីស្រដៀងគ្នាឱ្យបានច្រើនតាមដែលអាចធ្វើទៅបានក្នុងករណីដែលអ្នកមិនអាចទាក់ទងអ្នកឯកទេសបាន។ ដឹងថាកម្មវិធីឥតគិតថ្លៃគឺទាបជាងការស្តារឡើងវិញនូវសមាគមដែលបានបង់។
