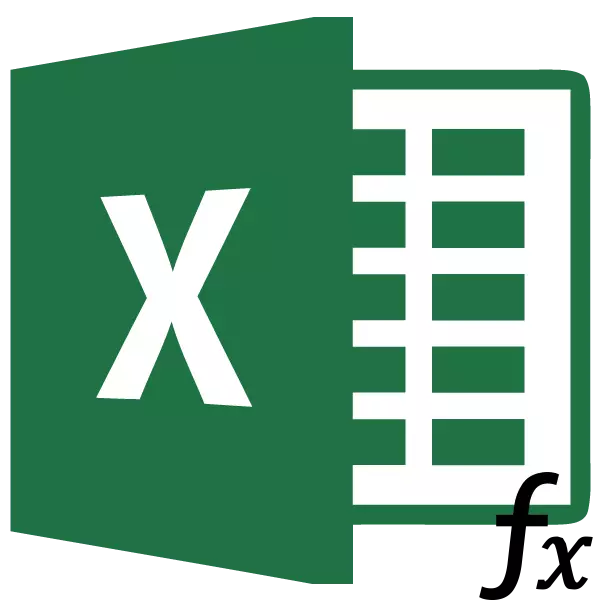
ធ្វើការជាមួយតារាងទូទៅពាក់ព័ន្ធនឹងការទាញយកតម្លៃពីតារាងផ្សេងទៀតចូលក្នុងវា។ ប្រសិនបើមានតារាងច្រើនការផ្ទេរដោយដៃនឹងចំណាយពេលច្រើនហើយប្រសិនបើទិន្នន័យត្រូវបានធ្វើបច្ចុប្បន្នភាពឥតឈប់ឈរវានឹងក្លាយជាការងារដែលមានស្នាដៃការងាររួចហើយ។ សំណាងមានមុខងាររបស់ HPP ដែលផ្តល់នូវសមត្ថភាពក្នុងការយកគំរូទិន្នន័យដោយស្វ័យប្រវត្តិ។ តោះពិចារណាឧទាហរណ៍ជាក់លាក់នៃមុខងារនេះ។
និយមន័យនៃមុខងារ FPR
ឈ្មោះនៃមុខងារ FPR ត្រូវបានឌិគ្រីបជា "មុខងារមើលបញ្ឈរ" ។ ជាភាសាអង់គ្លេសឈ្មោះសំលេងរបស់វា - វីស្គី។ លក្ខណៈពិសេសនេះកំពុងស្វែងរកទិន្នន័យនៅជួរខាងឆ្វេងនៃជួរនៃជួរហើយបន្ទាប់មកត្រឡប់តម្លៃលទ្ធផលទៅក្រឡាដែលបានបញ្ជាក់។ និយាយឱ្យចំទៅសិល្បៈមួយអនុញ្ញាតឱ្យអ្នករៀបចំតម្លៃពីក្រឡានៃតារាងមួយទៅតុមួយទៀត។ ស្វែងយល់ពីរបៀបប្រើមុខងារវីស្គីក្នុង Excel ។ឧទាហរណ៍នៃការប្រើប្រាស់ UPR
យើងក្រឡេកមើលរបៀបដែលមុខងាររបស់ Prd ដំណើរការលើឧទាហរណ៍ជាក់លាក់។
យើងមានតុពីរ។ ដំបូងបង្អស់របស់ពួកគេគឺជាតារាងនៃលទ្ធកម្មដែលមានឈ្មោះស្បៀងអាហារ។ ជួរឈរខាងក្រោមបន្ទាប់ពីឈ្មោះគឺជាតម្លៃនៃចំនួនទំនិញដែលអ្នកចង់ទិញ។ បន្ទាប់អនុវត្តតាមតម្លៃ។ ហើយនៅក្នុងជួរឈរចុងក្រោយ - ការចំណាយសរុបនៃការទិញឈ្មោះជាក់លាក់នៃផលិតផលដែលត្រូវបានគណនានៅលើក្រឡានៃរូបមន្តគុណនឹងតម្លៃ។ ប៉ុន្តែតម្លៃដែលយើងទើបតែត្រូវរឹតបន្តឹងដោយប្រើមុខងាររបស់កងកម្លាំងប្រដាប់អាវុធពីតារាងបន្ទាប់ដែលជាបញ្ជីតម្លៃ។
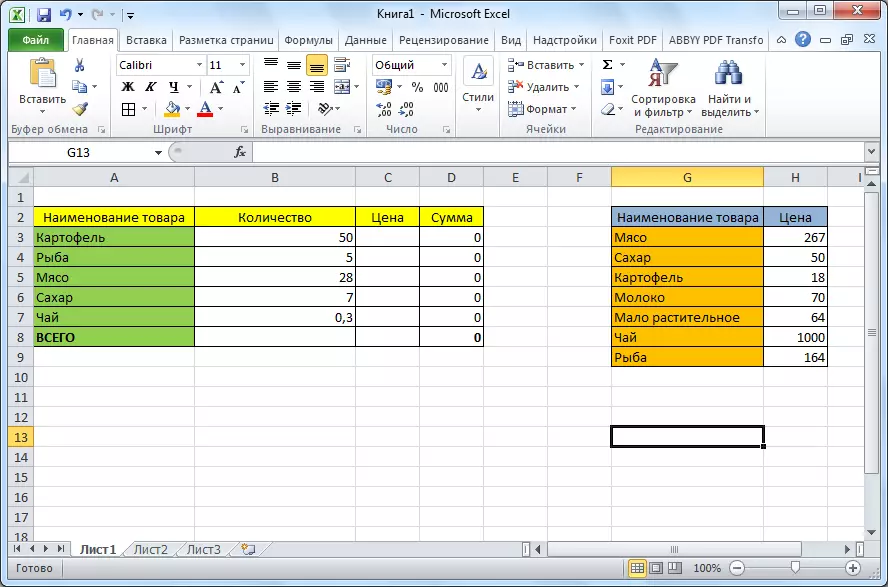
- ចុចលើក្រឡាខាងលើ (C3) ក្នុងជួរឈរ "តម្លៃ" នៅក្នុងតារាងទីមួយ។ បន្ទាប់មកចុចលើរូបតំណាង "បញ្ចូលមុខងារ" ដែលមានទីតាំងនៅខាងមុខខ្សែរូបមន្ត។
- នៅក្នុងបង្អួចប្រតិបត្តិការនៃមេនៃមុខងារជ្រើសប្រភេទ "តំណភ្ជាប់និងអារេ" ។ បន្ទាប់មកពីមុខងារដែលបានបង្ហាញសូមជ្រើសរើស "VDP" ។ ចុចលើប៊ូតុង "យល់ព្រម" ។
- បន្ទាប់ពីនោះបង្អួចបើកដែលអ្នកត្រូវការបញ្ចូលអំណះអំណាងមុខងារ។ យើងចុចលើប៊ូតុងដែលមានទីតាំងនៅខាងស្តាំនៃវាលបញ្ចូលទិន្នន័យដើម្បីបន្តទៅជម្រើសអាគុយម៉ង់នៃតម្លៃដែលចង់បាន។
- ដោយសារយើងមានតំលៃដែលចង់បានសម្រាប់កោសិកា C3 វាគឺជា "ដំឡូង" បន្ទាប់មកយើងបែងចែកតម្លៃដែលត្រូវគ្នា។ ត្រលប់ទៅផ្ទាំងអាគុយម៉ង់មុខងារមុខងារ។
- ស្រដៀងគ្នានេះដែរខ្ញុំចុចលើរូបតំណាងនៅខាងស្តាំនៃវាលបញ្ចូលទិន្នន័យ, ដើម្បីជ្រើសតារាង, ពីកន្លែងដែលតម្លៃនឹងត្រូវបានរឹតបន្តឹង។
- យើងរំលេចតំបន់ទាំងមូលនៃតារាងទី 2 ដែលការស្វែងរកតម្លៃសម្រាប់លើកលែងតែមួកនឹងត្រូវបានធ្វើឡើង។ ជាថ្មីម្តងទៀតយើងត្រលប់ទៅមុខងារនៃអាគុយម៉ង់មុខងារ។
- ដើម្បីឱ្យតម្លៃដែលបានជ្រើសរើសធ្វើពីការទាក់ទងដាច់ខាតហើយនេះយើងត្រូវការថាតម្លៃមិនផ្លាស់ទីជាមួយការផ្លាស់ប្តូរតារាងជាបន្តបន្ទាប់គ្រាន់តែជ្រើសរើសតំណក្នុងវាល "តារាង" ហើយចុចលើ F4 ប៊ូតុងមុខងារ។ បន្ទាប់ពីនោះតំណភ្ជាប់ប្រាក់ដុល្លារត្រូវបានបន្ថែមទៅតំណហើយវាប្រែទៅជាដាច់ខាត។
- នៅក្នុងលេខជួរឈរបន្ទាប់យើងត្រូវបញ្ជាក់ចំនួនជួរឈរពីកន្លែងដែលយើងនឹងបង្ហាញតម្លៃ។ ជួរឈរនេះមានទីតាំងនៅតារាងដែលបានរំលេចខាងលើ។ ចាប់តាំងពីតារាងនេះមានជួរឈរពីរហើយជួរឈរដែលតម្លៃគឺជាលេខទីពីរបន្ទាប់មកយើងកំណត់លេខ "2" ។
- នៅក្នុងជួរឈរចុងក្រោយ "ទិដ្ឋភាពចន្លោះពេល" យើងត្រូវបញ្ជាក់តម្លៃ "0" (ការភូតកុហក) ឬ "1" (ការពិត) ។ ក្នុងករណីដំបូងមានតែការចៃដន្យត្រឹមត្រូវប៉ុណ្ណោះដែលនឹងត្រូវដកចេញហើយនៅក្នុងវិនាទីដែលជិតបំផុត។ ចាប់តាំងពីឈ្មោះផលិតផលគឺជាទិន្នន័យអត្ថបទពួកគេមិនអាចត្រូវបានប្រហាក់ប្រហែលមិនដូចទិន្នន័យលេខទេដូច្នេះយើងត្រូវដាក់តម្លៃ "0" ។ បន្ទាប់ចុចប៊ូតុង "យល់ព្រម" ។
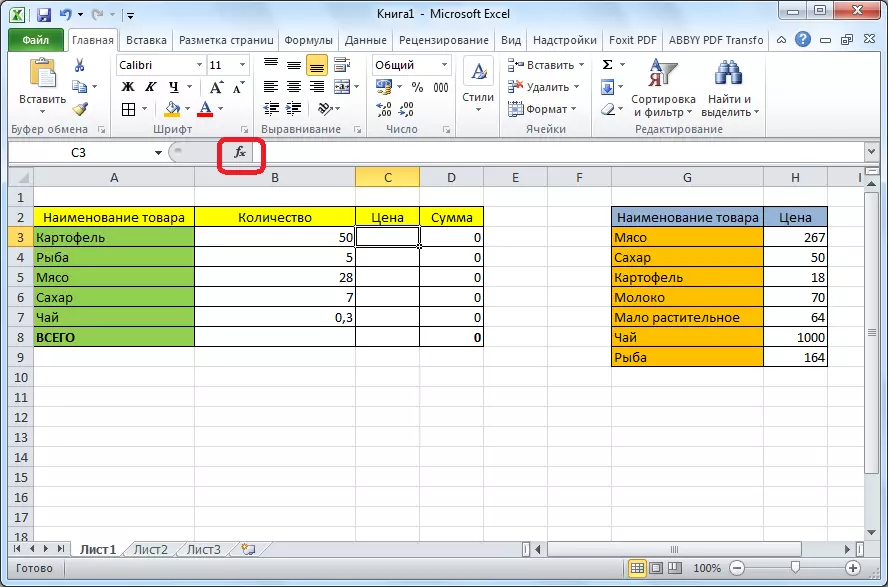
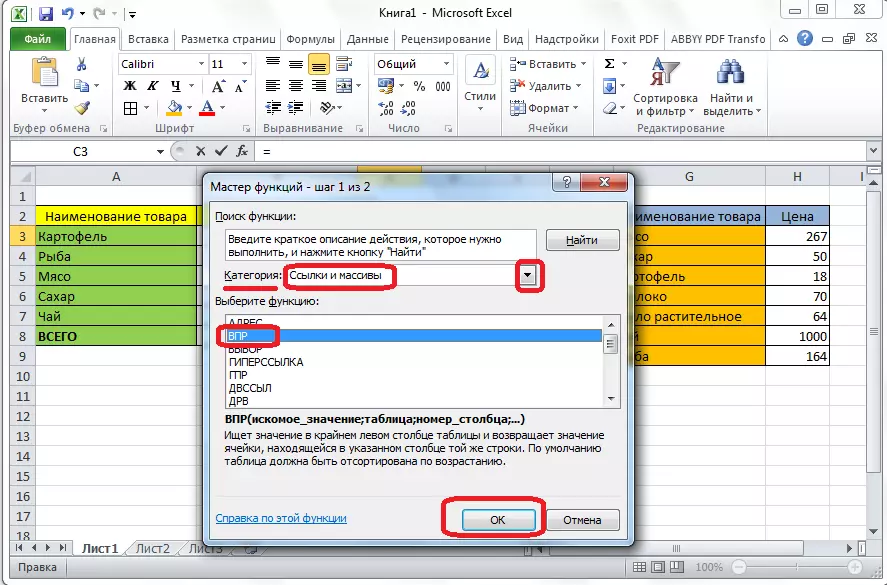


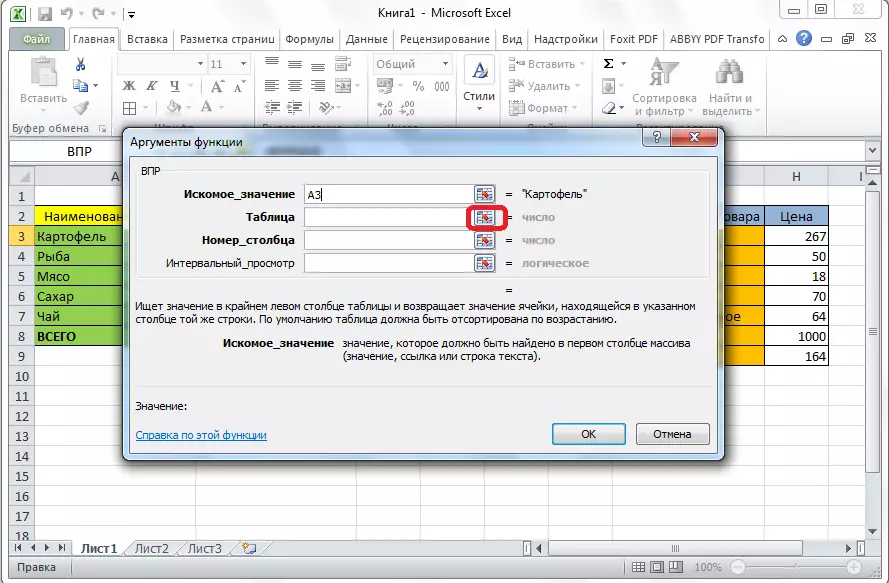

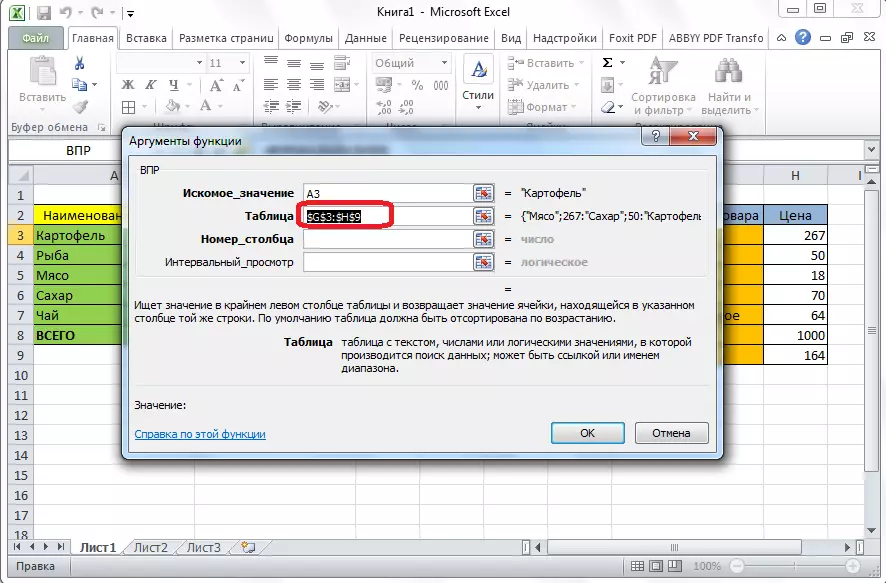
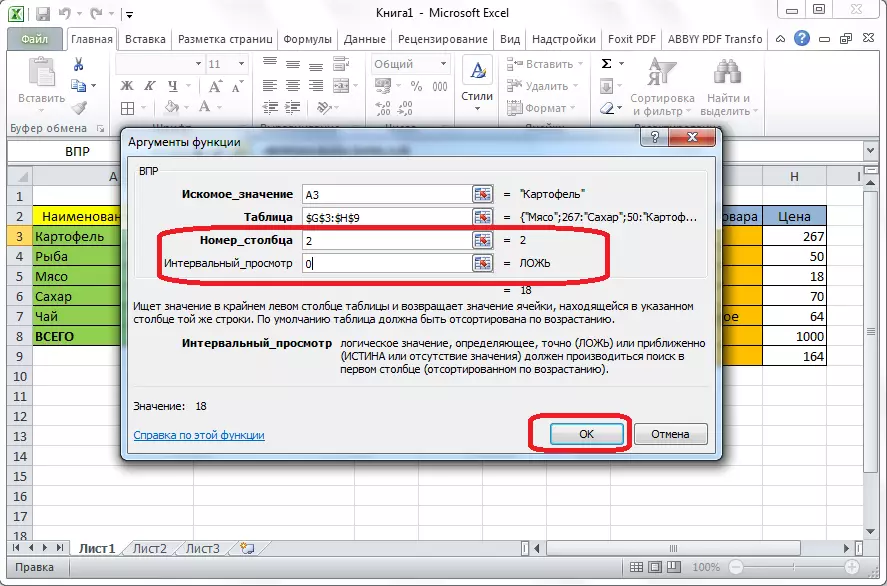
ដូចដែលអ្នកបានឃើញហើយតម្លៃដំឡូងទាញចូលក្នុងតារាងមួយពីតារាងតំលៃ។ ក្នុងគោលបំណងមិនធ្វើនីតិវិធីស្មុគស្មាញបែបនេះជាមួយឈ្មោះផលិតផលផ្សេងទៀត, គ្រាន់តែក្លាយជាជ្រុងខាងស្តាំខាងក្រោមនៃកោសិកាដែលបានបំពេញដូច្នេះឈើឆ្កាងលេចឡើង។ យើងអនុវត្តឈើឆ្កាងនេះទៅបាតតារាង។

ដូច្នេះយើងបានទាញទិន្នន័យចាំបាច់ទាំងអស់ចេញពីតារាងមួយទៅតុមួយទៅតុមួយទៀតដោយប្រើមុខងារ VDP ។
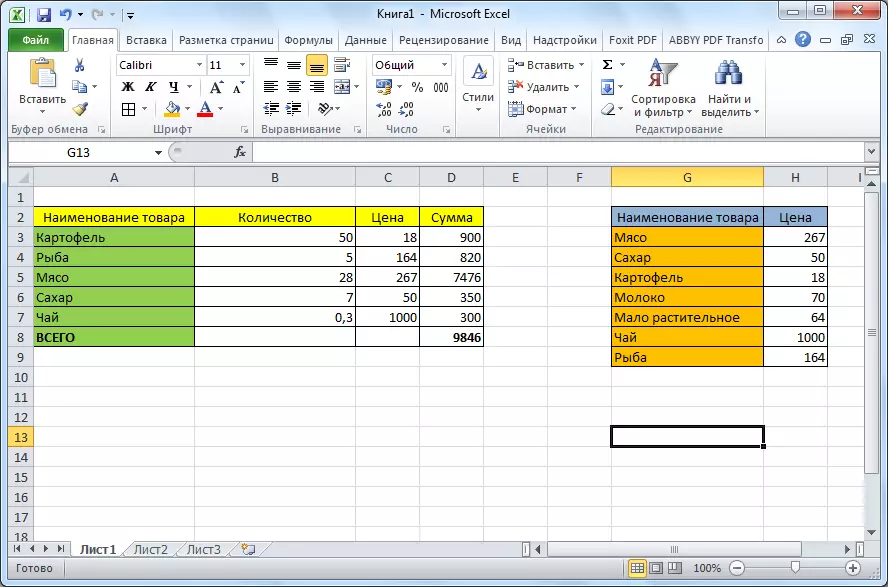
ដូចដែលយើងបានឃើញមុខងាររបស់មជ្ឈត្តការមិនមានភាពស្មុគស្មាញទេព្រោះវាហាក់ដូចជានៅ glance ដំបូង។ វាមិនពិបាកទេក្នុងការយល់ពីការអនុវត្តរបស់វាប៉ុន្តែការអភិវឌ្ឍឧបករណ៍នេះនឹងជួយសន្សំសំចៃពេលវេលាដែលអ្នកមានពេលវេលាច្រើននៅពេលធ្វើការជាមួយតុ។
