
ជាធម្មតាបើចាំបាច់ធ្វើទ្រង់ទ្រាយដ្រាយវ៍ពន្លឺយើងប្រើនីតិវិធីស្តង់ដារដែលបានផ្តល់នៅក្នុងប្រព័ន្ធប្រតិបត្តិការវីនដូ។ ប៉ុន្តែវិធីសាស្រ្តនេះមានចំណុចខ្វះខាតមួយចំនួន។ ឧទាហរណ៍សូម្បីតែបន្ទាប់ពីសម្អាតប្រព័ន្ធផ្សព្វផ្សាយកម្មវិធីពិសេសអាចស្តារព័ត៌មានពីចម្ងាយបានយ៉ាងដូចម្តេច។ លើសពីនេះទៀតដំណើរការខ្លួនវាគឺមានលក្ខណៈស្តង់ដារទាំងស្រុងហើយវាមិនផ្តល់នូវការកំណត់ល្អសម្រាប់ដ្រាយវ៍ពន្លឺទេ។
ដើម្បីដោះស្រាយបញ្ហានេះការធ្វើទ្រង់ទ្រាយទាបត្រូវបានប្រើ។ ក្នុងករណីខ្លះនេះគឺជាជម្រើសដ៏ល្អបំផុត។
ការធ្វើទ្រង់ទ្រាយកម្រិតទាបកម្រិតទាប
មូលហេតុទូទៅបំផុតនៃតម្រូវការសម្រាប់ការធ្វើទ្រង់ទ្រាយកម្រិតទាបមានដូចខាងក្រោម:- ដ្រាយវ៍ពន្លឺត្រូវបានគេគ្រោងនឹងផ្ទេរទៅឱ្យមនុស្សម្នាក់ទៀតហើយទិន្នន័យផ្ទាល់ខ្លួនត្រូវបានរក្សាទុកនៅលើវា។ ដើម្បីការពារខ្លួនអ្នកពីការលេចធ្លាយនៃព័ត៌មានវាជាការល្អបំផុតក្នុងការបំពេញការលុបពេញលេញ។ ជារឿយៗនីតិវិធីនេះត្រូវបានប្រើដោយសេវាកម្មដែលធ្វើការជាមួយព័ត៌មានសម្ងាត់។
- វាមិនអាចទៅរួចទេក្នុងការបើកមាតិកានៅលើដ្រាយវ៍ពន្លឺវាមិនត្រូវបានកំណត់ដោយប្រព័ន្ធប្រតិបត្តិការទេ។ ដូច្នេះវាគួរតែត្រូវបានត្រឡប់ទៅស្ថានភាពដើមវិញ។
- នៅពេលចូលប្រើដ្រាយ USB វាព្យួរហើយមិនឆ្លើយតបនឹងសកម្មភាពទេ។ ភាគច្រើនទំនងជាវាមានផ្នែកខូច។ ស្តារព័ត៌មានលើពួកគេឡើងវិញឬគូសចំណាំពួកវានៅពេលប្លុកអាក្រក់នឹងជួយធ្វើទ្រង់ទ្រាយនៅលើកម្រិតទាប។
- នៅពេលដែលដ្រាយវ៍ពន្លឺត្រូវបានឆ្លងមេរោគវាពេលខ្លះវាអាចធ្វើទៅបានដើម្បីលុបកម្មវិធីដែលមានមេរោគទាំងស្រុង។
- ប្រសិនបើដ្រាយវ៍ពន្លឺបានបម្រើជាការចែកចាយនៃប្រព័ន្ធប្រតិបត្តិការលីនុចប៉ុន្តែវាត្រូវបានគ្រោងសម្រាប់ប្រើបន្ថែមទៀតវាក៏ល្អប្រសើរជាងមុនក្នុងការលុបវាចោល។
- នៅក្នុងគោលបំណងបង្ការ, ដើម្បីធានាបាននូវភាពជឿជាក់និងការអនុវត្តនៃដ្រាយវ៍ពន្លឺ។
ដើម្បីសម្រេចបាននូវដំណើរការនេះនៅផ្ទះកម្មវិធីពិសេសគឺចាំបាច់។ ក្នុងចំណោមកម្មវិធីដែលមានស្រាប់ 3 គឺល្អបំផុតជាមួយនឹងកិច្ចការនេះ។
សូមមើលផងដែរ: តើធ្វើដូចម្តេចដើម្បីបង្កើតដ្រាយវ៍អេសប៊ីអេសប៊ីដែលអាចចាប់ផ្តើមបានជាមួយ Mac OS
វិធីទី 1: ឧបករណ៍ទ្រង់ទ្រាយកម្រិតខ្ពស់ HDD ទាប
កម្មវិធីនេះគឺជាដំណោះស្រាយដ៏ល្អបំផុតមួយសម្រាប់គោលបំណងបែបនេះ។ វាអនុញ្ញាតឱ្យអ្នកអនុវត្តការធ្វើទ្រង់ទ្រាយផ្ទុកកម្រិតទាបហើយសម្អាតពេញលេញមិនត្រឹមតែទិន្នន័យប៉ុណ្ណោះទេប៉ុន្តែថែមទាំងតារាងភាគថាសខ្លួនវាផងដែរនិង MBR ។ លើសពីនេះទៀតវាពិតជាសាមញ្ញក្នុងការប្រើ។
ដូច្នេះសូមអនុវត្តតាមសកម្មភាពសាមញ្ញទាំងនេះ:
- ដំឡើងឧបករណ៍ប្រើប្រាស់។ វាជាការល្អបំផុតក្នុងការទាញយកវាពីគេហទំព័រផ្លូវការ។
- បន្ទាប់ពីនោះដំណើរការកម្មវិធី។ នៅពេលបើកបង្អួចមួយលេចឡើងជាមួយនឹងការទិញកំណែពេញលេញក្នុងតម្លៃ 3.3 ដុល្លារឬការបន្តការងារដោយឥតគិតថ្លៃ។ កំណែដែលបានបង់មិនមានការរឹតត្បិតក្នុងល្បឿននៃការសរសេរជាន់លើទេនៅក្នុងកំណែឥតគិតថ្លៃនៃល្បឿនអតិបរមា 50 មេកាបៃ / វិនាទីដែលធ្វើឱ្យដំណើរការធ្វើទ្រង់ទ្រាយវែង។ ប្រសិនបើកម្មវិធីនេះមិនញឹកញាប់ទេនោះកំណែឥតគិតថ្លៃនឹងសម។ ចុចប៊ូតុង "បន្តសម្រាប់ឥតគិតថ្លៃ" ។
- វានឹងមានការផ្លាស់ប្តូរទៅបង្អួចបន្ទាប់។ វាបង្ហាញបញ្ជីនៃប្រព័ន្ធផ្សព្វផ្សាយដែលមាន។ ជ្រើសរើសដ្រាយវ៍ USB Flash Drive ហើយចុចប៊ូតុង "បន្ត" ។
- បង្អួចខាងក្រោមបង្ហាញព័ត៌មានថាសភ្លើងនិងមាន 3 ផ្ទាំង។ យើងត្រូវជ្រើសរើស "ទ្រង់ទ្រាយកម្រិតទាប" ។ ធ្វើឱ្យវា, ដែលនឹងនាំឱ្យមានការបើកបង្អួចបន្ទាប់។
- បន្ទាប់ពីបើកផ្ទាំងទីពីរបង្អួចលេចឡើងជាមួយនឹងការព្រមានមួយដែលអ្នកបានជ្រើសរើសការធ្វើទ្រង់ទ្រាយកម្រិតទាប។ វាក៏នឹងត្រូវបានបង្ហាញផងដែរថាទិន្នន័យទាំងអស់នឹងត្រូវបានបំផ្លាញទាំងស្រុងនិងមិនអាចផ្លាស់ប្តូរបាន។ ចុចលើ "ធ្វើទ្រង់ទ្រាយឧបករណ៍នេះ" ។
- ការធ្វើទ្រង់ទ្រាយទាបចាប់ផ្តើម។ ដំណើរការទាំងមូលត្រូវបានបង្ហាញនៅក្នុងបង្អួចតែមួយ។ មាត្រដ្ឋានពណ៌បៃតងបង្ហាញភាគរយនៃការប្រតិបត្តិ។ គ្រាន់តែខាងក្រោមល្បឿននិងចំនួនផ្នែកដែលមានទ្រង់ទ្រាយត្រូវបានបង្ហាញ។ នៅពេលណាមួយអ្នកអាចបញ្ឈប់ការធ្វើទ្រង់ទ្រាយប្រសិនបើអ្នកចុចប៊ូតុង "បញ្ឈប់" ។
- នៅពេលបញ្ចប់កម្មវិធីអាចត្រូវបានបិទ។
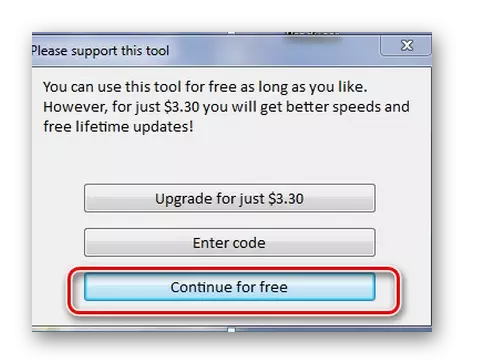
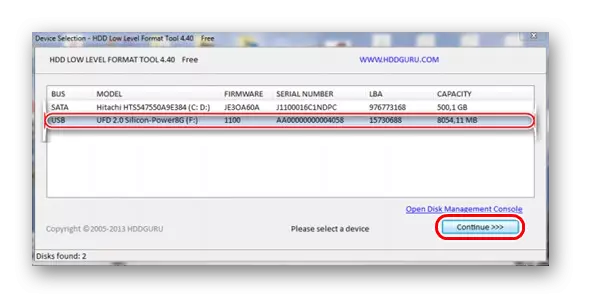
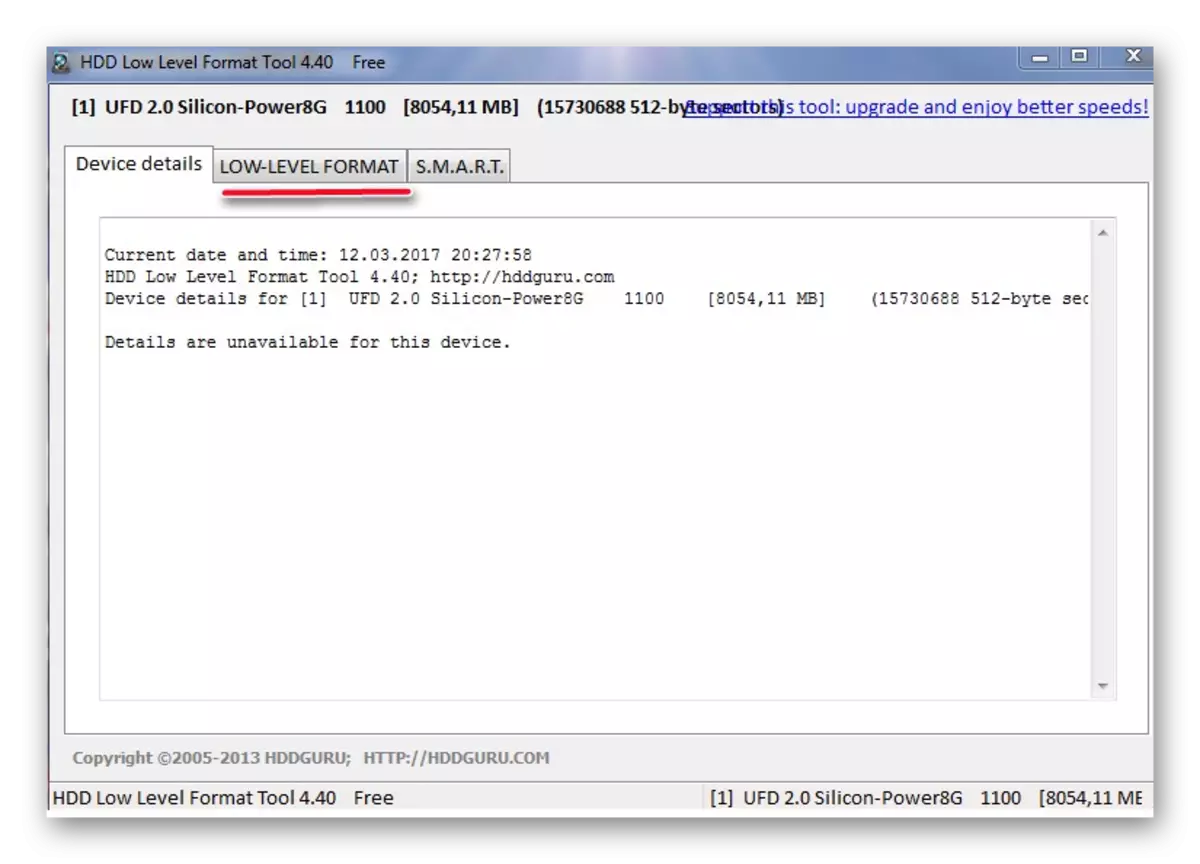
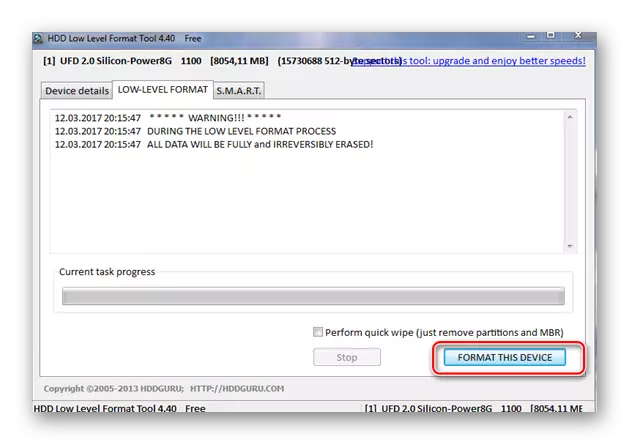
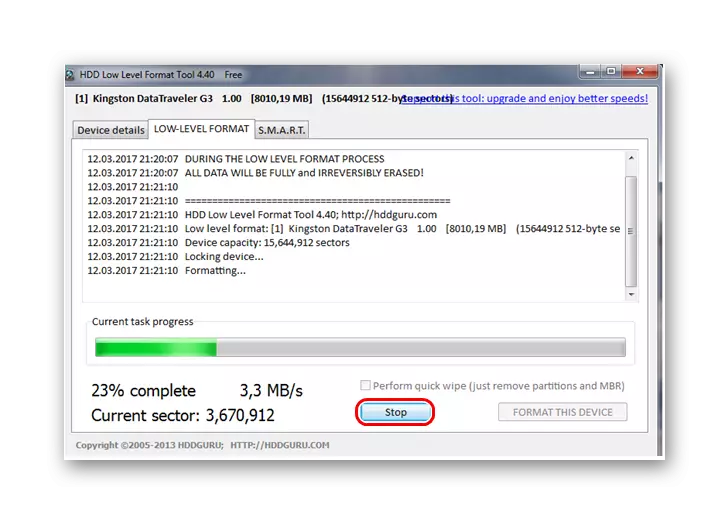
វាមិនអាចទៅរួចទេក្នុងការធ្វើការជាមួយដ្រាយវ៍ពន្លឺបន្ទាប់ពីការធ្វើទ្រង់ទ្រាយទាប។ ជាមួយនឹងវិធីសាស្រ្តនេះនៅលើក្រុមហ៊ុនអាកាសចរណ៍មិនមានតារាងភាគថាសទេ។ សម្រាប់ការងារពេញលេញជាមួយដ្រាយអ្នកត្រូវរក្សាទុកការធ្វើទ្រង់ទ្រាយកម្រិតខ្ពស់ស្តង់ដារ។ វិធីធ្វើនេះសូមអានក្នុងការណែនាំរបស់យើង។
មេរៀន: តើធ្វើដូចម្តេចដើម្បីលុបព័ត៌មានពីដ្រាយវ៍ពន្លឺជារៀងរហូត
វិធីសាស្រ្តទី 2 ៈឈីបនិងអ៊ីស្យា្លាស
ឧបករណ៍ប្រើប្រាស់នេះជួយឱ្យបានល្អនៅពេលដែលដ្រាយវ៍ពន្លឺផ្តល់នូវការបរាជ័យមួយឧទាហរណ៍មិនត្រូវបានកំណត់ដោយប្រព័ន្ធប្រតិបត្តិការឬព្យួរនៅពេលចូលប្រើវា។ វាគួរឱ្យកត់សម្គាល់ការនិយាយភ្លាមៗថាវាមិនធ្វើទ្រង់ទ្រាយដ្រាយវ៍ពន្លឺទេប៉ុន្តែមានតែជួយរកកម្មវិធីសម្រាប់ការសម្អាតកម្រិតទាបរបស់វាប៉ុណ្ណោះ។ ដំណើរការនៃការប្រើប្រាស់របស់វាមានដូចខាងក្រោមៈ
- ដំឡើងឧបករណ៍ប្រើប្រាស់ឈីបនៅលើកុំព្យូទ័ររបស់អ្នក។ ដំណើរការវា។
- បង្អួចមួយលេចឡើងនៅលើអេក្រង់ដែលមានព័ត៌មានថាដ្រាយ Flash Flash: លេខសៀរៀលរបស់វាម៉ូដែលឧបករណ៍បញ្ជាឧបករណ៍បញ្ជាកម្មវិធីកំចាត់មេរោគនិងលក្ខណៈពិសេសពិសេសពិសេស។ ទិន្នន័យនេះនឹងជួយជ្រើសរើសឧបករណ៍ប្រើប្រាស់សម្រាប់ការងារបន្ថែម។
- ឥឡូវចូលទៅកាន់គេហទំព័រ IFLash ។ បញ្ចូលតម្លៃ pid និង pid ដែលទទួលបាននៅក្នុងវាលដែលសមរម្យហើយចុចប៊ូតុង "ស្វែងរក" ដើម្បីចាប់ផ្តើមស្វែងរក។
- នៅលើកំណត់អត្តសញ្ញាណដ្រាយវ៍ពន្លឺដែលបានបញ្ជាក់តំបន់បណ្ដាញបង្ហាញទិន្នន័យដែលបានរកឃើញ។ យើងចាប់អារម្មណ៍លើជួរឈរដែលមានសិលាចារឹកថា "ប្រើប្រាស់" ។ វានឹងមានភ្ជាប់ទៅនឹងឧបករណ៍ប្រើប្រាស់ចាំបាច់។
- ទាញយកឧបករណ៍ប្រើប្រាស់ដែលចង់បានសូមចាប់ផ្តើមវាហើយរង់ចាំចុងបញ្ចប់នៃដំណើរការនៃការធ្វើទ្រង់ទ្រាយកម្រិតទាប។
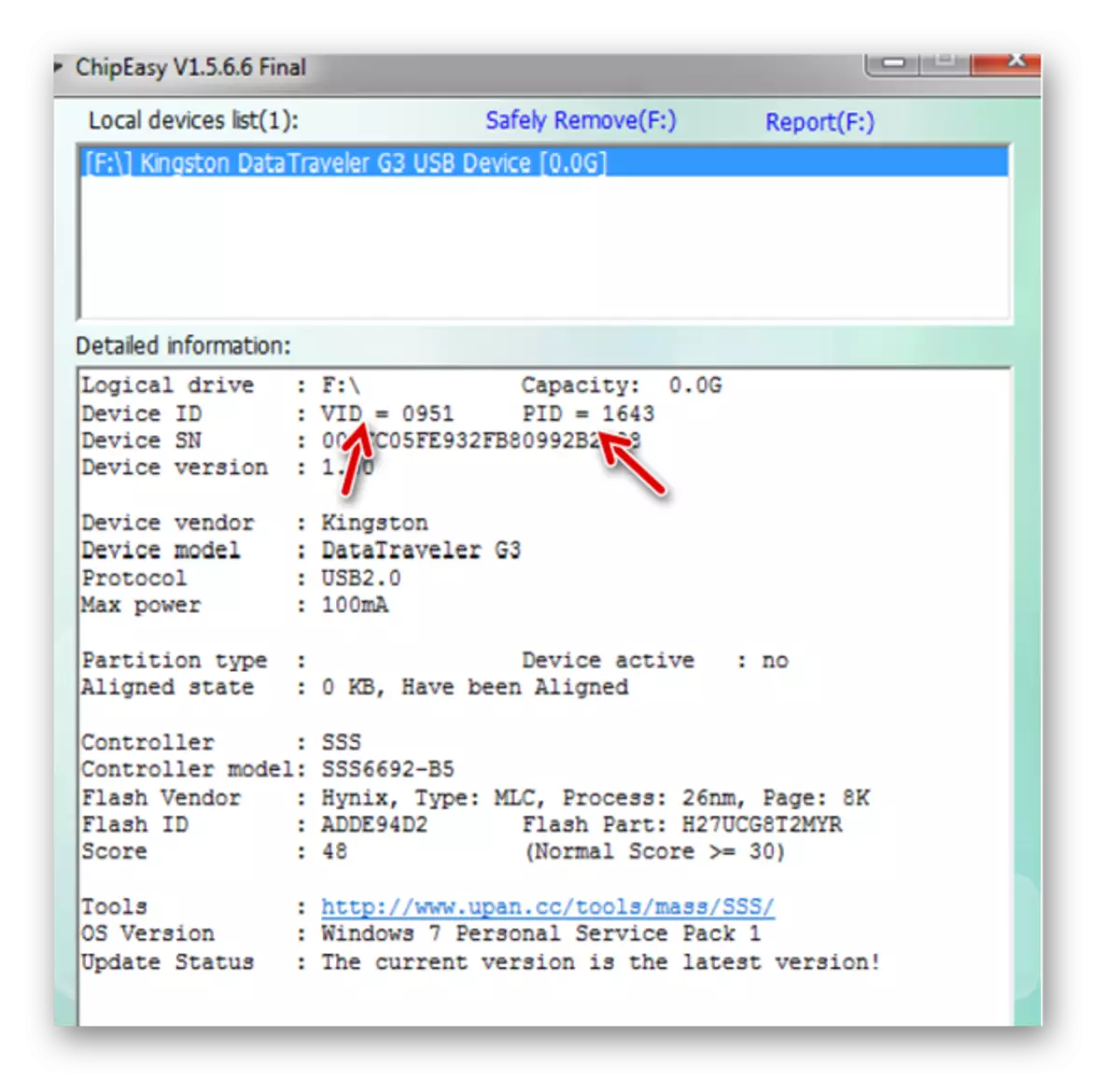
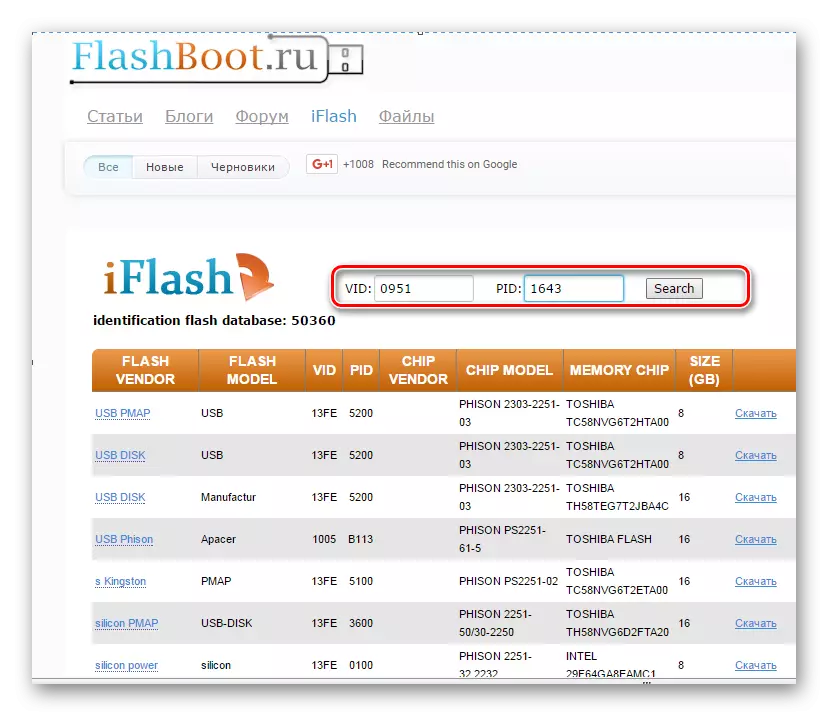
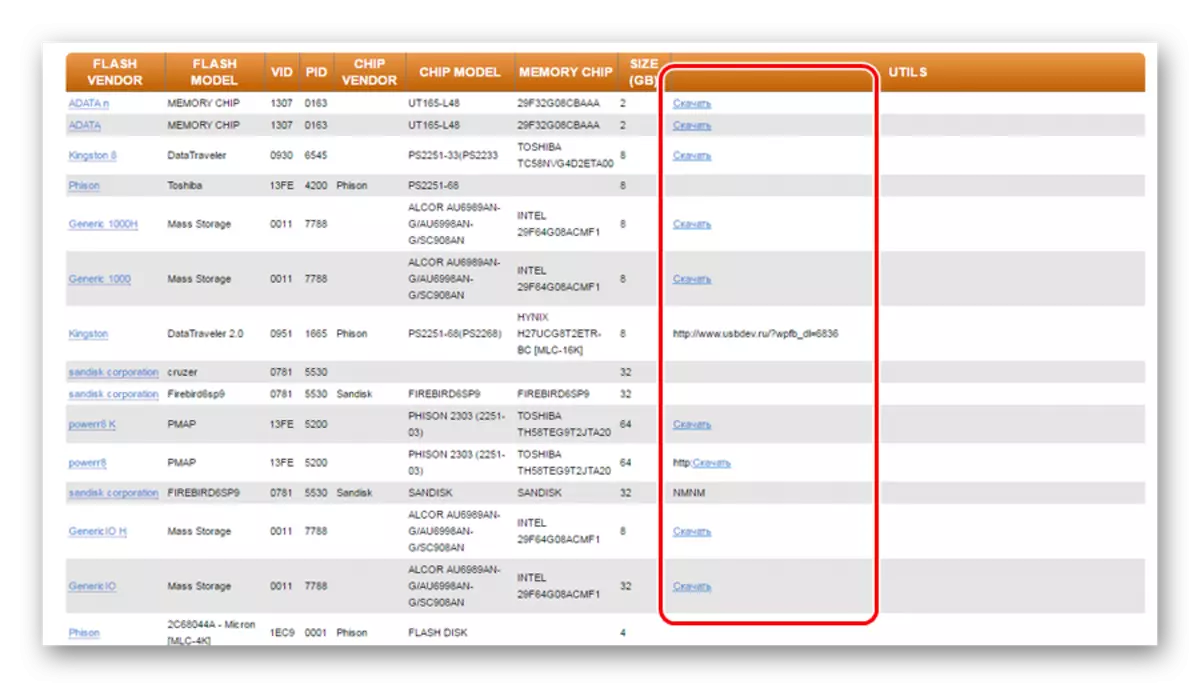
អ្នកអាចអានលម្អិតបន្ថែមទៀតអំពីការប្រើប្រាស់គេហទំព័រ IfLash នៅក្នុងអត្ថបទស្តីពីការស្តារឡើងវិញនៃដ្រាយឃីងស្តុន (វិធីទី 5) ។
មេរៀន: វិធីស្តារដ្រាយវ៍ឃីងសុនហ្វាយ
ប្រសិនបើបញ្ជីមិនមានឧបករណ៍ប្រើប្រាស់សម្រាប់ដ្រាយវ៍ពន្លឺរបស់អ្នកបន្ទាប់មកអ្នកត្រូវជ្រើសរើសវិធីសាស្ត្រផ្សេងទៀត។
សូមមើលផងដែរ: សៀវភៅដៃក្នុងករណីកុំព្យូទ័រមិនឃើញដ្រាយវ៍ពន្លឺ
វិធីទី 3: bootice
កម្មវិធីនេះត្រូវបានប្រើជាញឹកញាប់ដើម្បីបង្កើតដ្រាយវ៍ពន្លឺដែលផ្ទុកប៉ុន្តែវាក៏អនុញ្ញាតឱ្យអ្នកធ្វើទ្រង់ទ្រាយកម្រិតទាបផងដែរ។ ជាមួយនឹងជំនួយរបស់វាបើចាំបាច់អ្នកអាចកម្ទេចដ្រាយវ៍ពន្លឺទៅក្នុងផ្នែកជាច្រើន។ ឧទាហរណ៍នេះត្រូវបានធ្វើនៅពេលដែលប្រព័ន្ធឯកសារខុសគ្នាត្រូវបានដាក់នៅលើវា។ អាស្រ័យលើទំហំនៃចង្កោមវាងាយស្រួលក្នុងការរក្សាទុកព័ត៌មានដាច់ដោយឡែកនៃបរិមាណធំនិងអនីតិជន។ ពិចារណាពីរបៀបធ្វើទ្រង់ទ្រាយកម្រិតទាបដោយប្រើឧបករណ៍ប្រើប្រាស់នេះ។
សម្រាប់កន្លែងដែលត្រូវទាញយករ៉ែធ្វើឱ្យវារួមគ្នាជាមួយនឹងការទាញយករបស់វីនស្ពឺរ។ មានតែនៅក្នុងម៉ឺនុយមេប៉ុណ្ណោះដែលត្រូវចុចលើប៊ូតុង "ខនស្ទ្រីស" ។
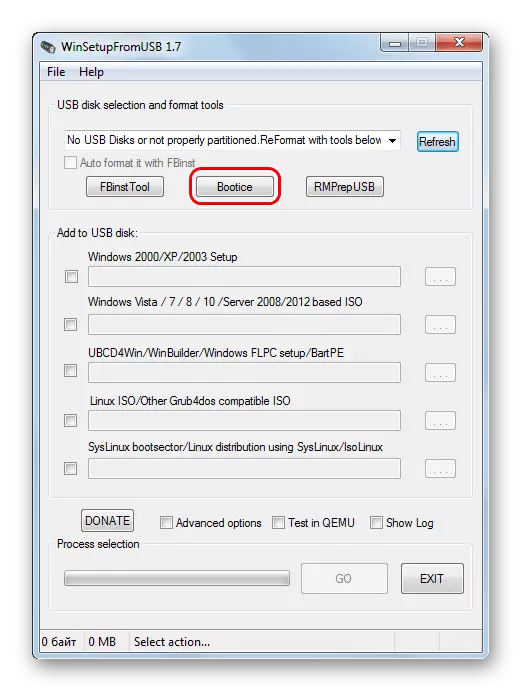
សម្រាប់ព័ត៌មានបន្ថែមអំពីការប្រើប្រាស់ WinSetupfromusb, អានក្នុងមេរៀនរបស់យើង។
មេរៀន: របៀបប្រើ WinStupfromUSB ។
ក្នុងករណីណាក៏ដោយការប្រើប្រាស់មើលទៅស្មើគ្នា:
- ដំណើរការកម្មវិធី។ ផ្ទាំងពហុមុខងារលេចឡើង។ យើងពិនិត្យមើលថាតាមលំនាំដើមនៅក្នុង "ថេវថាសទិសដៅ" វាចាំបាច់សម្រាប់ការធ្វើទ្រង់ទ្រាយដ្រាយវ៍ពន្លឺ។ អ្នកអាចរកវាបាននៅលើលិខិតពិសេសមួយ។ ចុចលើផ្ទាំងឧបករណ៍ប្រើប្រាស់។
- នៅក្នុងបង្អួចថ្មីដែលលេចឡើង, ជ្រើសធាតុជ្រើសឧបករណ៍មួយ។
- បង្អួចមួយលេចចេញមក។ ចុចលើប៊ូតុងចាប់ផ្តើមបំពេញ។ គ្រាន់តែក្នុងករណីនេះសូមពិនិត្យមើលថាតើដ្រាយវ៍ពន្លឺរបស់អ្នកត្រូវបានជ្រើសរើសក្នុងផ្នែកក្រោមសិលាចារឹកថាឌីសរូបវ័ន្ត "។
- មុនពេលអ្នកចាប់ផ្តើមធ្វើទ្រង់ទ្រាយប្រព័ន្ធនឹងព្រមានអំពីការបំផ្លាញទិន្នន័យ។ បញ្ជាក់ការចាប់ផ្តើមធ្វើទ្រង់ទ្រាយជាមួយប៊ូតុងយល់ព្រមនៅក្នុងបង្អួចដែលលេចឡើង។
- ដំណើរការធ្វើទ្រង់ទ្រាយចាប់ផ្តើមនៅកម្រិតទាប។
- នៅពេលបញ្ចប់បិទកម្មវិធី។
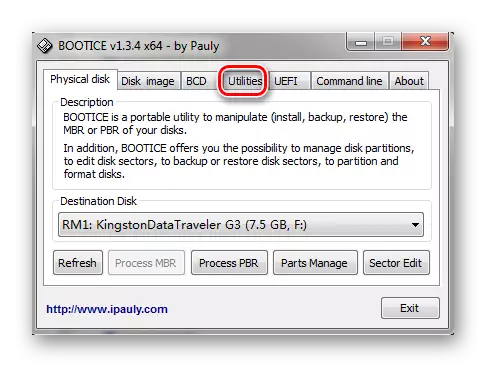
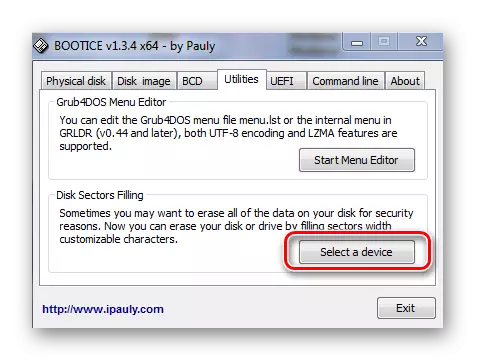
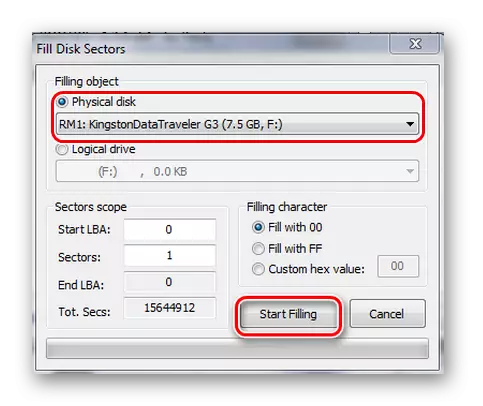
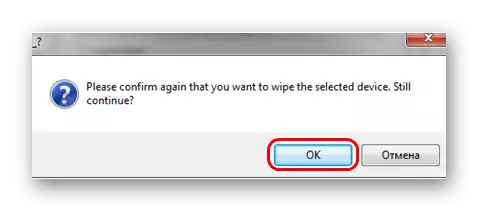
វិធីសាស្រ្តណាមួយដែលបានស្នើនឹងជួយដោះស្រាយបញ្ហាដែលមានទ្រង់ទ្រាយកម្រិតទាប។ ប៉ុន្តែក្នុងករណីណាក៏ដោយវាល្អប្រសើរជាងមុនបន្ទាប់ពីវាត្រូវបានបញ្ចប់ដើម្បីបញ្ចប់ធម្មតាដែលក្រុមហ៊ុនផ្តល់ព័ត៌មានអាចធ្វើការក្នុងរបៀបធម្មតា។
