
ព័ត៌មានមួយចំនួននៃព័ត៌មាននីមួយៗអាចជាបញ្ហាប្រឈមសម្រាប់កម្មវិធីដែលមានគំនិតអាក្រក់។ ជាលទ្ធផលអ្នកអាចបាត់បង់ទិន្នន័យនិងហានិភ័យដ៏មានតម្លៃបង្កប់នូវឧបករណ៍ផ្សេងទៀតរបស់អ្នក។ ដូច្នេះវាជាការល្អប្រសើរជាងមុនក្នុងការកម្ចាត់វាចេញពីទាំងអស់នេះ។ អ្វីដែលអាចត្រូវបានធីកនិងយកមេរោគចេញពីដ្រាយវ៍យើងនឹងមើលទៅថែមទៀត។
វិធីត្រួតពិនិត្យមេរោគនៅលើដ្រាយវ៍ពន្លឺ
ចូរចាប់ផ្តើមជាមួយនឹងការពិតដែលថាយើងពិចារណាសញ្ញានៃវីរុសនៅលើដ្រាយចល័ត។ រឿងសំខាន់គឺ:- ឯកសារបានបង្ហាញខ្លួនដោយមានឈ្មោះថា Autorunun ";
- មានឯកសារដែលមានឯកសារបន្ថែម ".tmp";
- ថតដែលគួរឱ្យសង្ស័យបានបង្ហាញខ្លួនឧទាហរណ៍ "Temp" ឬ "ការ ernycler";
- ដ្រាយវ៍ពន្លឺបានឈប់បើក;
- ដ្រាយមិនត្រូវបានដកចេញទេ
- ឯកសារបានបាត់ឬប្រែទៅជាស្លាក។
ជាទូទៅក្រុមហ៊ុនដឹកជញ្ជូនចាប់ផ្តើមយឺតជាងកំណត់កុំព្យួទ័រព័ត៌មានត្រូវបានចម្លងបានយូរហើយពេលខ្លះកំហុសអាចកើតមាន។ ក្នុងករណីភាគច្រើនវានឹងមិនត្រូវបាននាំឱ្យឆែកដើម្បីពិនិត្យនិងកុំព្យូទ័រដែលដ្រាយវ៍ពន្លឺត្រូវបានភ្ជាប់។
ដើម្បីប្រយុទ្ធប្រឆាំងនឹងមេរោគឱ្យកាន់តែច្រើនថែមទៀតក្នុងការប្រើប្រាស់កំចាត់មេរោគ។ ទាំងនេះក៏ជាផលិតផលរួមបញ្ចូលគ្នាដែលមានអនុភាពនិងឧបករណ៍ដែលគ្រប់គ្រងតូចចង្អៀតធម្មតាផងដែរ។ យើងផ្តល់ជូនខ្លួនអ្នកឱ្យស្គាល់ខ្លួនឯងជាមួយនឹងជម្រើសដ៏ល្អបំផុត។
វិធីទី 1: Avast! កំចាត់មេរោគឥតគិតថ្លៃ។
សព្វថ្ងៃនេះកំចាត់មេរោគនេះត្រូវបានគេចាត់ទុកថាជាផ្នែកមួយនៃការពេញនិយមបំផុតនៅលើពិភពលោកហើយសម្រាប់គោលបំណងរបស់យើងវាល្អឥតខ្ចោះ។ ដើម្បីទាញយកផលប្រយោជន៍ពី Avast! កំចាត់មេរោគឥតគិតថ្លៃដើម្បីសម្អាតដ្រាយយូអេសប៊ីធ្វើដូចខាងក្រោមៈ
- បើកចំណុចប្រទាក់អ្នកប្រើជ្រើសរើសផ្ទាំង "ការពារ" ហើយចូលទៅកាន់ម៉ូឌុលកំចាត់មេរោគ។
- ជ្រើស "ការស្កេនផ្សេងទៀត" នៅបង្អួចបន្ទាប់។
- ចូលទៅកាន់ "ការស្កេន USB / ឌីវីឌី" ។
- ចាប់ផ្តើមស្កែនប្រព័ន្ធផ្សព្វផ្សាយដែលអាចចល័តបានទាំងអស់។ ប្រសិនបើមានមេរោគត្រូវបានរកឃើញអ្នកអាចបញ្ជូនពួកគេទៅឱ្យនៅដាច់ពីគេឬលុបភ្លាមៗ។
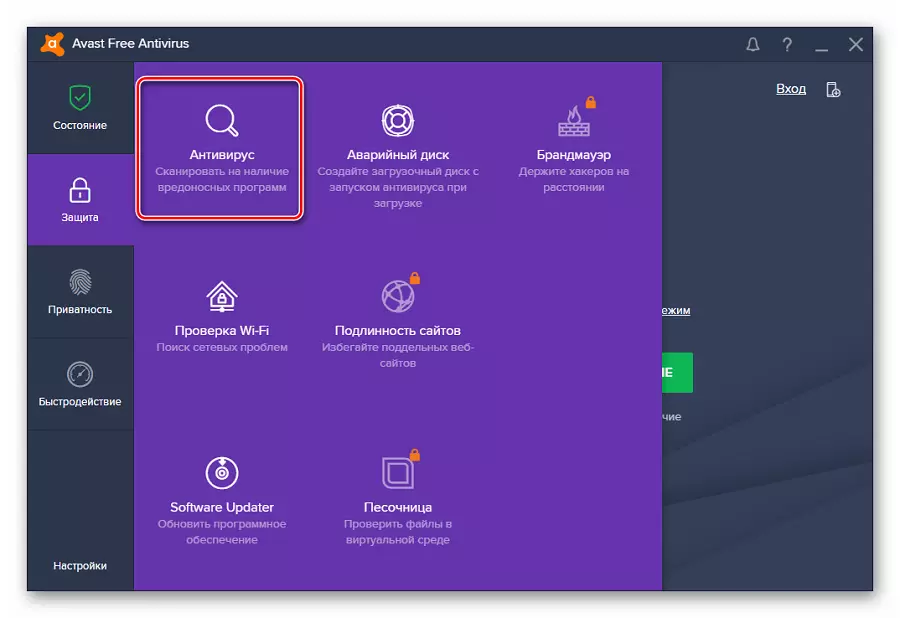
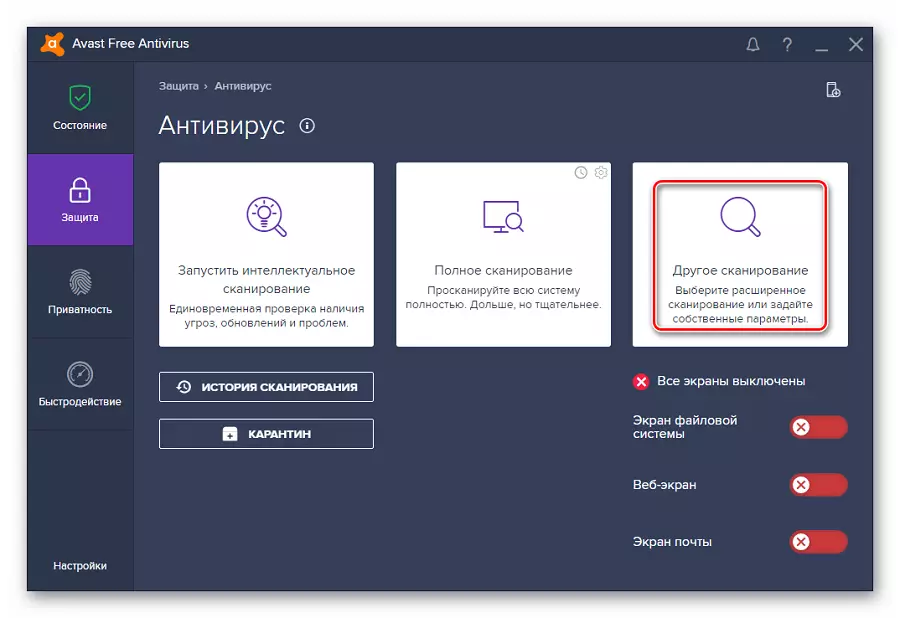
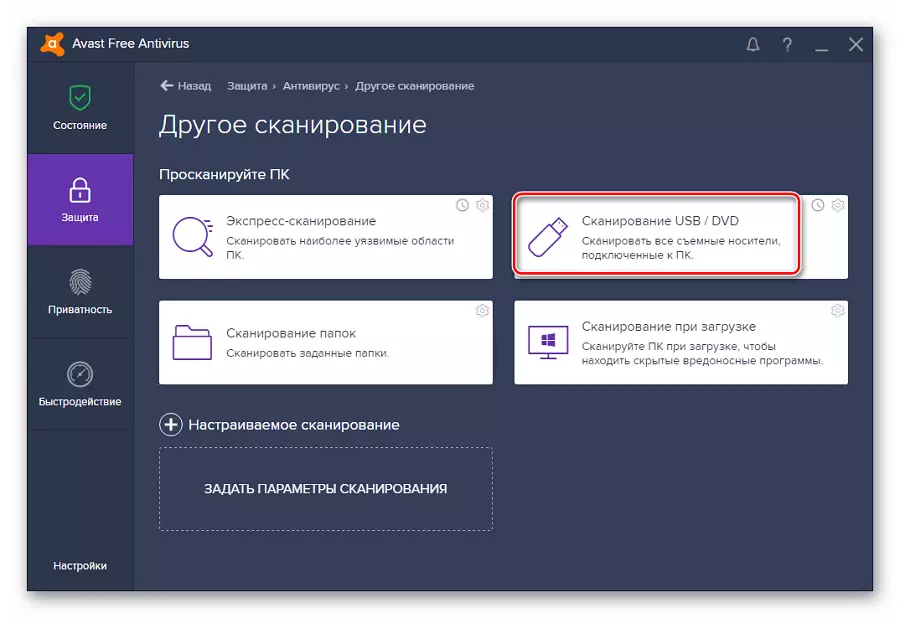
អ្នកក៏អាចស្កេនប្រព័ន្ធផ្សព្វផ្សាយតាមរយៈម៉ឺនុយបរិបទ។ ដើម្បីធ្វើដូចនេះអនុវត្តជំហានងាយៗមួយចំនួន:
ចុចលើដ្រាយវ៍ពន្លឺចុចខាងស្តាំហើយជ្រើសរើស "ស្កេន" ។
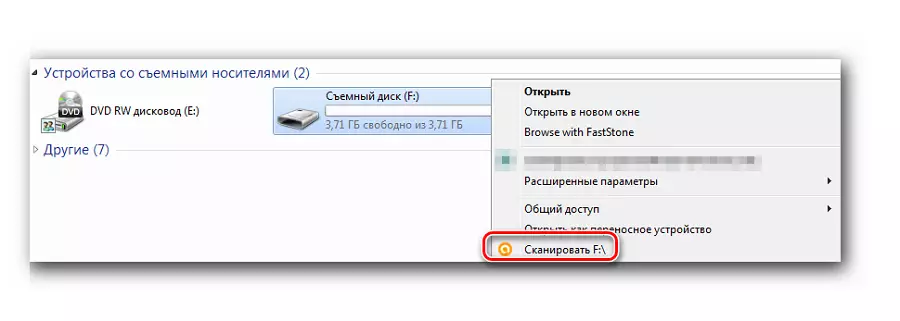
តាមលំនាំដើមការវះកាត់ត្រូវបានតំឡើងដើម្បីរកវីរុសដោយស្វ័យប្រវត្តិនៅលើឧបករណ៍ដែលបានភ្ជាប់។ ស្ថានភាពនៃលក្ខណៈពិសេសនេះអាចត្រូវបានពិនិត្យនៅលើវិធីបន្ទាប់:
ការកំណត់ / សមាសធាតុ / ការកំណត់អេក្រង់ប្រព័ន្ធប្រព័ន្ធ / ការស្កេនការតភ្ជាប់
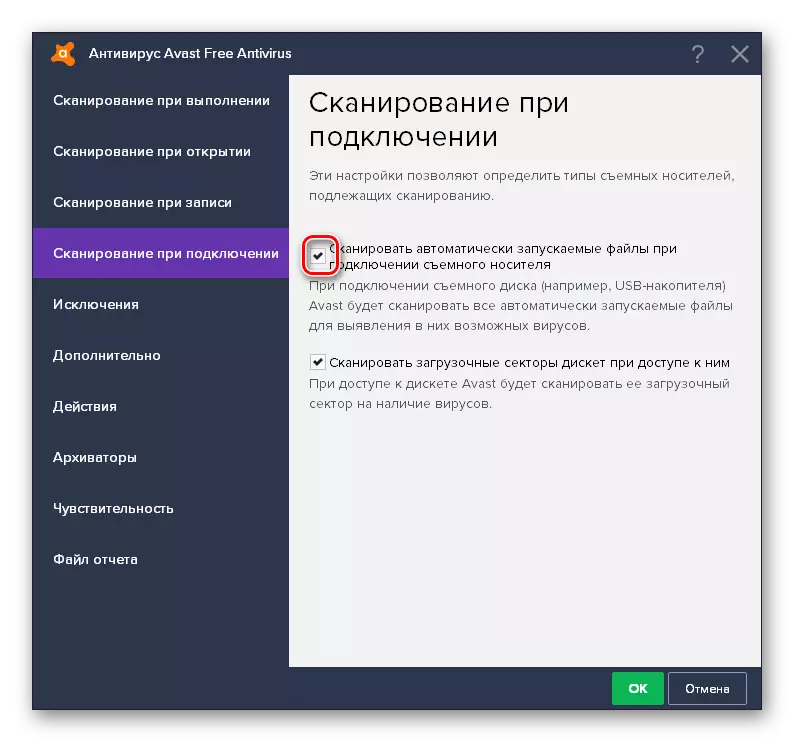
សូមមើលផងដែរ: ការធ្វើទ្រង់ទ្រាយពន្លឺដ្រាយតាមរយៈបន្ទាត់ពាក្យបញ្ជា
វិធីសាស្រ្តទី 2: អេសធីនឌូម 32 Smart Security
ហើយនេះគឺជាវ៉ារ្យ៉ង់ដែលមានបន្ទុកតូចជាងនៅលើប្រព័ន្ធដូច្នេះវាត្រូវបានតំឡើងជាញឹកញាប់លើកុំព្យូទ័រយួរដៃនិងថេប្លេត។ ដើម្បីពិនិត្យមើលដ្រាយមេរោគដែលអាចដកចេញបានដោយប្រើអេសអេសអិមណុម 32 Smart Security ធ្វើដូចខាងក្រោមៈ
- បើកកំចាត់មេរោគ, ជ្រើសផ្ទាំង "ស្កេនកុំព្យូទ័រ" ហើយចុច "ស្កេនមេឌៀចល័ត" ។ នៅក្នុងបង្អួចលេចឡើងចុចលើដ្រាយវ៍ពន្លឺ។
- នៅពេលបញ្ចប់ការស្កេនអ្នកនឹងឃើញសារអំពីចំនួននៃការគំរាមកំហែងដែលបានរកឃើញហើយអ្នកអាចជ្រើសរើសសកម្មភាពបន្ថែមទៀត។ ប្រព័ន្ធផ្សព្វផ្សាយព័ត៌មានស្កេនក៏អាចឆ្លងកាត់ម៉ឺនុយបរិបទដែរ។ ដើម្បីធ្វើដូចនេះសូមចុចលើវាចុចខាងស្តាំហើយជ្រើសរើស "ស្កេនកម្មវិធីសុវត្ថិភាព Smart Smart Security ។ "
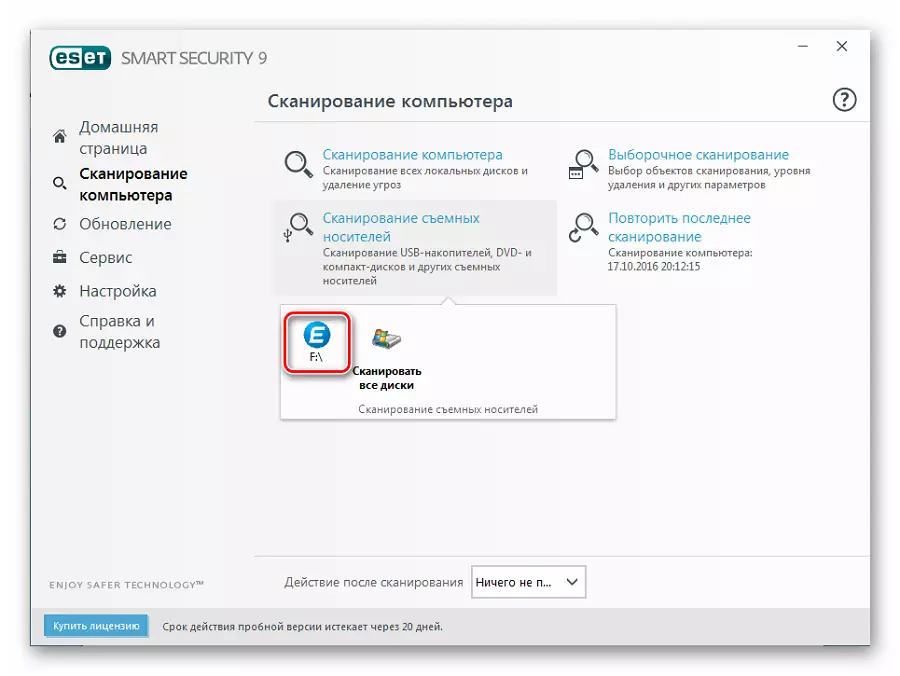

អ្នកអាចកំណត់រចនាសម្ព័ន្ធការស្កេនដោយស្វ័យប្រវត្តិនៅពេលដ្រាយវ៍ពន្លឺត្រូវបានភ្ជាប់។ ធ្វើដូចនេះចូរទៅតាមផ្លូវ
តំឡើង / ការកំណត់កម្រិតខ្ពស់ / ការការពារប្រឆាំងនឹងមេរោគ / មេឌៀចលចំណូល
នៅទីនេះអ្នកអាចកំណត់សកម្មភាពដែលបានផលិតនៅពេលភ្ជាប់។
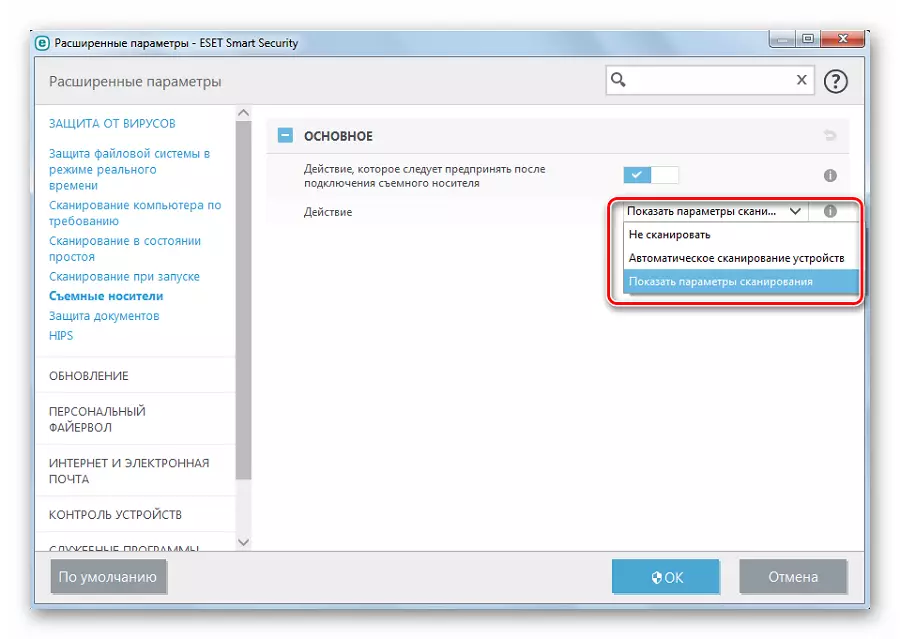
សូមមើលផងដែរ: អ្វីដែលត្រូវធ្វើប្រសិនបើដ្រាយវ៍ពន្លឺមិនត្រូវបានធ្វើទ្រង់ទ្រាយ
វិធីទី 3: Kaspersky ឥតគិតថ្លៃ
កំណែឥតគិតថ្លៃនៃកំចាត់មេរោគនេះនឹងជួយស្កេនប្រព័ន្ធផ្សព្វផ្សាយណាមួយយ៉ាងឆាប់រហ័ស។ ការណែនាំស្តីពីការប្រើប្រាស់របស់វាដើម្បីអនុវត្តភារកិច្ចរបស់យើងមានដូចខាងក្រោម:
- បើក Kaspersky ដោយឥតគិតថ្លៃហើយចុច "ពិនិត្យ" ។
- នៅខាងឆ្វេងចុចលើសិលាចារឹកថា "ពិនិត្យឧបករណ៍ខាងក្រៅ" និងនៅក្នុងតំបន់ធ្វើការជ្រើសរើសឧបករណ៍ដែលចង់បាន។ ចុច "ចាប់ផ្តើមត្រួតពិនិត្យ" ។
- អ្នកក៏អាចចុចខាងស្តាំលើដ្រាយវ៍ពន្លឺហើយជ្រើសរើស "ពិនិត្យរកមេរោគ" ។
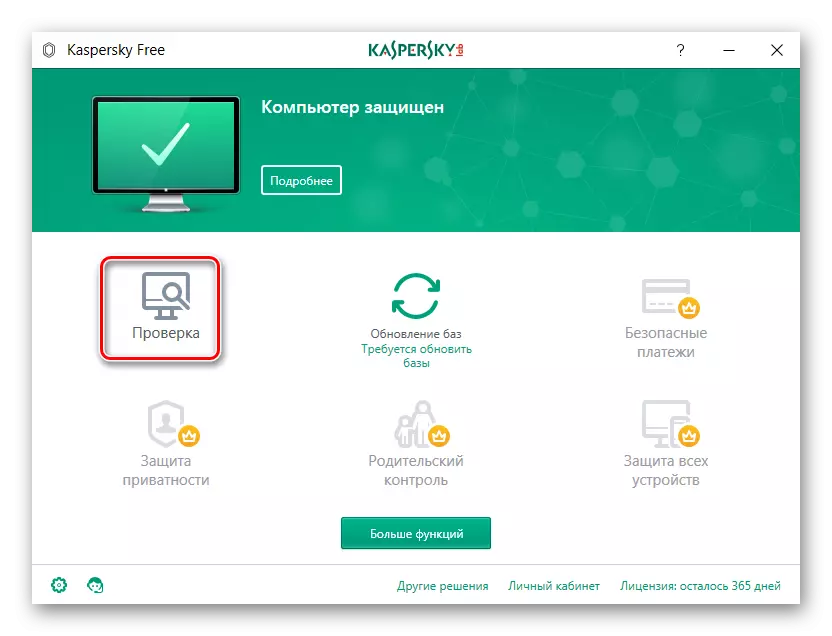
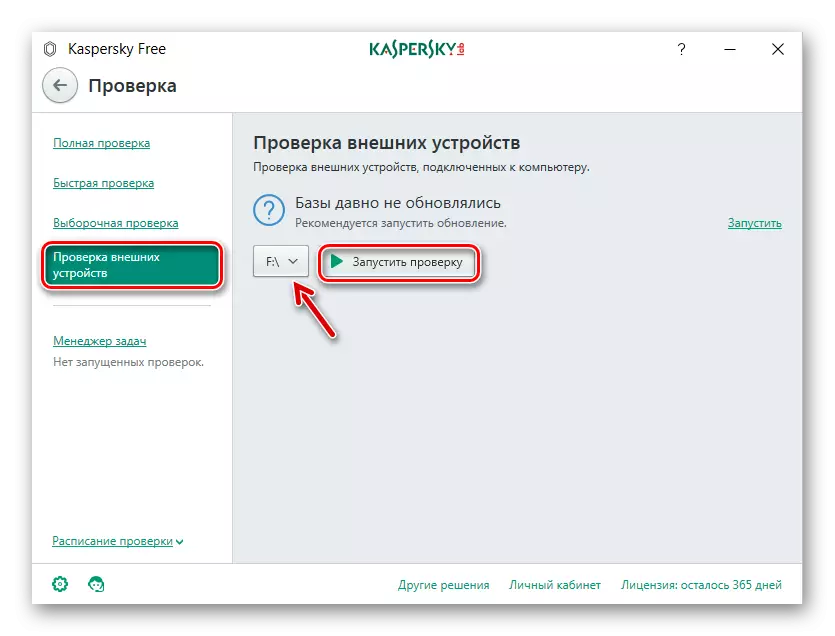
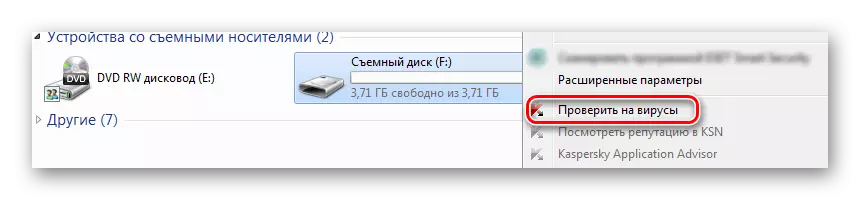
កុំភ្លេចតំឡើងការស្កេនដោយស្វ័យប្រវត្តិ។ ដើម្បីធ្វើដូចនេះសូមចូលទៅកាន់ការកំណត់ហើយចុច "ពិនិត្យ" ។ នៅទីនេះអ្នកអាចកំណត់សកម្មភាពនៃកំចាត់មេរោគនៅពេលដ្រាយវ៍ពន្លឺត្រូវបានភ្ជាប់ទៅកុំព្យូទ័រ។
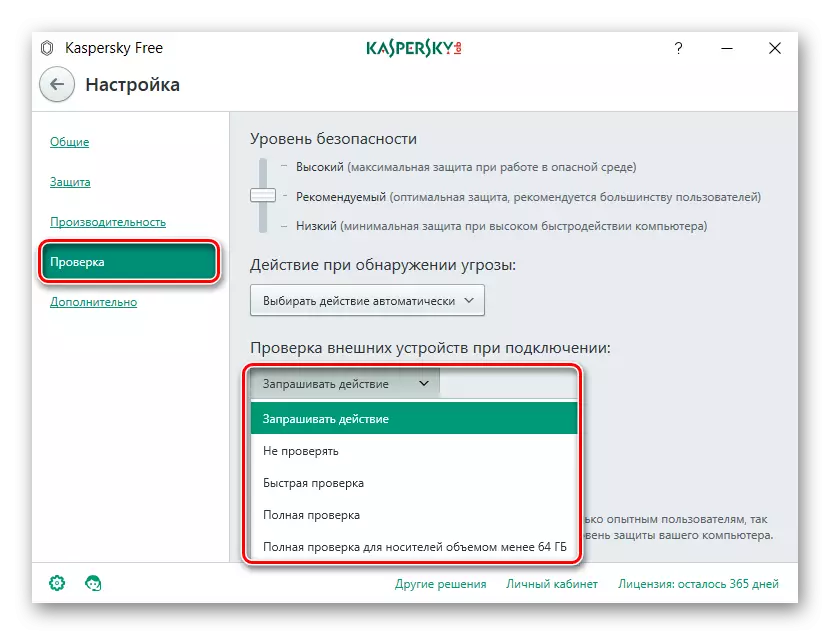
សម្រាប់ប្រតិបត្តិការដែលអាចទុកចិត្តបាននៃកំចាត់មេរោគនីមួយៗកុំភ្លេចអំពីការធ្វើឱ្យទាន់សម័យនៃមូលដ្ឋានមេរោគ។ ជាធម្មតាពួកគេកើតឡើងដោយស្វ័យប្រវត្តិប៉ុន្តែអ្នកប្រើដែលគ្មានបទពិសោធន៍អាចលុបចោលពួកគេឬបិទវាបានទាល់តែសោះ។ វាមិនត្រូវបានណែនាំឱ្យធ្វើវាទេ។
វិធីទី 4: MalwareBytes
ឧបករណ៍ប្រើប្រាស់ដ៏ល្អបំផុតមួយសម្រាប់ការរកឃើញវីរុសនៅលើឧបករណ៍កុំព្យូទ័រនិងឧបករណ៍ចល័ត។ សេចក្តីណែនាំសម្រាប់ការប្រើប្រាស់ MalwareBytes មានរបស់នេះ:
- ដំណើរការកម្មវិធីហើយជ្រើសរើសផ្ទាំង "ធីក" ។ នៅទីនេះធីក "ការត្រួតពិនិត្យការត្រួតពិនិត្យ" ហើយចុចប៊ូតុង "កំណត់រចនាសម្ព័ន្ធ" ។
- សម្រាប់ភាពជឿជាក់សូមលាបថ្នីទាំងអស់នៅចន្លោះវត្ថុមូលប្បទានប័ត្រលើកលែងតែ rootkits ។ សម្គាល់ដ្រាយវ៍ពន្លឺយូអេសប៊ីរបស់អ្នកហើយចុច "រត់ផ្ទៀងផ្ទាត់" ។
- នៅពេលបញ្ចប់ការត្រួតពិនិត្យនេះ MalwareBytes នឹងផ្តល់ជូននូវវត្ថុដែលគួរឱ្យសង្ស័យក្នុងការនៅដាច់ពីគ្នាពីកន្លែងដែលពួកគេអាចត្រូវបានយកចេញ។
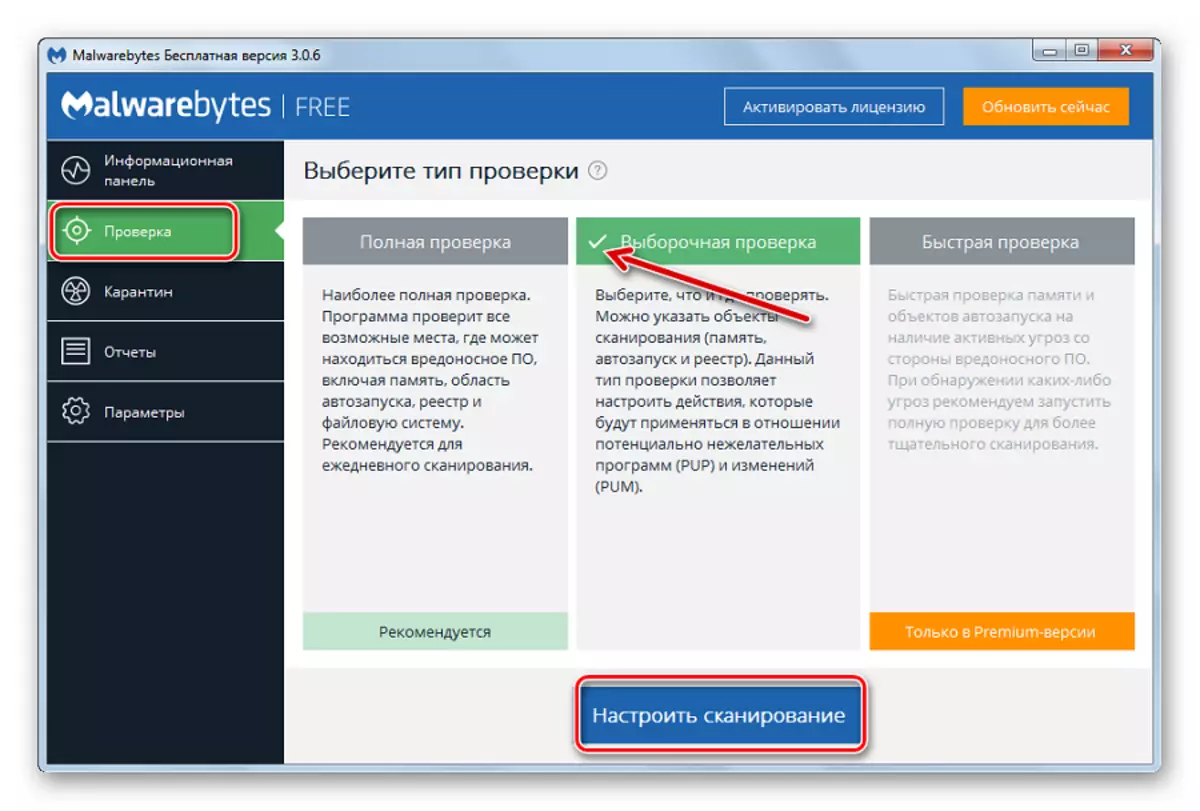
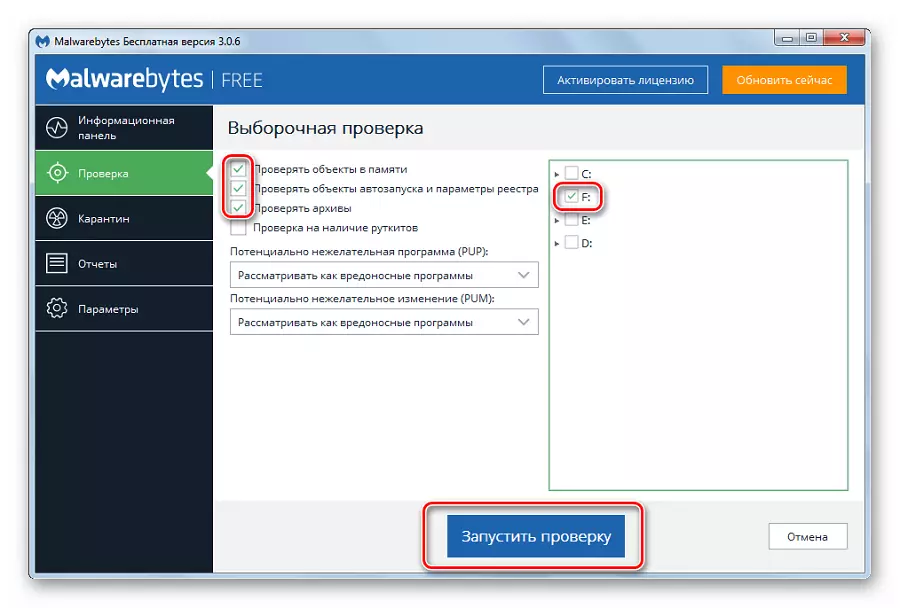
អ្នកអាចទៅមួយផ្សេងទៀតដោយគ្រាន់តែចុចប៊ូតុងខាងស្តាំនៅលើដ្រាយវ៍ពន្លឺនៅក្នុងកុំព្យូទ័រហើយជ្រើសរើស "ស្កេន malwarebytes" ។
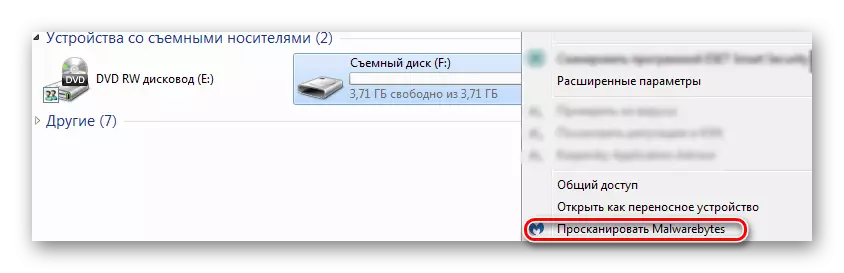
សូមមើលផងដែរ: របៀបកត់ត្រាចំរៀងនៅលើដ្រាយវ៍ពន្លឺដើម្បីអានវា
វិធីទី 5: McAfee Stinger
ហើយឧបករណ៍ប្រើប្រាស់នេះមិនតម្រូវឱ្យមានការតំឡើងទេមិនផ្ទុកប្រព័ន្ធហើយរកឃើញមេរោគយ៉ាងល្អឥតខ្ចោះប្រសិនបើអ្នកជឿថាមតិយោបល់។ ការប្រើម៉ាកខេហ្វិកស្ទីមឃឺរមានដូចខាងក្រោមៈ
ទាញយក Mcafee Stinger ពីគេហទំព័រផ្លូវការ
- ទាញយកនិងដំណើរការកម្មវិធី។ ចុច "ប្តូរស្កេនរបស់ខ្ញុំតាមបំណង" ។
- ដាក់ប្រអប់ទល់មុខដ្រាយវ៍ពន្លឺហើយចុចប៊ូតុង "ស្កេន" ។
- កម្មវិធីនេះស្កែនថតឯកសារវីនដូយូអេសប៊ីអេសប៊ីអេសប៊ីនិងប្រព័ន្ធប្រព័ន្ធ។ នៅចុងបញ្ចប់អ្នកនឹងឃើញចំនួនឯកសារឆ្លងនិងសម្អាត។
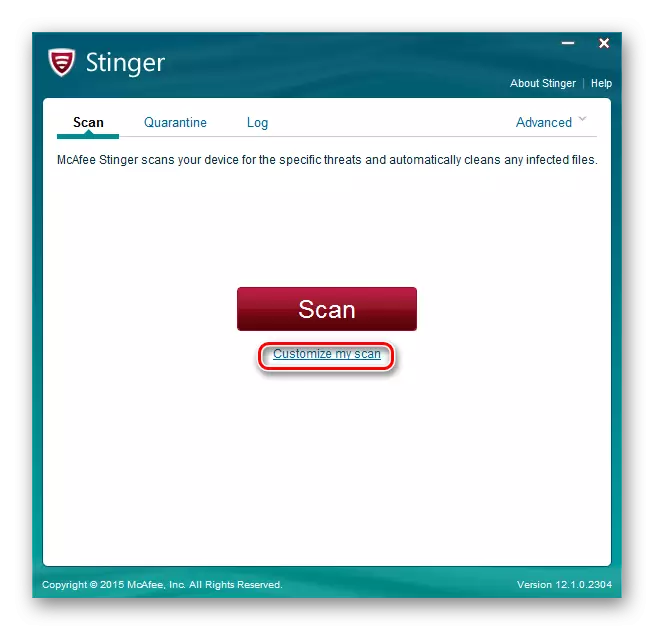
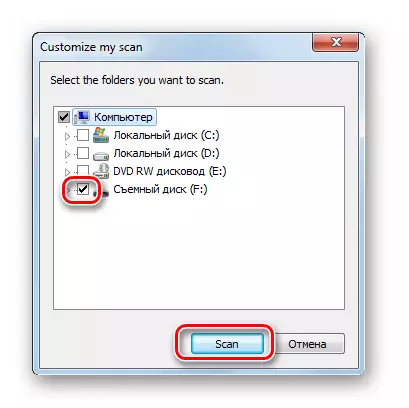
សរុបសេចក្ដីមកយើងអាចនិយាយបានថាដ្រាយចល័តគឺល្អប្រសើរជាងមុនក្នុងការត្រួតពិនិត្យមេរោគញឹកញាប់ជាងជាពិសេសប្រសិនបើអ្នកប្រើវានៅលើកុំព្យូទ័រផ្សេងៗគ្នា។ កុំភ្លេចតំឡើងការស្កេនដោយស្វ័យប្រវត្តិដែលនឹងមិនអនុញ្ញាតឱ្យមានមេរោគដើម្បីធ្វើឱ្យមានសកម្មភាពណាមួយនៅពេលភ្ជាប់មេឌៀចល័ត។ សូមចាំថាមូលហេតុចំបងនៃអត្រាប្រេវ៉ាឡង់នៃកម្មវិធីដែលមានគំនិតអាក្រក់កំពុងធ្វេសប្រហែសការការពារកំចាត់មេរោគ!
