
ការជ្រើសរើសនិងការកាត់ជាបន្តបន្ទាប់នៃវត្ថុស្មុគស្មាញដូចជាសក់មែកឈើរបស់ដើមឈើស្មៅនិងផ្សេងទៀត - ភារកិច្ចមិនមែនតូចតាចសូម្បីតែសម្រាប់អ្នកផ្តល់សេវាថតចម្លងម្តាយក៏ដោយ។ រូបភាពនីមួយៗតម្រូវឱ្យមានវិធីសាស្រ្តបុគ្គលហើយវាមិនតែងតែអាចបំពេញនីតិវិធីនេះបានទេ។
ពិចារណាវិធីមួយក្នុងចំណោមវិធីទូទៅនៃការហូរសក់ក្នុងកម្មវិធី Photoshop ។
ការជ្រើសរើសសក់
វាគឺជាសក់ដែលពិបាកបំផុតក្នុងការកាត់វត្ថុចេញព្រោះវាមានព័ត៌មានលម្អិតតិចតួច។ ភារកិច្ចរបស់យើងគឺជួយសង្រ្គោះពួកគេតាមដែលអាចធ្វើទៅបានខណៈពេលដែលការកម្ចាត់ផ្ទៃខាងក្រោយ។
រូបភាពប្រភពសម្រាប់មេរៀន:

ធ្វើការជាមួយបណ្តាញ
- ចូលទៅកាន់ផ្ទាំង "ឆានែល" ដែលមានទីតាំងនៅផ្នែកខាងលើនៃបន្ទះស្រទាប់។
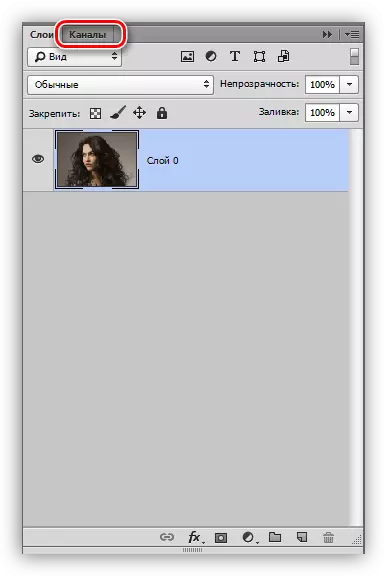
- នៅលើផ្ទាំងនេះយើងនឹងត្រូវការឆានែលពណ៌បៃតងដែលអ្នកត្រូវចុច។ ពីអ្នកដទៃភាពមើលឃើញនឹងត្រូវបានដកចេញដោយស្វ័យប្រវត្តិនឹងត្រូវបានដកចេញហើយរូបភាពនឹងបំប៉ន។

- បង្កើតច្បាប់ចម្លងដែលអ្នកទាញឆានែលទៅរូបតំណាងស្រទាប់ថ្មី។
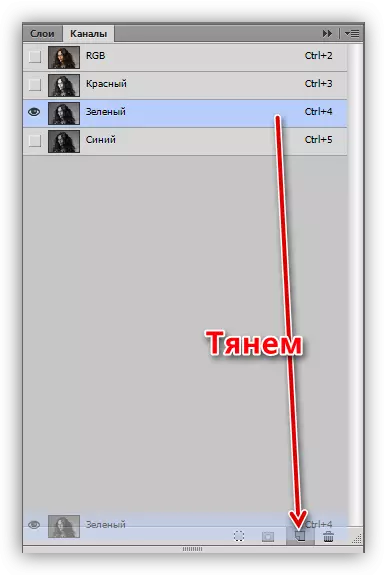
ក្ដារលាយឥឡូវនេះមើលទៅដូចនេះ:
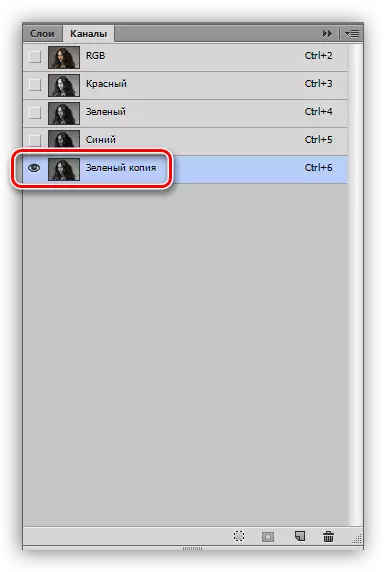
- បន្ទាប់យើងចាំបាច់ត្រូវសម្រេចបាននូវភាពផ្ទុយគ្នាសក់អតិបរមា។ "កម្រិត" នឹងជួយយើងហៅដែលចុចលើការបន្សំគ្រាប់ចុចបញ្ជា (Ctrl + L ។ ធ្វើការលើគ្រាប់រំកិលក្រោមអ៊ីស្តូក្រាមយើងទទួលបានលទ្ធផលដែលចង់បាន។ ការយកចិត្តទុកដាក់ពិសេសគួរតែត្រូវបានបង់ដើម្បីធានាថាសក់ធុនតូចជាច្រើនអាចមានពណ៌ខ្មៅ។
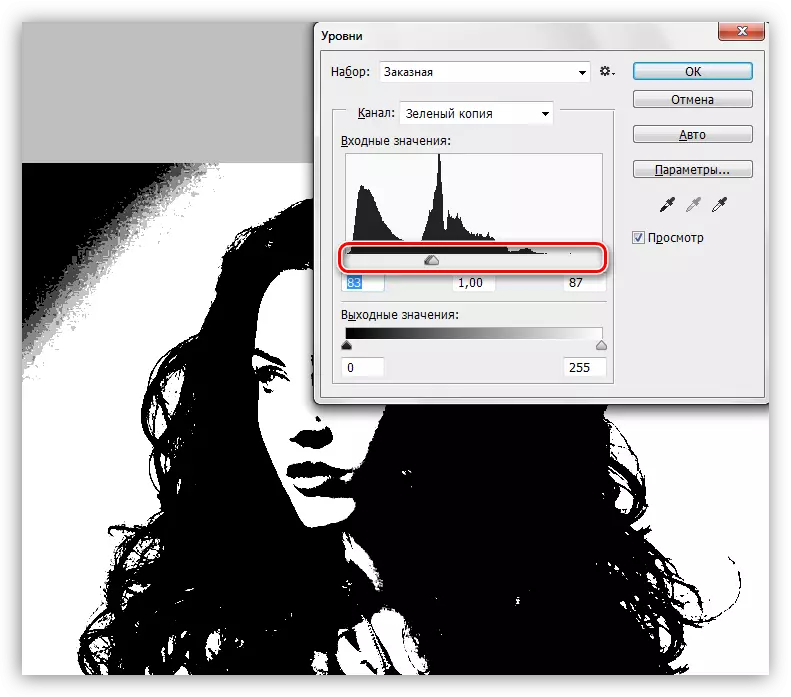
- ចុចយល់ព្រមហើយបន្ត។ យើងនឹងត្រូវការជក់។

- យើងរួមបញ្ចូលនូវភាពមើលឃើញនៃប៉ុស្តិ៍ RGB ដោយចុចលើការ៉េទទេមួយនៅជាប់វា។ យកចិត្តទុកដាក់ចំពោះរបៀបដែលរូបថតនឹងផ្លាស់ប្តូរ។
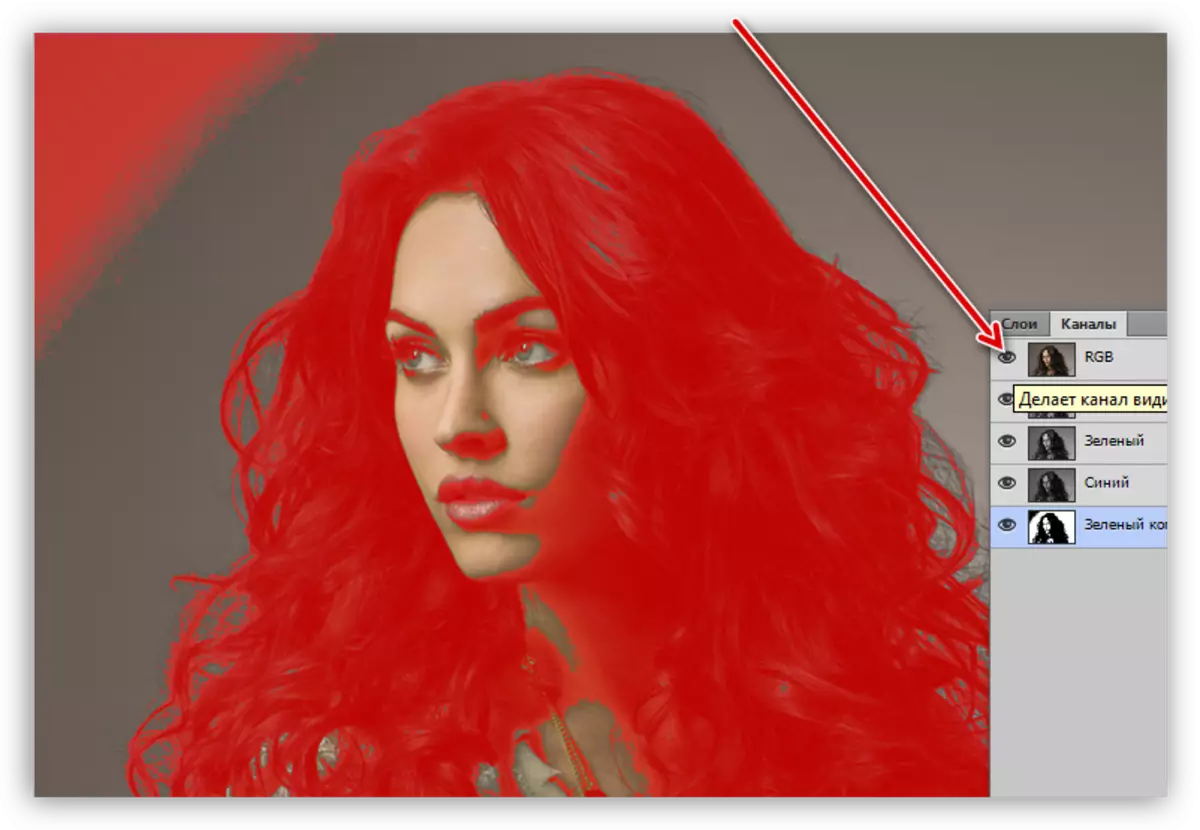
នៅទីនេះយើងចាំបាច់ត្រូវបំពេញសកម្មភាពមួយចំនួន។ ដំបូងយកតំបន់ក្រហមនៅជ្រុងខាងឆ្វេងខាងលើ (ក្នុងប្រឡាយពណ៌បៃតងនាងខ្មៅ) ។ ទីពីរបន្ថែមរបាំងពណ៌ក្រហមនៅកន្លែងដែលអ្នកមិនចាំបាច់លុបរូបភាព។
- យើងមានជក់នៅក្នុងដៃរបស់យើងប្តូរពណ៌សំខាន់លើពណ៌ស
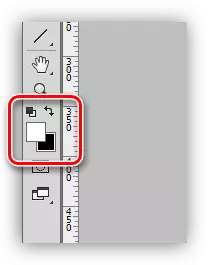
ហើយគូរតំបន់ដែលត្រូវបានជជែកខាងលើ។
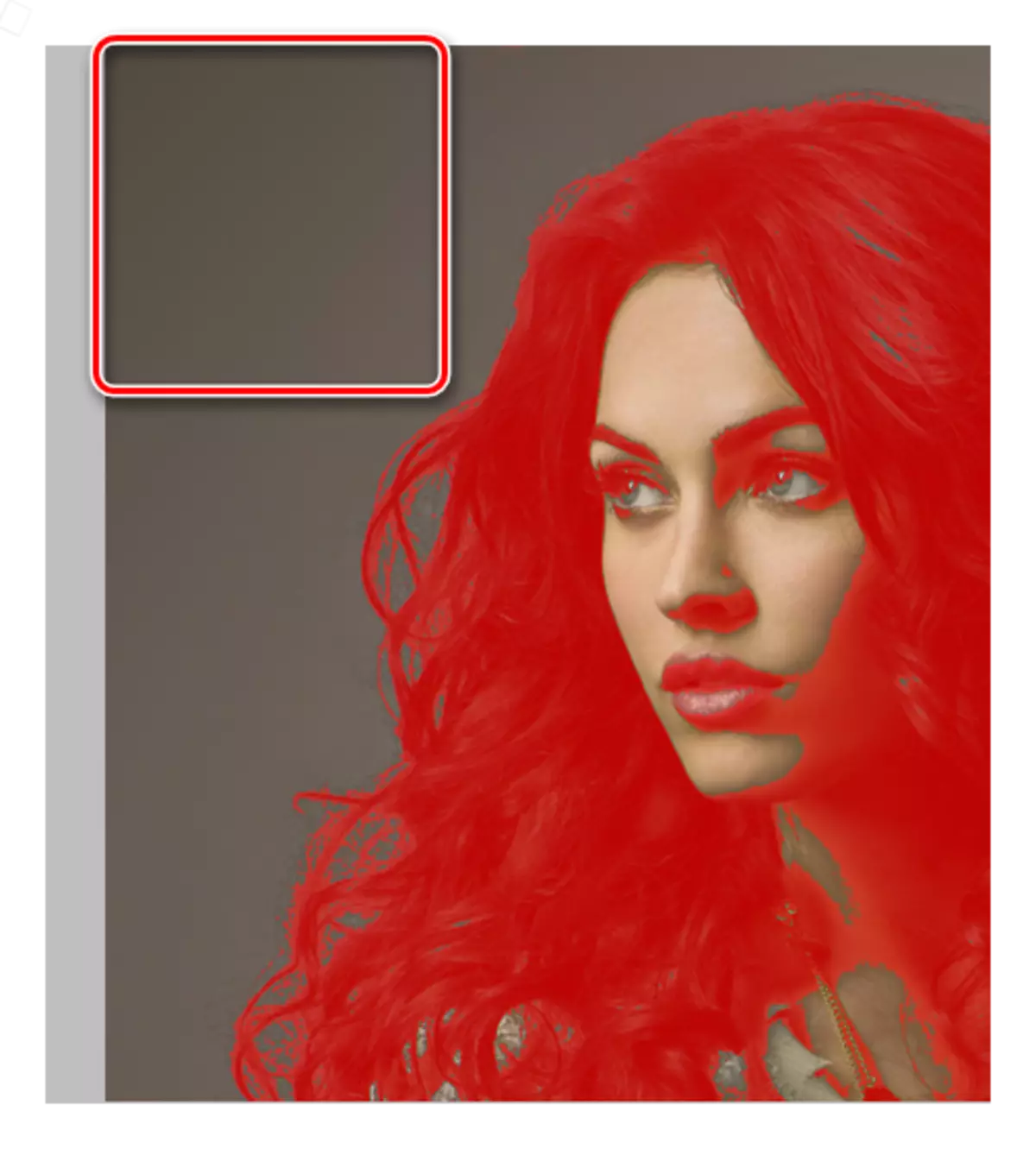
- យើងផ្លាស់ប្តូរពណ៌ទៅខ្មៅហើយឆ្លងកាត់កន្លែងដែលត្រូវរក្សាទុកនៅរូបភាពចុងក្រោយ។ ម៉ូដែលមុខនេះសម្លៀកបំពាក់។
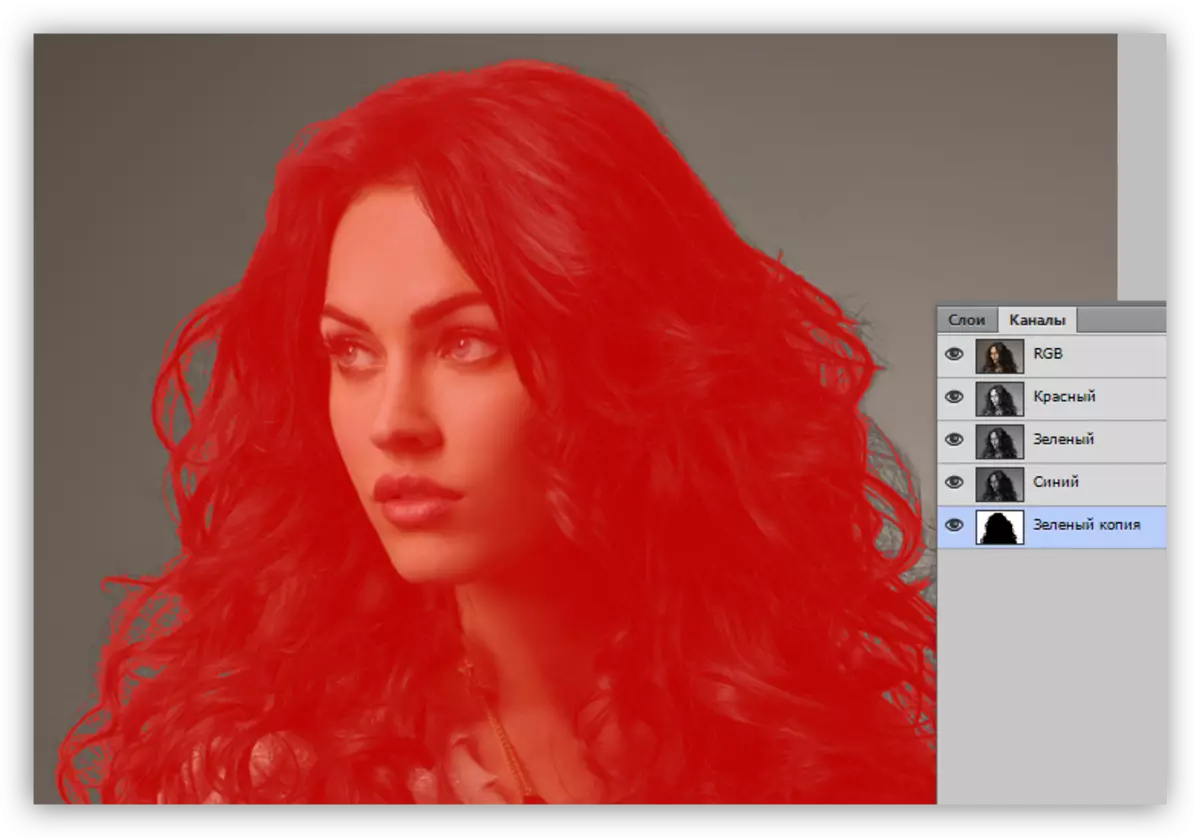
- បន្ទាប់សូមអនុវត្តតាមជំហានសំខាន់ណាស់។ វាចាំបាច់ក្នុងការកាត់បន្ថយភាពស្រអាប់នៃជក់ដល់ 50% ។
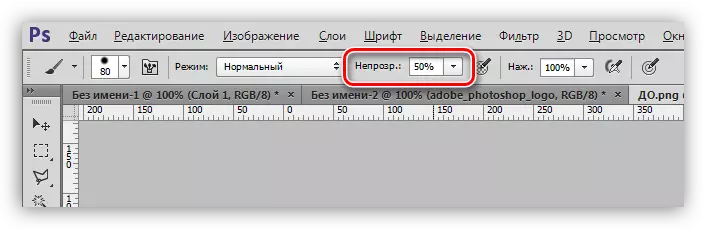
វាគឺជា (ដោយមិនបញ្ចេញប៊ូតុងកណ្តុរ) អ្នកអាចគូរវណ្ឌវង្កទាំងមូលដោយយកចិត្តទុកដាក់ជាពិសេសទៅលើតំបន់ទាំងនោះដែលមានរោមតូចៗដែលមិនធ្លាក់ចូលក្នុងតំបន់ក្រហម។

- ចេញភាពមើលឃើញចេញពីឆានែល RGB ។
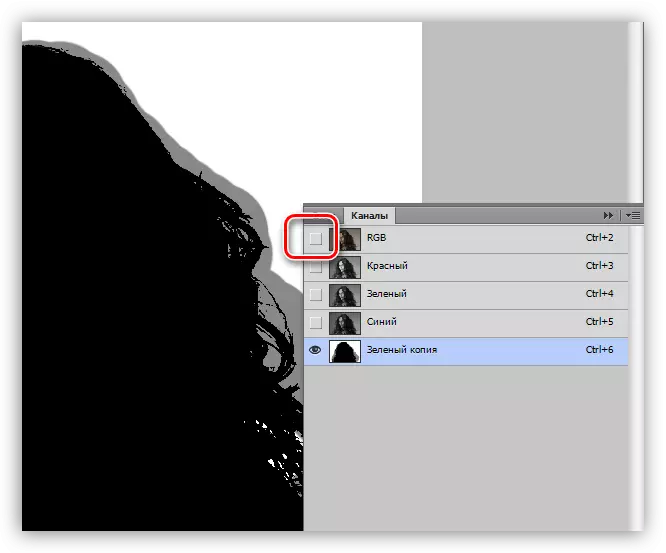
- យើងបញ្ចោញប៉ុស្តិ៍ពណ៌បៃតងដោយចុចបញ្ជា (Ctrl) + បន្សំគ្រាប់ចុច CTRL + នៅលើក្តារចុច។
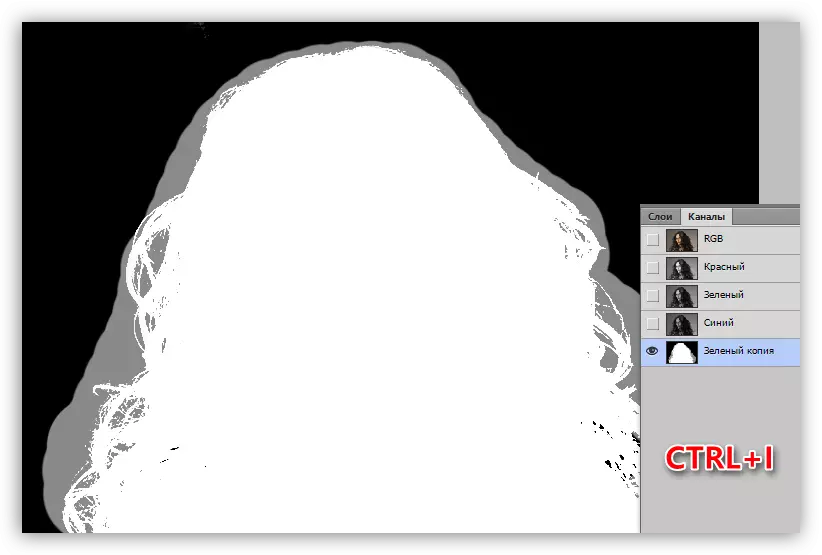
- ចុចបញ្ជា (Ctrl) ហើយចុចលើច្បាប់ចម្លងនៃប៉ុស្តិ៍ពណ៌បៃតង។ ជាលទ្ធផលយើងទទួលបានការជ្រើសរើសនេះ:
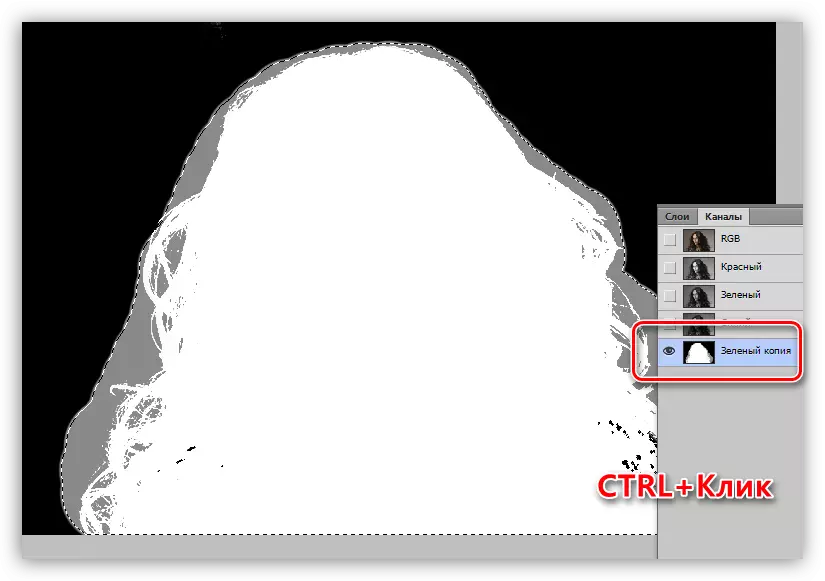
- យើងបើកភាពមើលឃើញរបស់ RGB ម្តងទៀតហើយបិទច្បាប់ចម្លង។
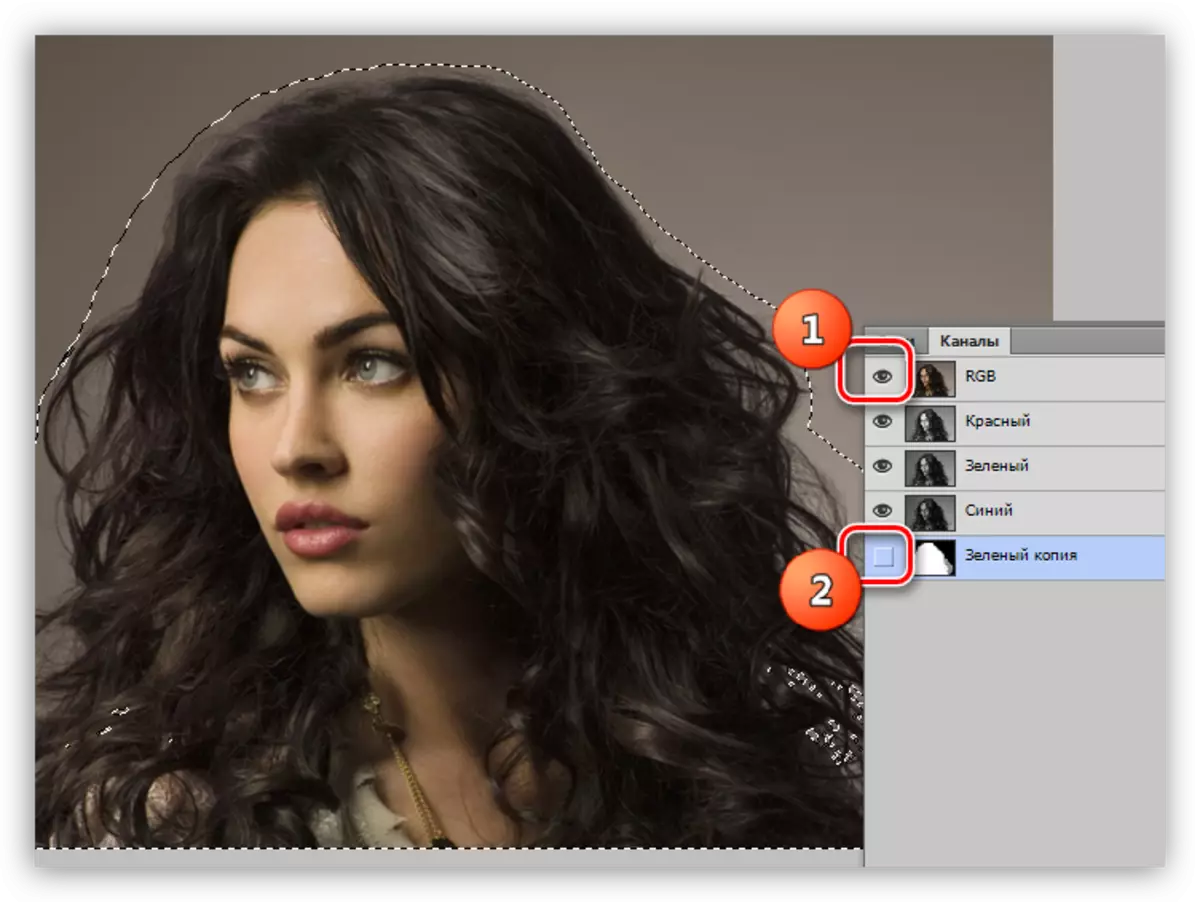
- ទៅស្រទាប់។ នៅលើការងារនេះជាមួយបណ្តាញត្រូវបានបញ្ចប់។
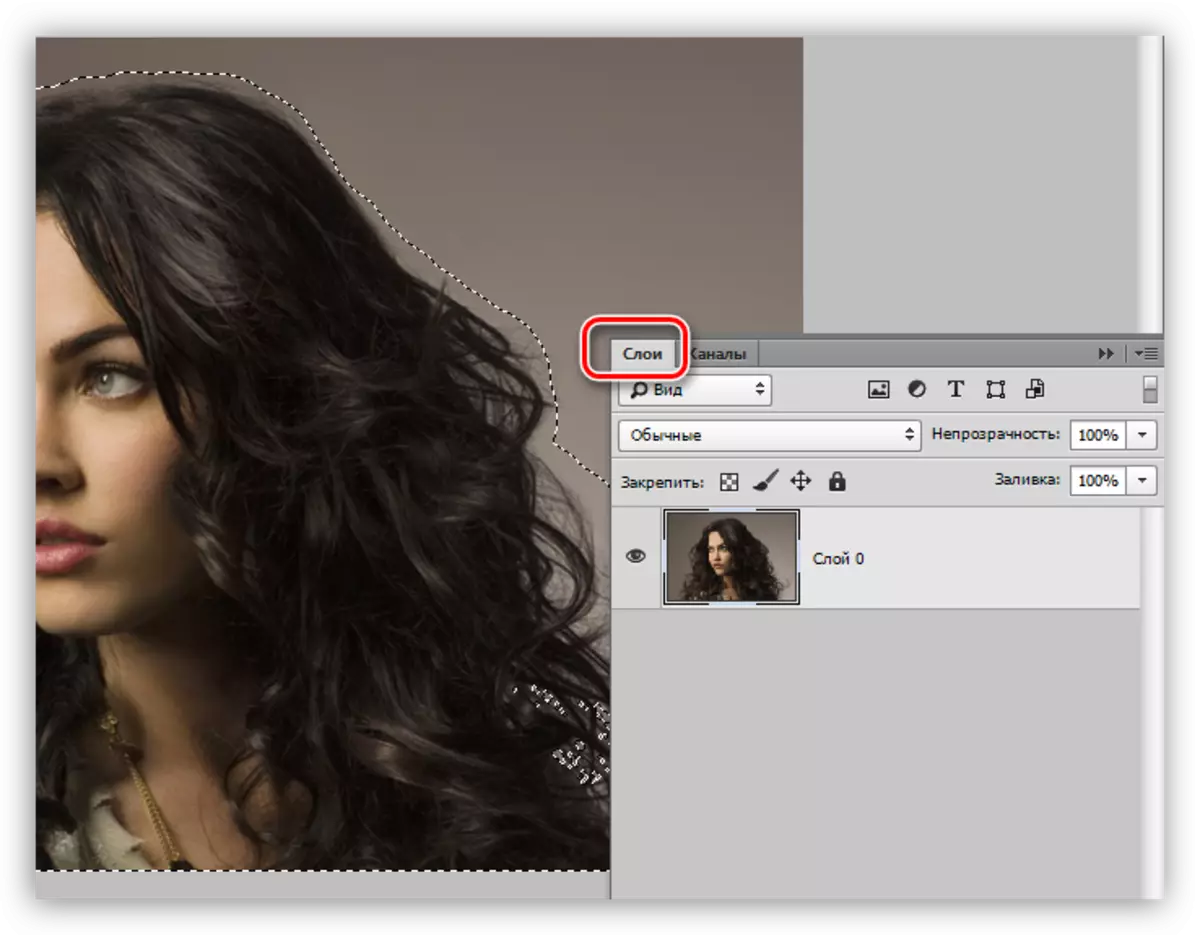
ការច្ផក់
នៅដំណាក់កាលនេះយើងត្រូវកែតម្រូវឱ្យបានត្រឹមត្រូវនូវផ្ទៃដែលបានឧទ្ទិសយ៉ាងត្រឹមត្រូវសម្រាប់ការគូរសក់អតិបរមា។
- ជ្រើសរើសឧបករណ៍ណាមួយដែលបានបង្កើតដែលត្រូវបានបង្កើត។
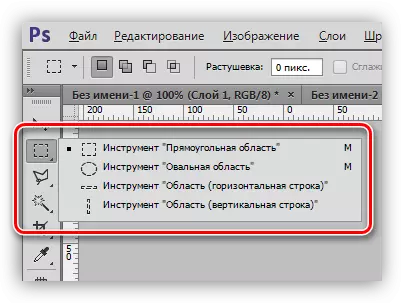
- នៅក្នុងកម្មវិធី Photoshop មានមុខងារ "ឆ្លាត" ដើម្បីបញ្ជាក់ពីការជ្រើសរើស។ ប៊ូតុងសម្រាប់ការហៅរបស់វាគឺនៅលើបន្ទះខាងលើនៃប៉ារ៉ាម៉ែត្រ។
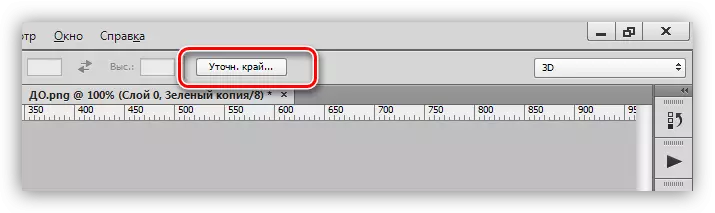
- ដើម្បីភាពងាយស្រួលអ្នកនឹងកំណត់រចនាសម្ព័ន្ធទិដ្ឋភាពរបស់អ្នកមើល "នៅលើពណ៌ស" ។
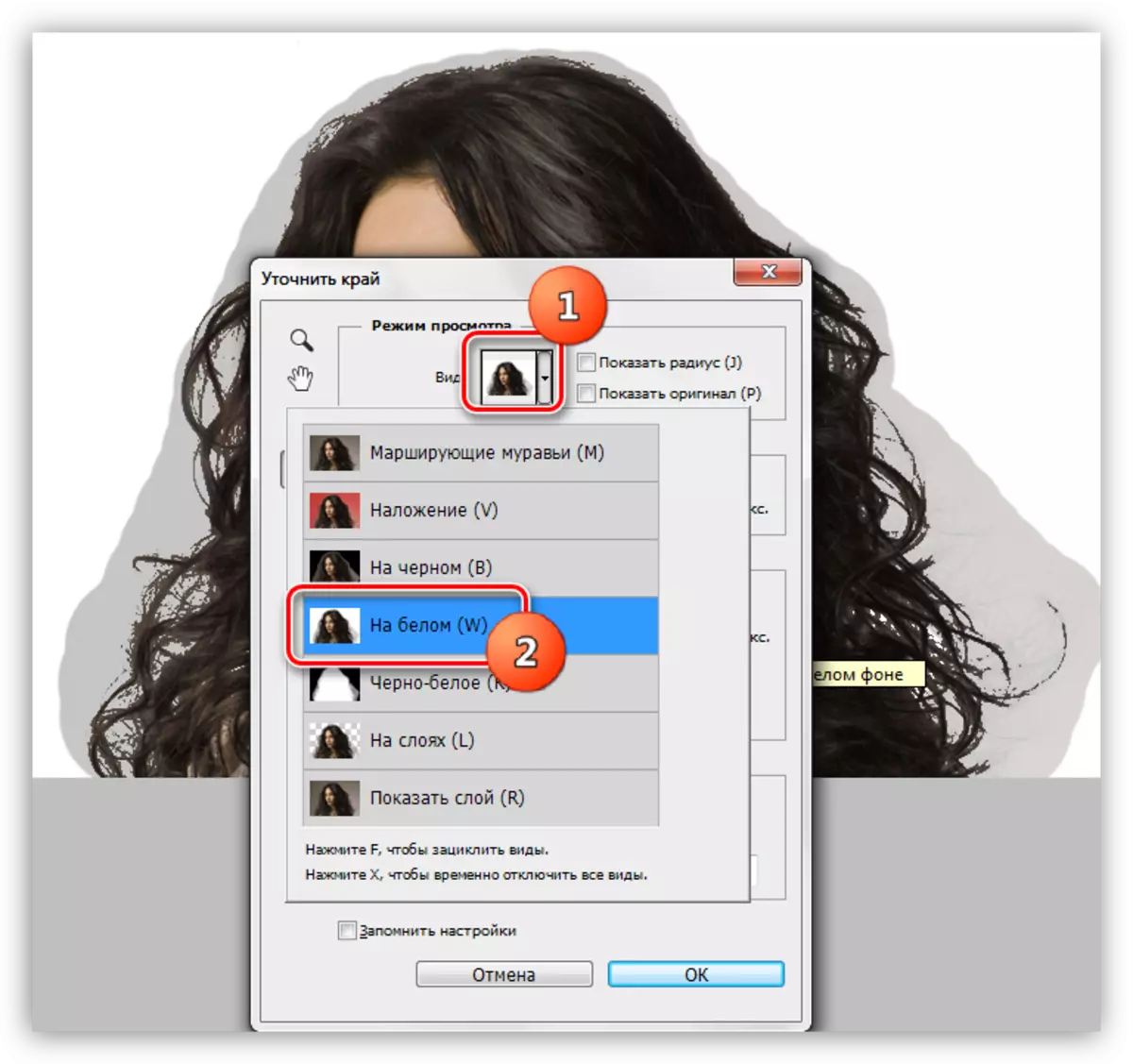
- បន្ទាប់មកខ្ញុំនឹងបង្កើនកម្រិតពណ៌បន្តិច។ វានឹងមាន 10 គ្រឿង។
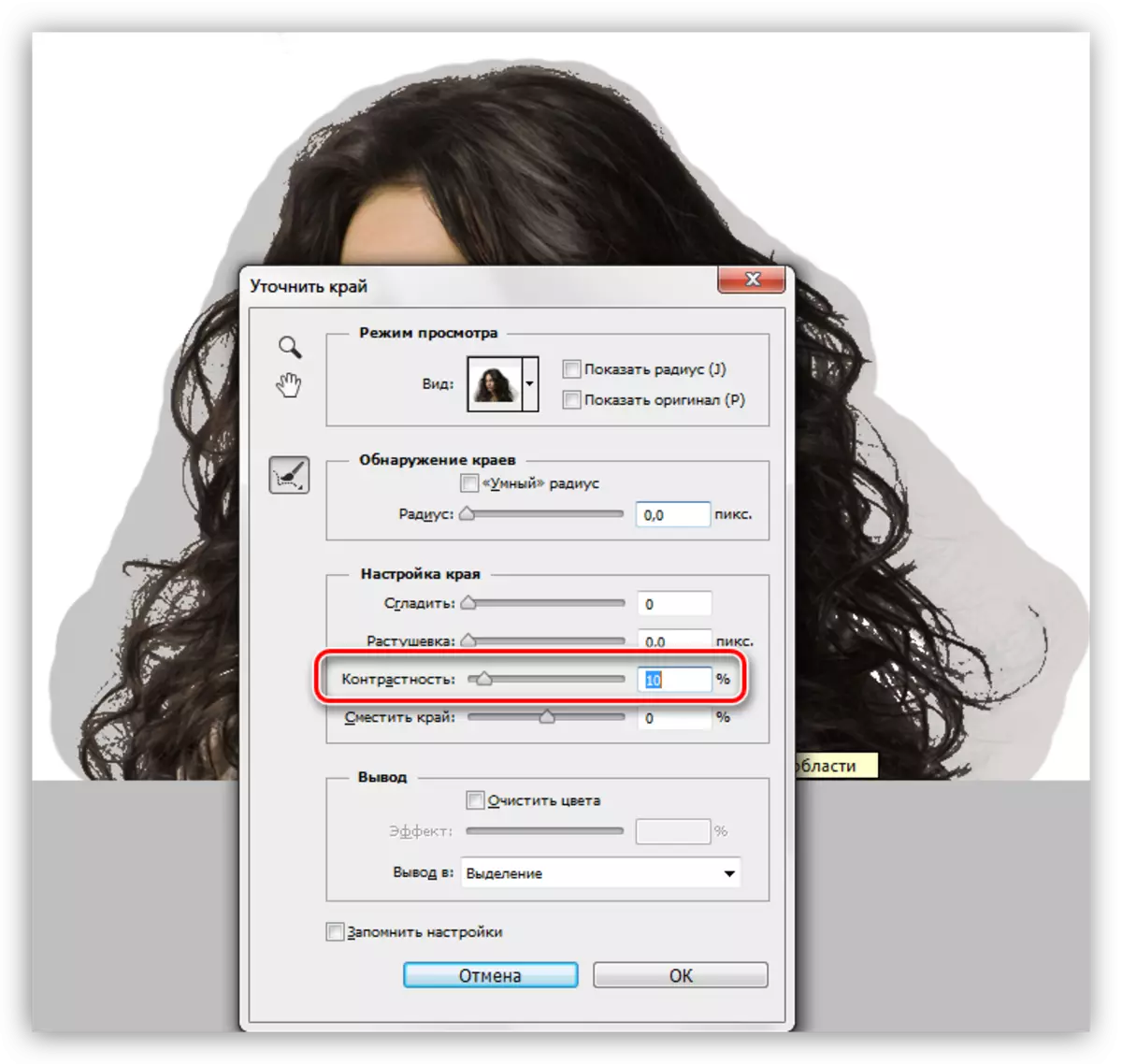
- ឥឡូវនេះយើងដាក់សញ្ញាធីកនៅពីមុខវត្ថុ "ច្បាស់ពណ៌" និងកាត់បន្ថយកម្រិតនៃការប៉ះពាល់ដល់ 30% ។ មើលថារូបតំណាងដែលបានបញ្ជាក់នៅលើរូបថតអេក្រង់ត្រូវបានធ្វើឱ្យសកម្ម។

- ដោយការផ្លាស់ប្តូរទំហំឧបករណ៍ជាមួយតង្កៀបការេធ្វើឱ្យតំបន់ល្អក់នៅជុំវិញម៉ូដែលរួមទាំងវណ្ឌវង្កនិងសក់ទាំងអស់។ កុំយកចិត្តទុកដាក់លើការពិតដែលថាទីតាំងមួយចំនួននឹងមានតម្លាភាព។

- នៅក្នុងប្លុក "លទ្ធផល" សូមជ្រើសរើស "ស្រទាប់ថ្មីមួយដែលមានរបាំង - ស្រទាប់" ហើយចុចយល់ព្រម។
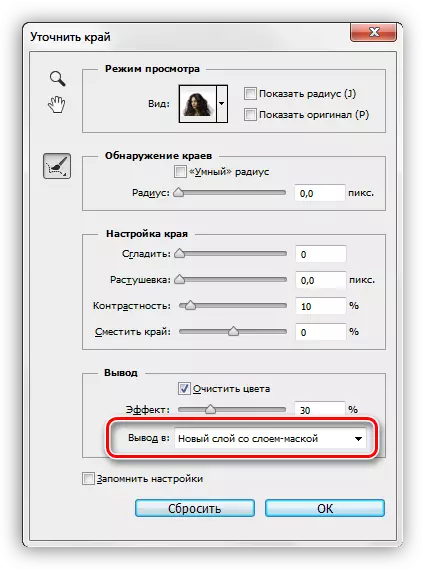
យើងទទួលបានលទ្ធផលដូចខាងក្រោមៈ
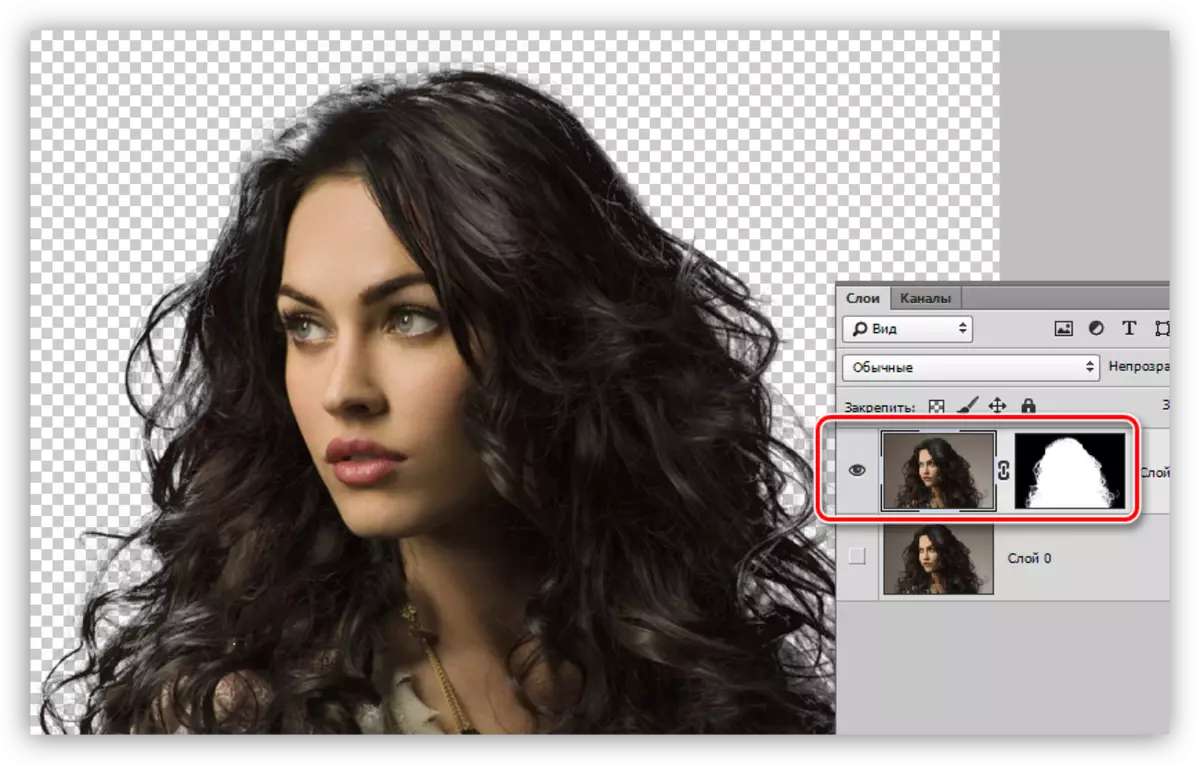
ការកែលម្អរបាំង
ដូចដែលអ្នកអាចឃើញមានគេហទំព័រថ្លានៅលើរូបភាពរបស់យើងដែលមិនគួរមាន។ ឧទាហរណ៍នេះ:
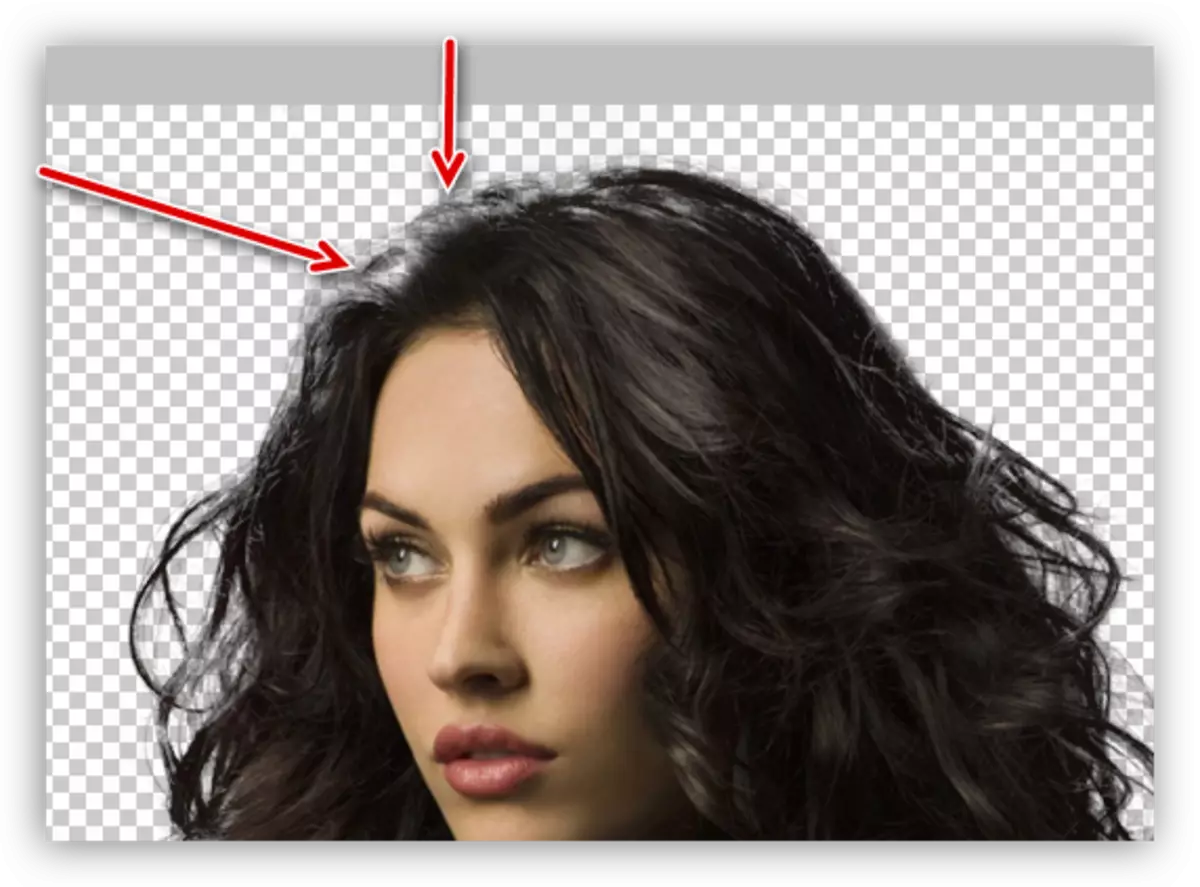
នេះត្រូវបានលុបបំបាត់ដោយការកែសម្រួលរបាំងដែលយើងបានទទួលនៅដំណាក់កាលមុននៃដំណើរការដំណើរការ។
- បង្កើតស្រទាប់ថ្មីមួយចាក់វាជាមួយពណ៌សហើយដាក់នៅក្រោមគំរូរបស់យើង។
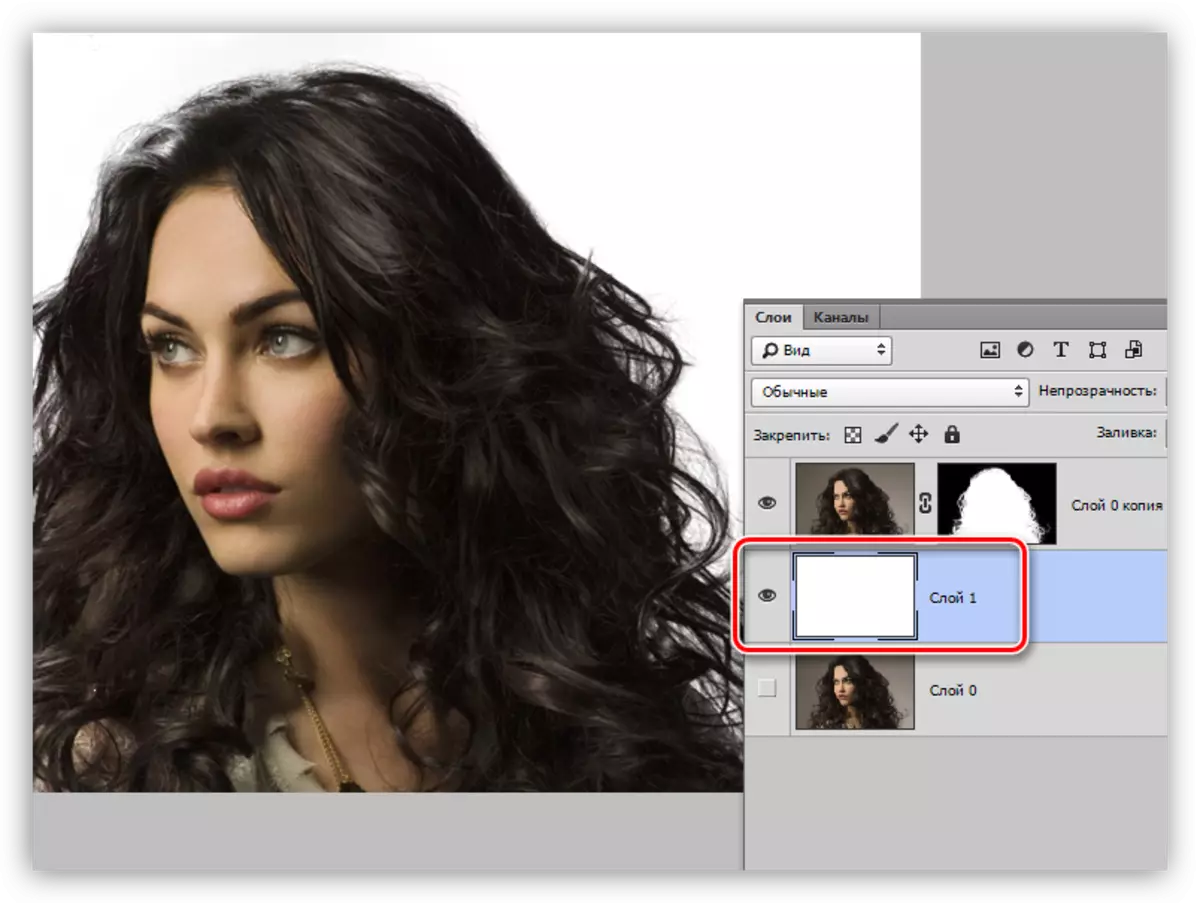
- ចូលទៅកាន់របាំងហើយធ្វើឱ្យសកម្ម "ជក់" ។ ជក់គួរតែទន់ភ្លន់ភាពស្រអាប់ត្រូវបានកំណត់រចនាសម្ព័ន្ធរួចហើយ (50%) ។
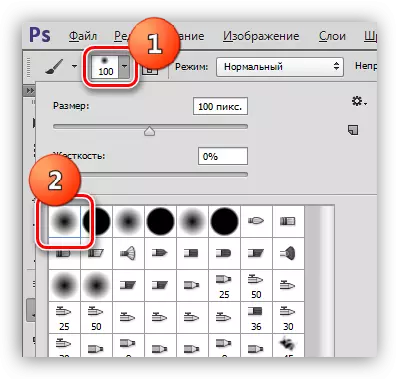
ដុសពណ៌ពណ៌ស។
- 3. លាបថ្នាំដែលមានតម្លាភាពថ្នមៗ។
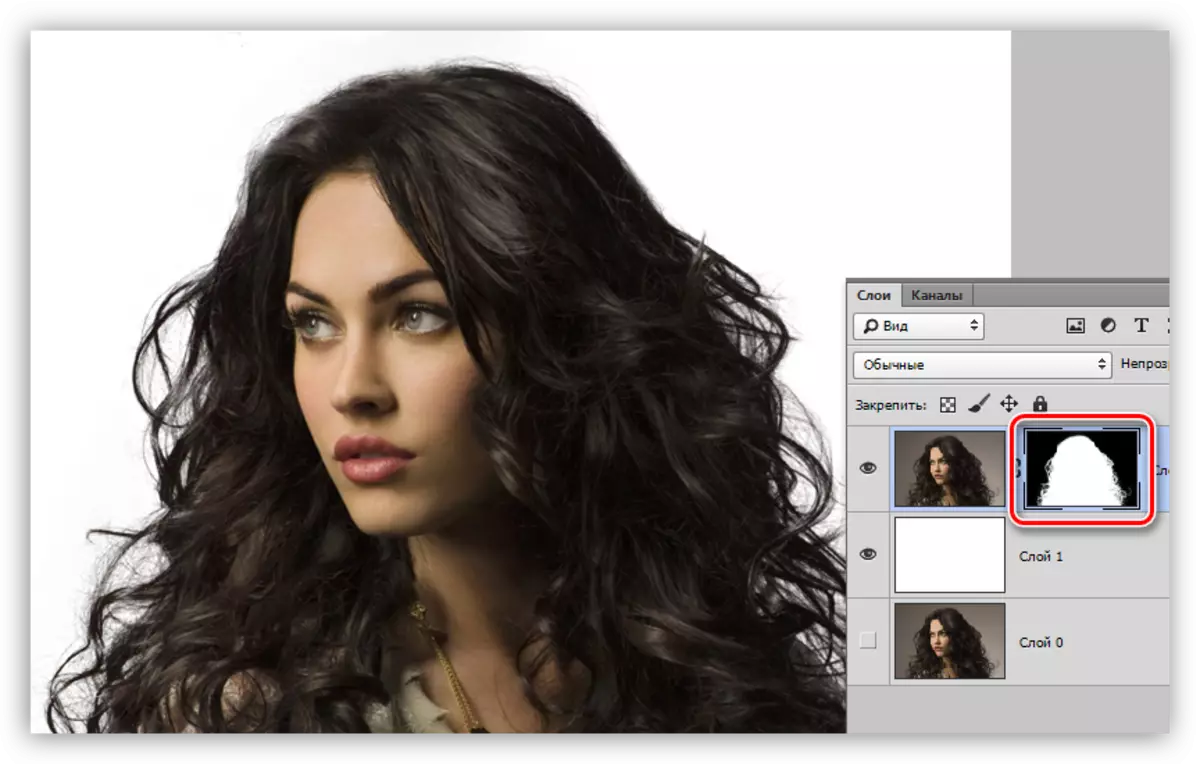
នៅលើការជ្រើសរើសសក់នេះនៅក្នុងកម្មវិធី Photoshop ដែលយើងបានបញ្ចប់។ ដោយប្រើវិធីសាស្ត្រនេះជាមួយនឹងការប្រឡាក់និងការស្រងូតស្រងាត់គ្រប់គ្រាន់វាអាចធ្វើទៅបានដើម្បីទទួលបានលទ្ធផលដែលអាចទទួលយកបាន។
វិធីសាស្រ្តនេះក៏អស្ចារ្យផងដែរសម្រាប់ការបែងចែកវត្ថុដែលស្មុគស្មាញផ្សេងទៀត។
