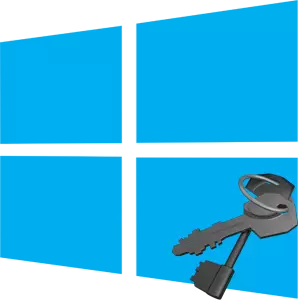
គ្រាប់ចុចផលិតផលនៅក្នុងវីនដូវីនដូ 10 ដូចនៅក្នុងកំណែមុននេះគឺលេខកូដ 25 ខ្ទង់ដែលមានអក្សរនិងលេខដែលត្រូវបានប្រើដើម្បីធ្វើឱ្យប្រព័ន្ធសកម្ម។ វាអាចមានភាពងាយស្រួលក្នុងដំណើរការតំឡើងប្រព័ន្ធប្រតិបត្តិការឡើងវិញដូច្នេះគន្លឹះត្រូវបានបាត់បង់ជាព្រឹត្តិការណ៍មិនល្អ។ ប៉ុន្តែប្រសិនបើវាកើតឡើងអ្នកមិនគួរតូចចិត្តខ្លាំងណាស់ដូចជាមានវិធីដែលអ្នកអាចរកបានកូដនេះ។
ជម្រើសលេខកូដធ្វើឱ្យមានទិដ្ឋភាពនៅក្នុងវីនដូ 10
មានកម្មវិធីជាច្រើនដែលអ្នកអាចមើលកូនសោសកម្មរបស់វីនដូ 10. ពិចារណាលើពួកគេខ្លះឱ្យបានលំអិត។វិធីទី 1: SONCY
ភាពជាក់ស្តែងគឺជាឧបករណ៍ប្រើប្រាស់ដែលមានចែងគឺមានអនុភាពងាយស្រួលនិងងាយស្រួលដែលពាក់ព័ន្ធនឹងការមើលព័ត៌មានពេញលេញអំពីប្រព័ន្ធប្រតិបត្តិការក៏ដូចជាធនធានផ្នែករឹងរបស់កុំព្យូទ័រផ្ទាល់ខ្លួន។ វាក៏អាចត្រូវបានប្រើដើម្បីស្វែងរកលេខកូដដែលកំណែ OS របស់អ្នកត្រូវបានធ្វើឱ្យសកម្ម។ ធ្វើដូចនេះធ្វើតាមការណែនាំនេះ។
- ទាញយកកម្មវិធីពីគេហទំព័រផ្លូវការហើយតំឡើងវានៅលើកុំព្យូទ័ររបស់អ្នក។
- បើកចំហ។
- នៅក្នុងម៉ឺនុយមេសូមចូលទៅកាន់ផ្នែក "ប្រព័ន្ធប្រតិបត្តិការ" ហើយបន្ទាប់ពីមើលព័ត៌មាននៅក្នុងជួរឈរ "ចំនួនសៀរៀល" ។

វិធីទី 2: Showkeyplus
Showkeyplus គឺជាឧបករណ៍ប្រើប្រាស់មួយទៀតសូមអរគុណដែលអ្នកអាចរកបានលេខកូដសកម្មវីនដូ 10 ។
ទាញយក ShowkyPlus ។
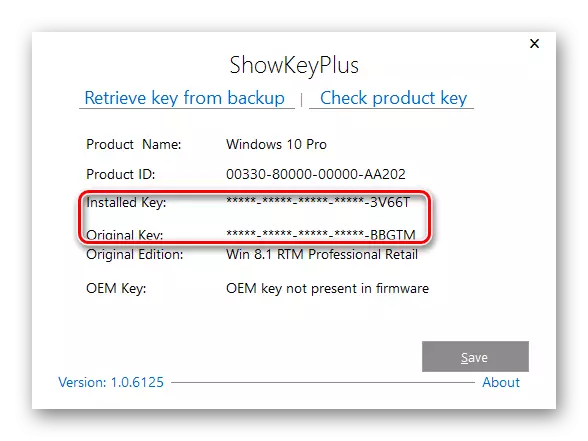
វាចាំបាច់ជាមួយនឹងការប្រុងប្រយ័ត្នទាក់ទងនឹងកម្មវិធីរបស់ភាគីទីបីព្រោះថាគន្លឹះនៃផលិតផលរបស់អ្នកអាចលួចអ្នកវាយប្រហារនិងប្រើសម្រាប់គោលបំណងរបស់ពួកគេផ្ទាល់។
វិធីទី 3: produkeykey
Picroskey គឺជាឧបករណ៍ប្រើប្រាស់តូចមួយដែលមិនត្រូវការការដំឡើងផងដែរ។ គ្រាន់តែទាញយកវាពីគេហទំព័រផ្លូវការដំណើរការនិងមើលព័ត៌មានចាំបាច់។ មិនដូចកម្មវិធីផ្សេងទៀតទេ pickekey មានគោលបំណងគ្រាន់តែបង្ហាញគ្រាប់ចុចធ្វើឱ្យសកម្មហើយមិនទទួលបានអ្នកប្រើប្រាស់ដែលមានព័ត៌មានដែលមិនចាំបាច់។
ទាញយកកម្មវិធី PiceKekey

វិធីទី 4: PowerShell
អ្នកអាចរៀនប៊ូតុងធ្វើឱ្យសកម្មនិងឧបករណ៍ដែលមានស្រាប់នៅក្នុងវីនដូ 10 ។ PowerShell គឺជាកន្លែងពិសេសមួយក្នុងចំណោមពួកគេ - ប្រព័ន្ធសែលប្រព័ន្ធរបស់ប្រព័ន្ធ។ ដើម្បីរកមើលព័ត៌មានដែលចង់បានអ្នកត្រូវតែសរសេរនិងប្រតិបត្តិស្គ្រីបពិសេស។
វាគួរឱ្យកត់សម្គាល់ថាវាពិបាកក្នុងការដឹងពីលេខកូដដោយប្រើឧបករណ៍ស្តង់ដារសម្រាប់អ្នកប្រើប្រាស់សន្ធឹកសន្ធាប់ដូច្នេះវាមិនត្រូវបានណែនាំឱ្យប្រើវាទេប្រសិនបើអ្នកមិនមានចំណេះដឹងគ្រប់គ្រាន់ក្នុងវិស័យបច្ចេកវិទ្យាកុំព្យូទ័រ។
ដើម្បីធ្វើដូចនេះសូមធ្វើតាមសកម្មភាពដូចខាងក្រោម។
- បើក "Notepad" ។
- ចម្លងអត្ថបទស្គ្រីបទៅក្នុងវាដែលបានបង្ហាញខាងក្រោមហើយរក្សាទុកឯកសារដែលបានបង្កើតដោយផ្នែកបន្ថែម ".ps1" ។ ឧទាហរណ៍ 1.PS1 ។
- រត់ PowerShell ក្នុងនាមអ្នកគ្រប់គ្រង។
- ចូលទៅកាន់ថតដែលស្គ្រីបត្រូវបានរក្សាទុកដោយប្រើពាក្យបញ្ជា "ស៊ីឌី" ហើយចុចប៊ូតុងបញ្ចូល (បន្ត) ។ ឧទាហរណ៍ស៊ីឌីស៊ី: // (ការផ្លាស់ប្តូរទៅឌីសគ) ។
- ដំណើរការស្គ្រីប។ ដើម្បីធ្វើដូចនេះវាគ្រប់គ្រាន់ក្នុងការសរសេរ ./ "ស្គ្រីប" ស្គ្រីប "ហើយចុចបញ្ចូល។
វាគួរឱ្យកត់សម្គាល់ថាវាចាំបាច់ក្នុងការរក្សាទុកឯកសារនៅក្នុងវាល។ "ឈ្មោះឯកសារ" ចុះឈ្មោះផ្នែកបន្ថែម .PS1 និងក្នុងវិស័យនេះ "ប្រភេទឯកសារ" កំណត់តម្លៃ "ឯកសារទាំងអស់".
# មុខងារមុខងារ។
មុខងាររបស់ Getkey ។
{
$ reghklm = 2147483650
$ Regith = "កម្មវិធី \ Microsoft \ windows nt \ intivversion"
$ digitalproductid = "ឌីជីថលឌីជីថល"
$ WMI = [WMICLAST] "\ $ urs: recutername \ ឫស \ ឫស \ លំនាំដើម: stdregprov"
$ obod loud = $ wmi.getbariaryvalue ($ reghklm, $ regpath $ digitalproductid)
[អារេ] $ digitalproductid = $ objust.uvalue
ប្រសិនបើ ($ ឌីជីថលឌីជីថល)
{
$ Reskey = DevelviceBrovinkey $ digitalproductid
$ OS = (ទទួលបាន wmiobject "win32_operationsem" | ជ្រើសរើសចំណងជើង)
ប្រសិនបើ ($ OS -Match "Windows 10")
{
ប្រសិនបើ ($ RGKEY)
{
[ខ្សែអក្សរ] $ តម្លៃ = "គ្រាប់ចុចវីនដូ: $ រុយ"
តម្លៃ $
}
ផ្សេងទៀត។
{
អក្សរ $ w1 = "ត្រូវបានបម្រុងទុកសម្រាប់តែវីនដូ 10" ប៉ុណ្ណោះ "
$ w1 | ការព្រមានសរសេរ
}
}
ផ្សេងទៀត។
{
$ w2 = "ស្គ្រីបត្រូវបានបម្រុងទុកសម្រាប់តែវីនដូ 10" ប៉ុណ្ណោះ "
$ w2 | ការព្រមានសរសេរ
}
}
ផ្សេងទៀត។
{
$ w3 = "កំហុសដែលមិនបានមើលឃើញទុកជាមុនបានកើតឡើងនៅពេលទទួលបានកូនសោ"
$ w3 | ការព្រមានសរសេរ
}
}
មុខងារ brintvice ($ winkey)
{
$ offspey = 52
$ iswindows10 = [int] ($ winkey [66] / 6) -band 1
$ hf7 = 0xf7
$ witkey [66] = ($ winkey [66] -bond $ HF7) -bor ($ iswindows10 -band 2) * 4) * 4)
$ c = 24
[ខ្សែអក្សរ] $ INANTER = "BCDFGHJGKMPQQRTVWXY234689"
ធ្វើ។
{
$ curindex = 0
$ X = 14
ធ្វើ។
{
$ curindex = $ curindex * 256
$ curindex = $ witkey [$ x + $ offskey] + $ curindex
$ witkey [$ x + $ offskey] = [គណិតវិទ្យា] :: ជាន់ ([ទ្វេដង] ($ curindex / 24)))
$ Curindex = $ Curindex% 24
$ x = $ x - 1
}
ខណៈពេល ($ x-ite 0)
$ c = $ s- 1
$ fogresultult = និមិត្តសញ្ញា $ និមិត្តសញ្ញា ($ curindex, 1) + $ រូមចំរៀង
$ ចុងក្រោយ = $ curindex
}
ខណៈពេល ($ c-ite 0)
$ winkeypart1 = $ ligresult.Substring (1 ដុល្លារ, ចុងក្រោយ)
$ winkeypart2 = $ ligresult.substring (1, $ lighresult.lesult.lesult.ly-1)
ប្រសិនបើ ($ $ -eq 0)
{
$ fogresultial = "n" + $ winkeypart2
}
ផ្សេងទៀត។
{
$ fogresultial = $ winkeypart2.instart ($ winkeyparte2.index.indexof ($ winkeypart1) + $ winkeypart1.LGETH
}
$ MONSKEKE = $ KeyResult.Substring (0.5) + "-" + $ resresult.substring (5.5) + $ resresult.sult.substring (10.5) + "-" + $ រូសលីសស្ត្រូបឺត (20.5)
$ វីនដូឃី។
}
Getkey ។

ប្រសិនបើនៅពេលអ្នកចាប់ផ្តើមស្គ្រីបអ្នកលេចឡើងសារដែលការប្រតិបត្តិនៃស្គ្រីបត្រូវបានហាមឃាត់បន្ទាប់មកបញ្ចូលពាក្យបញ្ជាដែលបានកំណត់ដែលបានកំណត់ដែលបានកំណត់ហើយបន្ទាប់មកបញ្ជាក់ដំណោះស្រាយរបស់អ្នកជាមួយនឹងពាក្យ "អ៊ី" ហើយបញ្ចូលកូនសោ។
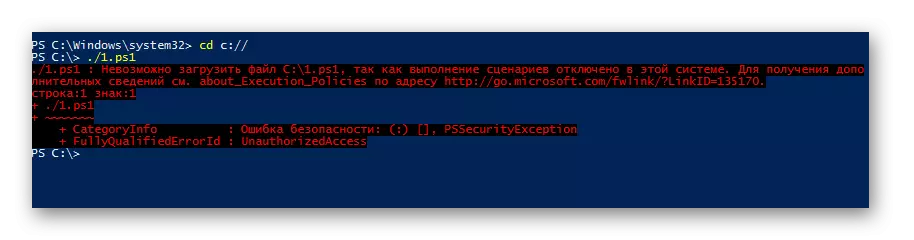
ជាក់ស្តែងវាកាន់តែងាយស្រួលក្នុងការប្រើប្រាស់កម្មវិធីរបស់ភាគីទីបី។ ដូច្នេះប្រសិនបើអ្នកមិនមែនជាអ្នកប្រើដែលមានបទពិសោធទេបន្ទាប់មកបញ្ឈប់ជម្រើសរបស់អ្នកលើការដំឡើងកម្មវិធីបន្ថែម។ វានឹងសន្សំពេលវេលារបស់អ្នក។
