
ក្នុងករណីខ្លះនៅពេលដំណើរការរូបភាពនៅក្នុងកម្មវិធី Photoshop យើងអាចទទួលបាន "នារី" ដែលគួរឱ្យស្អប់ខ្ពើម "ដែលគួរឱ្យស្អប់ខ្ពើម" ពីភីកសែលដោយវណ្ឌវង្ករបស់វត្ថុ។ ភាគច្រើនជាញឹកញាប់វាកើតឡើងជាមួយនឹងការកើនឡើងយ៉ាងខ្លាំងឬកាត់ធាតុតូចៗ។
នៅក្នុងមេរៀននេះយើងនឹងពិភាក្សាអំពីវិធីជាច្រើនដើម្បីយកភីកសែលចេញនៅក្នុងកម្មវិធី Photoshop ។
ភីកសែលរលោង
ដូច្នេះដូចដែលយើងបាននិយាយខាងលើរួចហើយមានជម្រើសបីផ្សេងគ្នាសម្រាប់ភីកសែលរលោង។ ក្នុងករណីដំបូងវានឹងក្លាយជាមុខងារគួរឱ្យចាប់អារម្មណ៍មួយដែលគួរឱ្យចាប់អារម្មណ៍ក្នុងវគ្គទី 2 - ឧបករណ៍មួយដែលមានឈ្មោះថា "ម្រាមដៃ" ហើយនៅទីបី - "ស្លាប" ។
យើងនឹងធ្វើការពិសោធន៍ជាមួយនឹងចរិតគួរឱ្យអស់សំណើចបែបនេះពីអតីតកាល:

បន្ទាប់ពីការកើនឡើងយើងទទួលបានប្រភពដ៏អស្ចារ្យសម្រាប់ការបណ្តុះបណ្តាល:

វិធីទី 1: មុខងារ "បញ្ជាក់គែម"
ដើម្បីប្រើលក្ខណៈពិសេសនេះដំបូងអ្នកត្រូវរំលេចតួអក្សរ។ ក្នុងករណីរបស់យើង "ការបែងចែករហ័ស" គឺល្អឥតខ្ចោះ។
- យកឧបករណ៍នេះ។
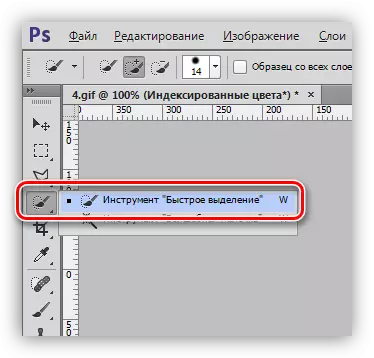
- បែងចែក Merlin ។ ដើម្បីភាពងាយស្រួលអ្នកអាចពង្រីកជញ្ជីងដោយប្រើគ្រាប់ចុចបញ្ជា (Ctrl) និង + + ។
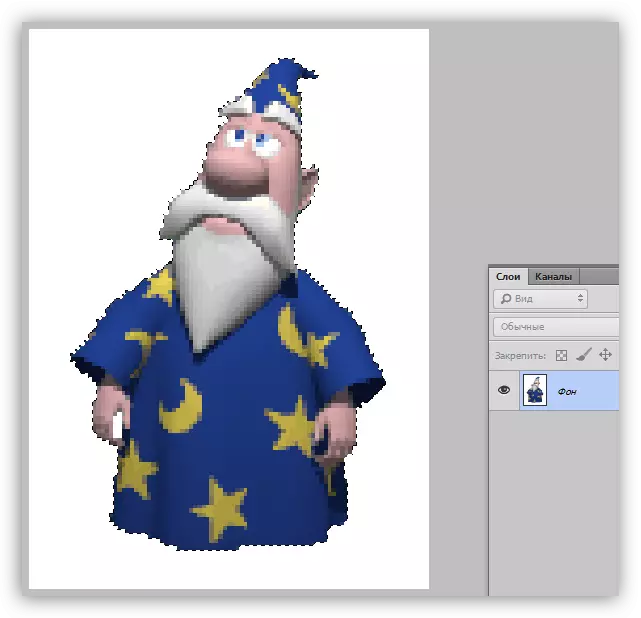
- យើងកំពុងស្វែងរកប៊ូតុងមួយដែលមានសិលាចារឹក "បញ្ជាក់ពីគែម" នៅផ្នែកខាងលើនៃចំណុចប្រទាក់។

- បន្ទាប់ពីចុចលើការកំណត់បង្អួចនឹងបើក, ដែលដំបូងវាចាំបាច់ត្រូវកំណត់ទិដ្ឋភាពងាយស្រួល:
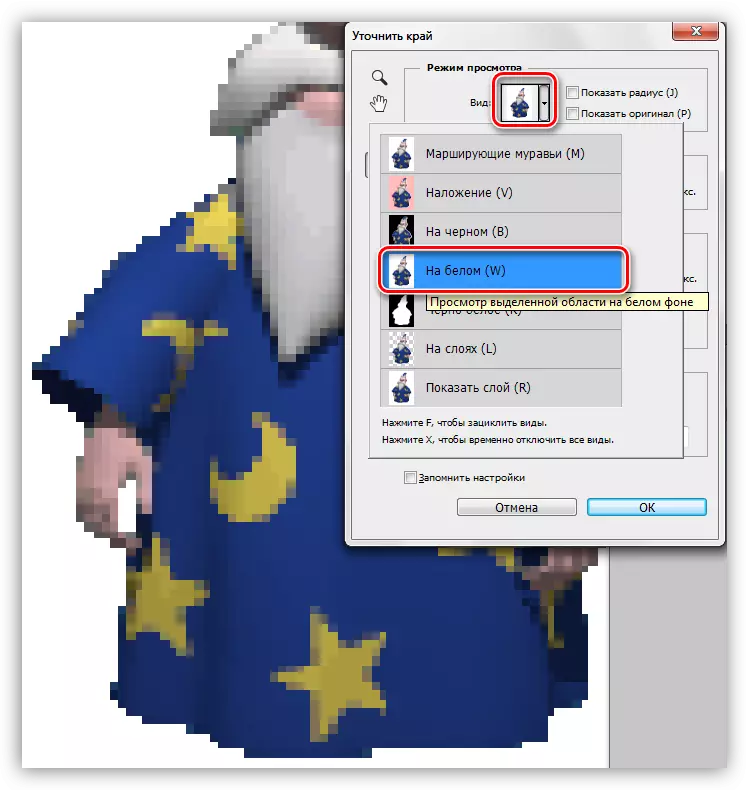
ក្នុងករណីនេះវានឹងកាន់តែងាយស្រួលក្នុងការមើលលទ្ធផលនៅលើផ្ទៃខាងក្រោយពណ៌សដូច្នេះយើងអាចមើលឃើញភ្លាមៗពីរបៀបដែលរូបភាពចុងក្រោយនឹងមើលទៅ។
- ប្ដូរតាមបំណងនូវប៉ារ៉ាម៉ែត្រខាងក្រោមនេះ:
- កាំត្រូវតែមានប្រមាណ 1;
- ប៉ារ៉ាម៉ែត្រ "រលូន" មាន 60 គ្រឿង;
- ភាពផ្ទុយគ្នាបង្កើនរហូតដល់ 40 - 50%;
- ការផ្លាស់ទីលំនៅនៅខាងឆ្វេងដោយ 50 - 60% ។
តម្លៃខាងលើគឺសមស្របសម្រាប់រូបភាពពិសេសនេះប៉ុណ្ណោះ។ ក្នុងករណីរបស់អ្នកពួកគេអាចខុសគ្នា។
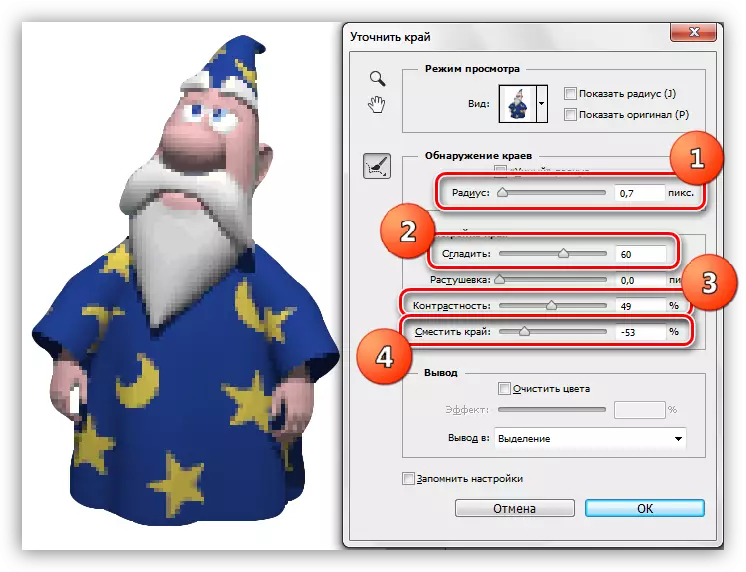
- នៅផ្នែកខាងក្រោមនៃបង្អួចក្នុងបញ្ជីទម្លាក់ចុះជ្រើសលទ្ធផលទៅស្រទាប់ថ្មីដែលមានរបាំងស្រទាប់ហើយចុចយល់ព្រមដោយប្រើប៉ារ៉ាម៉ែត្រមុខងារ។
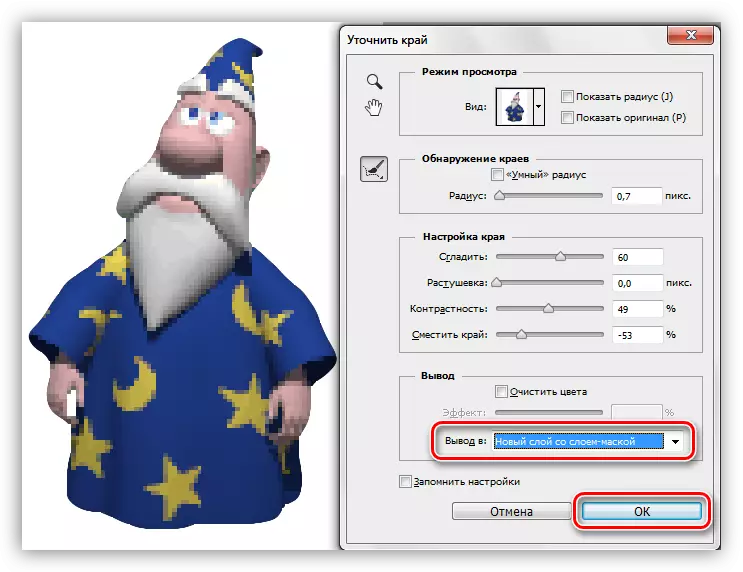
- លទ្ធផលនៃសកម្មភាពទាំងអស់នឹងត្រូវបានធ្វើឱ្យរលោងបែបនេះ (ស្រទាប់មួយដែលមានពណ៌សបំពេញត្រូវបានបង្កើតដោយដៃសម្រាប់ភាពច្បាស់លាស់):

ឧទាហរណ៍នេះសមល្អក្នុងការយកភីកសែលចេញពីវណ្ឌវង្កនៃរូបភាពប៉ុន្តែពួកគេនៅតែមាននៅលើផ្នែកដែលនៅសល់។
វិធីទី 2: ឧបករណ៍ម្រាមដៃ
យើងនឹងធ្វើការជាមួយលទ្ធផលដែលទទួលបានមុននេះ។
- បង្កើតច្បាប់ចម្លងនៃស្រទាប់ដែលអាចមើលឃើញទាំងអស់នៅក្នុងក្ដារលាយដោយប្រើបញ្ជា (Ctrl) + ជំនួស (Alt) + ប្ដូរ (Shift) + ។ ស្រទាប់ខាងលើគួរតែត្រូវបានធ្វើឱ្យសកម្ម។
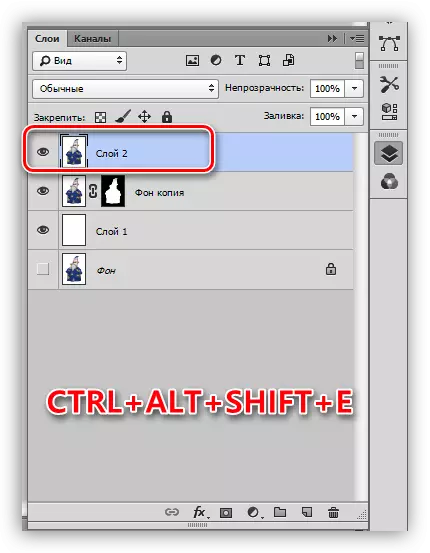
- ជ្រើសរើស "ម្រាមដៃ" នៅលើផ្ទាំងខាងឆ្វេង។
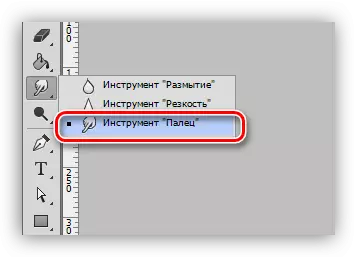
- ការកំណត់ចាកចេញដោយគ្មានការផ្លាស់ប្តូរទំហំអាចត្រូវបានផ្លាស់ប្តូរជាមួយនឹងតង្កៀបការេ។

- ដោយថ្នមៗដោយគ្មានចលនាមុតស្រួចយើងដើរតាមវណ្ឌវង្កនៃតំបន់ដែលបានជ្រើសរើស (ផ្កាយ) ។ "លាតសន្ធឹង" អ្នកមិនអាចត្រឹមតែវត្ថុខ្លួនវាផ្ទាល់ប៉ុណ្ណោះទេប៉ុន្តែថែមទាំងពណ៌ផ្ទៃខាងក្រោយផងដែរ។
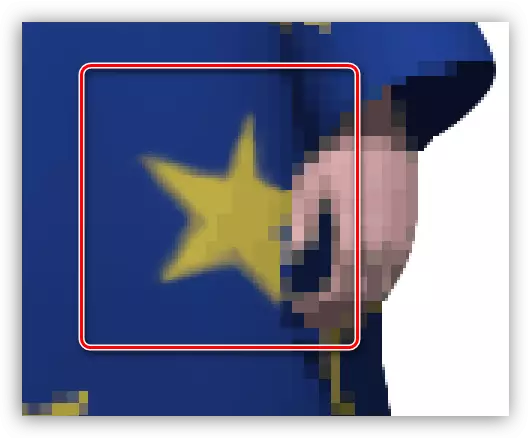
ជាមួយនឹងមាត្រដ្ឋាន 100% លទ្ធផលមើលទៅពិតជាសក្ដិសមណាស់:
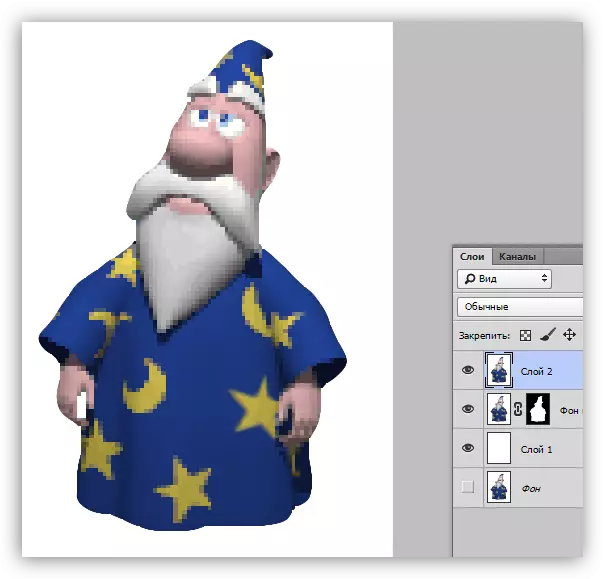
វាគួរឱ្យកត់សម្គាល់ថាការងារ "ម្រាមដៃ" គឺជាការធ្វើឱ្យឈឺចាប់ខ្លាំងហើយឧបករណ៍ខ្លួនវាមិនត្រឹមត្រូវទេដូច្នេះវិធីសាស្ត្រគឺសមរម្យសម្រាប់រូបភាពតូច។
វិធីទី 3: "ស្លាប"
អំពីឧបករណ៍ប៊ិចនៅលើគេហទំព័ររបស់យើងមានមេរៀនល្អ។
មេរៀន: ឧបករណ៍ប៊ិចនៅក្នុងកម្មវិធី Photoshop - ទ្រឹស្តីនិងការអនុវត្ត
ប៊ិចត្រូវបានអនុវត្តប្រសិនបើអ្នកត្រូវការវាយលុកភីកសែលដែលមិនចាំបាច់ត្រឹមត្រូវ។ អ្នកអាចធ្វើវាបានទាំងនៅទូទាំងវណ្ឌវង្កនិងនៅលើដីរបស់វា។
- ធ្វើឱ្យ "រោម" សកម្ម។
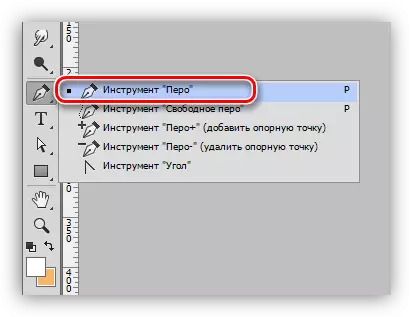
- យើងអានមេរៀនហើយផ្គត់ផ្គង់ផ្នែកដែលចង់បាននៃរូបភាព។
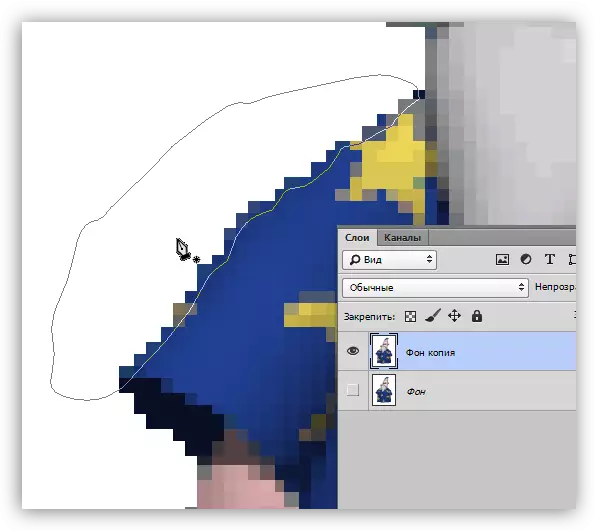
- ឃ្លា PCM គ្រប់ទីកន្លែងនៅក្នុងផ្ទាំងក្រណាត់ហើយជ្រើសរើសធាតុ "បង្កើតបានជាតំបន់ដែលបានលះបង់" ។
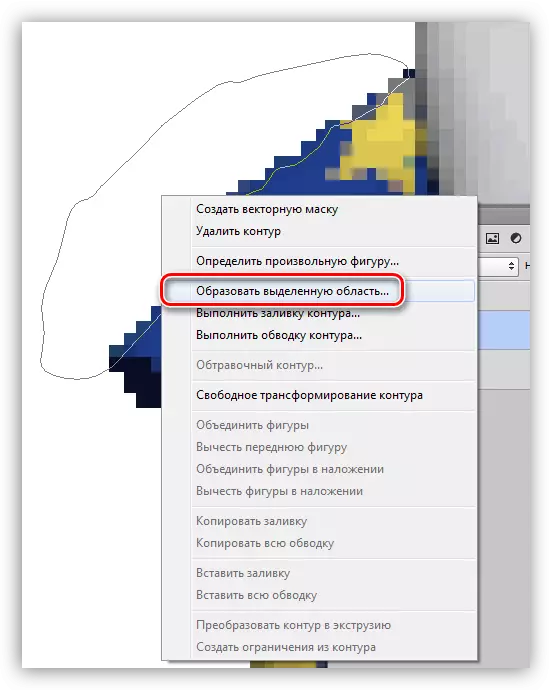
- បន្ទាប់ពី "ការហែក្បួនស្រមោច" លេចឡើងដោយគ្រាន់តែលុបគ្រោងដែលមិនចាំបាច់ជាមួយភីកសែល "អាក្រក់" ជាមួយនឹងគ្រាប់ចុចលុប។ ក្នុងករណីដែលវត្ថុទាំងមូលត្រូវបានគូសរង្វង់បន្ទាប់មកការជ្រើសរើសនឹងចាំបាច់ក្នុងការដាក់បញ្ច្រាស (បញ្ជា (Ctrl) + ប្ដូរ (Shift) + I)) ។
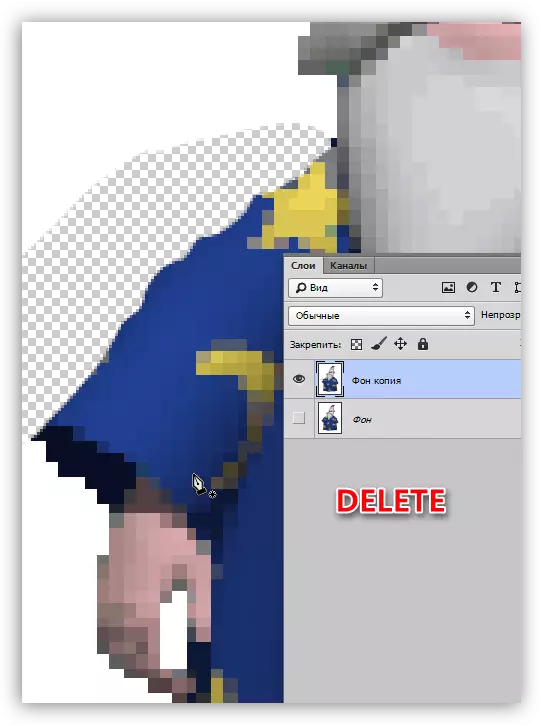
ទាំងនេះគឺជាវិធីដែលមានតំលៃសមរម្យនិងមានតំលៃសមរម្យ 3 យ៉ាងក្នុងការធ្វើឱ្យស្ត្រីភីកសែលរលូនរលោងនៅក្នុងកម្មវិធី Photoshop ។ ជម្រើសទាំងអស់មានសិទ្ធិមានដូចដែលបានប្រើក្នុងស្ថានភាពផ្សេងៗគ្នា។
