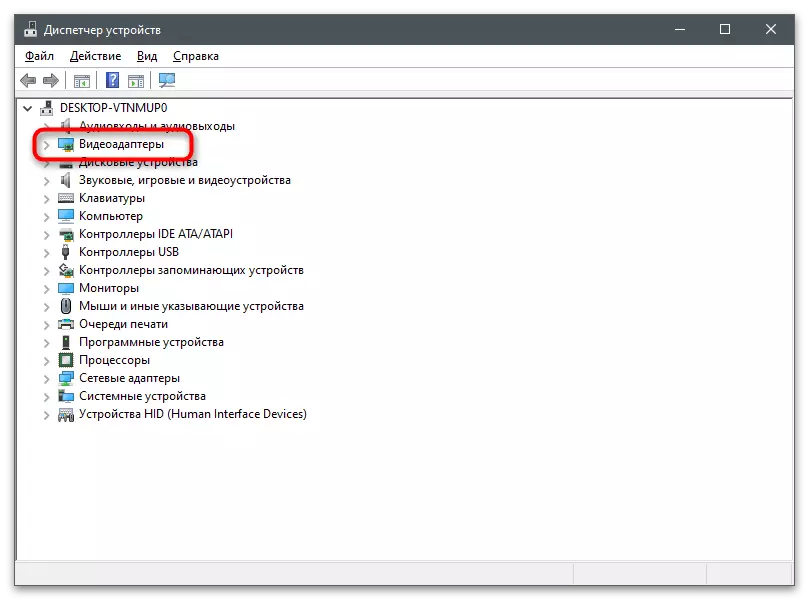មូលហេតុនៃការខ្វះផ្ទាំង "បង្ហាញ" នៅក្នុងផ្ទាំងបញ្ជា Nvidia
ដំបូងអ្នកត្រូវដោះស្រាយរាល់មូលហេតុដែលជម្រើសដែលមានទាំងអស់ត្រូវបានបង្ហាញនៅលើកុំព្យួទ័រមួយចំនួននៅក្នុងផ្ទាំងបញ្ជារបស់ Nvidia ហើយមិនមានផ្ទាំង "បង្ហាញ" និង "3D" និងផ្ទាំង "3D" លើអ្នកដទៃទេ។ នៅក្នុងរូបថតអេក្រង់បន្ទាប់អ្នកឃើញការបង្ហាញភារកិច្ចទាំងអស់នៅលើផ្ទាំងខាងឆ្វេង។

ក្នុងករណីភាគច្រើនក្រាហ្វិកដែលបានរួមបញ្ចូលគ្នាមានវត្តមាននៅលើកុំព្យូទ័រយួរដៃផងដែរ។ គ្រាន់តែកម្មវិធីទទួលខុសត្រូវក្នុងការដំណើរការហើយទទួលបានតួនាទីក្នុងការតំឡើងប៉ារ៉ាម៉ែត្របង្ហាញហើយអ្នកអាចប្តូរវាតាមរយៈម៉ឺនុយក្រាហ្វិកដោយហៅផ្ទាំងបញ្ជាក្រាហ្វិកអេមអេមអេមអេមអេមអេមអេ។
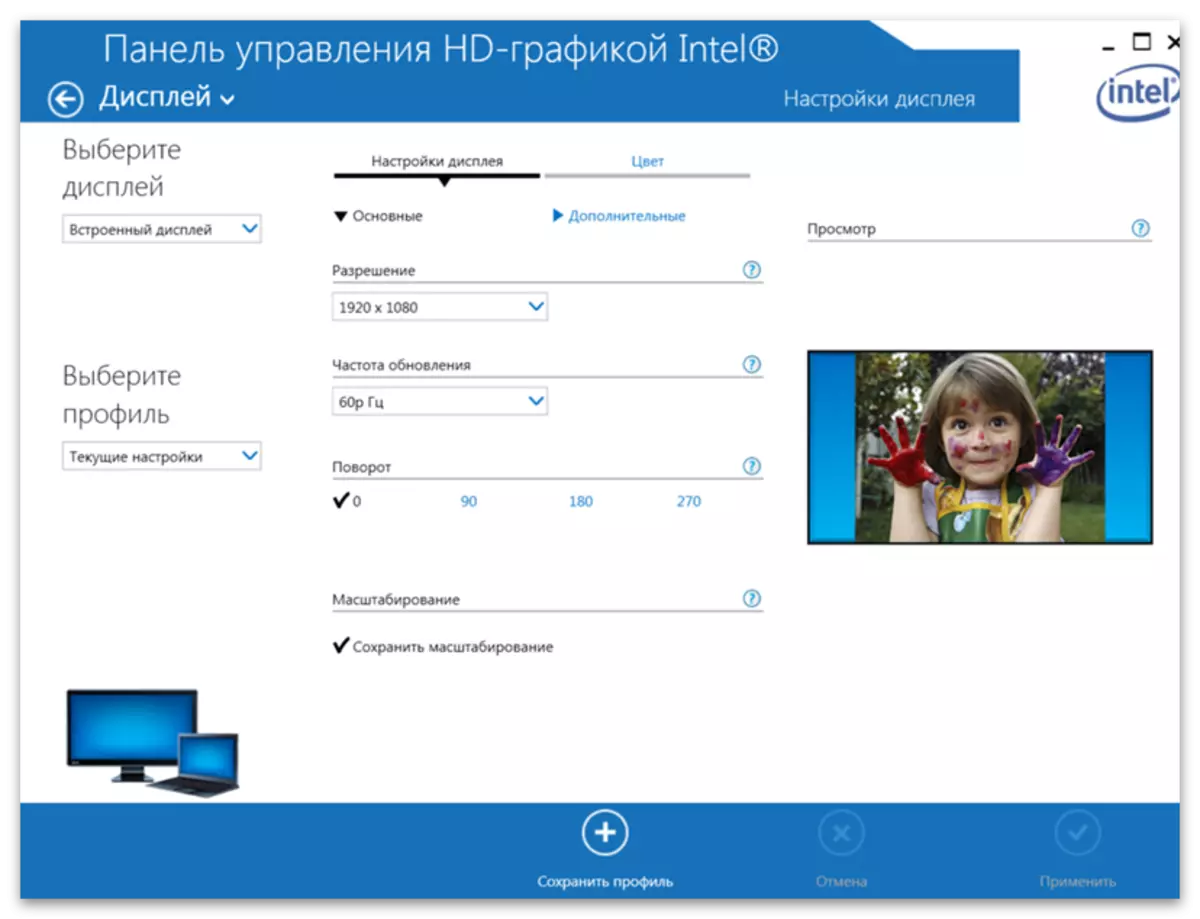
សម្រាប់ហេតុផលនេះកម្មវិធីពី Nvidia បាននិយាយថាផ្ទាំងមិនត្រូវបានបន្ថែមនិងមិនមានសម្រាប់ការកែសម្រួលទេ។ ពីនេះយើងអាចសន្និដ្ឋានថាបញ្ហាដែលភាគច្រើនលេចឡើងនៅឯម្ចាស់យួរដៃប៉ុន្តែវាកើតឡើងនៅលើកុំព្យូទ័រស្ថានី។ បន្ទាប់មកទៀតយើងនឹងបង្ហាញគ្រប់វិធីដែលអាចធ្វើបានដើម្បីដោះស្រាយបញ្ហានេះហើយអ្នកគួរតែចាប់ផ្តើមពីដំបូងបើចាំបាច់ផ្លាស់ប្តូរទៅខាងក្រោម។
វិធីទី 1: ប្តូរក្រាហ្វិចក្នុង BIOS
ប្រសិនបើអ្នកបង្ខំឱ្យកុំព្យូទ័រយួរដៃឬកុំព្យួទ័រដើម្បីប្រើការផ្លាស់ប្តូរដែលជាក្រាហ្វិកសំខាន់ប៉ារ៉ាម៉ែត្រនឹងត្រូវបានកំណត់ឡើងវិញហើយលទ្ធភាពនឹងលេចចេញមកដែលផ្ទាំងខាងឆ្វេងពីមុននឹងត្រូវបានបង្ហាញនៅក្នុងផ្ទាំងបញ្ជា។ ទោះយ៉ាងណាក៏ដោយវាអាចធ្វើបានដើម្បីអនុវត្តការផ្លាស់ប្តូរបានលុះត្រាតែប៉ារ៉ាម៉ែត្រដែលត្រូវគ្នាមានវត្តមាននៅក្នុង BIOS ឬ UEFI ។ សូមអានអំពីការស្វែងរកនិងការកំណត់រចនាសម្ព័ន្ធរបស់វានៅក្នុងអត្ថបទលើតំណភ្ជាប់ខាងក្រោម។
អានបន្ថែម: បើកកាតវីដេអូដាច់ពីគ្នា

វិធីសាស្រ្តទី 2 ៈតំឡើងកម្មវិធីបញ្ជាពីគេហទំព័រផ្លូវការ
នេះនិងវិធីសាស្ត្រខាងក្រោមគឺទាក់ទងដោយផ្ទាល់ទៅនឹងការតំឡើងនិងជំនួសកម្មវិធីបញ្ជាកាតវីដេអូ។ មានលទ្ធភាពមួយដែលមានលទ្ធភាពមួយដែលក្នុងអំឡុងពេលនៃការសម្តែងនៃសកម្មភាពអេក្រង់ខ្មៅនឹងលេចឡើងនៅពេលចាប់ផ្តើមកុំព្យូទ័របន្ទាប់របស់កុំព្យូទ័រ។ ក្នុងករណីនេះអ្នកត្រូវប្រើការណែនាំពីសម្ភារៈខាងក្រោមដកកម្មវិធីបញ្ជាដែលបានដំឡើងពីមុនហើយតំឡើងត្រឹមត្រូវជំនួសវិញ។
អានបន្ថែម: ការដោះស្រាយបញ្ហាជាមួយនឹងការមកដល់នៃអេក្រង់ខ្មៅបន្ទាប់ពីតំឡើងកម្មវិធីបញ្ជា
អនុសាសន៍នេះគឺលុបកម្មវិធីបញ្ជាបច្ចុប្បន្នដែលអាចត្រូវបានបន្ថែមដោយស្វ័យប្រវត្តិនៅពេលអ្នកចាប់ផ្តើមប្រព័ន្ធប្រតិបត្តិការហើយការតំឡើងកុំព្យូទ័រយួរដៃត្រូវបានណែនាំពីគេហទំព័រផ្លូវការ។ យើងនឹងវិភាគសៀវភៅណែនាំអំពីសៀវភៅណែនាំរបស់កុំព្យូទ័រយួរដៃ Lenovo ហើយអ្នកគ្រាន់តែផ្តោតលើជំហាននីមួយៗហើយស្វែងរកផ្នែកពាក់ព័ន្ធនៅលើគេហទំព័ររបស់អ្នកផលិតនៃម៉ូដែលដែលបានទិញ (ឬអ្នកអាចសរសេរឈ្មោះរបស់វានៅក្នុងគេហទំព័ររបស់យើងនិង ស្វែងរកការណែនាំលំអិតសម្រាប់ការដំឡើងកម្មវិធីបញ្ជា) ។
- ដើម្បីចាប់ផ្តើមអ្នកគួរតែកម្ចាត់កម្មវិធីបញ្ជា Nvidia ដែលបានតំឡើងរួចហើយព្រោះវានឹងមិនត្រូវបានជំនួសនៅពេលទាញយកកំណែផ្សេងទៀត (ប្រសិនបើមានតែវាមិនមានអំពីអ្វីដែលថ្មីជាង) ។ ចុចកណ្ដុរស្ដាំលើ "ការចាប់ផ្តើម" និងពីម៉ឺនុយបរិបទជ្រើស "កម្មវិធីគ្រប់គ្រងឧបករណ៍" ។
- ពង្រីក "អាដាប់ធ័រវីដេអូ" ដែលឧបករណ៍ក្រាហ្វិកដែលបានភ្ជាប់ទាំងអស់ត្រូវបានបង្ហាញ។
- ជ្រើសរើសកាតវីដេអូដាច់ពីគ្នា (មិនត្រូវច្រឡំជាមួយអ្នកដំណើរការក្រាហ្វិចក្នុងខួរក្បាល) ចុចលើ PCM ហើយចុចលើ "លុបឧបករណ៍" ។
នៅពេលបញ្ចប់កម្មវិធីដំឡើងនឹងរំលឹកផ្ញើមួយដើម្បីចាប់ផ្ដើមកុំព្យូទ័រឡើងវិញកុំព្យូទ័រមួយដែលអ្នកត្រូវយល់ព្រមនៅពេលដែលអ្នកចាប់ផ្តើមសម័យក្រោយនេះរត់បន្ទះវត្ថុបញ្ជារបស់ NVIDIA និងពិនិត្យមើលផ្ទាំងកាលពីមុនបាត់ខ្លួន។
វិធីទី 3: ទាញយកកម្មវិធីបញ្ជាពី Nvidia
កំណែខាងក្រោមនៃកម្មវិធីបញ្ជាដែលបានដំឡើងគឺជាការទាញយករបស់កម្មវិធីសូហ្វវែរពីគេហទំព័រ Nvidia ផ្លូវការ។ ដូច្នេះអ្នកអាចទទួលបាននូវកម្មវិធីក្រាហ្វិកចុងក្រោយដែលនឹងធ្វើតាមស្ថានភាពនៃសមាសធាតុនិងផ្តល់ការចូលដំណើរការទៅកាន់ការកំណត់។
- យោងតាមជំហានដំបូងនៃសេចក្តីណែនាំពីវិធីមុនដើម្បីយកកម្មវិធីបញ្ជាអាដាប់ធ័រក្រាហ្វិកបច្ចុប្បន្នអមដោយតំណភ្ជាប់ខាងលើនិងនៅលើទំព័រទាញយកបំពេញក្នុងវាលស្របតាមគំរូដែលបានតំឡើងក្នុងកុំព្យូទ័រកាតដែលបានតំឡើងក្នុងកុំព្យូទ័រកាតដែលបានតំឡើងក្នុងកុំព្យូទ័រកាតវីដេអូ។
អានបន្ថែមទៀត: និយមន័យគំរូកាតវីដេអូនៅលើកុំព្យូទ័រយួរដៃ
- សូមកត់សម្គាល់ថាម៉ូដែលទូរស័ព្ទចល័តគឺថាមានអ្នកដែលបានតំឡើងនៅក្នុងកុំព្យូទ័រយួរដៃ - នៅក្នុងចំណងជើងរបស់ពួកគេអក្សរ M និងសិលាចារឹកនៅក្នុងតង្កៀបរបស់សៀវភៅតតង្កៀបរបស់សៀវភៅតតង្កត់របស់សៀវភៅតតង្កួរ។
- បន្ទាប់ពីបំពេញតារាងចុចលើ "ស្វែងរក" ។
- ផ្ទុកកម្មវិធីបញ្ជាដែលបានរកឃើញដោយចុចលើប៊ូតុងសមស្រប។
- ដំណើរការឯកសារដែលអាចប្រតិបត្តិបានហើយកំណត់កម្មវិធីទៅប្រព័ន្ធប្រតិបត្តិការបន្ទាប់ពីនោះអ្នកចាប់ផ្តើមវាឡើងវិញ។
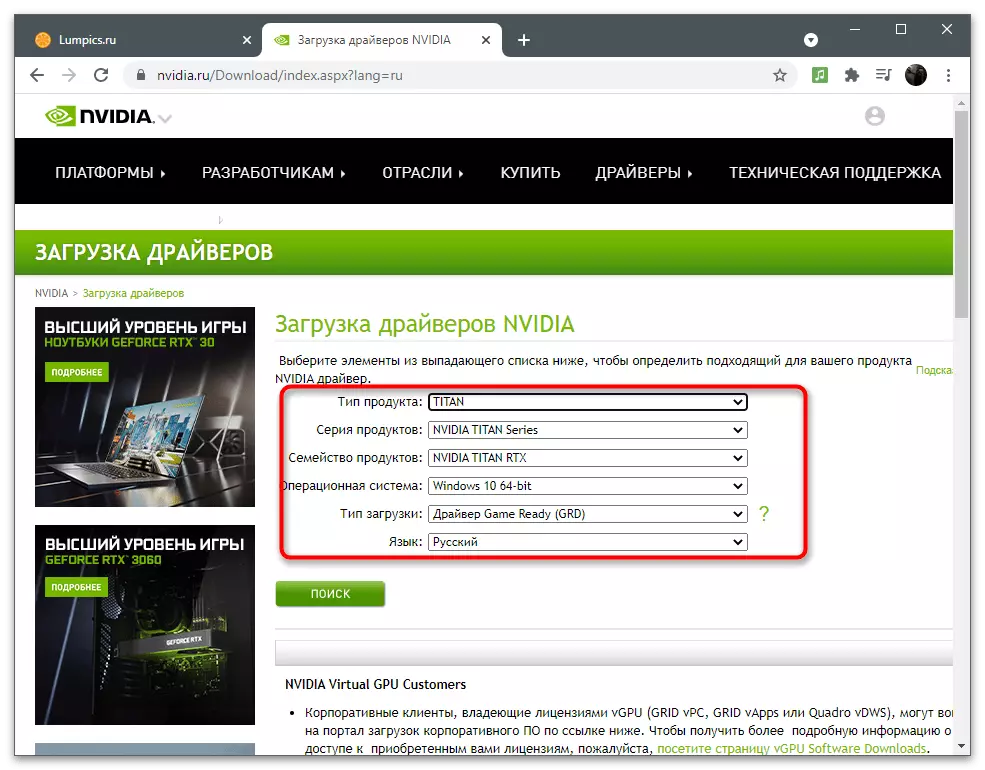


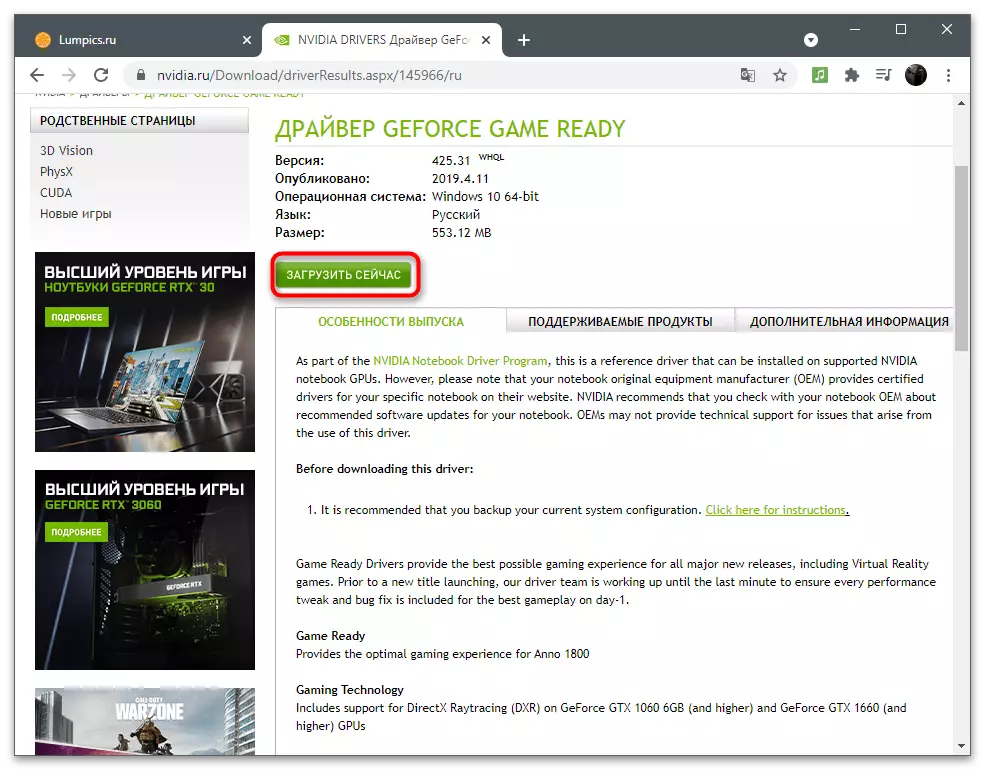
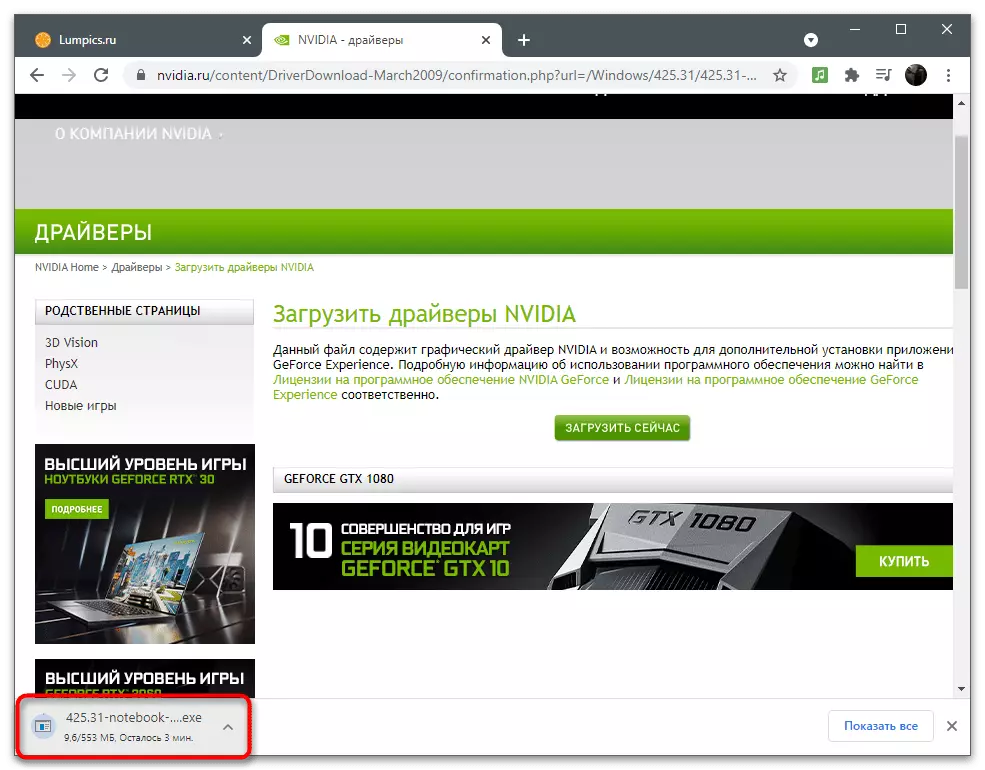
វិធីទី 4: ទាញយកផ្ទាំងបញ្ជារបស់ Nvidia ពី Microsoft Store
កម្មវិធីបន្ទះបញ្ជាការ Nvidia ត្រូវបានបន្ថែមទៅហាងដែលបានសាងសង់នៅក្នុងវីនដូ 10 ពីកន្លែងដែលវាអាចត្រូវបានទាញយកដោយសេរីប្រសិនបើមិនទាន់បានតំឡើង។ វិធីសាស្ត្រនេះមានប្រយោជន៍ក្នុងការធ្វើបច្ចុប្បន្នភាពសមាសធាតុប៉ុន្តែត្រូវប្រាកដថាវាអាចទាញយកបានវានឹងអាចធ្វើទៅបានវាអាចធ្វើទៅបានតែបន្ទាប់ពីប្តូរទៅទំព័រ POP ប៉ុណ្ណោះ។
- បើក "ការចាប់ផ្តើម" និងតាមរយៈរបារស្វែងរករកហាង Microsoft ។
- នៅក្នុងហាងរកផ្ទាំងបញ្ជា Nvidia ហើយចូលទៅកាន់ទំព័រកម្មវិធី។
- ទទួលបានហើយដំឡើងវាប្រសិនបើសិលាចារឹក "ផលិតផលនេះត្រូវបានកំណត់" បាត់។
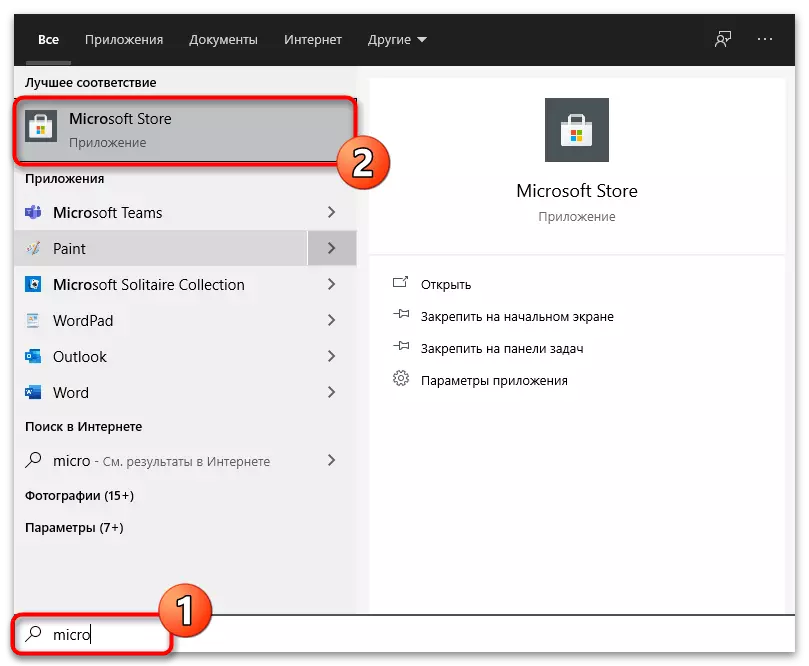


អ្នកអាចព្យាយាមលុបផ្ទាំងបញ្ជាដែលបានលុបជាមុនប្រសិនបើសមាសធាតុហាងត្រូវបានបន្ថែមរួចហើយទៅប្រព័ន្ធប្រតិបត្តិការរួចហើយ។ នេះមិនគួរត្រូវបានជះឥទ្ធិពលអវិជ្ជមានដល់អ្នកបើកបរដូច្នេះសកម្មភាពដែលបានអនុវត្តគឺមានសុវត្ថិភាពទាំងស្រុង:
- ដំណើរការកម្មវិធី "ប៉ារ៉ាម៉ែត្រ" ដោយចុចរូបតំណាងស្ពឺនៅក្នុងម៉ឺនុយចាប់ផ្តើម។
- បើកផ្នែក "កម្មវិធី" ។
- ស្វែងរកក្នុងចំណោមនោះពួកគេផ្ទាំងបញ្ជា Nvidia ហើយចុចលើប៊ូតុងលុបដើម្បីលុប។

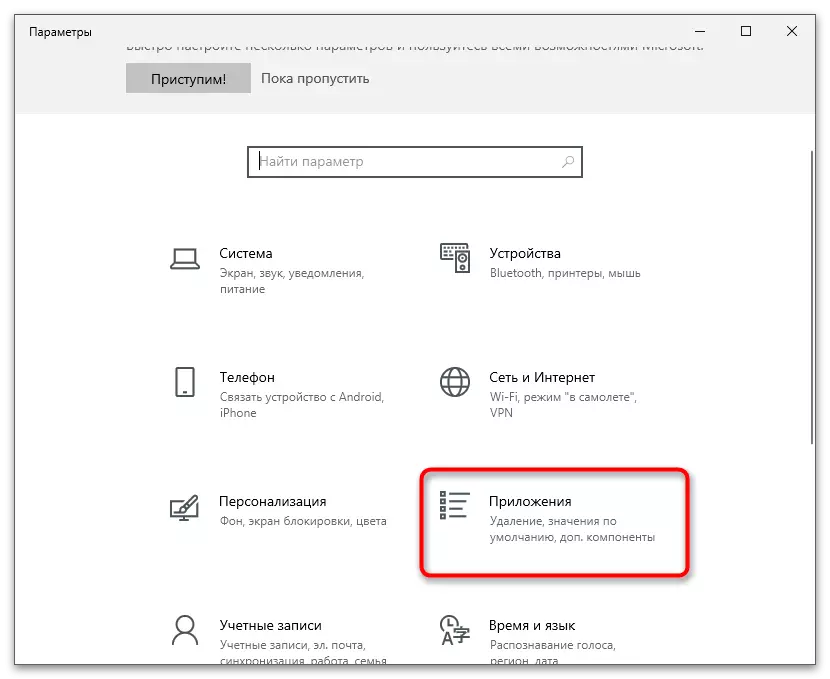

វិធីទី 5: កំណត់ប៉ារ៉ាម៉ែត្រនៃការគ្រប់គ្រងឡើងវិញ
វិធីសាស្រ្តនេះគឺសមស្របសម្រាប់អ្នកប្រើប្រាស់ដែលបានជួបប្រទះបញ្ហានៃការខ្វះផ្ទាំង "បង្ហាញ" ទោះបីជាវាត្រូវបានបង្ហាញពីមុននៅក្នុងផ្ទាំងបញ្ជាក៏ដោយ។ ដើម្បីជួសជុលវីនដូមានឧបករណ៍ដែលភ្ជាប់មកជាមួយដែលអនុញ្ញាតឱ្យអ្នកកំណត់ប៉ារ៉ាម៉ែត្រកម្មវិធីឡើងវិញទៅស្ថានភាពដើមវិញ។
- ខណៈពេលដែលនៅក្នុងកម្មវិធី "ប៉ារ៉ាម៉ែត្រ" និងនៅក្នុងផ្នែក "កម្មវិធី" រក "ផ្ទាំងបញ្ជារបស់ Nvidia" ចុចលើបន្ទាត់ដោយចុចប៊ូតុងកណ្តុរខាងឆ្វេងហើយចុចលើជួរ "ការកំណត់កម្រិតខ្ពស់" ។
- ចុចដំបូងប៊ូតុងសម។
- តាមដានប្រើ "កំណត់ឡើងវិញ" ។
- រង់ចាំការត្រួតពិនិត្យផ្ទុយគ្នាទាំងធាតុបិទបង្អួចនេះហើយដំណើរការផ្ទាំងបញ្ជា។

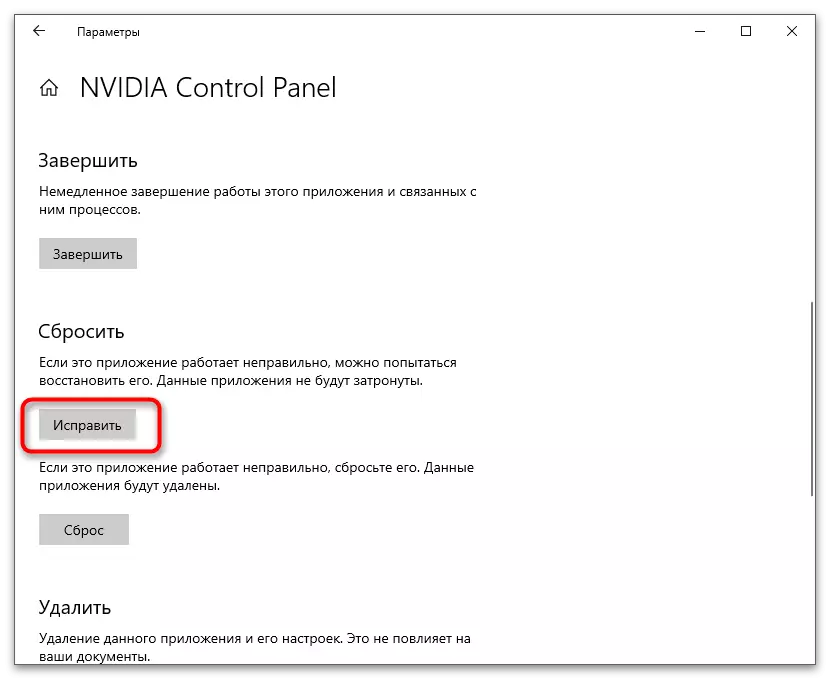


វិធីទី 6: ផ្តាច់ការបង្ហាញលើកទីពីរ
អ្នកប្រើប្រាស់មួយចំនួនមានបញ្ហាជាមួយនឹងការខ្វះផ្ទាំង "បង្ហាញ" បានសំរេចចិត្តបន្ទាប់ពីផ្តាច់ម៉ូនីទ័រទីពីរឬប្តូរទៅប៉ារ៉ាម៉ែត្រសំខាន់តាមរយៈកម្មវិធីប្រព័ន្ធ។ ដូច្នោះហើយការប្រតិបត្តិសេចក្តីណែនាំដូចខាងក្រោមប្រសិនបើអ្នកប្រើឧបករណ៍ទិន្នផលរូបភាពច្រើន។
- បើក "ចាប់ផ្តើម" ហើយចូលទៅកាន់ "ប៉ារ៉ាម៉ែត្រ" ។
- ជ្រើសផ្នែកដំបូង - "ប្រព័ន្ធ" ។
- ស្វែងរក "ការបង្ហាញជាច្រើន" ហើយពិនិត្យមើលការកំណត់របស់វា។ ផ្តាច់ម៉ូនីទ័រទីពីរឬប្តូរទៅកន្លែងសំខាន់ដែលអាចធ្វើបាននិងដោយទាញយកអេក្រង់សម្រាប់ភ្ជាប់អេក្រង់។



- យោងតាមជំហានដំបូងនៃសេចក្តីណែនាំពីវិធីមុនដើម្បីយកកម្មវិធីបញ្ជាអាដាប់ធ័រក្រាហ្វិកបច្ចុប្បន្នអមដោយតំណភ្ជាប់ខាងលើនិងនៅលើទំព័រទាញយកបំពេញក្នុងវាលស្របតាមគំរូដែលបានតំឡើងក្នុងកុំព្យូទ័រកាតដែលបានតំឡើងក្នុងកុំព្យូទ័រកាតដែលបានតំឡើងក្នុងកុំព្យូទ័រកាតវីដេអូ។