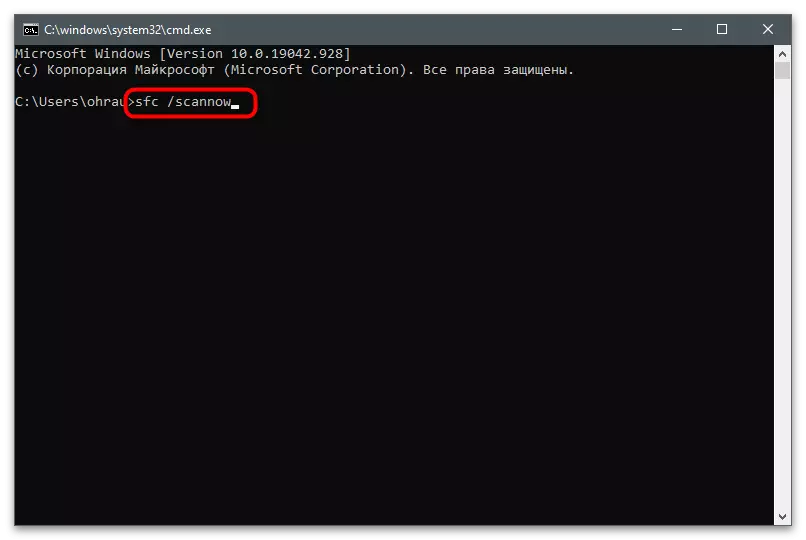វិធីទី 1: ចាប់ផ្តើមផ្ទាំងបញ្ជាក្នុងនាមអ្នកគ្រប់គ្រង
កំហុសដែលមានដោយមិនគិតពីកម្មវិធីដែលបានប្រើពេលខ្លះត្រូវបានផ្សារភ្ជាប់ជាមួយនឹងកង្វះសិទ្ធិរបស់អ្នកគ្រប់គ្រងពីគណនីចរន្ត។ នេះក៏អនុវត្តចំពោះផ្ទាំងបញ្ជា Nvidia នៅពេលអ្នកប្រើប្រាស់ព្យាយាមរក្សាទុកការផ្លាស់ប្តូរដែលបានធ្វើ។ ដើម្បីពិនិត្យមើលទ្រឹស្តីអំពីសិទ្ធិចូលដំណើរការសូមដំណើរការផ្ទាំងបញ្ជាក្នុងនាមអ្នកគ្រប់គ្រងស្វែងរកឈ្មោះតាមឈ្មោះតាមរយៈការចាប់ផ្តើមម៉ឺនុយហើយជ្រើសរើសជម្រើសសមស្រប។
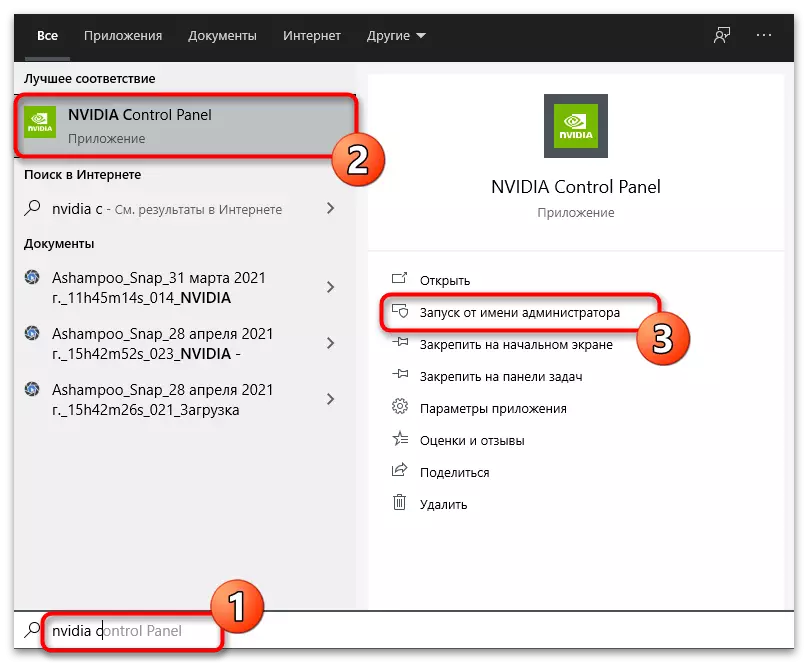
មានជម្រើសផ្សេងទៀតដើម្បីបើកកម្មវិធីដោយមានសិទ្ធិកើនឡើង។ អ្នកអាចផ្លាស់ប្តូរការកំណត់នៅក្នុងភាពឆបគ្នានៃឯកសារដែលអាចប្រតិបត្តិបានឬប្តូរទៅគណនីអ្នកគ្រប់គ្រង។ នេះត្រូវបានសរសេរលម្អិតបន្ថែមទៀតនៅក្នុងអត្ថបទខាងក្រោម។
អានបន្ត: កម្មវិធីកំពុងដំណើរការក្នុងនាមរដ្ឋបាល
វិធីទី 2: ការលុបឯកសារបណ្តោះអាសន្នក្នុងថតឯកសារ "DRS"
ថតឯកសារដែលមានឈ្មោះថា "Drs" រក្សាទុកឯកសារដែលទាក់ទងនឹងកម្មវិធីបញ្ជាអាដាប់ធ័រក្រាហ្វិកហើយនឹងភ្ជាប់វានៅក្នុងកម្មវិធី។ ថតឯកសារនេះមានឯកសារការបរាជ័យដែលអាចបណ្តាលឱ្យដំណើរការខុសប្រក្រតីនៅពេលធ្វើឱ្យអន្តរាយនៅពេលមានទំនាក់ទំនងជាមួយផ្ទាំងបញ្ជា Nvidia ។ ប្រសិនបើអ្នកលុបពួកវាពួកគេនឹងត្រូវបានផ្ទុកដោយស្វ័យប្រវត្តិជាមួយនឹងការដោះស្រាយបន្ទាប់នៃកម្មវិធីកាតវីដេអូ។
- បើក "Explorer" ហើយចូលទៅកាន់ផ្លូវ C: \ Progradda \ nvidia សាជីវកម្ម \ drs ។
- ស្វែងរកឯកសារដែលមានឈ្មោះដូចខាងក្រោមៈ "NVDRSDB0.BIN", "NVDRSDB1.BIN", "NVDRSSEL.BIN" "NVDRSWR.LK" ។ បន្លិចពួកគេដោយកណ្តុរខាងឆ្វេងនិងចុចខាងស្តាំនិងស្តាំ។
- នៅក្នុងម៉ឺនុយបរិបទដែលលេចឡើងសូមប្រើធាតុលុបនិងបញ្ជាក់ពីការប្រតិបត្តិនៃប្រតិបត្តិការនេះ។
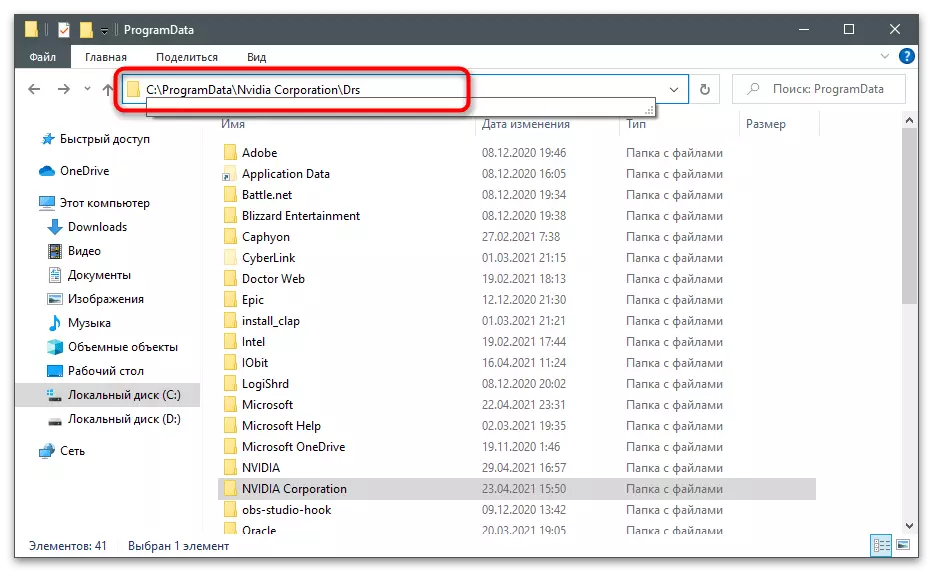
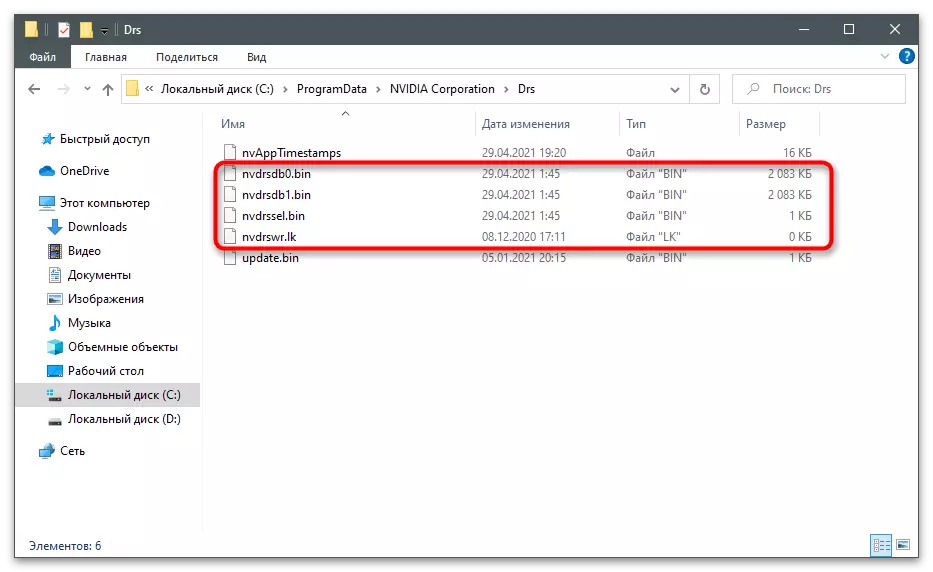
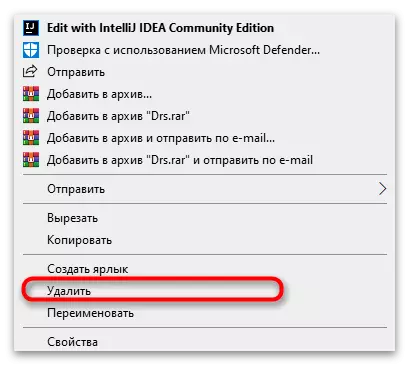
ភ្លាមៗបន្ទាប់ពីការលុបវាមិនត្រូវបានណែនាំឱ្យប្តូរទៅផ្ទាំងបញ្ជា Nvidia ទេ។ វាជាការល្អប្រសើរជាងក្នុងការផ្ញើកុំព្យួទ័រឱ្យចាប់ផ្តើមឡើងវិញហើយធ្វើវានៅក្នុងសម័យថ្មី។
វិធីទី 3: ស្តារកំណែរបស់ថតឯកសារមុន
សម្រាប់ថតឯកសារបម្រុងទុកការបម្រុងទុកត្រូវបានបង្កើតដោយស្វ័យប្រវត្តិដែលអាចត្រូវបានស្តារឡើងវិញដោយដៃ។ នេះនឹងជួយដោះស្រាយបញ្ហាដែលមានសិទ្ធិចូលដំណើរការប្រសិនបើវាមិនមានពីមុនទេប៉ុន្តែភ្លាមៗនោះវាបានបង្ហាញខ្លួនភ្លាមៗ។ នៅក្នុងវិធីមុនអត្ថបទនេះត្រូវបានបញ្ជាក់ពីផ្លូវពេញលេញទៅថតឯកសារនេះរួចហើយ។
- បន្ទាប់ពីការផ្លាស់ប្តូរសូមចុចលើថត "Drs" ដោយប្រើប៊ូតុងកណ្តុរខាងស្តាំ។
- ពីម៉ឺនុយបរិបទដែលលេចឡើង, ជ្រើសខ្សែអក្សរ "លក្ខណៈសម្បត្តិ" ។
- ចុចលើផ្ទាំង "កំណែមុន" ហើយរង់ចាំជំនាន់ថ្មីនៃថតនេះ។
- សូមក្រឡេកមើលកាលបរិច្ឆេទនៃការផ្លាស់ប្តូរហើយជ្រើសរើសយកចាស់បំផុតដោយកត់សំគាល់ខ្សែអក្សរដោយចុចប៊ូតុង LKM ។
- ចុច "ស្តារ" ។
- បញ្ជាក់ការងើបឡើងវិញនៃថតឯកសាររហូតដល់កំណែរបស់វា។
- បិទការជូនដំណឹងហើយដំណើរការផ្ទាំងបញ្ជា Nvidia ឡើងវិញ។
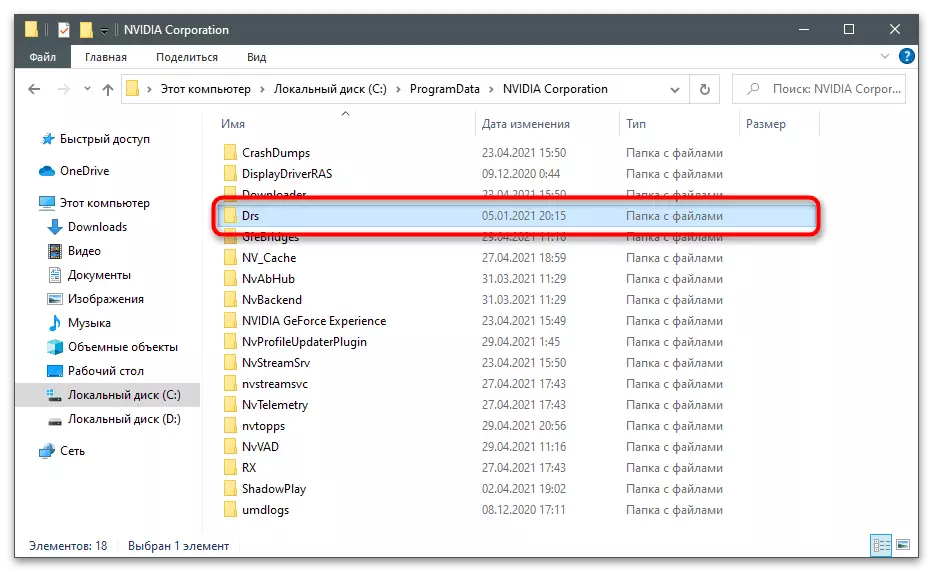
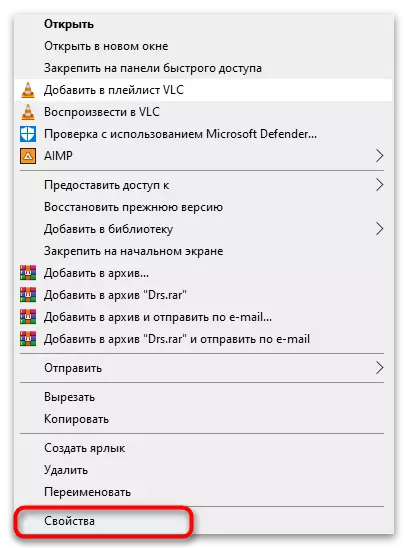

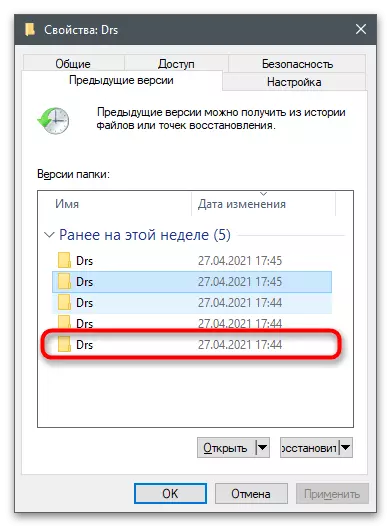
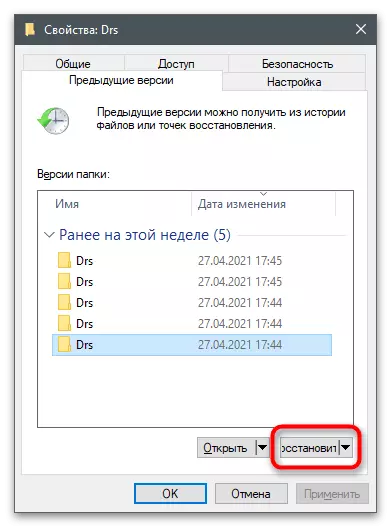
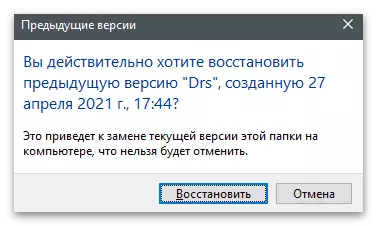
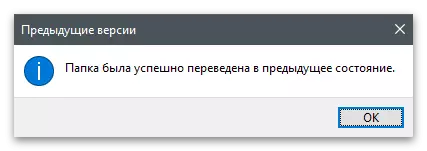
វិធីទី 4 ៈចាប់ផ្តើមសេវាកម្ម NVIDIA ឡើងវិញ
មានលទ្ធភាពដែលបញ្ហាដែលកំពុងស្ថិតក្នុងការពិចារណាបានកើតឡើងដោយសារតែបញ្ហាជាមួយនឹងមុខងាររបស់សេវាកម្មអាដាប់ធ័រក្រាហ្វិច។ អ្នកត្រូវចាប់ផ្តើមពួកវាឡើងវិញដើម្បីឱ្យមានកំហុសដែលអាចកើតមានដោយស្វ័យប្រវត្តិ។ វាត្រូវបានធ្វើតាមរយៈកម្មវិធីដែលបានបង្កប់ពិសេស។
- បើកម៉ឺនុយចាប់ផ្តើមហើយចូលទៅកាន់ "សេវាកម្ម" ដោយស្វែងរកពាក្យសុំតាមឈ្មោះ។
- ស្វែងរកសេវាកម្មដែលមានឈ្មោះ "Nvidia" ហើយចុចលើប៊ូតុងចុចខាងស្តាំ។
- ពីម៉ឺនុយបរិបទដែលលេចឡើង, ជ្រើស "ចាប់ផ្តើមឡើងវិញ" ។
- រង់ចាំការចាប់ផ្តើមឡើងវិញបន្ទាប់ពីមានការរីកចម្រើននៅក្នុងការិយាល័យការិយាល័យការិយាល័យសេវាកម្ម។
- ធ្វើឱ្យដូចគ្នានឹងសេវាកម្មដែលនៅសល់ដែលមានឈ្មោះរបស់វាឈ្មោះយីហោអាដាប់ធ័រក្រាហ្វិកបន្ទាប់ពីដែលពិនិត្យមើលប្រសិទ្ធភាពនៃវិធីសាស្ត្រនេះ។

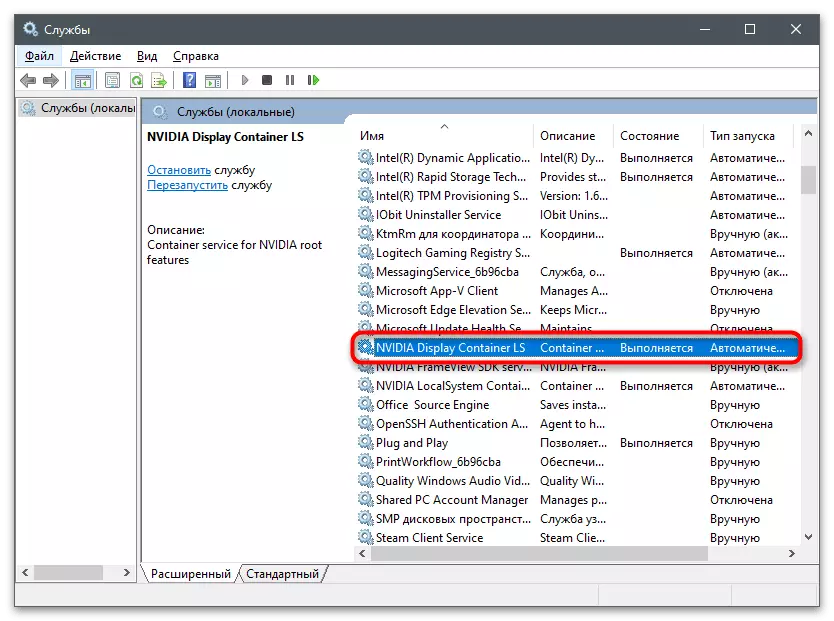
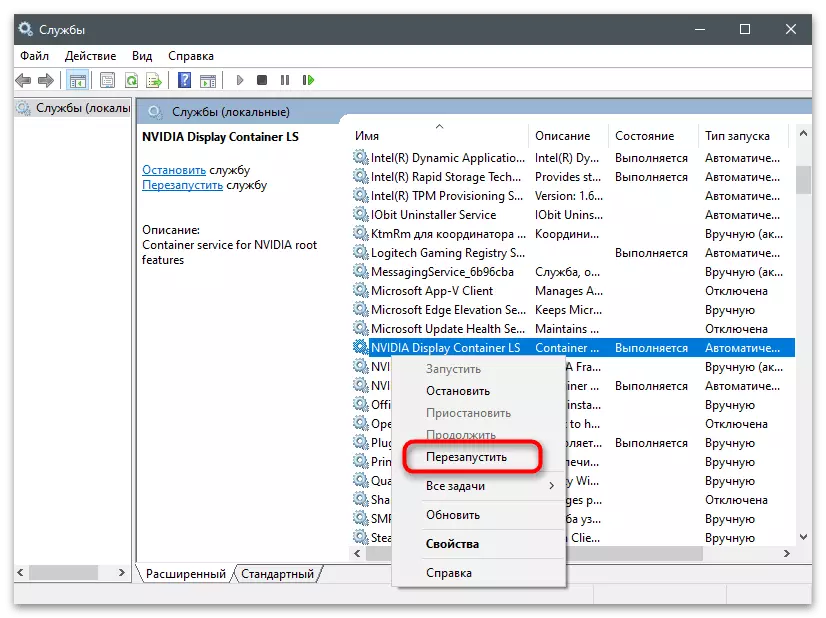
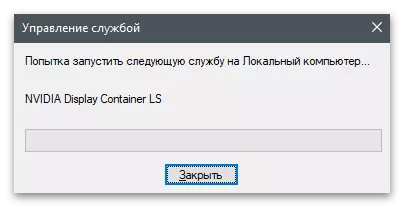
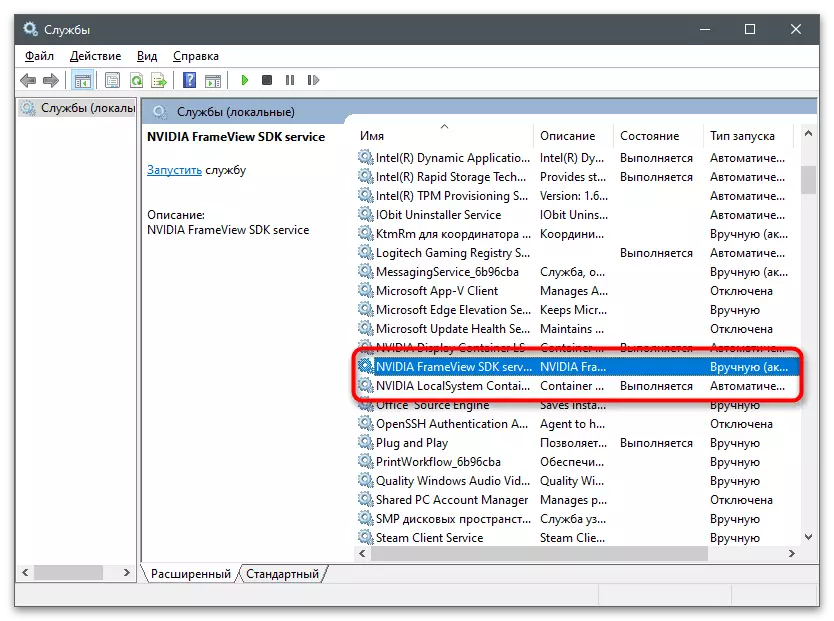
វិធីទី 5: ការធ្វើបច្ចុប្បន្នភាពកម្មវិធីបញ្ជានៅក្នុងប្រព័ន្ធប្រតិបត្តិការ
អ្នកប្រើប្រាស់ដែលបានប៉ះទង្គិចដោយមានបញ្ហាក្នុងការធ្វើឱ្យមានបញ្ហាក្នុងផ្ទាំងបញ្ជា Nvidia បាននិយាយថាបញ្ហាត្រូវបានផ្សារភ្ជាប់ជាមួយនឹងកម្មវិធីបញ្ជាដែលបានតំឡើងនៅលើកុំព្យូទ័រ។ ជារឿយៗវាជួយធ្វើឱ្យទាន់សម័យរបស់វាដោយខ្លួនឯងវាដោយប្រើមូលនិធិដែលបានបង្កើតឡើងក្នុងប្រព័ន្ធប្រតិបត្តិការ។ វាមិនពិបាកទេក្នុងការបំពេញភារកិច្ចនេះប៉ុន្តែវាអាចមានប្រសិទ្ធភាព។
- ចុចលើ PCM នៅលើប៊ូតុងចាប់ផ្តើមហើយទូរស័ព្ទទៅកម្មវិធីគ្រប់គ្រងឧបករណ៍។
- ពង្រីកអាដាប់ធ័រវីដេអូ។
- ដោយចុចប៊ូតុងកណ្តុរខាងស្តាំសូមទូរស័ព្ទមកម៉ឺនុយដែលមានអាដាប់ធ័រក្រាហ្វិកហើយជ្រើស "ធ្វើបច្ចុប្បន្នភាពកម្មវិធីបញ្ជា" ។
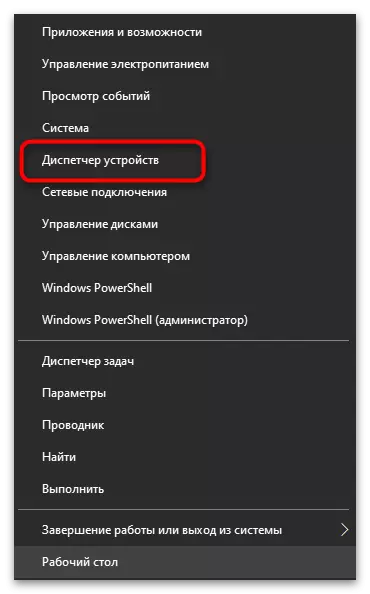
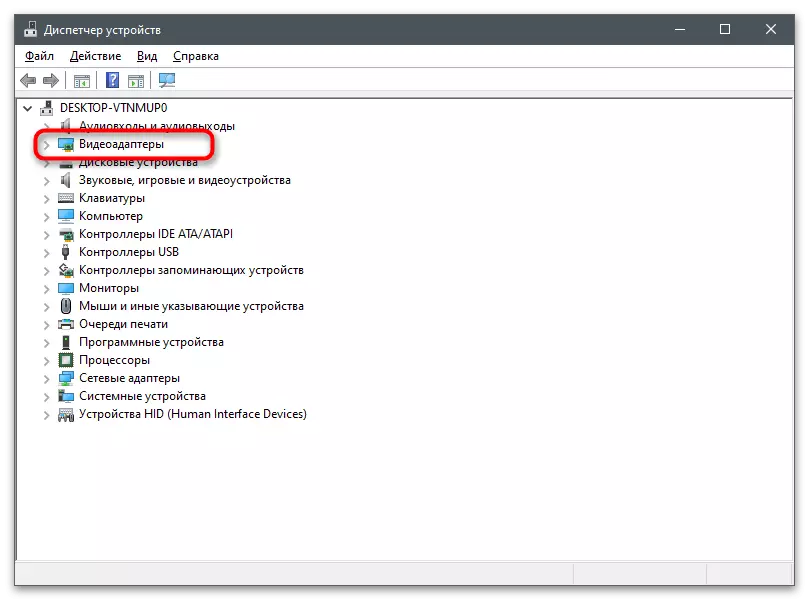
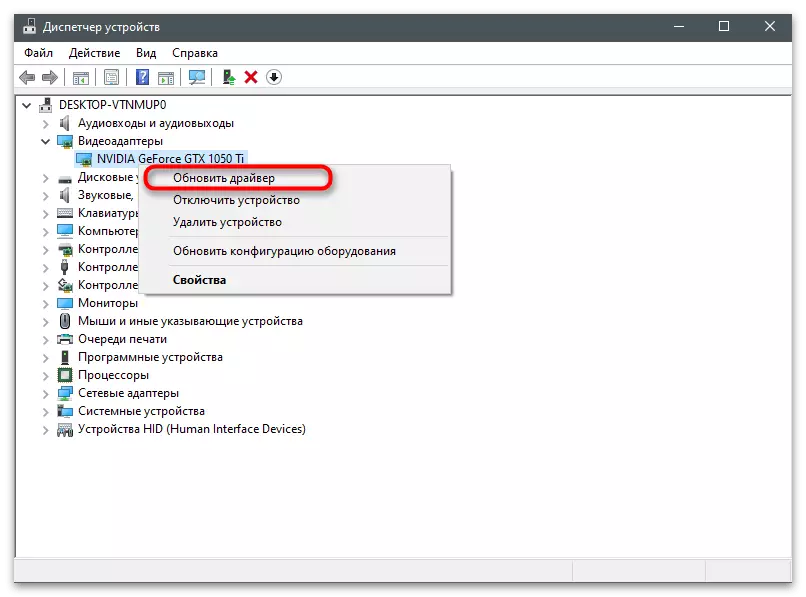
នៅក្នុងបង្អួចដែលលេចឡើងនៅលើអេក្រង់សូមអនុវត្តតាមការណែនាំសម្រាប់ការធ្វើបច្ចុប្បន្នភាពកម្មវិធីបញ្ជាដោយស្វ័យប្រវត្តិហើយរំពឹងថានឹងបញ្ចប់ការស្វែងរករបស់វានៅលើបណ្តាញ។ នៅពេលបង្ហាញកំណែថ្មីដំឡើងវាហើយចាប់ផ្តើមកុំព្យូទ័រឡើងវិញដោយធ្វើឱ្យមានការជូនដំណឹងសមរម្យ។
វិធីទី 6: ផ្តាច់ការផ្តាច់ Xbox Bus Bar
Xbox Gam Bar Bar - បានសាងសង់ឡើងក្នុងឧបករណ៍ប្រព័ន្ធប្រតិបត្តិការដែលមានគោលបំណងសម្រាប់ការថតហ្គេមនិងទំនាក់ទំនងជាមួយមិត្តភក្តិក្នុងអំឡុងពេលនៃការអនុម័តរបស់ពួកគេ។ តាមលំនាំដើមវាសកម្មហើយត្រូវបានផ្សារភ្ជាប់ជាមួយនឹងការងាររបស់អាដាប់ធ័រក្រាហ្វិច។ ការអនុវត្តបង្ហាញថាពេលខ្លះវាគឺជាលក្ខណៈពិសេសនេះដែលបណ្តាលឱ្យមានបញ្ហាក្នុងការចូលដំណើរការនៅពេលព្យាយាមផ្លាស់ប្តូរការកំណត់ NVIDIA ។
- ដើម្បីផ្តាច់របារហ្គេម Xbox បើក "ការចាប់ផ្តើម" ហើយចុចលើរូបសញ្ញា Gear ដើម្បីចូលទៅកាន់ "ប៉ារ៉ាម៉ែត្រ" ។
- ចុចលើផ្ទាំង "ហ្គេម" ។
- រុញរំកិលដើម្បីធ្វើឱ្យមុខងារនេះអសកម្ម។
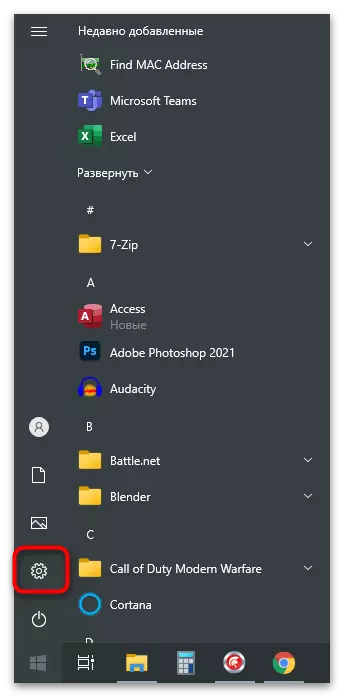
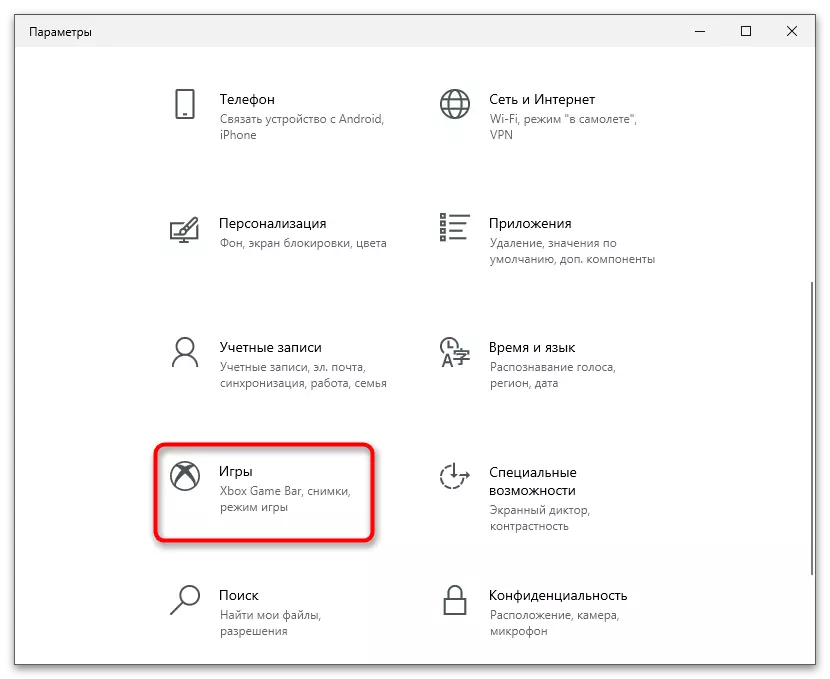
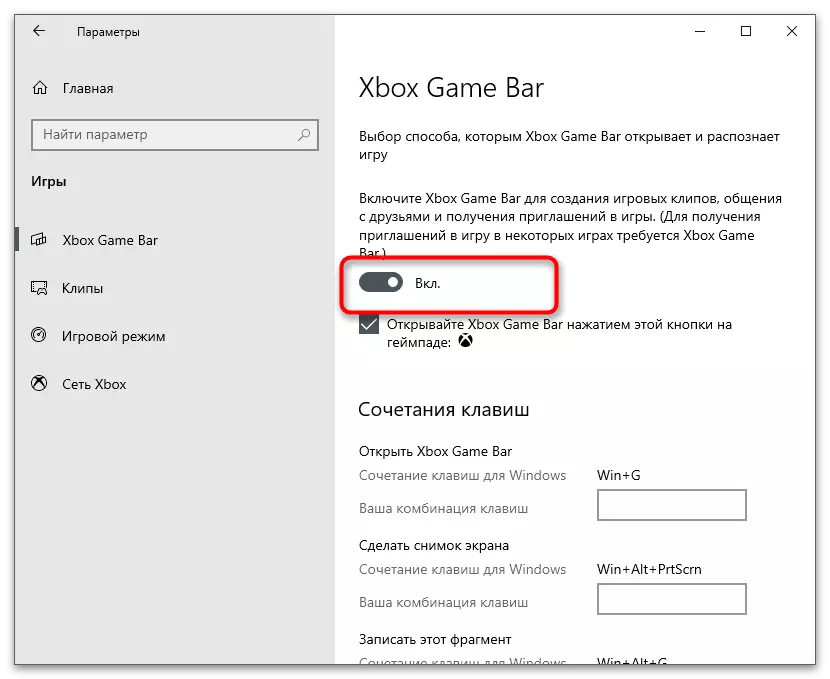
វិធីសាស្រ្ត 7: ការប្រើប្រាស់កម្មវិធីរបស់អ្នកបើកបរធ្វើបច្ចុប្បន្នភាពសាជីវកម្ម
ខាងលើយើងបានទទួលឥទ្ធិពលពីប្រធានបទនៃការធ្វើបច្ចុប្បន្នភាពកម្មវិធីបញ្ជាអាដាប់ធ័រក្រាហ្វិចប៉ុន្តែមិនតែងតែតែងតែជាឧបករណ៍ដែលមានភ្ជាប់មកជាមួយទេ។ ក្នុងករណីនេះអ្នកអាចកំណត់ចរន្តនិងទាញយកថ្មីមួយពីគេហទំព័រផ្លូវការប្រសិនបើវាបានចេញរួចហើយប៉ុន្តែវាកាន់តែងាយស្រួលក្នុងការប្រើឧបករណ៍ធ្វើឱ្យទាន់សម័យដោយស្វ័យប្រវត្តិពីអ្នកអភិវឌ្ឍន៍កាតវីដេអូ។
- ចូលទៅកាន់ទំព័រទាញយកដោយចុចលើតំណខាងលើហើយទាញយកឧបករណ៍ធ្វើឱ្យទាន់សម័យកម្មវិធីបញ្ជាដោយស្វ័យប្រវត្តិ។
- រំពឹងថាទាញយកទាញយកឯកសារដែលអាចប្រតិបត្តិបានហើយបើកវា។
- សូមអនុវត្តតាមការណែនាំនៅក្នុងបង្អួចដែលលេចឡើងហើយប្រសិនបើសារ "នេះ" នេះត្រូវបានដំឡើងរួចហើយ "លេចចេញរួចហើយបិទកម្មវិធីដំឡើងហើយចូលទៅកាន់វិធីសាស្ត្រខាងក្រោម។
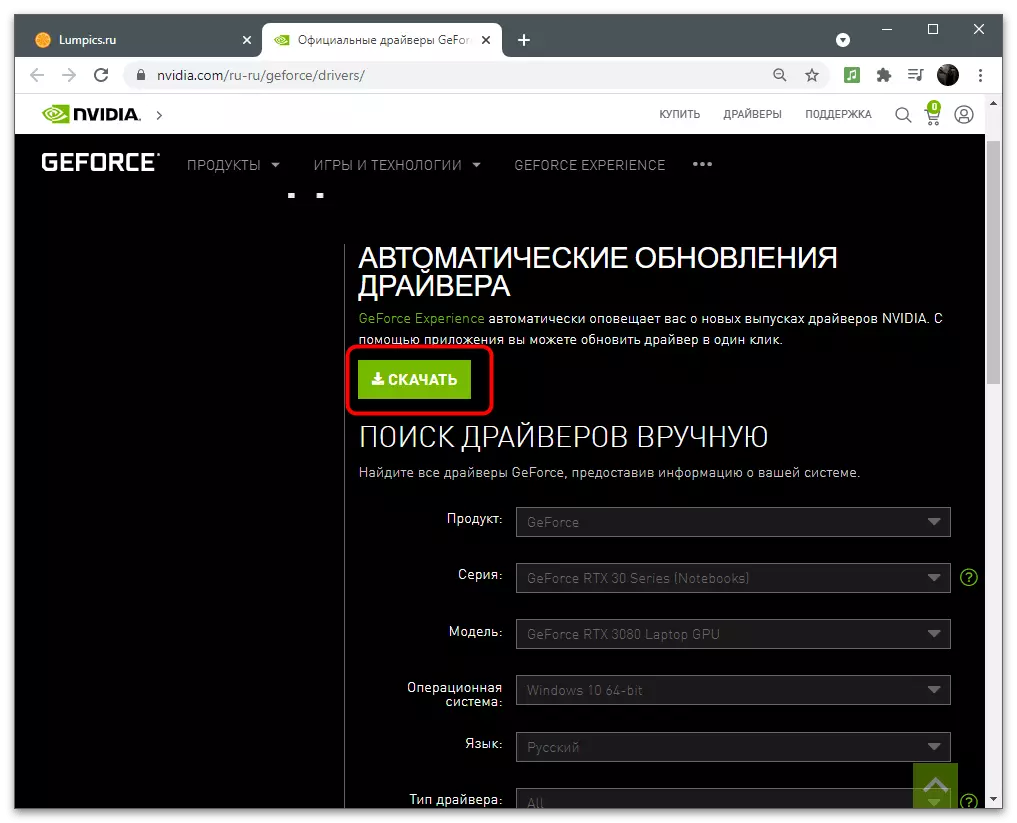
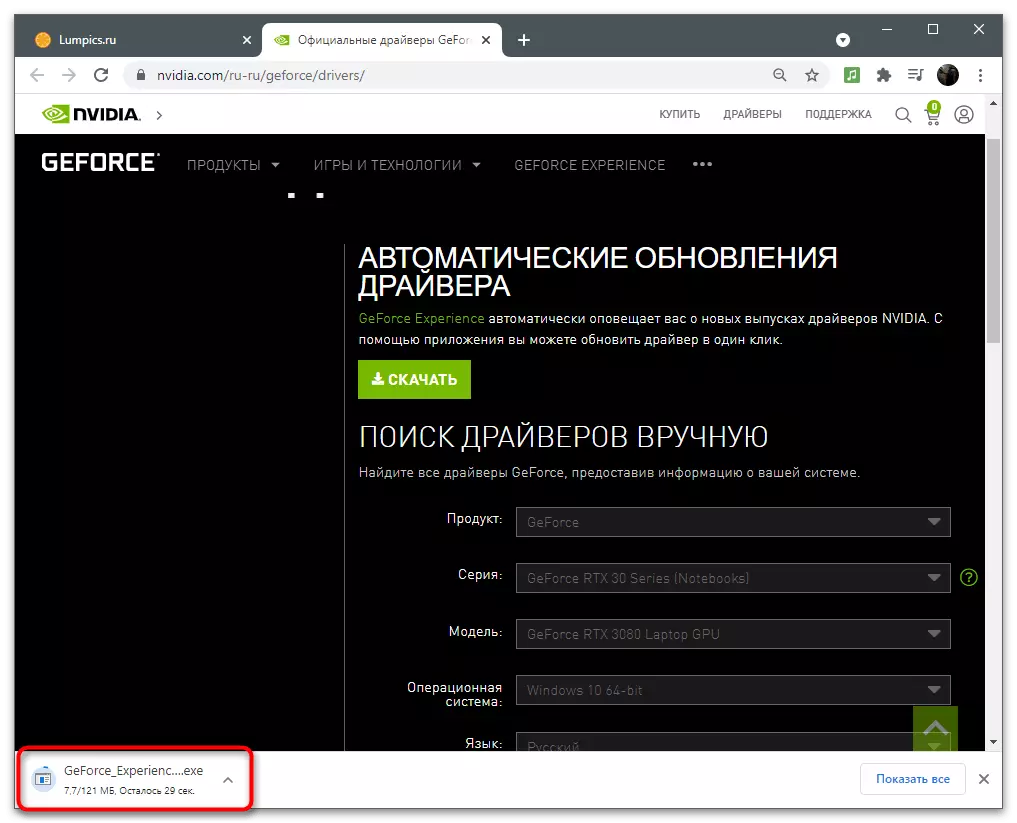
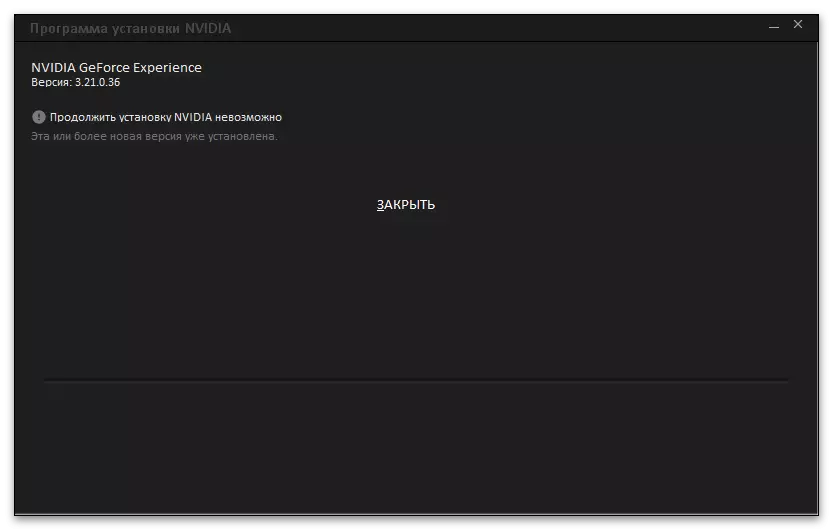
វិធីទី 8: តំឡើងកម្មវិធីបញ្ជាឡើងវិញ
វិធីសាស្ត្ររ៉ាឌីកាល់បន្ថែមទៀត - តំឡើងកម្មវិធីបញ្ជាអាដាប់ធ័រក្រាហ្វិចឡើងវិញ។ នេះនឹងជួយក្នុងករណីដែលមានកំហុសក្នុងការទទួលបានលទ្ធផលដោយសារតែការដំឡើងការដំឡើងមិនត្រឹមត្រូវឬដំណើរការកម្មវិធីជាបន្តបន្ទាប់របស់សូហ្វវែរ។ មានច្បាប់មូលដ្ឋានមួយចំនួនដែលចាំបាច់ត្រូវអនុវត្តតាមអំឡុងពេលតំឡើង។ ក៏មានដំណោះស្រាយពិសេសដែលអនុញ្ញាតឱ្យអ្នកធ្វើដំណើរការនេះដោយស្វ័យប្រវត្តិ។ ទាំងអស់អាននេះនៅក្នុងឯកសារតាមប្រធានបទនៅលើតំណភ្ជាប់ខាងក្រោម។
អានបន្ថែម: តំឡើងកាតវីដេអូរបស់ NVIDIA

វិធីទី 9: ពិនិត្យមើលកុំព្យូទ័រសម្រាប់មេរោគ
ប្រសិនបើគ្មានអ្វីខាងលើនេះមិនបានជួយទេមានហេតុផលដើម្បីជឿថាវីរុសនេះបានចូលមកកុំព្យូទ័រដែលគ្រប់គ្រងឯកសារដែលគ្រប់គ្រងការចូលទៅកាន់ពួកគេ។ វានឹងមិនអាចកំណត់ការគំរាមកំហែងដល់ខ្លួនអ្នកបានទេដូច្នេះអ្នកត្រូវទាញយកកំចាត់មេរោគនិងដំណើរការស្កេន។ ប្រសិនបើមេរោគត្រូវបានរកឃើញពួកគេនឹងត្រូវលុបហើយដំណើរការធម្មតារបស់កុំព្យូទ័រត្រូវបានស្តារឡើងវិញ។
អានបន្ត: ប្រយុទ្ធប្រឆាំងនឹងមេរោគកុំព្យួទ័រ
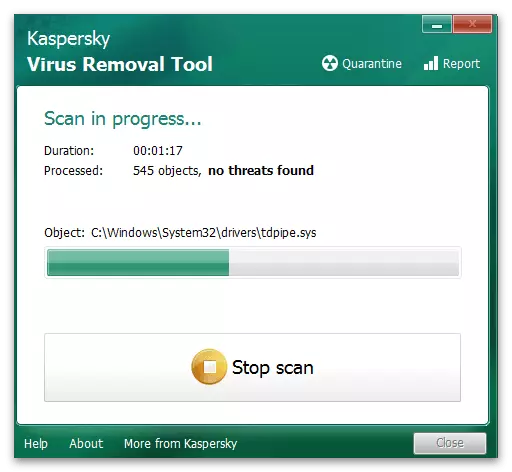
វិធីសាស្រ្ត 10: ពិនិត្យមើលភាពត្រឹមត្រូវនៃឯកសារប្រព័ន្ធ
ប្រូបាប៊ីលីតេនៃបញ្ហាជាមួយនឹងការចូលទៅកាន់ផ្ទាំងបញ្ជា Nvidia ដោយសារតែការរំលោភលើភាពត្រឹមត្រូវនៃឯកសារប្រព័ន្ធគឺតូចណាស់ប៉ុន្តែវានៅតែមានតម្លៃពិនិត្យមើលវិធីសាស្ត្រនេះប្រសិនបើអ្នកមិនអាចរកដំណោះស្រាយបាន។ ការស្កេនត្រូវបានអនុវត្តដោយប្រើឧបករណ៍ប្រើប្រាស់ប្រព័ន្ធដែលជះឥទ្ធិពលដល់ផ្នែកផ្សេងៗនៃប្រព័ន្ធប្រតិបត្តិការ។
អានបន្ថែម: ការប្រើប្រាស់និងស្តារភាពត្រឹមត្រូវនៃភាពត្រឹមត្រូវនៃឯកសារប្រព័ន្ធនៅក្នុងវីនដូ 10