
នៅក្នុង PowerPoint អ្នកអាចបង្កើតវិធីគួរឱ្យចាប់អារម្មណ៍ជាច្រើនដើម្បីធ្វើឱ្យបទបង្ហាញមានតែមួយ។ ឧទាហរណ៍វាអាចទៅរួចក្នុងការបញ្ចូលមួយផ្សេងទៀតនៅក្នុងបទបង្ហាញមួយ។ វាមិនត្រឹមតែពិតជាមិនធម្មតាប៉ុណ្ណោះទេប៉ុន្តែវាក៏មានប្រយោជន៍ផងដែរនៅក្នុងស្ថានភាពមួយចំនួន។

ឥឡូវវាអាចទៅរួចក្នុងការចុចលើការបញ្ចូលដែលបានបញ្ចូលក្នុងកំឡុងពេលធ្វើសមាធិហើយការបង្ហាញភ្លាមៗប្តូរទៅវា។
វិធីទី 2: ការបង្កើតបទបង្ហាញ
ប្រសិនបើមិនមានការធ្វើបទបង្ហាញដែលបានបញ្ចប់ទេវាអាចត្រូវបានបង្កើតតាមរបៀបដូចគ្នានៅទីនេះ។
- ដើម្បីធ្វើដូចនេះត្រឡប់ទៅផ្ទាំង "បញ្ចូល" វិញហើយចុច "វត្ថុ" ។ មានតែពេលនេះទេជម្រើសមិនចាំបាច់បើកនៅខាងឆ្វេងហើយជ្រើសរើស "Microsoft PowerPoint" នៅក្នុងខ្សែជម្រើស។ ប្រព័ន្ធនឹងបង្កើតស៊ុមទទេត្រឹមត្រូវនៅក្នុងស្លាយដែលបានជ្រើសរើស។
- មិនដូចកំណែមុនទេនៅទីនេះការបញ្ចូលនេះអាចត្រូវបានកែសម្រួលដោយសេរី។ លើសពីនេះទៅទៀតវាពិតជាងាយស្រួលណាស់។ វាគ្រប់គ្រាន់ហើយក្នុងការចុចលើបទបង្ហាញដែលបានបញ្ចូលហើយរបៀបនៃប្រតិបត្តិការនឹងត្រូវបានបញ្ជូនបន្តទៅវា។ រាល់ឧបករណ៍ទាំងអស់នៅលើផ្ទាំងទាំងអស់នឹងដំណើរការដូចគ្នានឹងបទបង្ហាញនេះដែរ។ សំណួរមួយទៀតគឺថាទំហំនឹងតិចជាង។ ប៉ុន្តែនៅទីនេះវានឹងអាចធ្វើទៅបានដើម្បីលាតសន្ធឹងអេក្រង់ហើយបន្ទាប់ពីបញ្ចប់ការងារវាត្រូវបានត្រឡប់ទៅរដ្ឋដំបូងវិញ។
- ដើម្បីផ្លាស់ទីនិងផ្លាស់ប្តូរវិមាត្រនៃរូបភាពនេះចុចលើជម្រាលស្លាយទទេដើម្បីបិទរបៀបកែសម្រួលបញ្ចូល។ បន្ទាប់ពីនោះវាអាចអូសនិងផ្លាស់ប្តូរទំហំដោយស្ងប់ស្ងាត់។ សម្រាប់ការកែសំរួលបន្ថែមអ្នកគ្រាន់តែចុចលើបទបង្ហាញពីរដងដោយប៊ូតុងខាងឆ្វេង។
- នៅទីនេះអ្នកក៏អាចបង្កើតស្លាយជាច្រើនផងដែរប៉ុន្តែវានឹងមិនមានម៉ឺនុយចំហៀងដែលមានជម្រើសទេ។ ផ្ទុយទៅវិញស៊ុមទាំងអស់នឹងហោះហើរដោយប្រើក្រែមកណ្តុរ។
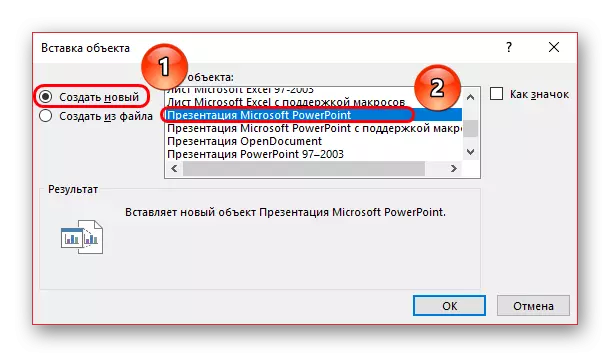
លើសពីឱក
អង្គហេតុបន្ថែមមួយចំនួនអំពីដំណើរការនៃការបញ្ចូលបទបង្ហាញទៅគ្នាទៅវិញទៅមក។
- ដូចដែលអ្នកអាចឃើញនៅពេលអ្នកជ្រើសរើសបទបង្ហាញពីខាងលើផ្ទាំងថ្មីនៃក្រុមគំនូរលេចឡើង។ នៅទីនេះអ្នកអាចកំណត់រចនាសម្ព័ន្ធប៉ារ៉ាម៉ែត្របន្ថែមនៃការរចនាដែលមើលឃើញនៃបទបង្ហាញដែលបានបញ្ចូល។ អនុវត្តដូចគ្នាចំពោះការបញ្ចូលរូបតំណាង។ ឧទាហរណ៍អ្នកអាចបន្ថែមវត្ថុស្រមោលនៅទីនេះជ្រើសទីតាំងដែលមានអាទិភាពកំណត់គ្រោងនិងដូច្នេះ។
- វាគួរឱ្យកត់សម្គាល់ថាទំហំអេក្រង់នៃបទបង្ហាញនៅលើស្លាយគឺមិនសំខាន់ទេព្រោះវាប្រែទៅជាទំហំពេញក្នុងករណីណាក៏ដោយនៅពេលចុច។ ដូច្នេះអ្នកអាចបន្ថែមចំនួនធាតុបែបនេះទៅសន្លឹក។
- មុនពេលចាប់ផ្តើមឬចូលក្នុងការកែសម្រួលប្រព័ន្ធបទបង្ហាញដែលបានបញ្ចូលត្រូវបានទទួលស្គាល់ថាជាឯកសារឋិតិវន្តមិនដំណើរការឯកសារ។ ដូច្នេះអ្នកអាចដាក់សកម្មភាពបន្ថែមណាមួយបន្ថែមទៀតឧទាហរណ៍ការបញ្ចូលដែលធ្វើឱ្យមានចលនាលទ្ធផលការបន្លិចឬផ្លាស់ប្តូរធាតុនេះ។ កម្មវិធីក្នុងករណីណាក៏ដោយនឹងមិនត្រូវបានធ្វើឡើងមុនពេលចាប់ផ្តើមពីអ្នកប្រើប្រាស់ទេដូច្នេះគ្មានការបំភាន់មិនអាចកើតឡើងបានទេ។
- អ្នកក៏អាចកំណត់រចនាសម្ព័ន្ធបន្តការផលិតឡើងវិញនៃបទបង្ហាញនៅពេលអ្នកសំកាំងនៅលើអេក្រង់របស់វា។ ដើម្បីធ្វើដូចនេះសូមចុចខាងស្តាំលើបទបង្ហាញហើយជ្រើសរើសធាតុ "តំណខ្ពស់" នៅក្នុងមឺនុយដែលលេចឡើង។

នៅទីនេះអ្នកត្រូវចូលទៅកាន់ "ដាក់ព្រួញកណ្តុរឱ្យទៅ" ផ្ទាំង "សកម្មភាព" និងជម្រើស "SAV" ។

ឥឡូវនេះបទបង្ហាញនឹងត្រូវបានដាក់ឱ្យដំណើរការមិនដោយចុចលើវាទេប៉ុន្តែដើម្បីដាក់ទស្សន៍ទ្រនិច។ វាចាំបាច់ក្នុងការកត់សម្គាល់ការពិតមួយ។ ប្រសិនបើអ្នកលាតការបង្ហាញបទបង្ហាញដែលបានបញ្ចូលកាត់ទំហំស៊ុមហើយកំណត់រចនាសម្ព័ន្ធប៉ារ៉ាម៉ែត្រនេះបន្ទាប់មកតាមទ្រឹស្តីនៅពេលដែលការបង្ហាញនឹងទៅដល់កន្លែងនេះប្រព័ន្ធគួរតែចាប់ផ្តើមមើលការបញ្ចូល។ យ៉ាងណាមិញក្នុងករណីណាក៏ដោយទស្សន៍ទ្រនិចនឹងត្រូវបានបង្កើតឡើងនៅទីនេះ។ ទោះយ៉ាងណាក៏ដោយវាមិនដំណើរការទេហើយទោះបីជាមានចលនាដោយចេតនានៃទ្រនិចចង្អុលទៅខាងណាមួយការបង្ហាញឯកសារបន្ថែមមិនដំណើរការទេ។

ដូចដែលអ្នកអាចឃើញលក្ខណៈពិសេសនេះបើកឱកាសជាច្រើនទៀតនៅចំពោះមុខអ្នកនិពន្ធដែលអាចដឹងបានសមរម្យ។ វានៅតែសង្ឃឹមថាអ្នកអភិវឌ្ឍន៍នឹងអាចពង្រីកមុខងារនៃការបញ្ចូលបែបនេះ - ឧទាហរណ៍សមត្ថភាពក្នុងការបង្ហាញបទបង្ហាញដែលបានបញ្ចូលដោយមិនផ្ទុយស្រឡះដល់អេក្រង់ពេញ។ វានៅតែរង់ចាំហើយប្រើឱកាសដែលមានស្រាប់រួចហើយ។
