
ជាញឹកញាប់បន្ទាប់ពីការធ្វើឱ្យទាន់សម័យប្រព័ន្ធពីវីនដូ 8 ទៅ 8.1, អ្នកប្រើបានកើតឡើងនូវបញ្ហាបែបនេះដូចជាអេក្រង់ខ្មៅនៅពេលចាប់ផ្តើម។ ប្រព័ន្ធនេះត្រូវបានផ្ទុកប៉ុន្តែមិនមានអ្វីនៅលើផ្ទៃតុទេលើកលែងតែទស្សន៍ទ្រនិចដែលឆ្លើយតបទៅនឹងសកម្មភាពទាំងអស់។ ទោះជាយ៉ាងណាក៏ដោយកំហុសនេះអាចកើតឡើងហើយដោយសារតែការឆ្លងមេរោគឬការខូចខាតធ្ងន់ធ្ងរដល់ឯកសារប្រព័ន្ធ។ អ្វីដែលត្រូវធ្វើក្នុងករណីនេះ?
មូលហេតុនៃកំហុស
អេក្រង់ខ្មៅនៅពេលផ្ទុកវីនដូលេចឡើងដោយសារដំណើរការនៃដំណើរការ "Explorer.exe" ដែលទទួលខុសត្រូវក្នុងការផ្ទុកក្រាហ្វិច។ បងា្ករការចាប់ផ្តើមនៃដំណើរការនេះអាចប្រឆាំងមេរោគដែលគ្រាន់តែរារាំងវា។ លើសពីនេះទៀតបញ្ហាអាចបណ្តាលឱ្យមានកម្មវិធីមេរោគឬខូចខាតដល់ឯកសារប្រព័ន្ធណាមួយ។ដំណោះស្រាយដំណោះស្រាយដែលមានបញ្ហាអេក្រង់ខ្មៅ
មានវិធីជាច្រើនដើម្បីដោះស្រាយបញ្ហានេះ - វាអាស្រ័យលើអ្វីដែលបណ្តាលឱ្យមានកំហុស។ យើងនឹងពិចារណាជម្រើសដែលមានសុវត្ថិភាពបំផុតនិងគ្មានការឈឺចាប់សម្រាប់សកម្មភាពដែលនឹងធ្វើឱ្យប្រព័ន្ធដំណើរការបានត្រឹមត្រូវ។
វិធីទី 1: វិលត្រឡប់មកវិញជាមួយនឹងការធ្វើបច្ចុប្បន្នភាពមិនបានជោគជ័យ
មធ្យោបាយងាយស្រួលបំផុតនិងមានសុវត្ថិភាពបំផុតក្នុងការកែកំហុសគឺធ្វើឱ្យប្រព័ន្ធវិលថយក្រោយ។ នេះជារបៀបដែលក្រុមអ្នកអភិវឌ្ឍន៍ Microsoft ត្រូវបានណែនាំដែលទទួលខុសត្រូវចំពោះការដោះលែងបំណះដើម្បីលុបបំបាត់អេក្រង់ខ្មៅ។ ដូច្នេះប្រសិនបើអ្នកបានបង្កើតចំណុចសង្គ្រោះជាបន្ទាន់ឬមានដ្រាយវ៍ពន្លឺចេញបន្ទាប់មកធ្វើបម្រុងទុកយ៉ាងក្លាហាន។ សេចក្តីណែនាំលម្អិតអំពីវិធីស្តារវីនដូ 8 អ្នកនឹងរកឃើញនៅខាងក្រោម:
សូមមើលផងដែរ: វិធីធ្វើឱ្យការស្ដារឡើងវិញនូវប្រព័ន្ធវីនដូ 8
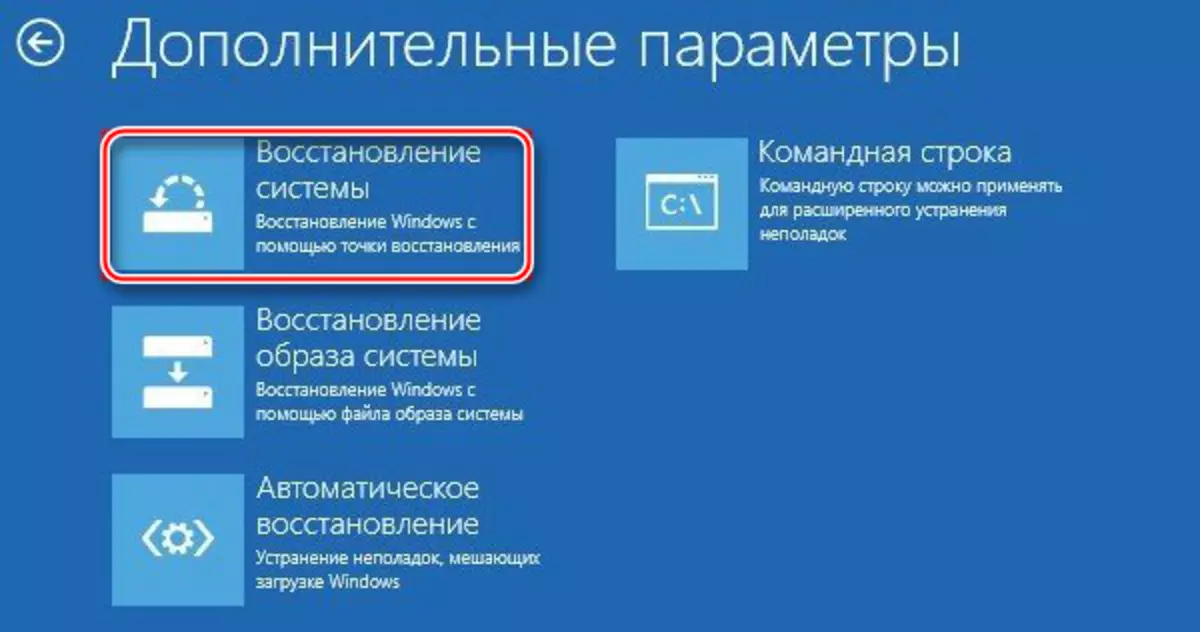
វិធីទី 2: ដំណើរការ "Exporter.exe" ដោយដៃ
- បើក "កម្មវិធីគ្រប់គ្រងភារកិច្ច" ដោយប្រើបន្សំបញ្ជា (Ctrl) + ESC ដែលគេស្គាល់ហើយចុចលើប៊ូតុង "ជាន់ក្រោមចុចលើប៊ូតុង" ព័ត៌មានលម្អិត "។
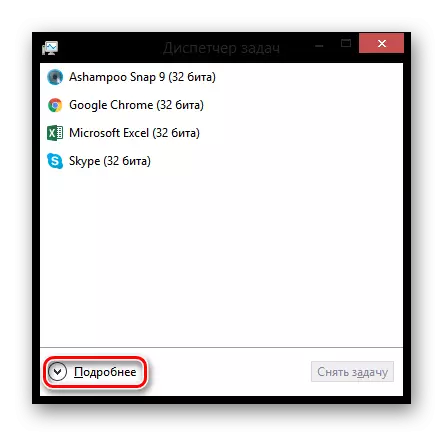
- ឥឡូវស្វែងរកបញ្ជី "Exploren" នៅក្នុងបញ្ជីនៃដំណើរការទាំងអស់និងបញ្ចប់ការងាររបស់វាដោយចុចលើ PCM ហើយជ្រើសរើសធាតុ "យកភារកិច្ចចេញ" ។ ប្រសិនបើដំណើរការនេះមិនបានរកឃើញវាមានន័យថាវាត្រូវបានបិទរួចហើយ។
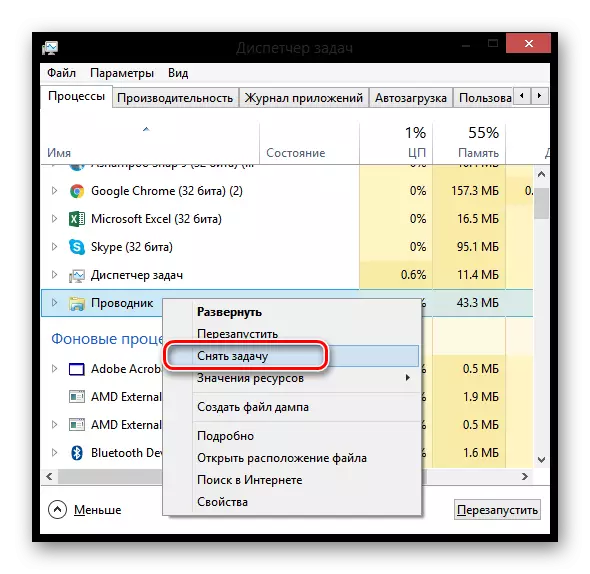
- ឥឡូវអ្នកត្រូវចាប់ផ្តើមដំណើរការដូចគ្នាដោយដៃ។ នៅលើកំពូលម៉ឺនុយ, ជ្រើសឯកសារហើយចុចលើ "ដំណើរការភារកិច្ចថ្មី" ។
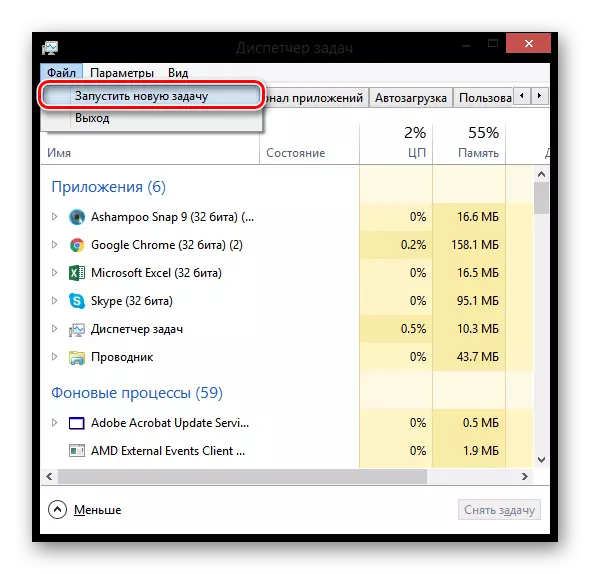
- នៅក្នុងបង្អួចដែលបានបើកការបញ្ជាក់ពាក្យបញ្ជាដូចខាងក្រោមសូមធីកប្រអប់ធីកដើម្បីចាប់ផ្តើមដំណើរការដោយមានសិទ្ធិអ្នកគ្រប់គ្រងហើយចុច "យល់ព្រម":
explorer.exe ។
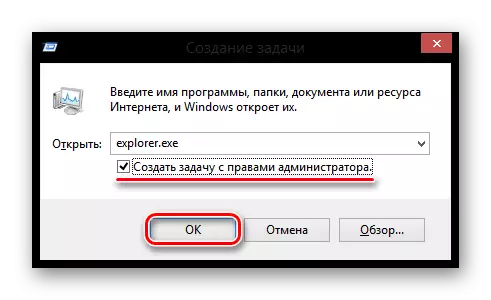
ឥឡូវនេះអ្វីគ្រប់យ៉ាងគួរតែរកបាន។
វិធីទី 3: បិទដំណើរការប្រឆាំងនឹងមេរោគ
ប្រសិនបើអ្នកបានតំឡើង Avast Antivirus បន្ទាប់មកប្រហែលជាបញ្ហាគឺនៅក្នុងវា។ សាកល្បងបន្ថែមដំណើរការ Explorer.exe ទៅនឹងការលើកលែង។ ដើម្បីធ្វើដូចនេះសូមចូលទៅកាន់ "ការកំណត់" និងនៅផ្នែកខាងក្រោមនៃផ្ទាំងបើកពង្រីកផ្ទាំង "ករណីលើកលែង" ។ ឥឡូវចូលទៅកាន់ "វិធីដើម្បីដាក់ប៊ូតុង" ចុចលើប៊ូតុង "ទិដ្ឋភាពទូទៅ" ។ បញ្ជាក់ផ្លូវទៅកាន់ឯកសារ Explorer.exe ។ សម្រាប់ព័ត៌មានបន្ថែមអំពីវិធីបន្ថែមឯកសារដើម្បីដកកំចាត់មេរោគសូមអានក្នុងអត្ថបទបន្ទាប់:
សូមមើលផងដែរ: បន្ថែមការលើកលែងក្នុងការកំចាត់មេរោគ Avast ដោយឥតគិតថ្លៃ
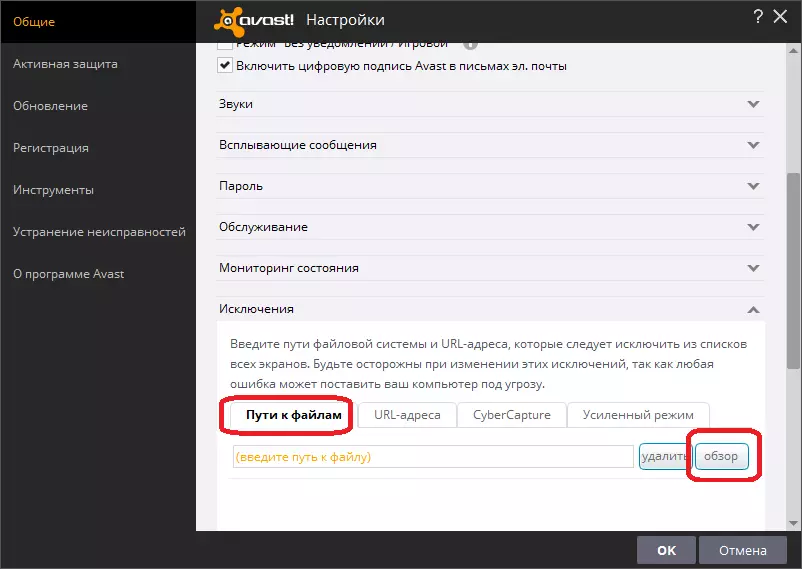
វិធីទី 4: ការលុបបំបាត់មេរោគ
ជម្រើសអាក្រក់បំផុតពីទាំងអស់គឺវត្តមាននៃកម្មវិធីមេរោគណាមួយ។ ក្នុងករណីបែបនេះការត្រួតពិនិត្យពេញលេញនៃប្រព័ន្ធកំចាត់មេរោគនិងការងើបឡើងវិញប្រហែលជាមិនអាចជួយបានទេព្រោះឯកសារប្រព័ន្ធខូចច្រើនពេក។ ក្នុងករណីនេះមានតែការតំឡើងប្រព័ន្ធពេញលេញជាមួយនឹងការធ្វើទ្រង់ទ្រាយរបស់ថាសទាំងមូល C ដែលអាចជួយបាន។ តើធ្វើដូចម្តេចដើម្បីធ្វើដូចនេះសូមអានក្នុងអត្ថបទបន្ទាប់:
សូមមើលផងដែរ: ការតំឡើងប្រព័ន្ធប្រតិបត្តិការវីនដូ 8
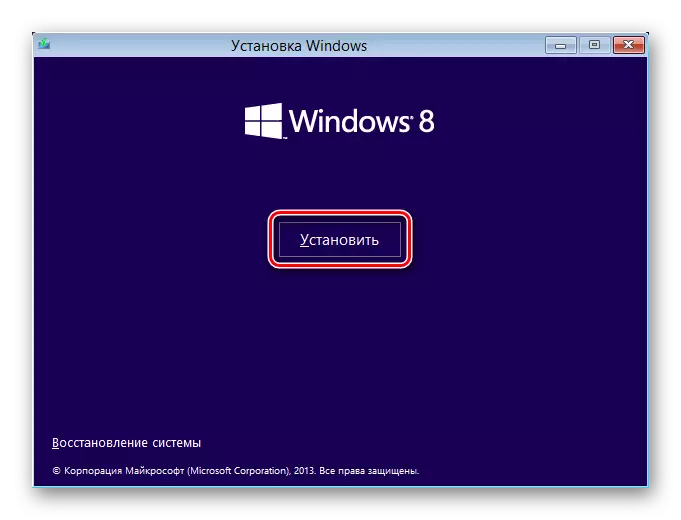
យើងសង្ឃឹមថាយ៉ាងហោចណាស់មួយនៃវិធីសាស្រ្តខាងលើបានជួយអ្នកឱ្យមានប្រព័ន្ធនេះទៅរកស្ថានភាពការងារ។ ប្រសិនបើបញ្ហាមិនបានហ៊ាន - សរសេរនៅក្នុងមតិយោបល់ហើយយើងនឹងជួយអ្នកឱ្យចេះដោះស្រាយបញ្ហានេះដោយរីករាយ។
