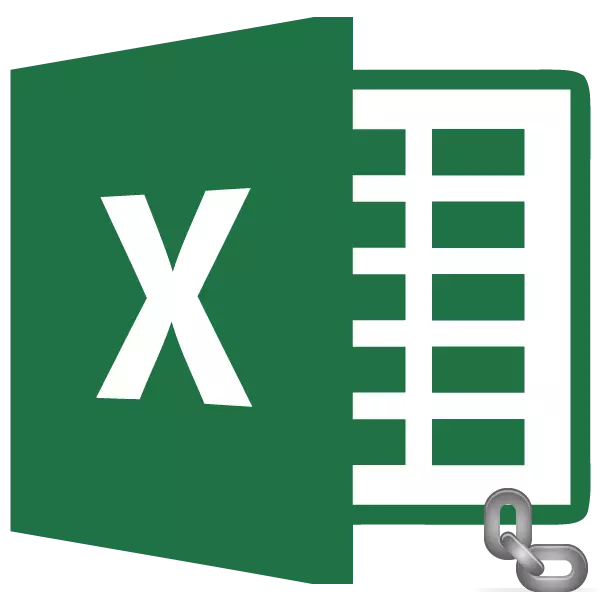
ដូចដែលអ្នកបានដឹងហើយមានអាសយដ្ឋានពីរប្រភេទនៅក្នុងតារាង Excel: ទាក់ទងនិងដាច់ខាត។ ក្នុងករណីដំបូងសេចក្តីយោងនេះមានភាពខុសគ្នាក្នុងទិសដៅនៃការចម្លងទៅតម្លៃផ្លាស់ប្តូរដែលទាក់ទងហើយនៅក្នុងវិនាទីវាត្រូវបានជួសជុលហើយនៅពេលថតចម្លងនៅតែមិនផ្លាស់ប្តូរ។ ប៉ុន្តែតាមលំនាំដើមអាសយដ្ឋានទាំងអស់នៅក្នុង Excel គឺដាច់ខាត។ ក្នុងពេលជាមួយគ្នានេះដែរមានតម្រូវការក្នុងការប្រើអាសយដ្ឋានដាច់ខាត (ថេរ) ។ ចូរយើងស្វែងយល់ថាតើវិធីណាដែលអាចធ្វើបាន។
ការដាក់ពាក្យសុំអាសយដ្ឋានដាច់ខាត
ការថ្លែងសុន្ទរកថាដាច់ខាតយើងប្រហែលជាត្រូវការក្នុងករណីនេះនៅពេលដែលយើងចម្លងរូបមន្តនេះផ្នែកមួយដែលមានអថេរដែលបានបង្ហាញក្នុងចំនួនលេខហើយទីពីរមានតម្លៃថេរ។ នោះគឺលេខនេះដើរតួនាទីរបស់មេគុណឥតឈប់ឈរដែលប្រតិបត្តិការជាក់លាក់មួយដែលត្រូវអនុវត្ត (គុណនឹងការបែងចែកនៃចំនួនអថេរ។នៅក្នុង Excel មានវិធីពីរយ៉ាងដើម្បីកំណត់អាសយដ្ឋានថេរ: ដោយបង្កើតតំណភ្ជាប់ដាច់ខាតនិងដោយមានជំនួយពីមុខងារ FVS ។ តោះពិចារណាវិធីនីមួយៗយ៉ាងលម្អិត។
វិធីទី 1: តំណពេញលេញ
ជាការពិតណាស់វិធីដែលល្បីល្បាញនិងអនុវត្តញឹកញាប់បំផុតក្នុងការបង្កើតអាសយដ្ឋានដាច់ខាតគឺការប្រើប្រាស់តំណទាំងស្រុង។ ឯកសារយោងដាច់ខាតមានភាពខុសគ្នាមិនត្រឹមតែមានមុខងារប៉ុណ្ណោះទេថែមទាំងវាក្យសម្ព័ន្ធផងដែរ។ អាសយដ្ឋានដែលទាក់ទងមានវាក្យសម្ព័ន្ធបែបនេះ:
= A1 ។
នៅអាសយដ្ឋានថេរមុនតម្លៃកូអរដោនេកំណត់សញ្ញាដុល្លារ:
= $ 1 $ 1
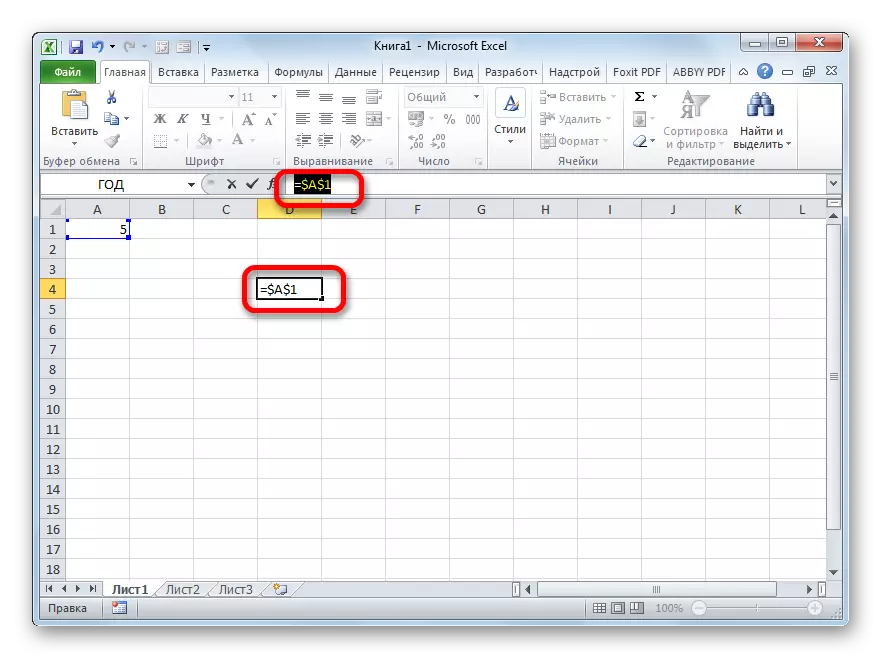
សញ្ញាដុល្លារអាចត្រូវបានបញ្ចូលដោយដៃ។ ដើម្បីធ្វើដូចនេះអ្នកត្រូវតំឡើងទស្សន៍ទ្រនិចមុនតម្លៃដំបូងនៃកូអរដោនេនៃអាស័យដ្ឋាន (ផ្ដេក) ដែលមានទីតាំងនៅក្នុងក្រឡាឬក្នុងជួររូបមន្ត។ បន្ទាប់នៅក្នុងប្លង់ក្តារចុចដែលនិយាយភាសាអង់គ្លេសចុចលើកូនសោ "4" ក្នុងអក្សរធំ (មានគ្រាប់ចុច "ប្តូរ") ។ វានៅទីនោះដែលនិមិត្តសញ្ញាប្រាក់ដុល្លារមានទីតាំងនៅ។ បន្ទាប់មកអ្នកត្រូវធ្វើនីតិវិធីដូចគ្នាជាមួយនឹងកូអរដោនេនៃបញ្ឈរ។
មានវិធីលឿនជាងមុន។ អ្នកត្រូវកំណត់ទស្សន៍ទ្រនិចទៅក្រឡាដែលអាសយដ្ឋានមានទីតាំងហើយចុចលើប៊ូតុងមុខងារ F4 ។ បន្ទាប់ពីនោះសញ្ញាដុល្លារនឹងលេចចេញភ្លាមៗក្នុងពេលដំណាលគ្នាមុនពេលកូអរដោនេផ្ដេកនិងបញ្ឈរអាសយដ្ឋាននេះ។
ឥឡូវសូមពិចារណាពីរបៀបដែលការដោះស្រាយបញ្ហាដាច់ខាតត្រូវបានប្រើក្នុងការអនុវត្តដោយប្រើតំណដាច់ខាត។
យកតុដែលប្រាក់ខែរបស់កម្មករត្រូវបានគណនា។ ការគណនាត្រូវបានធ្វើឡើងដោយគុណទំហំនៃប្រាក់ខែផ្ទាល់ខ្លួនរបស់ពួកគេទៅនឹងមេគុណថេរដែលដូចគ្នាសម្រាប់និយោជិកទាំងអស់។ មេគុណខ្លួនវាមានទីតាំងស្ថិតនៅក្នុងកោសិកាស្លឹកដាច់ដោយឡែកមួយ។ យើងប្រឈមនឹងភារកិច្ចគណនាប្រាក់ឈ្នួលរបស់កម្មករទាំងអស់ឱ្យបានលឿនតាមដែលអាចធ្វើទៅបាន។
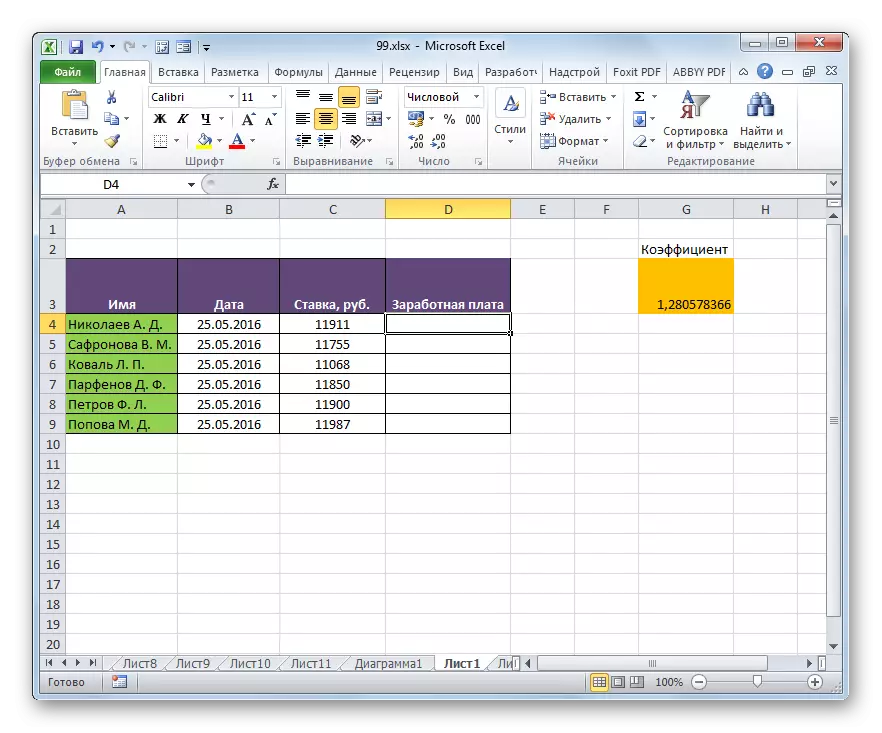
- ដូច្នេះក្នុងក្រឡាទីមួយនៃជួរឈរប្រាក់ឈ្នួលនេះយើងណែនាំរូបមន្តសម្រាប់គុណអត្រានៃការបុគ្គលិកដែលពាក់ព័ន្ធទៅនឹងមេគុណនេះ។ ក្នុងករណីរបស់យើង, រូបមន្តនេះមានប្រភេទនេះ:
= C4 * G3
- ការគណនាលទ្ធផលបានបញ្ចប់ចុចគ្រាប់ចុចបញ្ចូលនៅលើក្តារចុច។ លទ្ធផលនេះត្រូវបានបង្ហាញនៅក្នុងក្រឡាដែលមានរូបមន្តមួយ។
- យើងគណនាតម្លៃនៃប្រាក់ខែសម្រាប់បុគ្គលិកដំបូងនេះ។ ឥឡូវនេះយើងត្រូវការដើម្បីធ្វើវាសម្រាប់ជួរដេកផ្សេងទៀតទាំងអស់។ ជាការពិតណាស់, ប្រតិបត្ដិការនេះអាចត្រូវបានសរសេរក្នុងក្រឡា "ប្រាក់ឈ្នួល" គ្នាជួរឈរដោយដៃណែនាំរូបមន្តស្រដៀងគ្នាមួយដែលមានការធ្វើវិសោធនកម្មអុហ្វសិត, ប៉ុន្តែយើងមានភារកិច្ចមួយយ៉ាងឆាប់រហ័សតាមដែលអាចធ្វើទៅគណនានិងការបញ្ចូលដោយដៃនេះនឹងយកធំមួយ ចំនួនទឹកប្រាក់នៃការពេលវេលា។ និងហេតុអ្វីបានចំណាយកិច្ចខិតខំប្រឹងប្រែងលើការបញ្ចូលដោយដៃប្រសិនបើរូបមន្តត្រូវបានចម្លងគ្រាន់តែទៅក្រឡាផ្សេងទៀត?
ដើម្បីចម្លងរូបមន្តនេះយើងបានអនុវត្តឧបករណ៍ដូចជាសញ្ញាសម្គាល់ការបំពេញ។ យើងបានក្លាយទៅជាទស្សន៍ទ្រនិចទៅជ្រុងខាងស្តាំដៃនៃ cell ដែលជាកន្លែងដែលវាត្រូវបានផ្ទុកមួយ។ នៅពេលជាមួយគ្នានេះទស្សន៍ទ្រនិចដោយខ្លួនវាផ្ទាល់ត្រូវតែផ្លាស់ប្តូរទៅជាសញ្ញាសម្គាល់នេះនៅក្នុងសំណុំបែបបទនៃការបំពេញឈើឆ្កាងមួយ។ ចុចប៊ូតុងកណ្ដុរខាងឆ្វេងនិងទាញទស្សន៍ទ្រនិចទៅចុងបញ្ចប់នៃការធ្លាក់ចុះក្នុងតារាងនេះ។
- ប៉ុន្តែដូចដែលយើងបានឃើញជំនួសឱ្យការគណនាប្រាក់ឈ្នួលសម្រាប់ត្រឹមត្រូវកម្មករផ្សេងទៀតដែលយើងបានទទួលលេខសូន្យមួយចំនួន។
- យើងសម្លឹងមើលទៅអ្វីដែលជាហេតុផលសម្រាប់លទ្ធផលនេះ។ ដើម្បីធ្វើដូចនេះយើងបានបញ្ជាក់ពីកោសិកាជាលើកទីពីរនៅក្នុងជួរឈរប្រាក់ខែនេះ។ ខ្សែអក្សររូបមន្តបង្ហាញការបញ្ចេញមតិដែលត្រូវគ្នានៅលើក្រឡានេះ។ ដូចដែលអ្នកអាចមើលឃើញ, ការឆ្លើយតបកត្តាដំបូង (C5) ដើម្បីអត្រានៃបុគ្គលិកដែលមានប្រាក់ខែដែលយើងរំពឹង។ សំរបសំរួលភៀសខ្លួនបើធៀបទៅក្រឡាមុនដោយសារតែលក្ខណៈសម្បត្តិនៃការពាក់ព័ន្ធនេះ។ ទោះជាយ៉ាងណានៅក្នុងការពិសេសក្នុងករណីនេះ, នេះគឺជាការចាំបាច់សម្រាប់យើង។ សូមអរគុណដល់គុណតែជាលើកដំបូងនេះ, អត្រានៃការដែលយើងតម្រូវការបុគ្គលិកនោះទេ។ ប៉ុន្តែសំរបសំរួលបានកើតឡើងជាមួយនឹងការផ្លាស់ទីលំនៅកត្តាទីពីរ។ ហើយឥឡូវនេះអាសយដ្ឋានរបស់វាសំដៅទៅលើការមិនឱ្យមេគុណ (1,28) ប៉ុន្តែនៅលើក្រឡាទទេនៅខាងក្រោម។
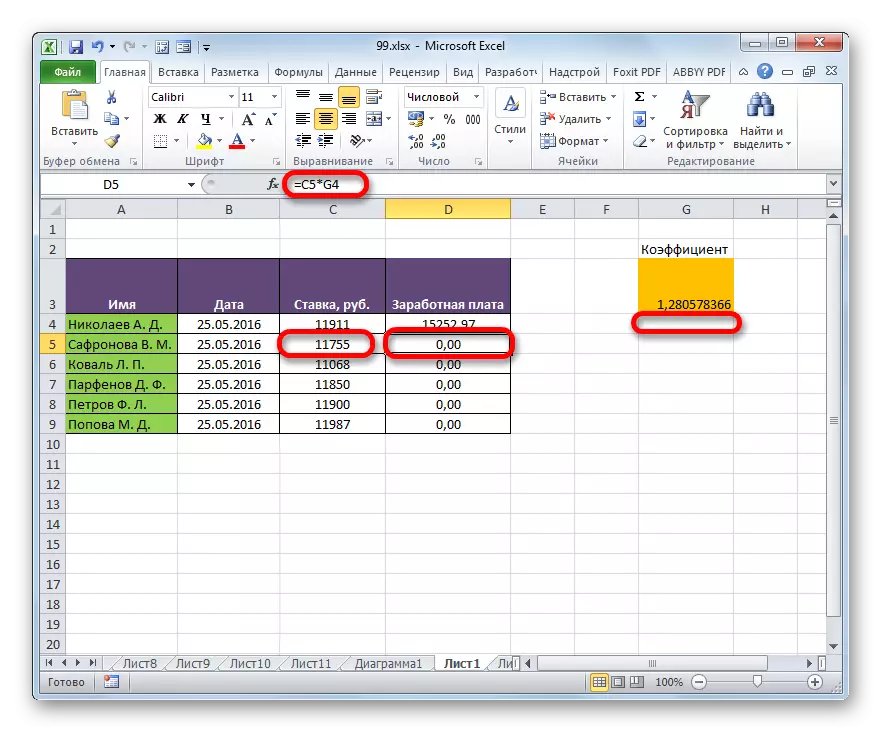
នេះគឺពិតជាហេតុផលសម្រាប់ការគណនាប្រាក់ខែសម្រាប់បុគ្គលិកជាបន្តបន្ទាប់ពីបញ្ជីបានប្រែក្លាយទៅជាមិនត្រឹមត្រូវ។
- ដើម្បីកែស្ថានភាពនេះ, យើងត្រូវផ្លាស់ប្តូរការដោះស្រាយនៃការលើកទីពីរជាមួយនឹងការមានទំនាក់ទំនងច្រើនមួយដើម្បីជួសជុល។ ដើម្បីធ្វើដូចនេះយើងត្រឡប់ទៅក្រឡាដំបូងនៃជួរឈរ "ប្រាក់ខែ" បន្លិចវា។ បន្ទាប់មកទៀតយើងបានផ្លាស់ប្តូរទៅខ្សែអក្សរនៃរូបមន្តដែលជាកន្លែងដែលយើងបានបញ្ចេញមតិតម្រូវត្រូវបានបង្ហាញ។ យើងបានបញ្ជាក់ពីទស្សន៍ទ្រនិចកត្តាទីពីរ (G3) និងចុចគ្រាប់ចុចទន់លើក្តារចុច។
- ដូចដែលយើងបានឃើញសញ្ញាប្រាក់ដុល្លារមួយបានបង្ហាញខ្លួននៅជិតកូអរដោនេនៃកត្តាទី 2 ហើយនេះដូចដែលយើងបានចាំគឺជាគុណលក្ខណៈនៃការតាមដានដាច់ខាត។ ដើម្បីបង្ហាញលទ្ធផលនៅលើអេក្រង់យើងចុចលើគ្រាប់ចុចបញ្ចូល (Enter) ។
- ឥលូវនេះមុននេះយើងហៅសញ្ញាសម្គាល់បំពេញដោយតំឡើងទស្សន៍ទ្រនិចទៅមុំខាងស្តាំនៃធាតុដំបូងនៃជួរប្រាក់ឈ្នួល។ ចុចប៊ូតុងកណ្តុរខាងឆ្វេងហើយទាញវាចុះក្រោម។
- ដូចដែលយើងបានឃើញក្នុងករណីនេះការគណនាត្រូវបានអនុវត្តយ៉ាងត្រឹមត្រូវហើយចំនួនប្រាក់ឈ្នួលសម្រាប់និយោជិកទាំងអស់របស់សហគ្រាសត្រូវបានគណនាយ៉ាងត្រឹមត្រូវ។
- ពិនិត្យមើលថាតើរូបមន្តត្រូវបានចម្លង។ ដើម្បីធ្វើដូចនេះយើងបែងចែកធាតុទីពីរនៃជួរប្រាក់ឈ្នួល។ យើងក្រឡេកមើលកន្សោមដែលមានទីតាំងនៅជួររូបមន្ត។ ដូចដែលយើងបានឃើញ, កូអរដោនេនៃកត្តាដំបូង (C5) ដែលនៅតែទាក់ទង, បានផ្លាស់ប្តូរបើប្រៀបធៀបទៅនឹងកោសិកាមុនមួយចំណុចធ្លាក់ចុះបញ្ឈរ។ ប៉ុន្តែកត្តាទី 2 ($ 3 $ 3) ការដោះស្រាយដែលយើងបានកំណត់នៅតែមិនផ្លាស់ប្តូរ។
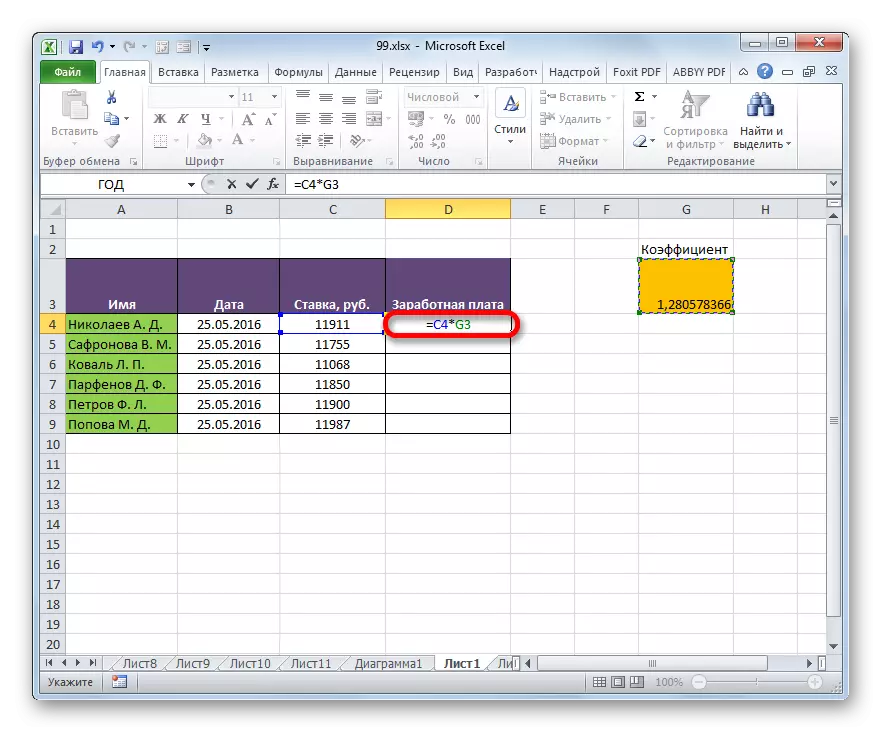
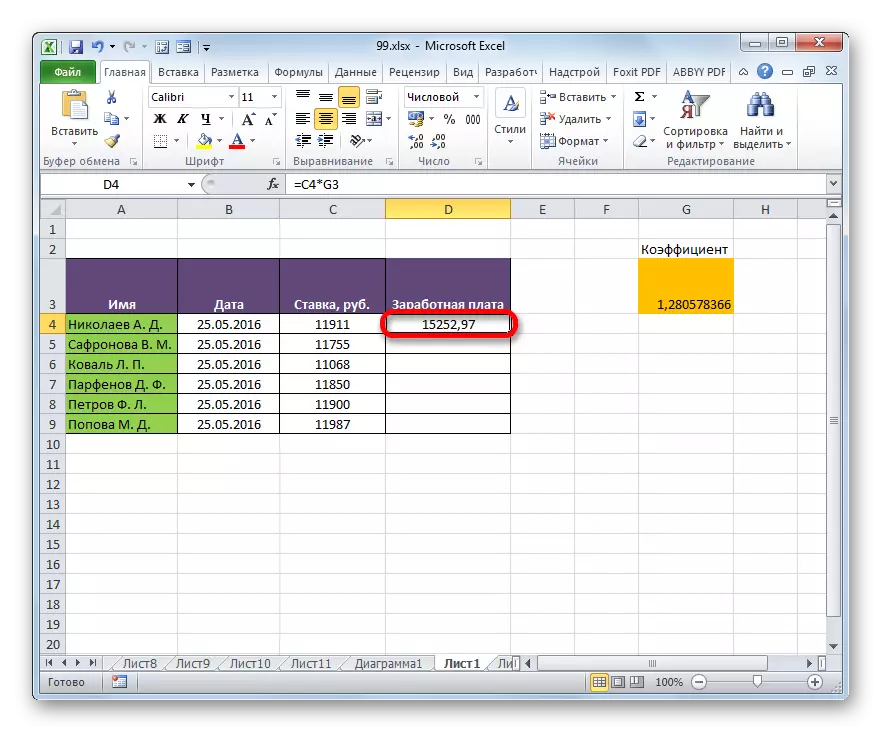
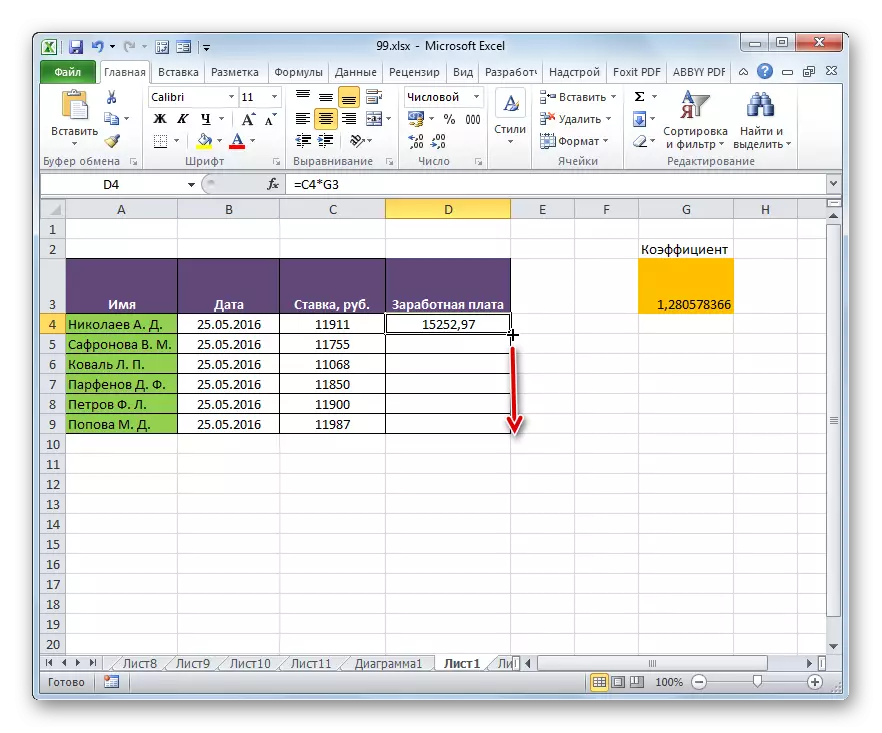
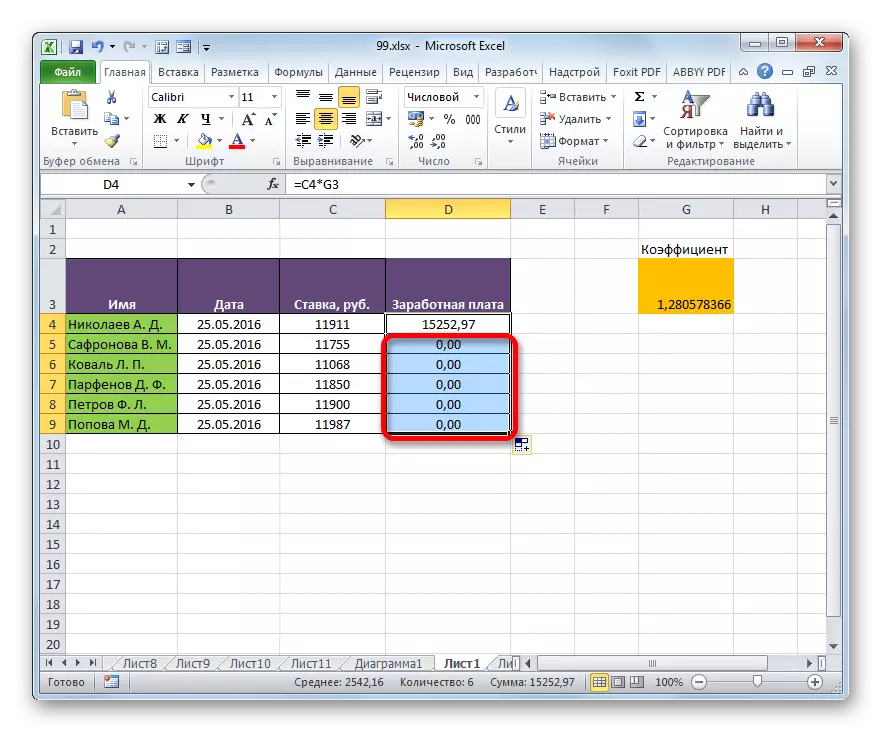
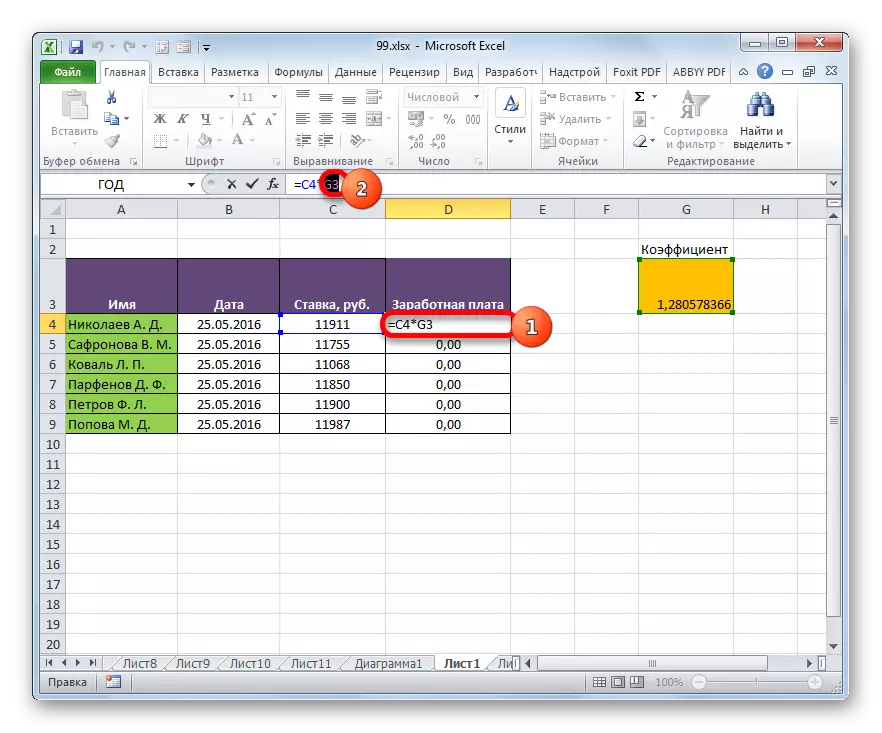
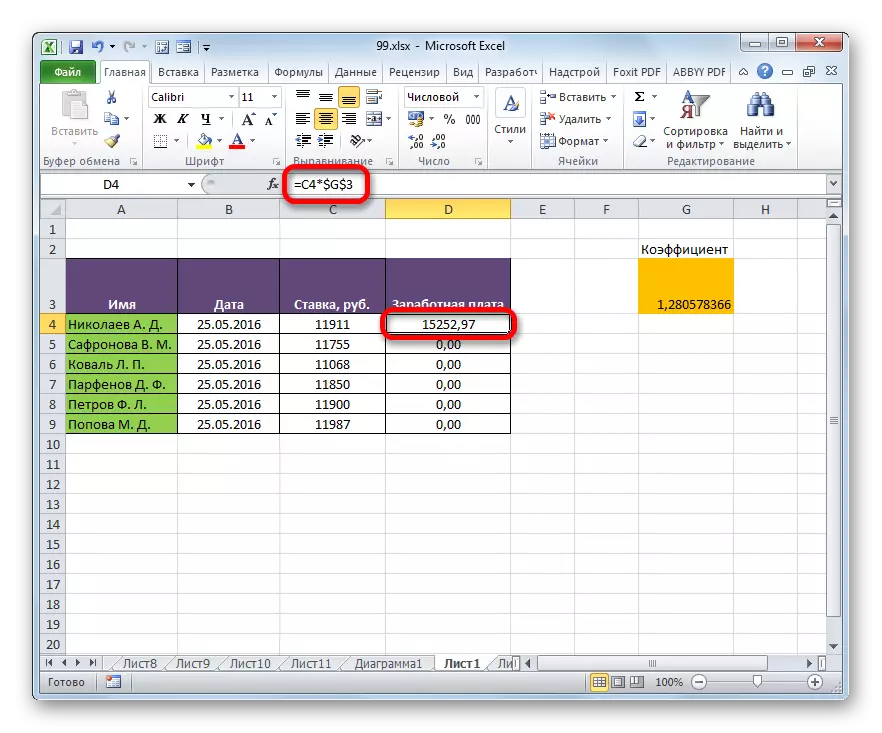
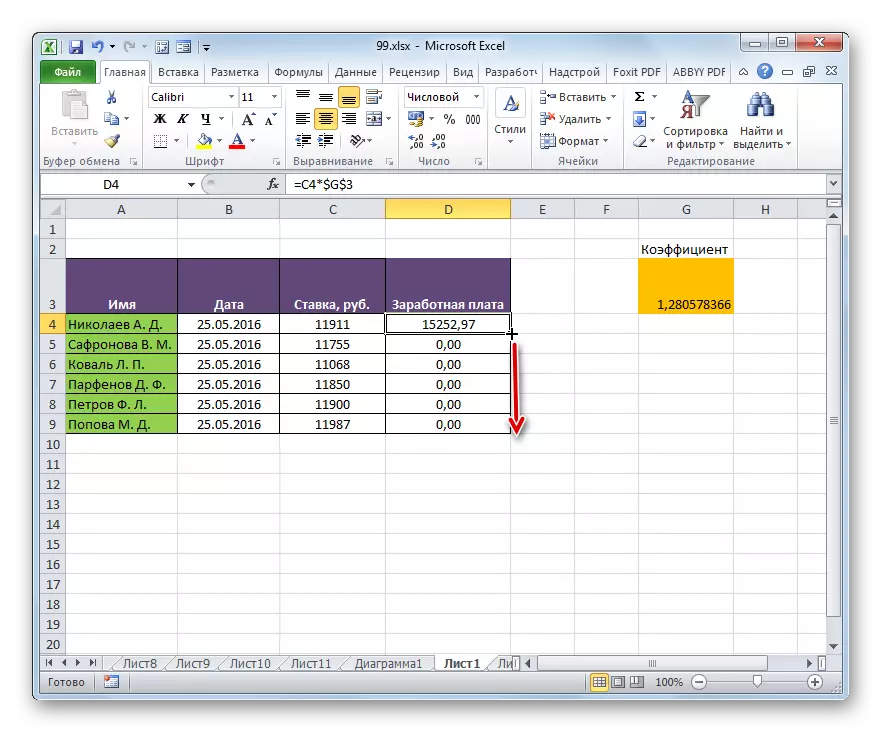
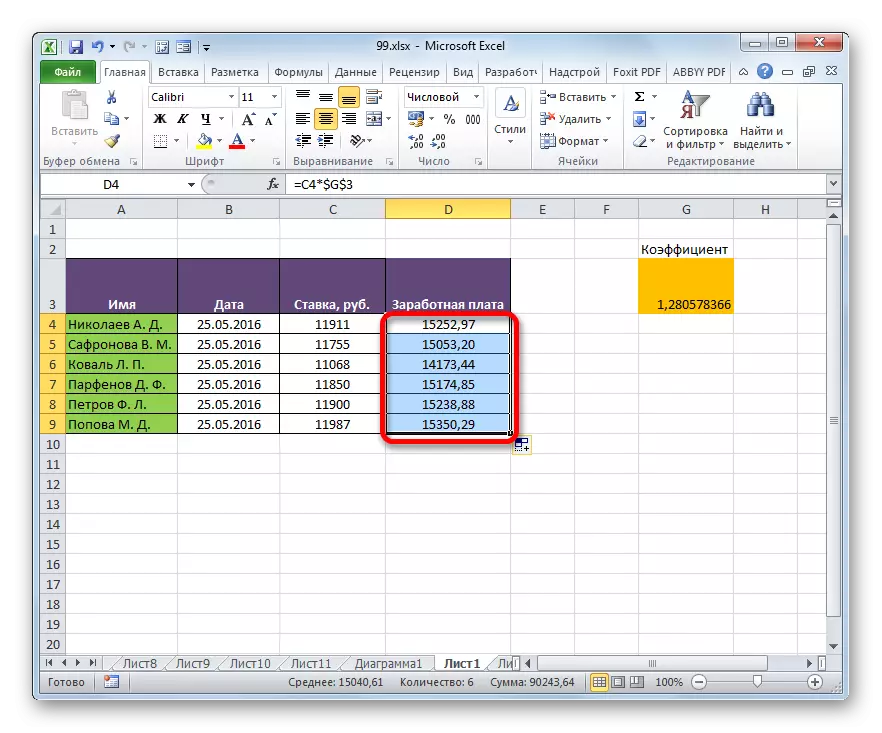
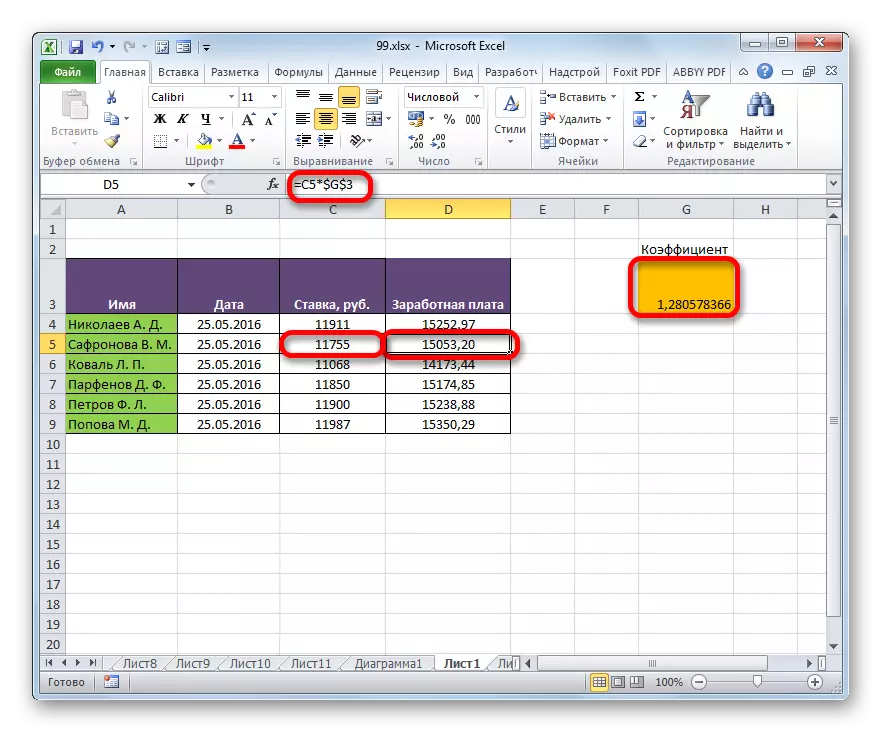
Excel ក៏ប្រើពាក្យដែលគេហៅថាអាសយដ្ឋានចម្រុះផងដែរ។ ក្នុងករណីនេះទាំងជួរឈរឬខ្សែអក្សរត្រូវបានកត់ត្រានៅក្នុងអាសយដ្ឋានធាតុ។ នេះត្រូវបានសម្រេចតាមរបៀបមួយដែលសញ្ញាដុល្លារត្រូវបានដាក់តែមុនពេលមួយនៃកូអរដោនេអាសយដ្ឋាន។ នេះគឺជាឧទាហរណ៍នៃតំណភ្ជាប់ធម្មតា:
= 1 ដុល្លារ
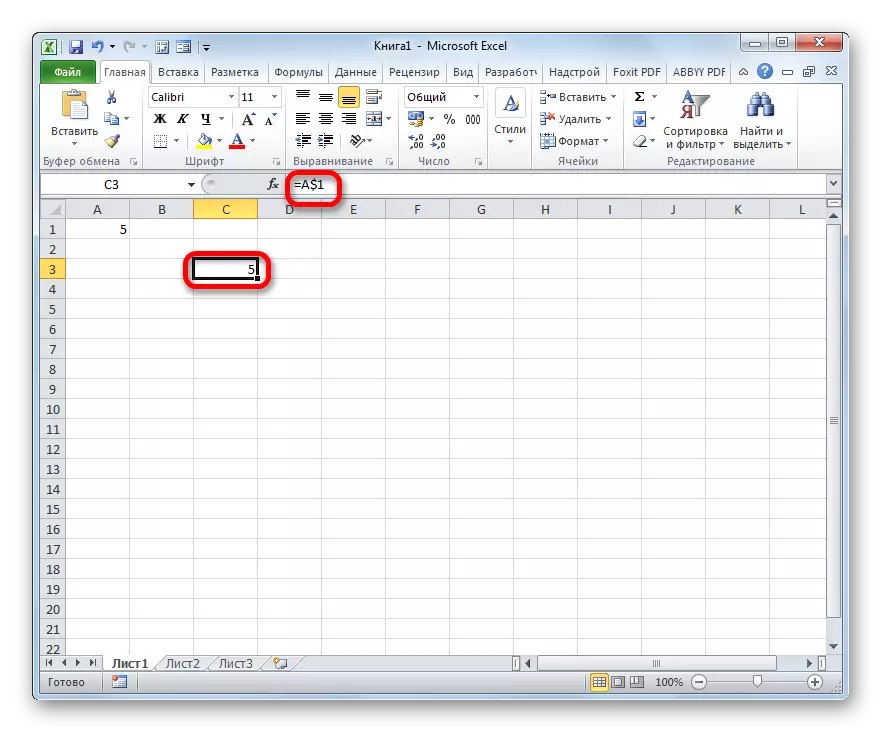
អាសយដ្ឋាននេះក៏ត្រូវបានគេចាត់ទុកថាលាយផងដែរ:
= A1 ដុល្លារ
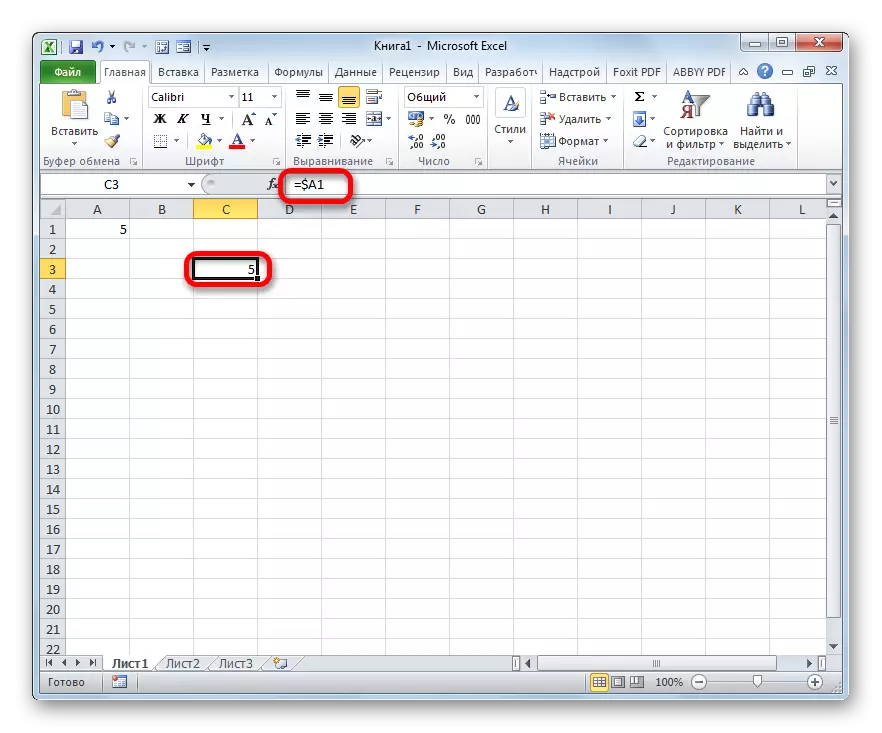
នោះគឺអាស័យដ្ឋានដាច់ខាតនៅក្នុងតំណចម្រុះត្រូវបានប្រើសម្រាប់តែតម្លៃមួយក្នុងចំណោមតម្លៃកូអរដោនេពីរ។
សូមមើលពីរបៀបដែលតំណភ្ជាប់ចម្រុះបែបនេះអាចត្រូវបានអនុវត្តដើម្បីអនុវត្តលើឧទាហរណ៍នៃតារាងប្រាក់ខែដូចគ្នានឹងនិយោជិករបស់សហគ្រាស។
- ដូចដែលយើងបានឃើញមុននេះយើងបានធ្វើដូច្នេះដែលកូអរដោនេទាំងអស់នៃមេគុណទី 2 មានអាស័យដ្ឋានដាច់ខាត។ ប៉ុន្តែសូមដោះស្រាយវាប្រសិនបើតម្លៃទាំងពីរត្រូវតែថេរក្នុងករណីនេះ? ដូចដែលយើងបានឃើញនៅពេលដែលចំលងការផ្លាស់ប្តូរបញ្ឈរកើតឡើងហើយកូអរដោនេផ្តេកនៅតែមិនផ្លាស់ប្តូរ។ ដូច្នេះវាពិតជាអាចធ្វើបានក្នុងការអនុវត្តការដោះស្រាយដាច់ខាតសម្រាប់តែកូអរដោនេនៃបន្ទាត់ហើយកូអរដោនេជួរឈរគួរតែត្រូវបានទុកចោលដូចដែលវាជាលំនាំដើម - សាច់ញាតិ។
យើងបែងចែកធាតុដំបូងនៃជួរប្រាក់ឈ្នួលហើយក្នុងខ្សែរូបរូបមន្តយើងអនុវត្តការរៀបអាពាហ៍ពិពាហ៍ខាងលើ។ យើងទទួលបានរូបមន្តសម្រាប់ប្រភេទដូចខាងក្រោមៈ
= C4 * G3 ដុល្លារ 3
ដូចដែលយើងអាចមើលឃើញការដោះស្រាយថេរនៅក្នុងមេគុណទីពីរអនុវត្តតែទាក់ទងនឹងកូអរដោនេនៃខ្សែ។ ដើម្បីបង្ហាញលទ្ធផលនៅក្នុងក្រឡាចុចប៊ូតុងបញ្ចូល។
- បន្ទាប់ពីនោះតាមរយៈសញ្ញាសម្គាល់ការបំពេញសូមចម្លងរូបមន្តនេះនៅលើជួរក្រឡាដែលមានទីតាំងនៅខាងក្រោម។ ដូចដែលអ្នកអាចឃើញការគណនាប្រាក់ខែសម្រាប់និយោជិកទាំងអស់ត្រូវបានអនុវត្តយ៉ាងត្រឹមត្រូវ។
- យើងក្រឡេកមើលពីរបៀបដែលរូបមន្តចម្លងត្រូវបានបង្ហាញក្នុងក្រឡាទី 2 នៃជួរឈរដែលយើងបានអនុវត្តឧបាយកល។ ដូចដែលអាចត្រូវបានសង្កេតឃើញនៅក្នុងជួររូបមន្តបន្ទាប់ពីការជ្រើសរើសធាតុនេះនៃសន្លឹកនេះបើថាអាស័យដ្ឋានដាច់ខាតនៃកត្តាដាច់ខាតនៃកត្តាទី 2 មានតែកូអរដោនេជួរដេកប៉ុណ្ណោះកូអរដោនេដែលមិនបានកើតឡើង។ នេះដោយសារតែការពិតដែលថាយើងបានអនុវត្តការថតចម្លងមិនដោយផ្ដេកប៉ុន្តែបញ្ឈរ។ ប្រសិនបើយើងកំពុងចម្លងផ្ដេកបន្ទាប់មកក្នុងករណីស្រដៀងគ្នាផ្ទុយទៅវិញវានឹងត្រូវធ្វើការដោះស្រាយថេរនៃកូអរដោនេជួរឈរហើយសម្រាប់ខ្សែនីតិវិធីនេះអាចជាជម្រើស។
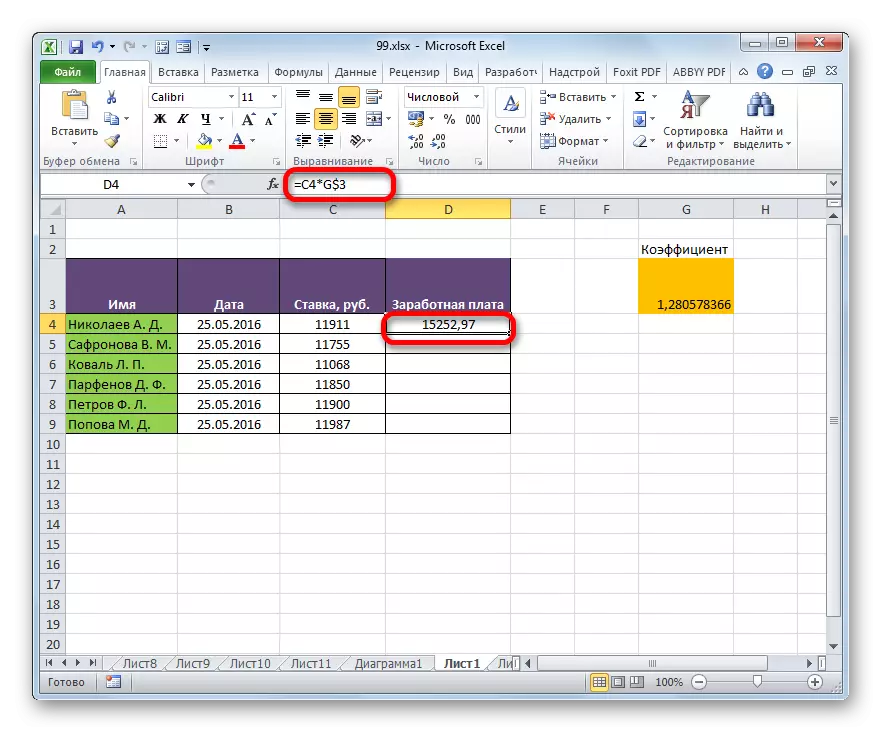
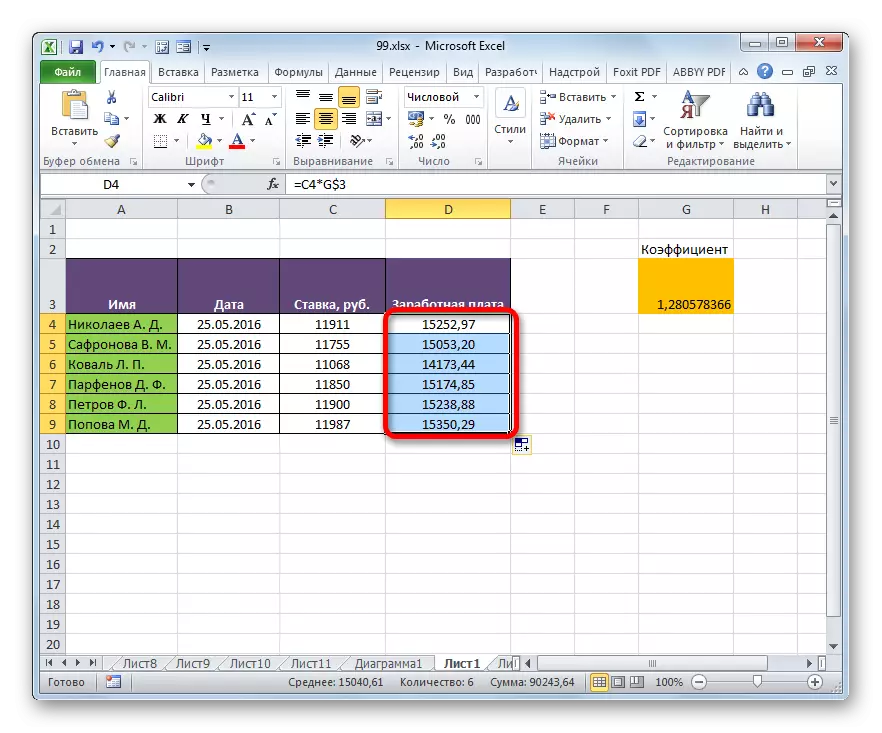
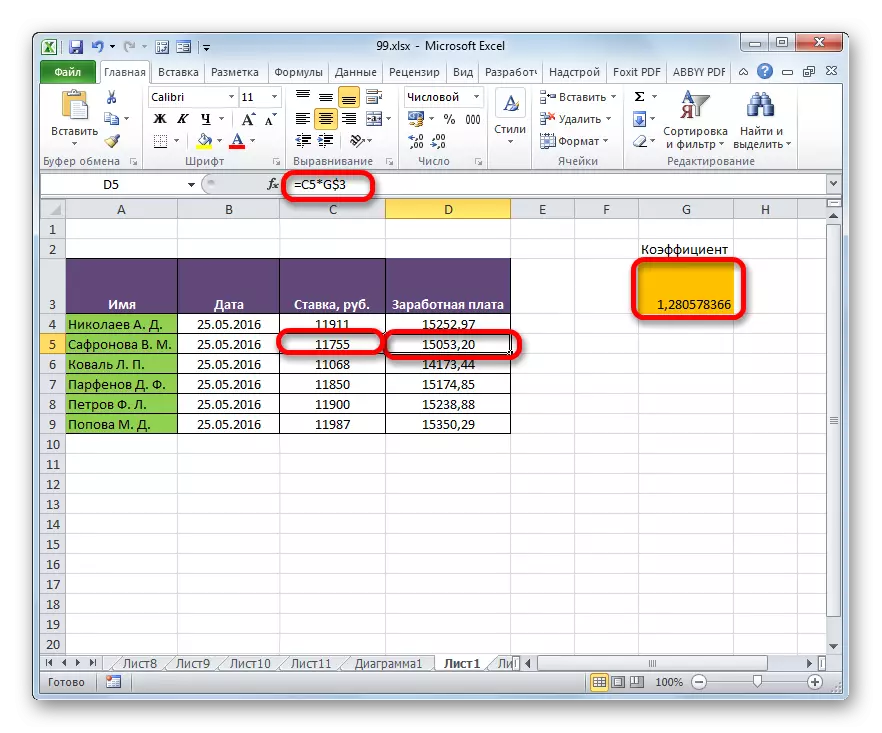
មេរៀន: តំណភ្ជាប់ដាច់ខាតនិងទាក់ទងនៅក្នុង Excele
វិធីទី 2: មុខងារពីរ
ក្នុងវិធីទី 2 ដើម្បីរៀបចំអាសយដ្ឋានដាច់ខាតនៅក្នុងតារាង Excel គឺការប្រើប្រាស់របស់ TVSL DVSL ។ លក្ខណៈពិសេសនេះសំដៅទៅលើក្រុមនៃប្រតិបត្តិករដែលភ្ជាប់មកជាមួយ "តំណភ្ជាប់និងអារេ" ។ ភារកិច្ចរបស់វាគឺដើម្បីបង្កើតជាឯកសារយោងទៅក្រឡាដែលបានបញ្ជាក់ជាមួយនឹងលទ្ធផលនៃលទ្ធផលនៅក្នុងធាតុនោះនៃសន្លឹកដែលប្រតិបត្តិករខ្លួនវាមាន។ ក្នុងពេលជាមួយគ្នានេះតំណភ្ជាប់នឹងភ្ជាប់ទៅនឹងកូអរដោនេកាន់តែខ្លាំងជាងពេលប្រើសញ្ញាដុល្លារ។ ដូច្នេះពេលខ្លះវាត្រូវបានគេយកទៅក្នុងការហៅឯកសារយោងដោយប្រើ Dultnsyl "គួរឱ្យទុកចិត្ត" ។ ប្រតិបត្តិករនេះមានវាក្យសម្ព័ន្ធដូចខាងក្រោមៈ
= Dwarf (Link_namechair; [A1])
មុខងារមានអាគុយម៉ង់ពីរគឺដំបូងដែលដំបូងដែលមានស្ថានភាពចាំបាច់ហើយទីពីរគឺមិនមានទេ។
អាគុយម៉ង់ "ភ្ជាប់ទៅក្រឡា" គឺជាសេចក្តីយោងទៅធាតុសន្លឹក Excel ក្នុងទម្រង់អត្ថបទ។ នោះគឺនេះគឺជាតំណភ្ជាប់ទៀងទាត់ប៉ុន្តែអ្នកទោសក្នុងការដកស្រង់។ នេះគឺជាអ្វីដែលអនុញ្ញាតឱ្យអ្នកធានានូវលក្ខណៈសម្បត្តិនៃការដោះស្រាយដាច់ខាត។
អាគុយម៉ង់ "A1" គឺស្រេចចិត្តហើយត្រូវបានប្រើក្នុងករណីកម្រ។ ពាក្យសុំរបស់វាគឺចាំបាច់នៅពេលអ្នកប្រើប្រាស់ជ្រើសរើសយកជម្រើសអាសយដ្ឋានជំនួសហើយមិនមែនការប្រើប្រាស់សំរបសំរួលធម្មតាទេដោយវាយអក្សរ "A1" (ជួរឈរមានការរចនាអក្ខរក្រមហើយជួរដេកគឺឌីជីថល) ។ ជម្រើសដែលបង្កប់នូវការប្រើប្រាស់ "R1C1" ដែលក្នុងជួរឈរដូចជាខ្សែអក្សរត្រូវបានចង្អុលបង្ហាញដោយលេខ។ អ្នកអាចប្តូរទៅរបៀបប្រតិបត្តិការនេះតាមរយៈបង្អួចប៉ារ៉ាម៉ែត្រ Excel ។ បន្ទាប់មកការប្រើសញ្ញាប្រមាណវិធី DVSSL ដែលជាអាគុយម៉ង់ "A1" គួរតែត្រូវបានបញ្ជាក់តម្លៃ "កុហក" ។ ប្រសិនបើអ្នកកំពុងធ្វើការក្នុងរបៀបបង្ហាញឯកសារយោងធម្មតាដូចជាអ្នកប្រើផ្សេងទៀតភាគច្រើនជាអាគុយម៉ង់ "A1" អ្នកអាចបញ្ជាក់តម្លៃ "សេចក្តីពិត" ។ ទោះយ៉ាងណាតម្លៃនេះមានន័យតាមលំនាំដើមដូច្នេះកាន់តែងាយស្រួលជាទូទៅក្នុងករណីនេះអាគុយម៉ង់ "A1" មិនបញ្ជាក់ទេ។
សូមក្រឡេកមើលរបៀបដែលការថ្លែងដាច់ខាតនឹងដំណើរការរៀបចំដោយមុខងាររបស់ DVRSL ដែលមានឧទាហរណ៍នៃតារាងប្រាក់ខែរបស់យើង។
- យើងផលិតការជ្រើសរើសធាតុដំបូងនៃជួរប្រាក់ឈ្នួល។ យើងដាក់សញ្ញា "=" ។ តាមការចាំថាកត្តាដំបូងក្នុងរូបមន្តគណនាដែលបានបញ្ជាក់ត្រូវតែដាក់ជូនដោយអាសយដ្ឋានដែលទាក់ទង។ ដូច្នេះគ្រាន់តែចុចលើក្រឡាដែលមានតំលៃដែលត្រូវគ្នានៃប្រាក់ខែ (C4) ។ តាមរបៀបដែលអាសយដ្ឋានរបស់វាត្រូវបានបង្ហាញក្នុងធាតុដើម្បីបង្ហាញលទ្ធផលចុចលើប៊ូតុង "គុណ" (*) នៅលើក្តារចុច។ បន្ទាប់មកយើងត្រូវទៅប្រើសញ្ញាប្រមាណវិធី DVSSL ។ អនុវត្តចុចលើរូបតំណាង "បញ្ចូល" រូបតំណាង "។
- នៅក្នុងបង្អួចប្រតិបត្តិការនៃមេនៃមុខងារចូលទៅកាន់ប្រភេទ "តំណភ្ជាប់និងអារេ" ។ ក្នុងចំណោមបញ្ជីចំណងជើងដែលមានឈ្មោះដែលយើងត្រៀមឈ្មោះ "DVSSl" ។ បន្ទាប់មកចុចលើប៊ូតុង "យល់ព្រម" ។
- ការធ្វើឱ្យសកម្មនៃអាគុយម៉ង់នៃអំណះអំណាងរបស់ប្រតិបត្តិកររបស់ប្រតិបត្តិ dvssl ត្រូវបានធ្វើឡើង។ វាមានវាលពីរដែលត្រូវគ្នានឹងអាគុយម៉ង់នៃមុខងារនេះ។
យើងដាក់ទស្សន៍ទ្រនិចក្នុងតំណភ្ជាប់ទៅក្រឡា។ គ្រាន់តែចុចលើធាតុនោះនៃសន្លឹកដែលក្នុងនោះមេគុណមានទីតាំងនៅក្នុងការគណនាប្រាក់ខែ (G3) ។ អាសយដ្ឋាននឹងបង្ហាញភ្លាមៗនៅក្នុងវាលអាគុយម៉ង់បង្អួចអាគុយម៉ង់។ ប្រសិនបើយើងកំពុងដោះស្រាយមុខងារសាមញ្ញមួយបន្ទាប់មកនៅលើអាស័យដ្ឋាននេះអាចត្រូវបានចាត់ទុកថាបានបញ្ចប់ប៉ុន្តែយើងប្រើមុខងារ FVS ។ ដូចដែលយើងចងចាំអាស័យដ្ឋានដែលមាននៅក្នុងវាគួរតែមានប្រភេទអត្ថបទ។ ដូច្នេះសូមបង្វែរកូអរដោនេដែលមានទីតាំងនៅវាលបង្អួចវាលស្រែសម្រង់។
ចាប់តាំងពីយើងធ្វើការនៅក្នុងរបៀបបង្ហាញសម្របសម្រួលស្តង់ដារបន្ទាប់មកវាល "A1" ទុកចោលទទេ។ ចុចលើប៊ូតុង "យល់ព្រម" ។
- កម្មវិធីដំណើរការការគណនានិងលទ្ធផលលទ្ធផលនៅក្នុងធាតុសន្លឹកដែលមានរូបមន្ត។
- ឥឡូវនេះយើងធ្វើឱ្យការចម្លងរូបមន្តនេះចូលទៅក្នុងកោសិកាទាំងអស់នៃជួរប្រាក់ឈ្នួលផ្សេងទៀតតាមរយៈសញ្ញាសម្គាល់បំពេញដូចដែលយើងបានធ្វើពីមុន។ ដូចដែលអ្នកបានឃើញលទ្ធផលទាំងអស់ត្រូវបានគណនាត្រឹមត្រូវ។
- ចាំមើលថាតើរូបមន្តនេះត្រូវបានបង្ហាញក្នុងកោសិកាមួយដែលវាត្រូវបានចម្លង។ យើងបង្ហាញពីធាតុទី 2 នៃជួរឈរហើយមើលខ្សែរូបមន្ត។ ដូចដែលអ្នកអាចឃើញកត្តាដំបូងដែលជាឯកសារយោងដែលទាក់ទងបានផ្លាស់ប្តូរកូអរដោនេរបស់ខ្លួន។ ទន្ទឹមនឹងនេះការឈ្លោះប្រកែកគ្នានៃកត្តាទី 2 ដែលតំណាងឱ្យមុខងារឥតឈប់ឈរនៅតែមិនផ្លាស់ប្តូរ។ ក្នុងករណីនេះបច្ចេកទេសដោះស្រាយថេរត្រូវបានប្រើ។
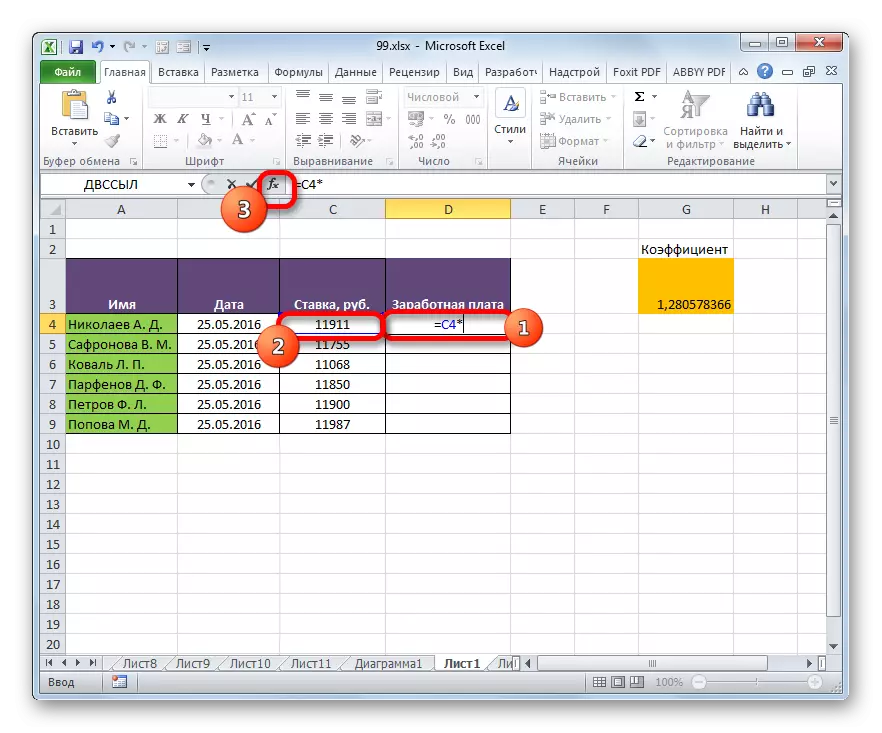
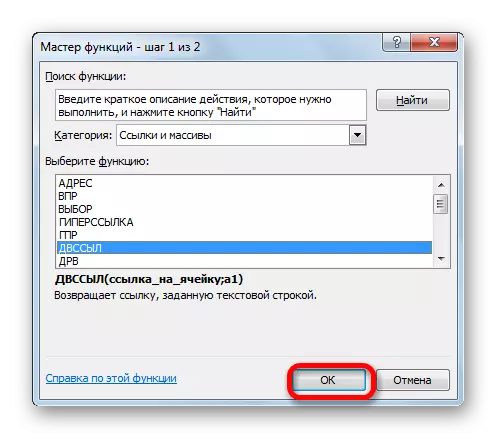
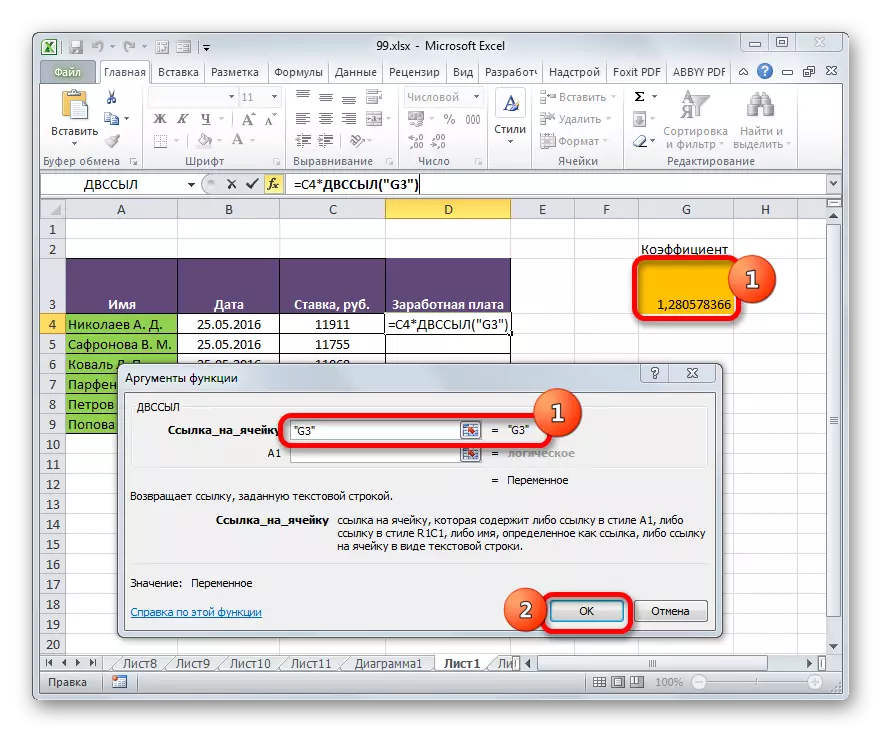
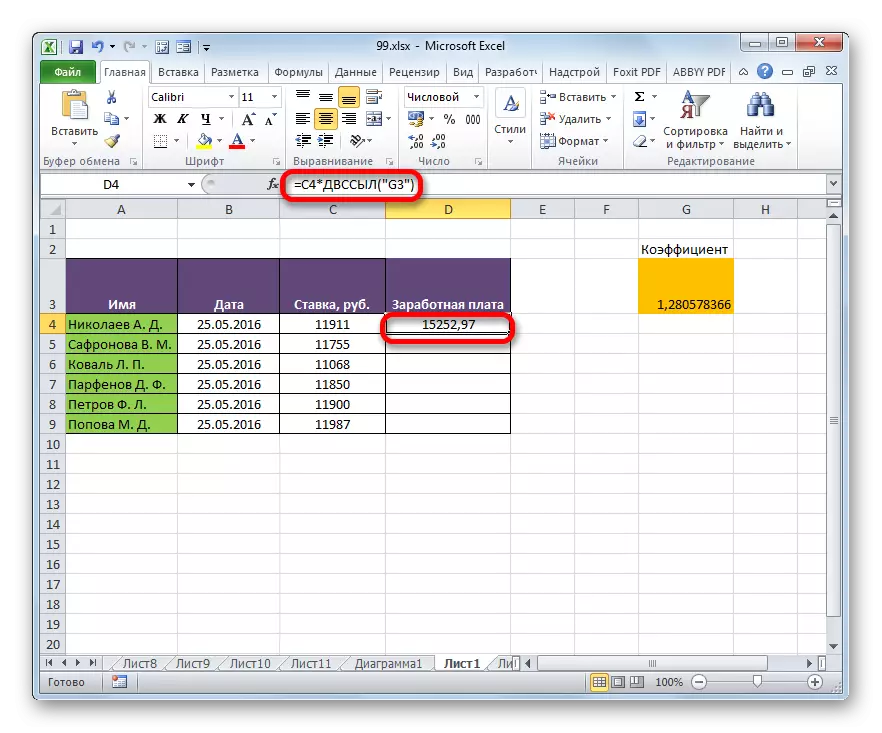
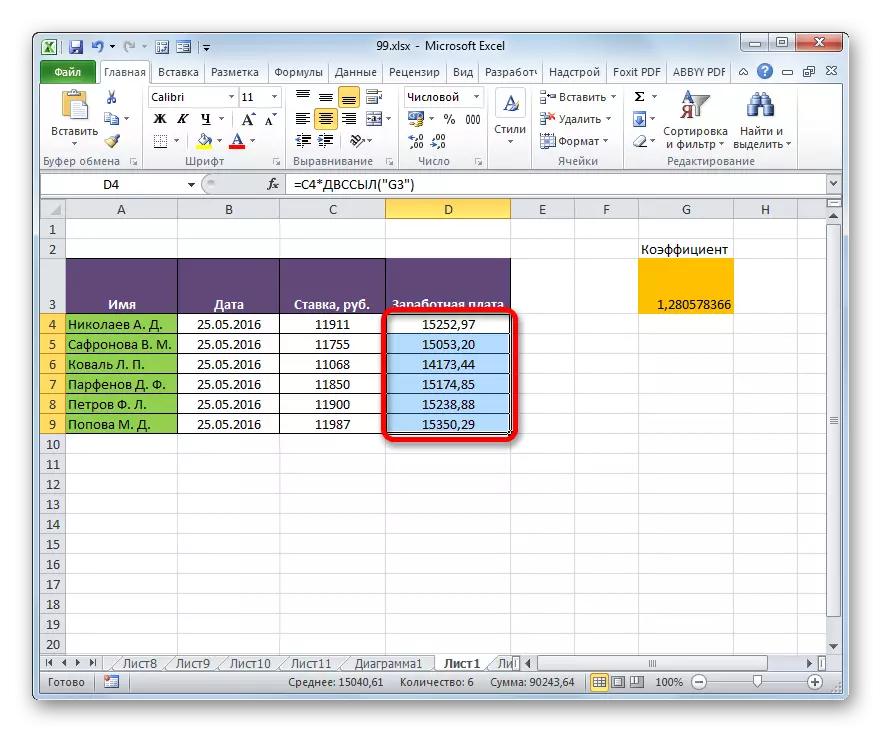
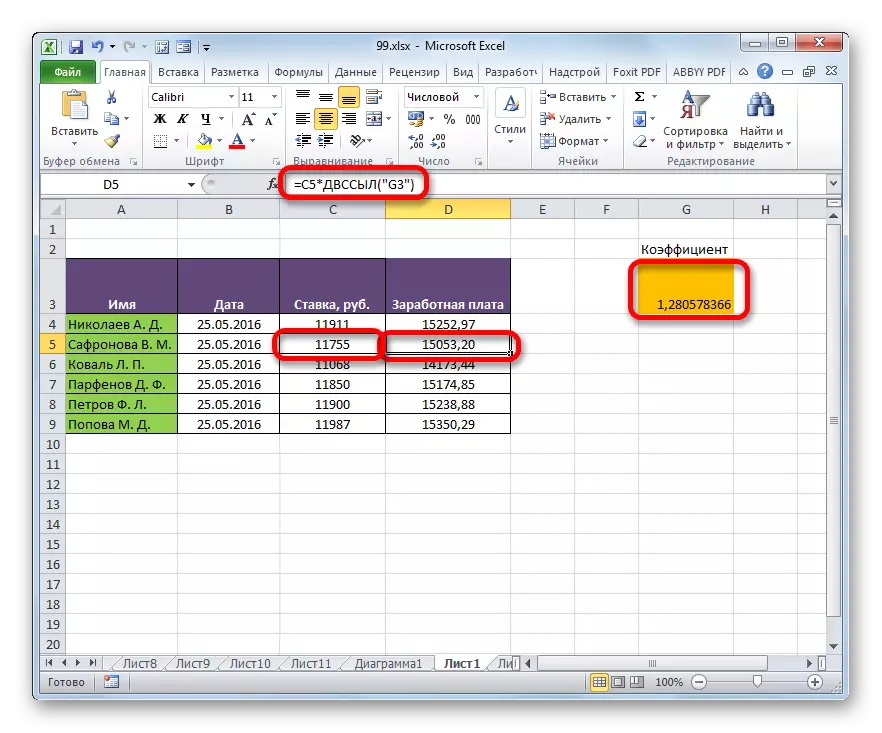
មេរៀន: Doldnsil ក្នុងការ Excele
ការថ្លែងពាក្យដាច់ខាតនៅក្នុងតារាង Excel អាចត្រូវបានផ្តល់ជូនតាមវិធីពីរយ៉ាងគឺការប្រើមុខងារ DHRSL និងការប្រើប្រាស់តំណពេញលេញ។ ក្នុងករណីនេះមុខងារផ្តល់នូវការផ្សារភ្ជាប់យ៉ាងតឹងរឹងចំពោះអាសយដ្ឋាន។ ការនិយាយដាច់ខាតផ្នែកដាច់ខាតក៏អាចត្រូវបានអនុវត្តដោយប្រើតំណភ្ជាប់ចម្រុះផងដែរ។
