
ឱកាសគួរឱ្យចាប់អារម្មណ៍មួយទៀតបន្ថែមលើការទាញយកការវិលត្រឡប់ភាពងាយស្រួលបន្ទាប់ពីដំឡើងវីនដូ 7 គឺជាការធ្វើសមាហរណកម្មរបស់វាចំពោះរូបភាពដំឡើងអាយអេសអូដើម្បីដំឡើងការធ្វើបច្ចុប្បន្នភាពលើការតំឡើងឬតំឡើងប្រព័ន្ធ។ ស្តីពីរបៀបធ្វើវា - មួយជំហានម្តង ៗ ក្នុងការណែនាំនេះ។
ដើម្បីចាប់ផ្តើមអ្នកត្រូវការ:
- រូបភាពអាយអេសអូនៃកំណែណាមួយនៃវីនដូ 7 SP1 សូមមើលរបៀបទាញយកអាយវីនដូ 7, 8 និងវីនដូ 10 ពីក្រុមហ៊ុន Microsoft ។ អ្នកក៏អាចប្រើថាសដែលមានជាមួយវីនដូ 7 SP1 ។
- បានបញ្ចូលការធ្វើបច្ចុប្បន្នភាពសេវាកម្មជង់សេវាកម្មពីខែមេសាឆ្នាំ 2015 និងភាពងាយស្រួលរបស់វីនដូ 7 ដោយខ្លួនវាផ្ទាល់នៅក្នុងប៊ីតដែលចង់បាន (x86 ឬ x64) ។ អំពីរបៀបទាញយកពួកវាលម្អិតក្នុងអត្ថបទដើមអំពីការវិលត្រឡប់ភាពងាយស្រួល។
- កញ្ចប់ដំឡើងវីនដូស្វ័យប្រវត្តិ (AIK) សម្រាប់វីនដូ 7 (ទោះបីជាអ្នកប្រើវីនដូ 10 និង 8 សម្រាប់ជំហានដែលបានពិពណ៌នា) ។ អ្នកអាចទាញយកពីគេហទំព័រផ្លូវការរបស់ Microsoft នៅទីនេះ: https://www.microsoft.com/ru-ru/dettetails.aspxaz?idn557533353 ។ បន្ទាប់ពីទាញយក (នេះគឺជាឯកសារអាយអេសអូ) ម៉ោនរូបភាពក្នុងប្រព័ន្ធឬខ្ចប់វាហើយតំឡើងអាគីទៅកុំព្យូទ័រ។ ប្រើឯកសារ Startcd.exe ពីរូបភាពឬ WaikamdMSI និង Waikx86.msi ដើម្បីដំឡើងក្នុងប្រព័ន្ធ 64 ប៊ីតនិង 32 ប៊ីតរៀងៗខ្លួន។
ភាពងាយស្រួលនៃការតំឡើងរ៉ែរ៉ូលីនធ្វើបច្ចុប្បន្នភាពការធ្វើសមាហរណកម្មទៅក្នុងរូបភាពវីនដូ 7
ហើយឥឡូវនេះសូមចូលទៅកាន់ជំហានដើម្បីបន្ថែមការធ្វើបច្ចុប្បន្នភាពទៅរូបភាពដំឡើង។ ដំបូងធ្វើតាមជំហានទាំងនេះ។
- សើចចំអករូបភាពនៃវីនដូ 7 (ឬបញ្ចូលឌីស) ហើយចម្លងមាតិការបស់វាទៅក្នុងកុំព្យូទ័ររបស់វានៅលើកុំព្យូទ័រ (ប្រសើរជាងនេះទៅទៀតនៅលើផ្ទៃតុវានឹងកាន់តែងាយស្រួលក្នុងការមានផ្លូវខ្លីទៅថតឯកសារខ្លីៗ។ ឬស្រាយរូបភាពទៅក្នុងថតឯកសារដោយប្រើប័ណ្ណសារ។ ក្នុងឧទាហរណ៍របស់ខ្ញុំវានឹងក្លាយជាថតឯកសារ C: \ windows7iso \
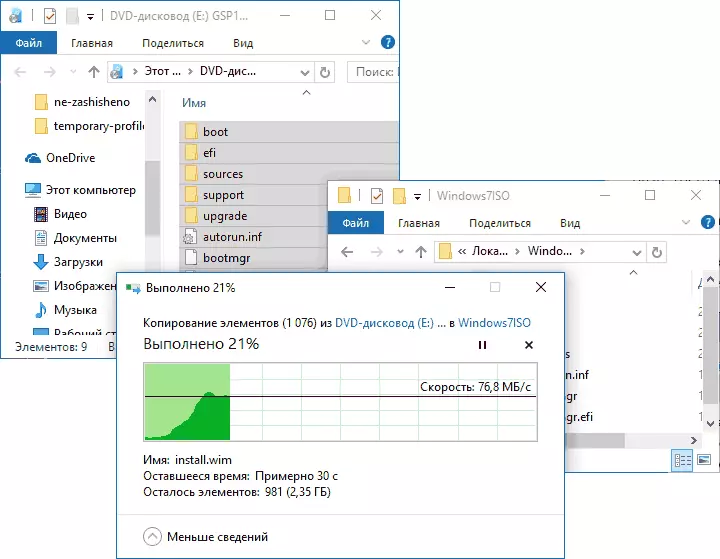
- នៅក្នុង C: \ windows7iso \ ថតឯកសារ (ឬផ្សេងទៀតដែលអ្នកបានបង្កើតសម្រាប់រូបភាពនៃជំហានមុន) បង្កើតថតផ្សេងទៀតដើម្បីពន្លារូបភាពរបស់ install.wim ក្រោមជំហាន C: \ windows7iso \ wim \
- ក៏រក្សាទុកការធ្វើបច្ចុប្បន្នភាពដែលបានទាញយកទៅថតណាមួយនៅលើកុំព្យូទ័ររបស់អ្នកឧទាហរណ៍ C: \ ការធ្វើបច្ចុប្បន្នភាព \ ។ អ្នកក៏អាចប្តូរឈ្មោះឯកសារធ្វើបច្ចុប្បន្នភាពទៅក្នុងអ្វីដែលខ្លី (ដោយសារយើងនឹងប្រើពាក្យបញ្ជាពាក្យបញ្ជាហើយឈ្មោះឯកសារដើមគឺមិនស្រួលក្នុងការបញ្ចូលឬបញ្ចូលចម្លង។ ខ្ញុំបានប្តូរឈ្មោះរៀងៗខ្លួននៅ MSU និង Rolup.msu
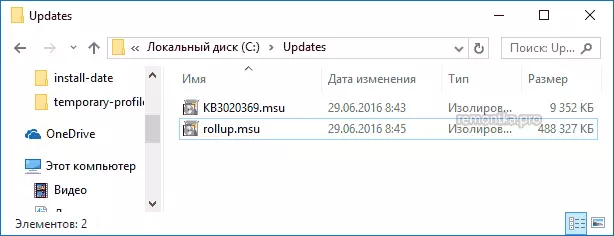
អ្វីគ្រប់យ៉ាងគឺត្រៀមខ្លួនជាស្រេចដើម្បីដំណើរការ។ ដំណើរការប្រអប់បញ្ចូលពាក្យបញ្ជាក្នុងនាមអ្នកគ្រប់គ្រងដែលបានអនុវត្តជំហានជាបន្តបន្ទាប់។
នៅក្នុងប្រអប់បញ្ចូលពាក្យបញ្ជាបញ្ចូល (ប្រសិនបើអ្នកប្រើផ្លូវគឺខុសគ្នាពីអ្នកដែលក្នុងឧទាហរណ៍របស់ខ្ញុំសូមប្រើជម្រើសរបស់អ្នក) ។
រុះរើ / ទទួលបាន / wimfile: c: \ \ windows7isos \ rinate.wimជាលទ្ធផលនៃការប្រតិបត្តិនៃពាក្យបញ្ជាសូមយកចិត្តទុកដាក់លើសន្ទស្សន៍នៃកំណែវីនដូ 7 ដែលបានដំឡើងពីរូបភាពនេះហើយដែលយើងនឹងបញ្ចូលការធ្វើបច្ចុប្បន្នភាព។
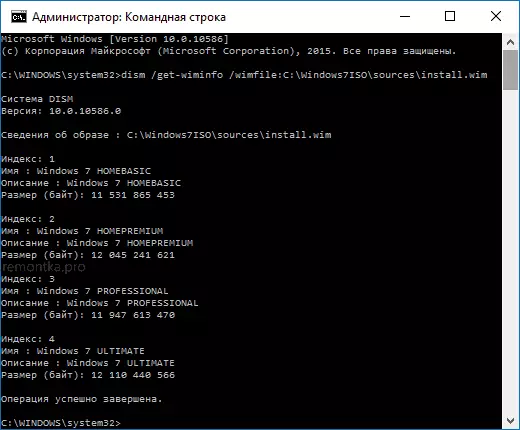
ខ្ចប់ឯកសារពីរូបភាពវីមដើម្បីធ្វើតាមការងារជាមួយពួកគេដោយប្រើពាក្យបញ្ជា (បញ្ជាក់ប៉ារ៉ាម៉ែត្រលិបិក្រមដែលអ្នកបានរៀនមុន)
រុះរើ / ម៉ោន - វីម / Wimfile: C: moulindows7iso / សន្ទស្សន៍: 1 / Mounddir: C: \ windows7isos \ wim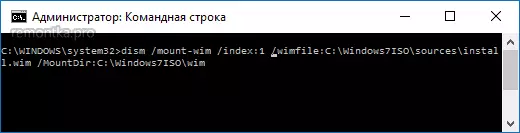
ក្នុងគោលបំណងបន្ថែមការធ្វើឱ្យទាន់សម័យ KB30369 និងការធ្វើបច្ចុប្បន្នភាពរបស់ Rollup ដោយប្រើពាក្យបញ្ជា (ទីពីរនៃពួកគេអាចចំណាយពេលយូរនិង "ព្យួរ" គ្រាន់តែរង់ចាំការប្រហារជីវិតរបស់ខ្លួន) ។
សំលេង / សំលេង: C: \ windows7iso \ wim / add-pack / injompther: c: \ windows7ise: c: \ uplicath.msu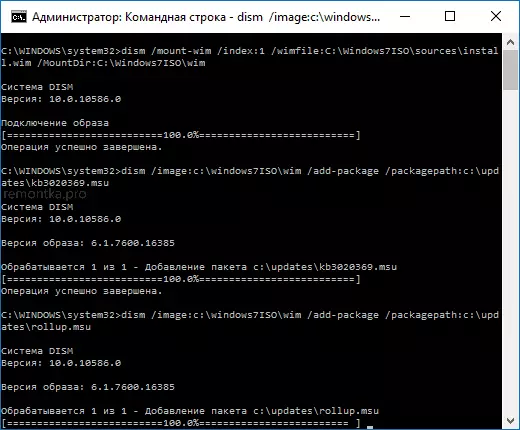
បញ្ជាក់ការផ្លាស់ប្តូរដែលបានធ្វើនៅក្នុងរូបភាព WIM ហើយផ្តាច់វាដោយប្រើពាក្យបញ្ជា។
រាក់រ័រ / អាន់ម៉ោន - វីម / ម៉ោនឌីរៈស៊ី: \ windows7iso \ wim / ប្តេជ្ញាចិត្ត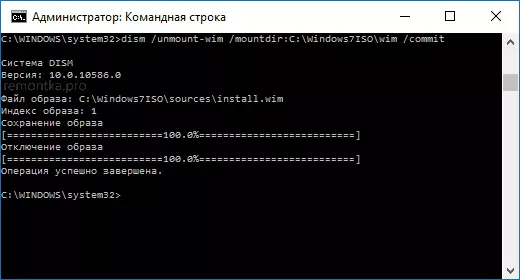
បញ្ចប់ឥឡូវនេះឯកសារ Wim មានភាពងាយស្រួលរបស់វីនដូ 7 ភាពងាយស្រួលធ្វើបច្ចុប្បន្នភាពវានៅតែបើកឯកសារនៅក្នុងថតឯកសារវីនដូ 7 អាយក្នុងរូបភាពប្រព័ន្ធប្រតិបត្តិការថ្មី។
ការបង្កើតរូបភាពរបស់អាយអេសអូវីនដូ 7 ពីថតឯកសារ
ដើម្បីបង្កើតរូបភាពអាយអេសអូថ្មីមួយដែលមានព័ត៌មានបន្ថែមរួមបញ្ចូលសូមស្វែងរកថតឯកសារ Microsoft Windows នៅក្នុងបញ្ជីម៉ឺនុយ Microsoft Windows "ចុចលើប៊ូតុងចុចខាងស្តាំហើយរត់ជំនួសឱ្យ។ អ្នកគ្រប់គ្រង។
បន្ទាប់ពីនោះប្រើពាក្យបញ្ជា (កន្លែងដែល NewWin7.iso គឺជាឈ្មោះនៃឯកសាររូបភាពនាពេលអនាគតជាមួយវីនដូ 7)
OSCDIMG -M -U2 -BC: \ windows7iso \ boot \ etfsboot.com c: \ windows7iso \ c: \ newwin7.isoនៅពេលអ្នកបំពេញការប្រតិបត្តិនៃពាក្យបញ្ជាអ្នកនឹងទទួលបានរូបភាពត្រៀមខ្លួនជាស្រេចដែលអាចថតបាននៅលើថាសឬធ្វើឱ្យវីនដូ 7 ដែលអាចចាប់ផ្តើមបានសម្រាប់ការតំឡើងជាបន្តបន្ទាប់នៅលើកុំព្យូទ័រ។
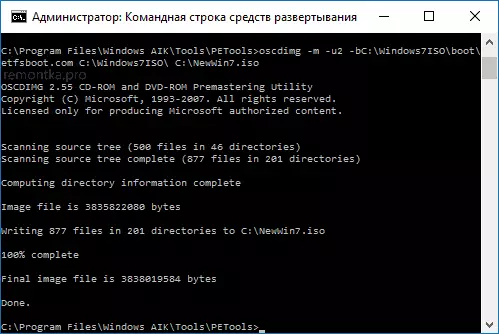
សម្គាល់ៈប្រសិនបើអ្នកក៏ដូចជាក្នុងរូបភាពអាយអេសអូមួយការបោះពុម្ពវីនដូ 7 នៅក្រោមសន្ទស្សន៍ផ្សេងៗការធ្វើបច្ចុប្បន្នភាពត្រូវបានបន្ថែមតែការបោះពុម្ពដែលអ្នកបានជ្រើសរើសប៉ុណ្ណោះ។ នោះគឺដើម្បីធ្វើសមាហរណកម្មពួកគេក្នុងការបោះពុម្ពផ្សាយទាំងអស់អ្នកត្រូវតែធ្វើពាក្យបញ្ជាម្តងទៀតពីម៉ោនថ៍ - វីមដើម្បីអាន់ម៉ោន - វីមសម្រាប់សូចនាករនីមួយៗ។
