
ជាមួយនឹងកំណែជាក់លាក់នៃ PowerPoint, បង្អួចអត្ថបទបានប្រែក្លាយទៅជា "ផ្ទៃមាតិកា" ។ គ្រោងនេះឥឡូវត្រូវបានប្រើដើម្បីបញ្ចូលឯកសារដែលអាចធ្វើបានជាដាច់ខាត។ បញ្ចូលទៅក្នុងតំបន់មួយដែលអ្នកអាចប្រើបានតែមួយប៉ុណ្ណោះ។ ជាលទ្ធផលអត្ថបទរួមជាមួយរូបភាពមិនអាចរួមរស់ក្នុងវិស័យមួយបានទេ។ ជាលទ្ធផលវត្ថុទាំងពីរនេះបានឆាបដោយមិនឆបគ្នា។ ម្នាក់ក្នុងចំនោមពួកគេគួរតែនៅពីក្រោយទស្សនវិស័យផ្សេងទៀតឬនៅខាងមុខ។ រួមគ្នា - មិនមានវិធីទេ។ ដូច្នេះលក្ខណៈពិសេសដូចគ្នាដែលកំណត់រូបភាពក្នុងអត្ថបទដូចដែលវាឧទាហរណ៍នៅក្នុង Microsoft Word នៅក្នុង Powinpoint នៅទីនោះ។ ប៉ុន្តែនេះមិនមែនជាហេតុផលដើម្បីបោះបង់វិធីមើលឃើញគួរឱ្យចាប់អារម្មណ៍មួយដើម្បីបង្ហាញព័ត៌មាន។
វិធីទី 1: អត្ថបទស៊ុមដោយដៃ
ក្នុងនាមជាជម្រើសដំបូងអ្នកអាចពិចារណាការចែកចាយអត្ថបទដោយដៃនៅជុំវិញរូបថតដែលបានបញ្ចូល។ នីតិវិធីនៃការព្យាបាលប៉ុន្តែប្រសិនបើជម្រើសផ្សេងទៀតមិនពេញចិត្ត - ហេតុអ្វីមិនធ្វើ?
- ដំបូងអ្នកត្រូវមានរូបថតដែលបានបញ្ចូលទៅក្នុងស្លាយដែលចង់បាន។
- ឥឡូវអ្នកត្រូវចូលទៅកាន់ផ្ទាំង "បញ្ចូល" នៅក្នុងមួកបទបង្ហាញ។
- នៅទីនេះយើងចាប់អារម្មណ៍លើប៊ូតុង "សិលាចារឹក" ។ វាអនុញ្ញាតឱ្យអ្នកគូរតំបន់ដែលបំពានសម្រាប់ព័ត៌មានអត្ថបទ។
- វានៅតែគ្រាន់តែគូរនៃចំនួនប្រហាក់ប្រហែលគ្នាដែលមានទំហំស្រដៀងគ្នានេះដែលមានឥទ្ធិពលនៃការស្ទ្រីមត្រូវបានបង្កើតរួមគ្នាជាមួយអត្ថបទ។
- អត្ថបទអាចត្រូវបានបញ្ចូលទាំងនៅក្នុងដំណើរការហើយបន្ទាប់ពីចុងបញ្ចប់នៃការបង្កើតវាល។ មធ្យោបាយងាយស្រួលបំផុតក្នុងការបង្កើតវាលមួយចម្លងវាហើយបន្ទាប់មកបិទភ្ជាប់ម្តងហើយម្តងទៀតហើយបន្ទាប់មកគ្រោងនៅជុំវិញរូបថត។ នេះនឹងជួយឱ្យពងមាន់ប្រហាក់ប្រហែលដែលអនុញ្ញាតឱ្យសិលាចារឹកយ៉ាងពិតប្រាកដ។
- ប្រសិនបើវាមិនអីទេក្នុងការកំណត់រចនាសម្ព័ន្ធតំបន់នីមួយៗវាពិតជាស្រដៀងនឹងមុខងារសមស្របក្នុង Microsoft Word ដែរ។


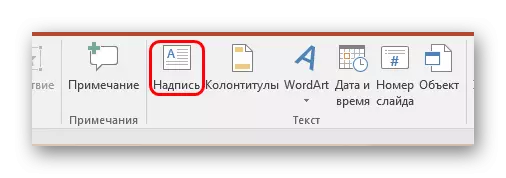



ដកសារតូចនៃវិធីសាស្រ្តគឺវែងនិងធុញទ្រាន់។ ហើយវាមិនតែងតែអាចធ្វើទៅបានទេក្នុងការដាក់អត្ថបទយ៉ាងរលូន។
វិធីទី 2: រូបថតនៅផ្ទៃខាងក្រោយ
វ៉ារ្យ៉ង់នេះមានលក្ខណៈសាមញ្ញជាងនេះប៉ុន្តែវាក៏អាចមានការលំបាកមួយចំនួនផងដែរ។
- យើងនឹងត្រូវការបញ្ចូលទៅក្នុងរូបថតស្លាយក៏ដូចជាតំបន់មាតិកាដែលមានព័ត៌មានអត្ថបទ។
- ឥឡូវអ្នកត្រូវចុចលើរូបភាពដោយប្រើប៊ូតុងខាងស្តាំហើយនៅក្នុងម៉ឺនុយលេចចេញជ្រើសជម្រើស "ទៅផ្ទៃខាងក្រោយ" ។ នៅក្នុងបង្អួចបើកបង្អួចដែលមានជម្រើសជ្រើសជម្រើសដូចគ្នា។
- បន្ទាប់ពីនោះអ្នកត្រូវផ្លាស់ទីរូបថតទៅតំបន់នៃអត្ថបទដែលរូបភាពនឹងមាន។ ឬអ្នកអាចផ្ទុយមកវិញដោយអូសមាតិកានៃមាតិកា។ ក្នុងករណីនេះវានឹងនៅពីក្រោយព័ត៌មាន។
- ឥឡូវនេះវានៅតែក្នុងការកែសម្រួលអត្ថបទដូច្នេះរវាងពាក្យមានការចូលបន្ទាត់នៅកន្លែងដែលរូបថតឆ្លងកាត់នៅលើផ្ទៃខាងក្រោយ។ អ្នកអាចធ្វើដូចនេះបានដូចជាការប្រើប៊ូតុង "អវកាស" ហើយប្រើផ្ទាំង។




ជាលទ្ធផលវាក៏នឹងជាជម្រើសដ៏ល្អមួយផងដែរក្នុងការហូរជុំវិញរូបភាព។
បញ្ហានេះអាចលេចឡើងប្រសិនបើការលំបាកកើតឡើងជាមួយនឹងការចែកចាយនៃការចូលបន្ទាត់ពិតប្រាកដនៅក្នុងអត្ថបទនៅពេលព្យាយាមបង្កើតរូបភាពនៃទម្រង់ដែលមិនមានស្តង់ដារ។ អាចកាន់តែជិតស្និទ្ធ។ វាក៏មានបញ្ហាផ្សេងទៀតគ្រប់គ្រាន់ផងដែរ - អត្ថបទអាចបញ្ចូលគ្នាជាមួយនឹងសាវតាលើសនេះរូបថតអាចនៅពីក្រោយសមាសធាតុតុបតែងសំខាន់ដ៏សំខាន់មួយទៀត។ ល។
វិធីទី 3: រូបភាពទាំងមូល
វិធីសាស្រ្តសមស្របបំផុតចុងក្រោយដែលងាយស្រួលបំផុតផងដែរ។
- អ្នកត្រូវបញ្ចូលអត្ថបទចាំបាច់និងរូបភាពនៅក្នុងសន្លឹកពាក្យហើយមានរូបភាពដែលបានធ្វើឱ្យទាន់សម័យរួចទៅហើយ។
- នៅក្នុងពាក្យឆ្នាំ 2016 លក្ខណៈពិសេសនេះអាចរកបានភ្លាមៗនៅពេលជ្រើសរើសរូបថតនៅជាប់នឹងបង្អួចពិសេស។
- ប្រសិនបើមានការលំបាកនេះបន្ទាប់មកអ្នកអាចប្រើផ្លូវប្រពៃណី។ ដើម្បីធ្វើដូចនេះអ្នកត្រូវរំលេចរូបថតដែលចង់បានហើយចូលទៅកាន់បឋមកថាកម្មវិធីក្នុងផ្ទាំង "ទ្រង់ទ្រាយ" ។
- នៅទីនេះអ្នកត្រូវចុចលើប៊ូតុង "សិក្សាអត្ថបទ"
- វានៅតែត្រូវជ្រើសរើសជម្រើស "ដោយវណ្ឌវង្ក" ឬ "ឆ្លងកាត់" ។ ប្រសិនបើរូបថតមានរាងចតុកោណស្តង់ដារបន្ទាប់មក "ការ៉េ" គឺសមរម្យ។
- លទ្ធផលដែលទទួលបានអាចត្រូវបានយកចេញហើយបញ្ចូលទៅក្នុងបទបង្ហាញក្នុងទម្រង់នៃរូបថតអេក្រង់។

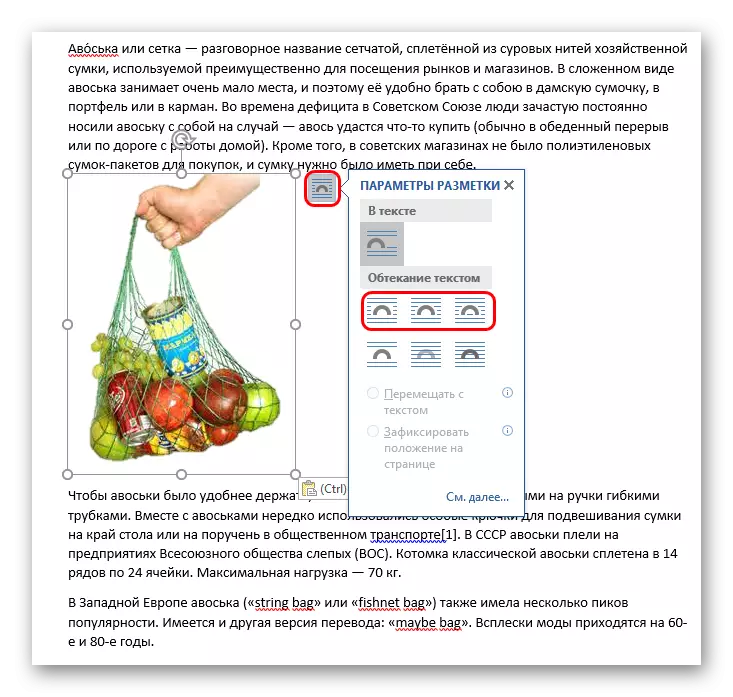





វាក៏មានបញ្ហាផ្ទាល់ខ្លួននៅទីនេះដែរ។ ដំបូងអ្នកនឹងត្រូវធ្វើការជាមួយផ្ទៃខាងក្រោយ។ ប្រសិនបើស្លាយមានផ្ទៃខាងក្រោយពណ៌សឬ monophonom នេះវានឹងគ្រប់គ្រាន់ហើយ។ បញ្ហាកើតឡើងជាមួយរូបភាពស្មុគស្មាញ។ ទីពីរជម្រើសនេះមិនផ្តល់ការកែសម្រួលអត្ថបទទេ។ ប្រសិនបើអ្នកត្រូវតែគ្រប់គ្រងអ្វីមួយវានឹងគ្រាន់តែបង្កើតរូបថតអេក្រង់ថ្មីប៉ុណ្ណោះ។
អានបន្ថែម: ដូចនៅក្នុង MS Word ធ្វើឱ្យការចាក់ផ្សាយរូបភាពដែលមានអត្ថបទ
លើសពីឱក
- ក្នុងករណីដែលមានផ្ទៃខាងក្រោយដែលមិនចាំបាច់ពណ៌សនៅក្នុងរូបថតវាត្រូវបានផ្ដល់អនុសាសន៍ឱ្យលុបវាដូច្នេះកំណែចុងក្រោយមើលទៅល្អជាង។
- នៅពេលប្រើវិធីដំបូងដើម្បីកំណត់រចនាសម្ព័ន្ធលំហូរវាចាំបាច់ត្រូវផ្លាស់ទីលទ្ធផលលទ្ធផល។ ដើម្បីធ្វើដូចនេះអ្នកមិនចាំបាច់ផ្លាស់ប្តូរធាតុនីមួយៗនៃសមាសភាពដោយឡែកពីគ្នាទេ។ វាគ្រប់គ្រាន់ហើយក្នុងការបម្រុងទុកជាមួយគ្នាទាំងអស់ - អ្នកត្រូវចុចលើប៊ូតុងកណ្តុរខាងឆ្វេងនៅជិតទាំងអស់នេះហើយបែងចែកទៅក្នុងស៊ុមដោយមិនបញ្ចេញប៊ូតុង។ ធាតុទាំងអស់នឹងផ្លាស់ទីដោយរក្សាទីតាំងដែលទាក់ទងគ្នាទៅវិញទៅមក។
- វិធីសាស្រ្តទាំងនេះក៏អាចជួយបញ្ចូលអត្ថបទនិងធាតុផ្សេងទៀត - តារាងគំនូសតាងវីដេអូ (វាអាចមានប្រយោជន៍ក្នុងការព្យាយាមក្លីបជាមួយនឹងការតុបតែង) ។ ល។
វាចាំបាច់ក្នុងការយល់ព្រមថាវិធីសាស្រ្តទាំងនេះមិនមានលក្ខណៈសមស្របទាំងស្រុងសម្រាប់បទបង្ហាញនិងមានសិប្បកម្ម។ ប៉ុន្តែខណៈពេលដែលអ្នកអភិវឌ្ឍន៍នៅក្រុមហ៊ុន Microsoft មិនបានមករកជម្រើសផ្សេងទេវាមិនចាំបាច់ក្នុងការជ្រើសរើសទេ។
