
នៅពេលធ្វើការជាមួយតារាងពេលខ្លះអ្នកត្រូវតែផ្លាស់ប្តូររចនាសម្ព័ន្ធរបស់ពួកគេ។ ជម្រើសមួយក្នុងចំណោមជម្រើសសម្រាប់នីតិវិធីនេះគឺដើម្បីផ្សំខ្សែអក្សរ។ ក្នុងពេលជាមួយគ្នានេះវត្ថុរួមបញ្ចូលគ្នាប្រែទៅជាបន្ទាត់មួយ។ លើសពីនេះទៀតមានលទ្ធភាពនៃការដាក់ជាក្រុមធាតុតូចនៅក្បែរនោះ។ ចូរយើងស្វែងយល់ពីវិធីណាដែលអ្នកអាចធ្វើប្រភេទស្រដៀងគ្នានៃការផ្សំគ្នានៅក្នុងក្រុមហ៊ុន Microsoft Excel ។
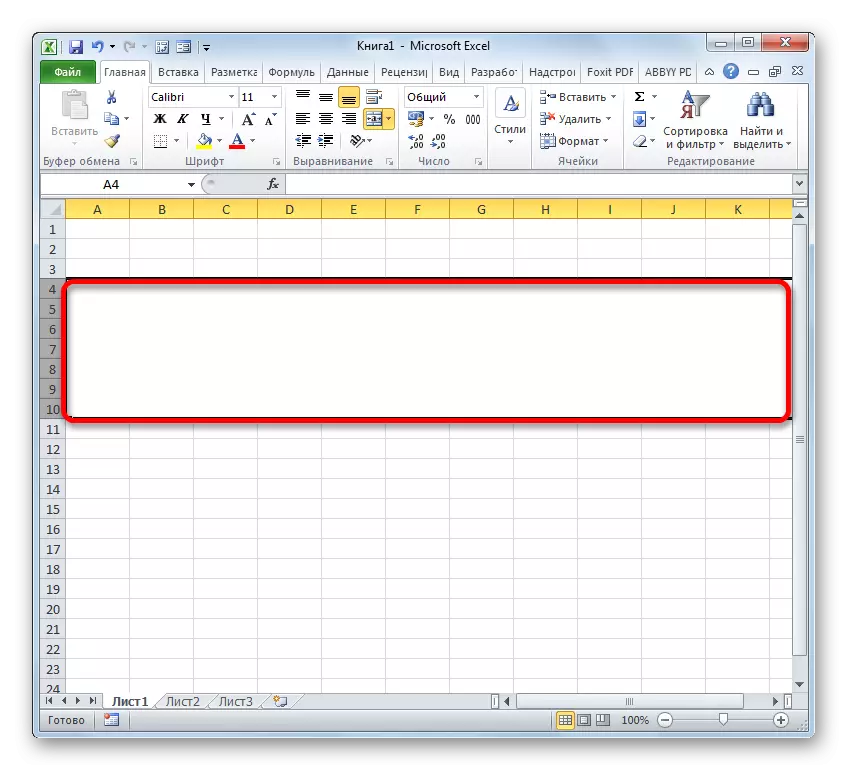
វាក៏មានជម្រើសជំនួសផងដែរសម្រាប់ការប្តូរទៅបង្អួចធ្វើទ្រង់ទ្រាយ។ ឧទាហរណ៍បន្ទាប់ពីការបន្លិចខ្សែខណៈពេលដែលផ្ទាំង "ផ្ទះ" អ្នកអាចចុចលើរូបតំណាង "ទ្រង់ទ្រាយ" ដែលមានទីតាំងនៅលើខ្សែអាត់នៅក្នុងប្លុកនៃ "ឧបករណ៍ក្រឡា" ។ ពីបញ្ជីសកម្មភាពដែលបានពិភាក្សាជ្រើសធាតុ "ធ្វើទ្រង់ទ្រាយក្រឡា ... " ។

ដូចគ្នានេះផងដែរនៅក្នុងផ្ទាំងតែមួយផ្ទះ»អ្នកអាចចុចលើអំឡុងពេលនៃការចាប់ផ្តើមដែលមានទីតាំងនៅលើផ្ទាំងកាសែតនៅជ្រុងខាងស្តាំនៃផ្ទាំង "តម្រឹម" របស់ឧបករណ៍ "តម្រឹម" ។ លើសពីនេះទៅទៀតក្នុងករណីនេះការផ្លាស់ប្តូរនឹងត្រូវបានធ្វើឡើងដោយផ្ទាល់ចំពោះផ្ទាំង "តម្រឹមតម្រឹម" នៃបង្អួចធ្វើទ្រង់ទ្រាយនោះគឺអ្នកប្រើមិនចាំបាច់ធ្វើការផ្លាស់ប្តូរបន្ថែមរវាងផ្ទាំងទេ។

អ្នកក៏អាចចូលទៅកាន់បង្អួចធ្វើទ្រង់ទ្រាយដោយធ្វើឱ្យបញ្ជា (Ctrl) + ការរួមបញ្ចូលគ្នានៃបញ្ជា (Ctrl) +1 ការរួមបញ្ចូលគ្នាដ៏សំខាន់បន្ទាប់ពីជ្រើសរើសធាតុចាំបាច់។ ប៉ុន្តែក្នុងករណីនេះការផ្លាស់ប្តូរនឹងត្រូវបានអនុវត្តនៅក្នុងផ្ទាំង "ទ្រង់ទ្រាយនៃកោសិកា" នៅក្នុងបង្អួចដែលត្រូវបានទស្សនាសម្រាប់ពេលវេលាចុងក្រោយ។
សម្រាប់តំណាងណាមួយជំហានបន្ថែមទៀតដើម្បីផ្សំបន្ទាត់គួរតែត្រូវបានអនុវត្តយោងទៅតាមក្បួនដោះស្រាយដែលត្រូវបានពិពណ៌នាខាងលើ។
វិធីសាស្រ្តទី 2: ការប្រើប្រាស់ឧបករណ៍លើខ្សែបូ
ការបញ្ចូលគ្នាម្តងទៀតអាចត្រូវបានអនុវត្តដោយប្រើប៊ូតុងកាសែត។
- ដំបូងយើងផលិតការជ្រើសរើសបន្ទាត់ដែលចង់បានទៅជម្រើសមួយក្នុងចំណោមជម្រើសទាំងនោះដែលមានការសន្ទនានៅក្នុងវិធីនេះ 1. បន្ទាប់មកយើងប្តូរទៅផ្ទាំង "ផ្ទះ" ហើយចុចលើប៊ូតុងនៅលើខ្សែអាត់ "បញ្ចូលគ្នា មជ្ឈមណ្ឌល "។ វាមានទីតាំងនៅរបារ "ការតម្រឹម" ។
- បន្ទាប់ពីនោះជួរជួរដេកដែលបានជ្រើសនឹងត្រូវបានបញ្ចូលគ្នារហូតដល់ចុងបញ្ចប់នៃសន្លឹក។ ក្នុងពេលជាមួយគ្នានេះកំណត់ត្រាទាំងអស់ដែលនឹងត្រូវបញ្ចូលទៅក្នុងខ្សែបញ្ចូលគ្នានេះនឹងត្រូវបានធ្វើឡើងនៅកណ្តាល។

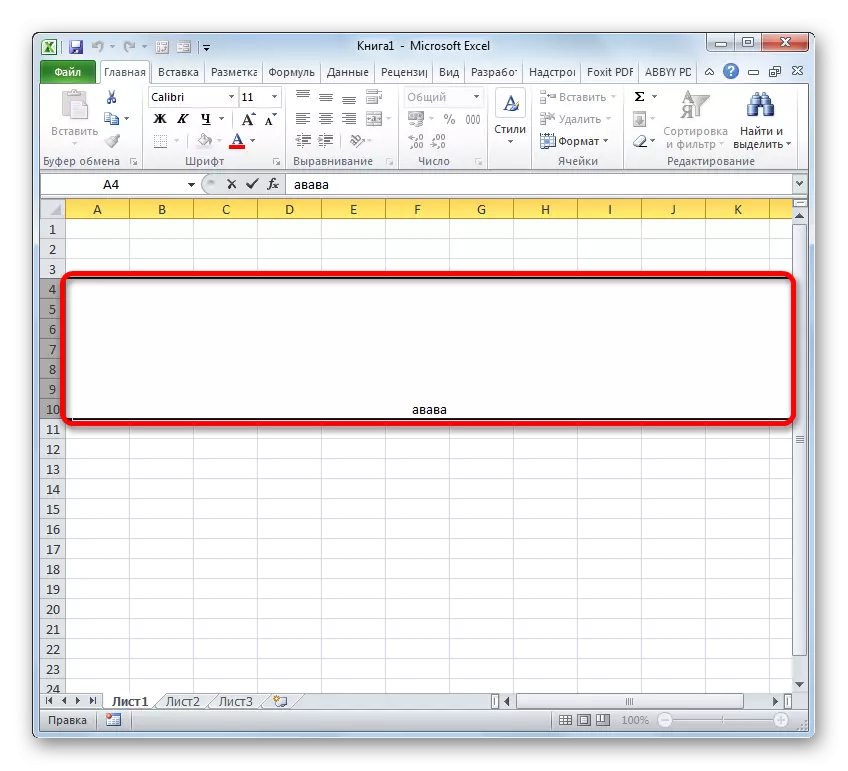
ប៉ុន្តែមិនមានក្នុងករណីទាំងអស់តម្រូវឱ្យដាក់អត្ថបទនៅកណ្តាលទេ។ អ្វីដែលត្រូវធ្វើប្រសិនបើវាត្រូវការដាក់ក្នុងទម្រង់ស្តង់ដារ?
- យើងផលិតគំនួសពណ៌នៃបន្ទាត់ដែលត្រូវភ្ជាប់។ យើងផ្លាស់ទៅផ្ទាំង "ផ្ទះ" ។ ចុចលើខ្សែអាត់ក្នុងត្រីកោណដែលមានទីតាំងនៅខាងស្តាំនៃ "ផ្សំនិងដាក់ក្នុងប៊ូតុងកណ្តាល" ។ បញ្ជីសកម្មភាពផ្សេងៗនឹងបើក។ ជ្រើសឈ្មោះ "ផ្សំក្រឡា" ។
- បន្ទាប់ពីនោះបន្ទាត់នឹងត្រូវបានបញ្ចូលគ្នាទៅក្នុងមួយហើយតម្លៃឬតម្លៃលេខនឹងត្រូវបានបំផ្លាញដូចដែលវាមាននៅក្នុងទម្រង់លេខលំនាំដើមរបស់ពួកគេ។


វិធីទី 3 ៈរួមបញ្ចូលគ្នារវាងបន្ទាត់នៅខាងក្នុងតារាង
ប៉ុន្តែវាមិនចាំបាច់ជានិច្ចក្នុងការផ្សំបន្ទាត់រហូតដល់ចុងបញ្ចប់នៃសន្លឹក។ ច្រើនទៀតជាញឹកញាប់ការតភ្ជាប់ត្រូវបានធ្វើឡើងនៅខាងក្នុងអារេតារាងជាក់លាក់មួយ។ សូមក្រឡេកមើលរបៀបធ្វើវា។
- យើងគូសបង្ហាញពីកោសិកាទាំងអស់នៃតារាងតារាងដែលយើងចង់បញ្ចូលគ្នា។ វាក៏អាចត្រូវបានធ្វើឡើងតាមវិធីពីរយ៉ាង។ ដំបូងបង្អស់របស់ពួកគេគឺថាអ្នកគៀបសង្កត់ប៊ូតុងកណ្តុរខាងឆ្វេងហើយបើកទស្សន៍ទ្រនិចផ្ទៃទាំងមូលដែលត្រូវជ្រើសរើស។
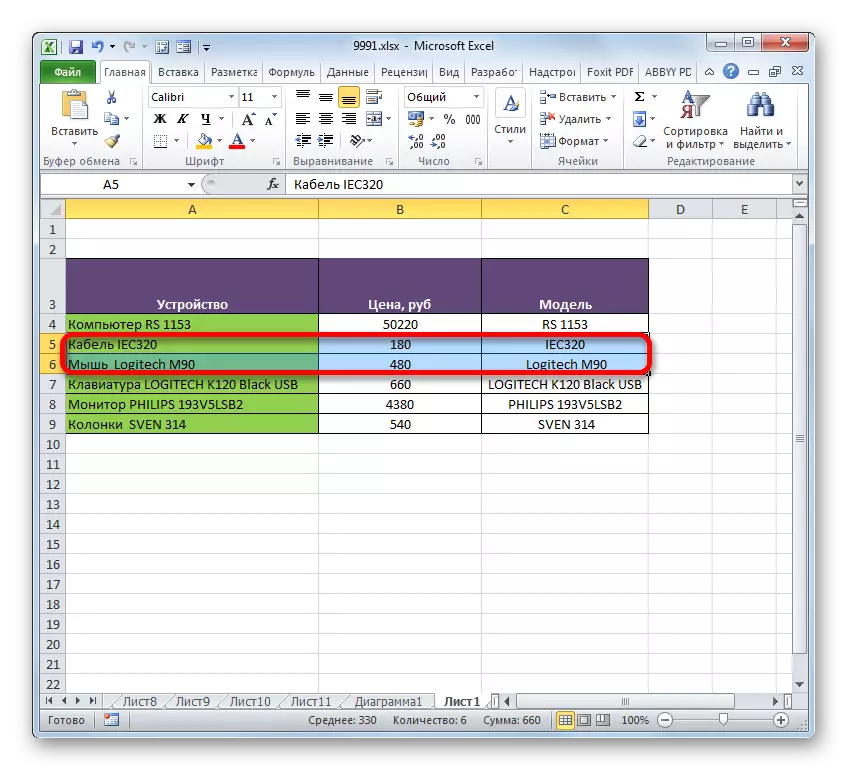
វិធីទី 2 នឹងមានភាពងាយស្រួលជាពិសេសនៅពេលបញ្ចូលគ្នាទៅក្នុងជួរមួយនៃអារេទិន្នន័យដ៏ធំមួយ។ អ្នកត្រូវចុចភ្លាមៗតាមក្រឡាខាងឆ្វេងខាងលើនៃជួររួមបញ្ចូលគ្នាហើយបន្ទាប់មកដោយសង្កត់ប៊ូតុងប្តូរវេន - នៅខាងស្តាំខាងក្រោម។ អ្នកអាចធ្វើផ្ទុយពីនេះ: ចុចលើក្រឡាខាងស្តាំផ្នែកខាងស្តាំនិងខាងក្រោម។ ផលប៉ះពាល់នឹងពិតជាដូចគ្នា។
- បន្ទាប់ពីការជ្រើសរើសត្រូវបានធ្វើឡើងសូមចូលតាមជម្រើសណាមួយដែលបានពិពណ៌នានៅក្នុងវិធីសាស្ត្រទី 1 ក្នុងបង្អួចធ្វើទ្រង់ទ្រាយក្រឡា។ ពួកគេផលិតសកម្មភាពដូចគ្នាទាំងអស់ដែលមានការសន្ទនាខាងលើ។ បន្ទាប់ពីនោះបន្ទាត់នៅក្នុងស៊ុមនៃតារាងនឹងត្រូវបានបញ្ចូលគ្នា។ ក្នុងពេលជាមួយគ្នានេះមានតែទិន្នន័យដែលមានទីតាំងនៅផ្នែកខាងលើខាងឆ្វេងនៃជួររួមបញ្ចូលគ្នានឹងត្រូវបានរក្សាទុក។
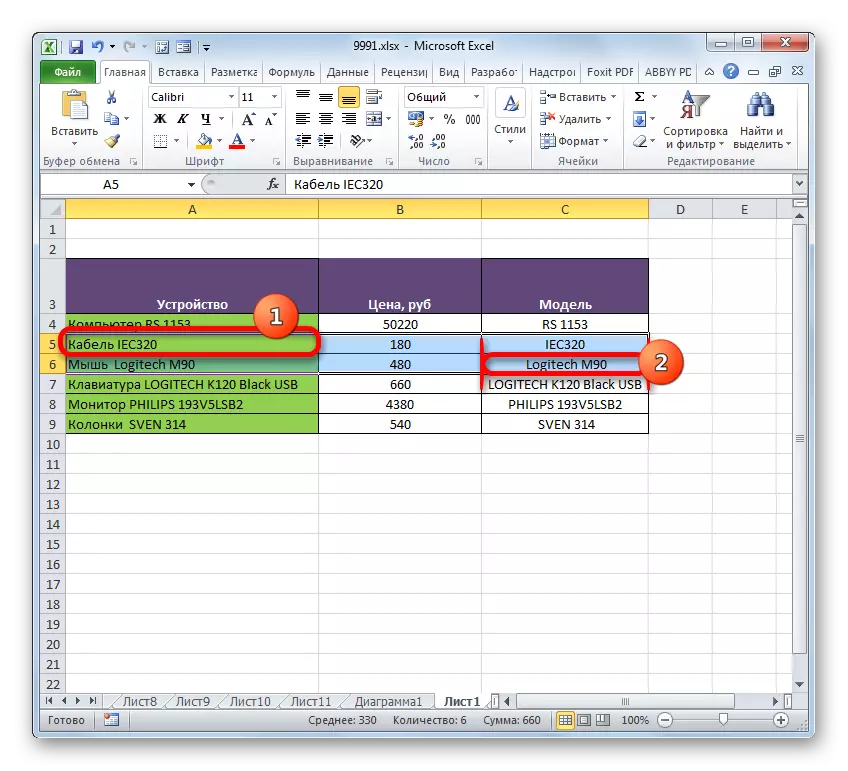
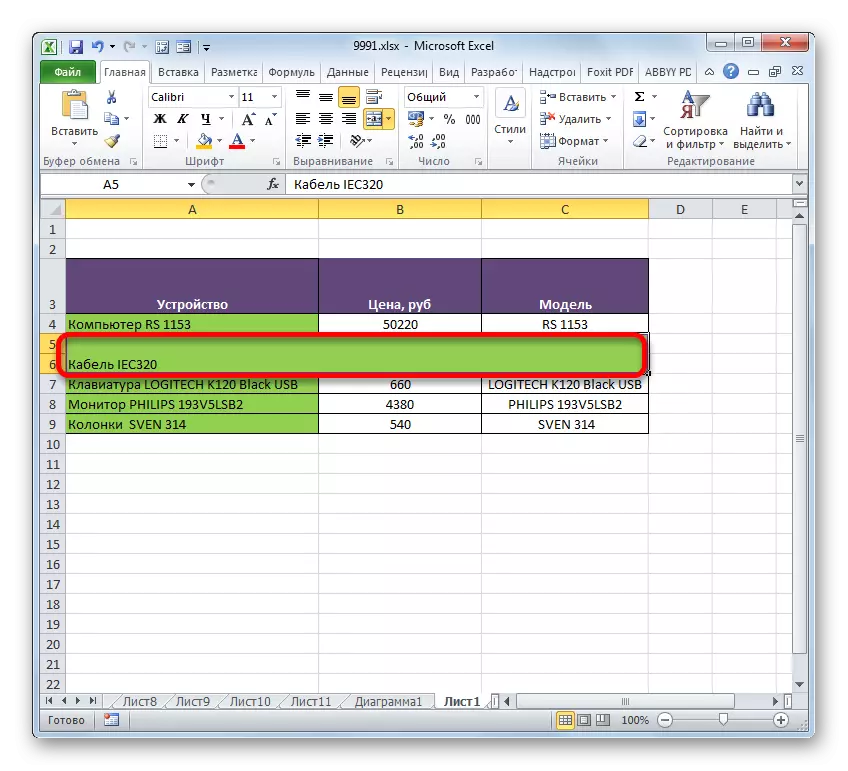
ការរួមបញ្ចូលគ្នានៅក្នុងតារាងនៃតារាងក៏អាចត្រូវបានអនុវត្តតាមរយៈឧបករណ៍កាសែតដែរ។
- យើងផលិតជម្រើសជួរដេកដែលចង់បាននៅក្នុងតារាងដោយជម្រើសណាមួយនៃជម្រើសទាំងពីរនេះដែលត្រូវបានពិពណ៌នាខាងលើ។ បន្ទាប់មកនៅក្នុងផ្ទាំង "ផ្ទះ" ចុចលើ "ផ្សំនិងដាក់ក្នុងប៊ូតុងកណ្តាល" ។
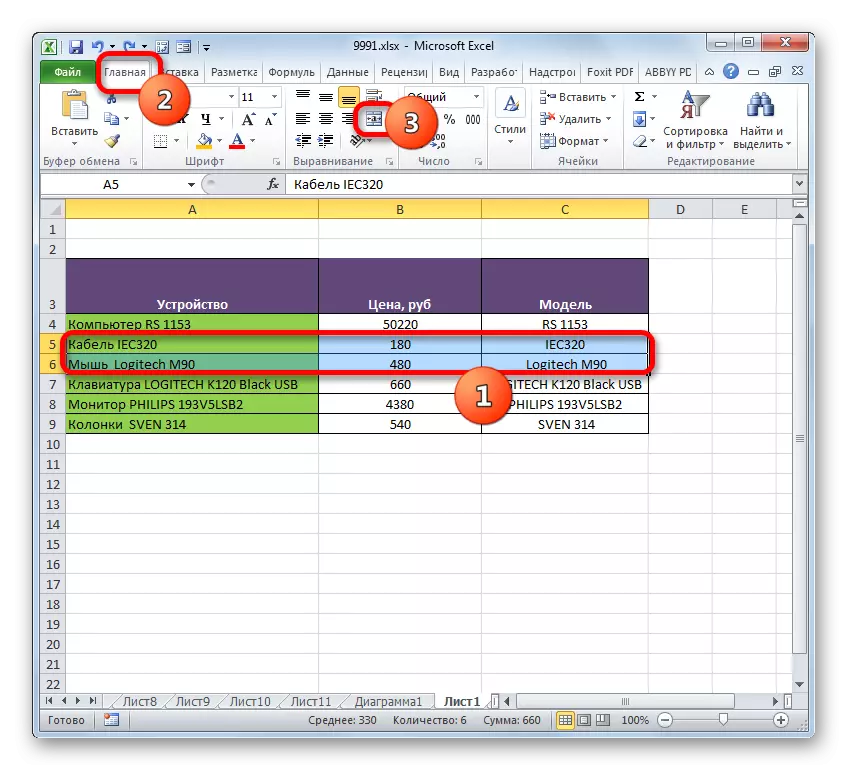
ឬចុចលើត្រីកោណដែលមានទីតាំងនៅខាងឆ្វេងនៃប៊ូតុងនេះបន្ទាប់មកចុចលើធាតុ "ផ្សំក្រួប" ដែលបើកម៉ឺនុយ។
- សមាគមនឹងត្រូវបានធ្វើឡើងតាមប្រភេទដែលអ្នកប្រើប្រាស់បានជ្រើសរើស។


វិធីទី 4: រួមផ្សំព័ត៌មានតាមខ្សែដែលមិនបាត់បង់ទិន្នន័យ
រាល់វិធីសាស្រ្តរួមបញ្ចូលគ្នាខាងលើបានបញ្ជាក់ថាបន្ទាប់ពីបញ្ចប់នីតិវិធីទិន្នន័យទាំងអស់នឹងត្រូវបំផ្លាញនៅក្នុងធាតុដែលមានសាមគ្គីភាពលើកលែងតែតំបន់ដែលមានទីតាំងនៅតំបន់ក្រឡាខាងឆ្វេងខាងលើ។ ប៉ុន្តែពេលខ្លះវាមិនខាតបង់ក្នុងការបញ្ចូលគ្នានូវតម្លៃជាក់លាក់ដែលមានទីតាំងស្ថិតនៅក្នុងតារាងជាប់គ្នាផ្សេងៗគ្នាទេ។ អ្នកអាចធ្វើឱ្យវាប្រើមុខងារដែលត្រូវបានរចនាឡើងយ៉ាងពិសេសសម្រាប់គោលបំណងបែបនេះ។
មុខងារខ្សែស្រឡាយសំដៅទៅលើប្រភេទនៃសញ្ញាប្រមាណវិធីអត្ថបទ។ ភារកិច្ចរបស់វាគឺដើម្បីផ្សំបន្ទាត់អត្ថបទច្រើនទៅក្នុងធាតុមួយ។ វាក្យសម្ព័ន្ធនៃលក្ខណៈពិសេសនេះមានដូចខាងក្រោម:
= ចាប់ (អត្ថបទ 1; អត្ថបទ 2; ... )
អាគុយម៉ង់របស់ក្រុមអត្ថបទអាចជាអត្ថបទឬតំណភ្ជាប់ដាច់ដោយឡែកទៅនឹងធាតុសន្លឹកដែលវាស្ថិតនៅ។ វាគឺជាទ្រព្យសម្បត្តិចុងក្រោយដែលនឹងត្រូវបានប្រើដោយយើងដើម្បីបំពេញភារកិច្ច។ មានអាគុយម៉ង់បែបនេះរហូតដល់ 255 អាចត្រូវបានប្រើ។
ដូច្នេះយើងមានតារាងដែលបញ្ជីឧបករណ៍កុំព្យូទ័រត្រូវបានចង្អុលបង្ហាញជាមួយនឹងតម្លៃរបស់វា។ យើងមានភារកិច្ចដើម្បីបញ្ចូលទិន្នន័យទាំងអស់ដែលមានទីតាំងនៅក្នុងជួរឈរឧបករណ៍ក្នុងបន្ទាត់តែមួយដោយមិនបាត់បង់។
- ដំឡើងទស្សន៍ទ្រនិចទៅធាតុសន្លឹកដែលលទ្ធផលដំណើរការនឹងត្រូវបានបង្ហាញហើយចុចលើប៊ូតុង "បញ្ចូលមុខងារ" ។
- អ្នកជំនួយការមុខងារចាប់ផ្តើម។ យើងគួរតែផ្លាស់ទៅប្រតិបត្តិករ "វាយនភ័ណ្ឌ" ។ បន្ទាប់យើងរកឃើញនិងគូសបញ្ជាក់ឈ្មោះ "ចាប់យក" ។ បន្ទាប់មកដីឥដ្ឋនៅលើប៊ូតុង "យល់ព្រម" ។
- អាគុយម៉ង់បង្ហាញពីអំណះអំណាងនៃមុខងារចាប់យក។ បើនិយាយពីចំនួនអាគុយម៉ង់អ្នកអាចប្រើវាលរហូតដល់ 255 ដែលមានឈ្មោះ "អត្ថបទ" ប៉ុន្តែសម្រាប់តំណាងនៃភារកិច្ចយើងនឹងត្រូវការច្រើនដូចជួរដេកមានតុ។ ក្នុងករណីនេះពួកគេ 6. ដំឡើងទស្សន៍ទ្រនិចក្នុងវាល "Text1" វាលហើយដោយលក់ប៊ូតុងកណ្តុរខាងឆ្វេងដីឥដ្ឋនៅលើធាតុដំបូងដែលមានឈ្មោះឧបករណ៍នៅក្នុងជួរឈរ "ឧបករណ៍" ។ បន្ទាប់ពីនោះអាសយដ្ឋានរបស់វត្ថុដែលបានជ្រើសរើសនឹងត្រូវបានបង្ហាញនៅក្នុងវាលបង្អួច។ នៅក្នុងវិធីដូចគ្នានេះដែរយើងបានណែនាំអាសយដ្ឋាននៃធាតុតូចជាបន្តបន្ទាប់នៃជួរឈរ "ឧបករណ៍" រៀងគ្នា, នៅក្នុងវាល "អត្ថបទ 2" នេះ, "Text3", "Text4", "Text5" និង "Text6" ។ បន្ទាប់មកនៅពេលអាសយដ្ឋាននៃវត្ថុទាំងអស់ត្រូវបានបង្ហាញនៅក្នុងវាលបង្អួចវាល, អនុវត្តការចុចលើប៊ូតុង "យល់ព្រម" ។
- បន្ទាប់ពីនោះលក្ខណៈពិសេសទិន្នន័យទាំងអស់នឹងចេញដោយមានបន្ទាត់មួយ។ ប៉ុន្តែដូចដែលយើងបានឃើញមិនមានចន្លោះរវាងឈ្មោះទំនិញផ្សេងៗទេហើយនេះមិនសមនឹងយើងទេ។ ដើម្បីដោះស្រាយបញ្ហានេះសូមជ្រើសរើសខ្សែអក្សរដែលមានរូបមន្តហើយចុចលើប៊ូតុង "បិទភ្ជាប់" ។
- ការអាគុយម៉ង់បង្អួចចាប់ផ្តើមម្តងទៀតដោយគ្មានការផ្លាស់ប្តូរមុនទៅនឹងមុខងារមេ។ នៅក្នុងវាលនីមួយៗនៃបង្អួចដែលបានបើកបន្ថែមលើចុងក្រោយបន្ទាប់ពីអាសយដ្ឋានរបស់ក្រឡាបន្ថែមកន្សោមខាងក្រោម:
&" "
កន្សោមនេះគឺជាប្រភេទនៃសញ្ញានៃចន្លោះសម្រាប់មុខងារដែលត្រូវបង្កើតឡើង។ ដូច្នេះនៅក្នុងវាលចុងក្រោយទី 6 ចុងក្រោយវាមិនចាំបាច់បន្ថែមវាទេ។ បន្ទាប់ពីនីតិវិធីដែលបានបញ្ជាក់ត្រូវបានធ្វើឡើងសូមចុចលើប៊ូតុង "យល់ព្រម" ។
- បន្ទាប់ពីនោះដូចដែលយើងបានឃើញរាល់ទិន្នន័យទាំងអស់មិនត្រឹមតែត្រូវបានដាក់ក្នុងបន្ទាត់មួយប៉ុណ្ណោះទេប៉ុន្តែថែមទាំងចែកដោយចន្លោះមួយផងដែរ។






វាក៏មានជម្រើសជំនួសផងដែរក្នុងការធ្វើនីតិវិធីដែលបានបញ្ជាក់សម្រាប់ការរួមបញ្ចូលគ្នារវាងទិន្នន័យពីបន្ទាត់ជាច្រើនទៅមួយដោយមិនបាត់បង់។ វាមិនចាំបាច់ប្រើមុខងារនោះទេប៉ុន្តែអ្នកអាចធ្វើរូបមន្តធម្មតា។
- ដំឡើងសញ្ញា "=" ក្នុងបន្ទាត់ដែលលទ្ធផលនឹងត្រូវបានបង្ហាញ។ ចុចលើធាតុដំបូងនៃជួរឈរ។ បន្ទាប់ពីអាសយដ្ឋានរបស់វាត្រូវបានបង្ហាញនៅក្នុងជួររូបមន្តហើយនៅក្នុងកោសិកាលទ្ធផលវាយបញ្ចូលកន្សោមខាងក្រោមនៅលើក្តារចុច:
&" "&
បន្ទាប់ពីនោះសូមចុចលើធាតុទី 2 នៃជួរឈរហើយម្តងទៀតណែនាំឱ្យឃើញកន្សោមខាងលើ។ ដូច្នេះយើងដំណើរការក្រឡាទាំងអស់ដែលត្រូវការដាក់ក្នុងបន្ទាត់មួយ។ ក្នុងករណីរបស់យើងវាបានប្រែក្លាយការបញ្ចេញមតិបែបនេះ:
= A4 & A5 & A6 & A7 & A8 & A8 & a9
- ដើម្បីបង្ហាញលទ្ធផលនៅលើអេក្រង់យើងចុចលើប៊ូតុងបញ្ចូល។ ដូចដែលយើងបានឃើញបើទោះបីជាការពិតដែលថាក្នុងករណីនេះរូបមន្តផ្សេងទៀតត្រូវបានប្រើនោះតម្លៃចុងក្រោយត្រូវបានបង្ហាញតាមរបៀបដូចនៅពេលប្រើមុខងារនៃការចាប់យក។


មេរៀន: អនុគមន៍ដែលចាប់បាននៅក្នុង Excel
វិធីទី 5: ការដាក់ជាក្រុម
លើសពីនេះទៀតវាគឺអាចធ្វើបានក្នុងការដាក់ជាក្រុមដោយមិនបាត់បង់ភាពត្រឹមត្រូវនៃរចនាសម្ព័ន្ធរបស់ពួកគេ។ ចាំមើលរបៀបធ្វើវា។
- ដំបូងយើងបែងចែកធាតុតូចដែលនៅជិតគ្នាដែលនឹងចាំបាច់ត្រូវដាក់ជាក្រុម។ អ្នកអាចគូសបញ្ជាក់កោសិកានីមួយៗតាមបន្ទាត់ហើយមិនចាំបាច់បន្ទាត់ទាំងមូលទេ។ បន្ទាប់ពីនោះយើងផ្លាស់ទៅផ្ទាំង "ទិន្នន័យ" ។ ចុចលើប៊ូតុង "កិន" ដែលមានទីតាំងនៅក្នុងរបារឧបករណ៍ "រចនាសម្ព័ន្ធ" ។ នៅក្នុងបញ្ជីទាបនៃធាតុពីរដែលដំណើរការបញ្ជីតូចមួយសូមជ្រើសរើសជំហរ "ក្រុម ... " ។
- បន្ទាប់ពីនោះបង្អួចតូចមួយបានបើកដែលអ្នកត្រូវការជ្រើសរើសអ្វីដែលយើងនឹងដាក់ជាក្រុម: ជួរដេកឬជួរឈរ។ ដោយសារយើងត្រូវការក្រុមតម្រង់ជួរយើងរៀបចំប្តូរទៅទីតាំងដែលសមរម្យរួចចុចប៊ូតុង "យល់ព្រម" ។
- បន្ទាប់ពីបញ្ចប់សកម្មភាពចុងក្រោយខ្សែដែលនៅជិតគ្នានឹងត្រូវបានភ្ជាប់ទៅនឹងក្រុម។ ដើម្បីលាក់វាវាគ្រប់គ្រាន់ក្នុងការចុចលើរូបតំណាងក្នុងទំរង់នៃនិមិត្តសញ្ញា "ដក" ដែលមានទីតាំងនៅខាងឆ្វេងនៃបន្ទះកូអរដោនូបញ្ឈរ។
- ដើម្បីបង្ហាញធាតុដែលបានដាក់ជាក្រុមម្តងទៀតអ្នកត្រូវចុចលើសញ្ញា "+" ដែលបានបង្កើតឡើងនៅកន្លែងតែមួយដែលនិមិត្តសញ្ញា "-" ដែលមានទីតាំងពីមុន។
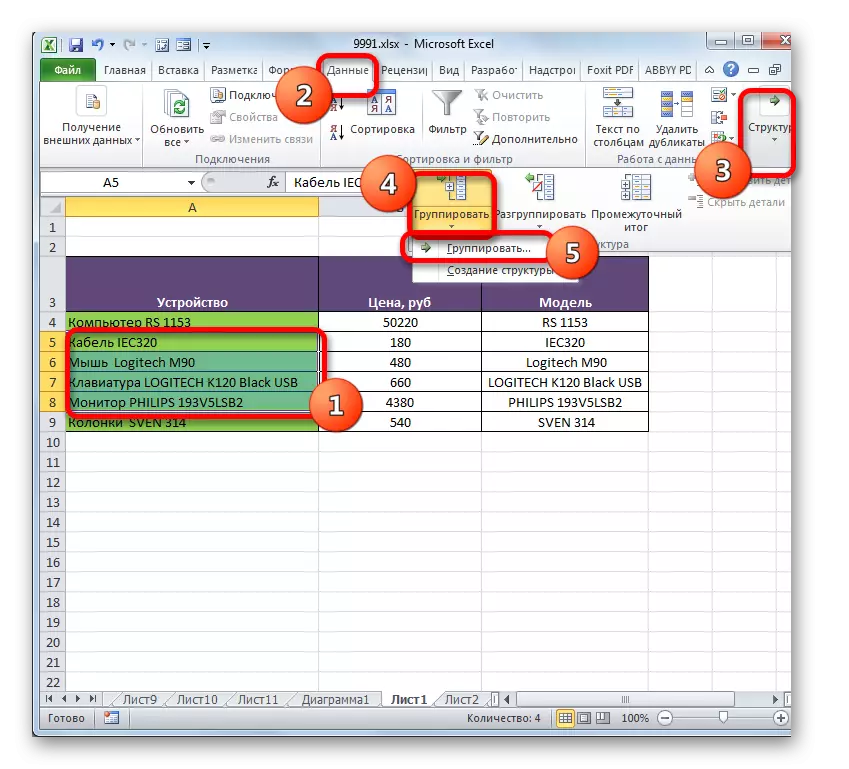

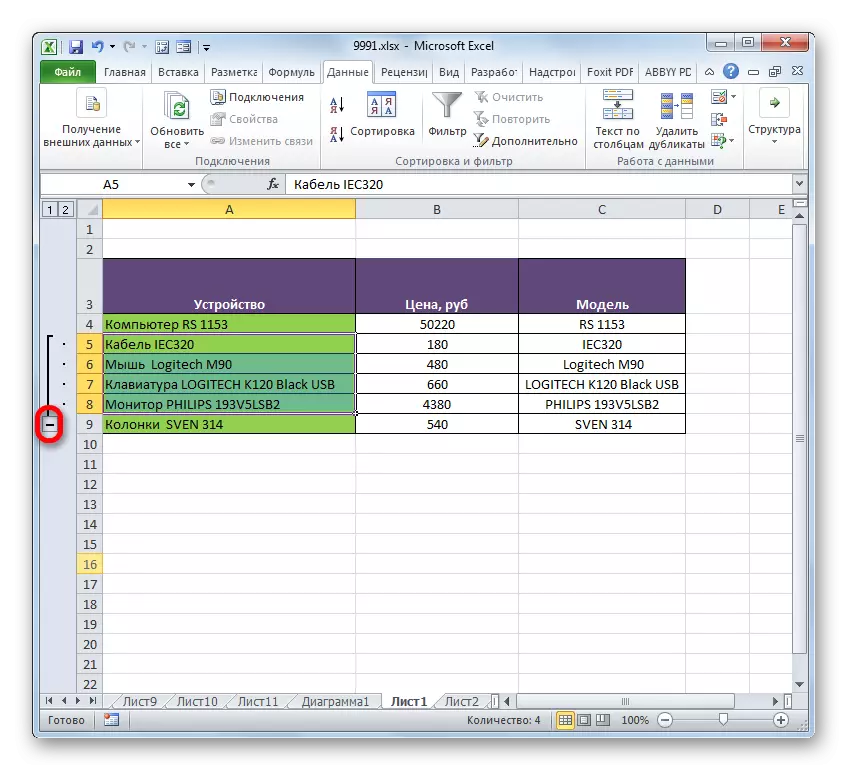

មេរៀន: របៀបធ្វើឱ្យក្រុមមួយនៅក្នុង Excel
ដូចដែលអ្នកអាចឃើញវិធីសាស្រ្តនៃបន្ទាត់មួយគឺអាស្រ័យលើរបៀបដែលប្រភេទនៃការបង្រួបបង្រួមគឺចាំបាច់ហើយអ្វីដែលគាត់ចង់ទទួលបាននៅទីបញ្ចប់។ អ្នកអាចផ្សំជួរដេកដល់ចុងបញ្ចប់នៃសន្លឹកក្នុងតារាងអនុវត្តនីតិវិធីដោយគ្មានការបាត់បង់ទិន្នន័យដោយប្រើមុខងារឬរូបមន្តក៏ដូចជាអនុវត្តបន្ទាត់។ លើសពីនេះទៀតមានជំរើសដាច់ដោយឡែកសម្រាប់ការអនុវត្តការងារទាំងនេះប៉ុន្តែមានតែចំណូលចិត្តរបស់អ្នកប្រើប្រាស់ប៉ុណ្ណោះដែលរងផលប៉ះពាល់រួចទៅហើយដោយជម្រើសរបស់ពួកគេទាក់ទងនឹងភាពងាយស្រួល។
