
ក្នុងអំឡុងពេលនៃការថតរូប, តួអង្គដែលមិនទទួលខុសត្រូវមួយចំនួនអនុញ្ញាតឱ្យខ្លួនពួកគេព្រិចភ្នែកឬយិននៅពេលបច្ចុប្បន្ននេះ។ ប្រសិនបើស៊ុមបែបនេះហាក់ដូចជាខូចអស់សង្ឃឹមបន្ទាប់មកនេះមិនមែនជាករណីទេ។ Photoshop នឹងជួយយើងដោះស្រាយបញ្ហានេះ។
មេរៀននេះនឹងត្រូវបានឧទ្ទិសដល់របៀបបើកភ្នែកនៅក្នុងរូបថតនៅក្នុងកម្មវិធី Photoshop ។ ការទទួលស្វាគមន៍នេះគឺសមរម្យនៅក្នុងព្រឹត្តិការណ៍ដែលបុរសបានស្រែកយំ។
បើកភ្នែកនៅក្នុងរូបថត
មិនមានវិធីដើម្បីបើកភ្នែកនៅក្នុងរូបភាពបែបនេះទេប្រសិនបើយើងមានស៊ុមតែមួយដែលមានតួអក្សរ។ សម្រាប់ការកែតម្រូវម្ចាស់ជំនួយត្រូវបានទាមទារដែលបង្ហាញពីមនុស្សដដែលប៉ុន្តែដោយមានភ្នែកបើកចំហ។
ចាប់តាំងពីបានចូលដំណើរការដោយបើកចំហវាពិតជាមិនសមហេតុសមផលក្នុងការស្វែងរកសំណុំរូបភាពបែបនេះបន្ទាប់មកសម្រាប់មេរៀនដែលយើងយកចិត្តទុកដាក់ជាមួយនឹងរូបថតស្រដៀងគ្នានេះ។
ឯកសារប្រភពនឹងមានដូចនេះ:

អ្នកផ្តល់រូបថតគឺនេះ:

គំនិតនេះគឺសាមញ្ញ: យើងត្រូវការជំនួសក្រសែភ្នែករបស់កុមារក្នុងរូបភាពដំបូងនៅផ្នែកដែលពាក់ព័ន្ធនៃវិនាទី។
ដាក់អ្នកបរិច្ចាគ
ដំបូងបង្អស់វាចាំបាច់ក្នុងការដាក់រូបភាពម្ចាស់ជំនួយឱ្យបានត្រឹមត្រូវនៅលើផ្ទាំងក្រណាត់។
- បើកប្រភពនៅក្នុងកម្មវិធីនិពន្ធ។
- យើងដាក់រូបថតទីពីរនៅលើផ្ទាំងក្រណាត់។ អ្នកអាចធ្វើដូច្នេះបានដោយអូសវាទៅកន្លែងធ្វើការកម្មវិធី Photoshop ។
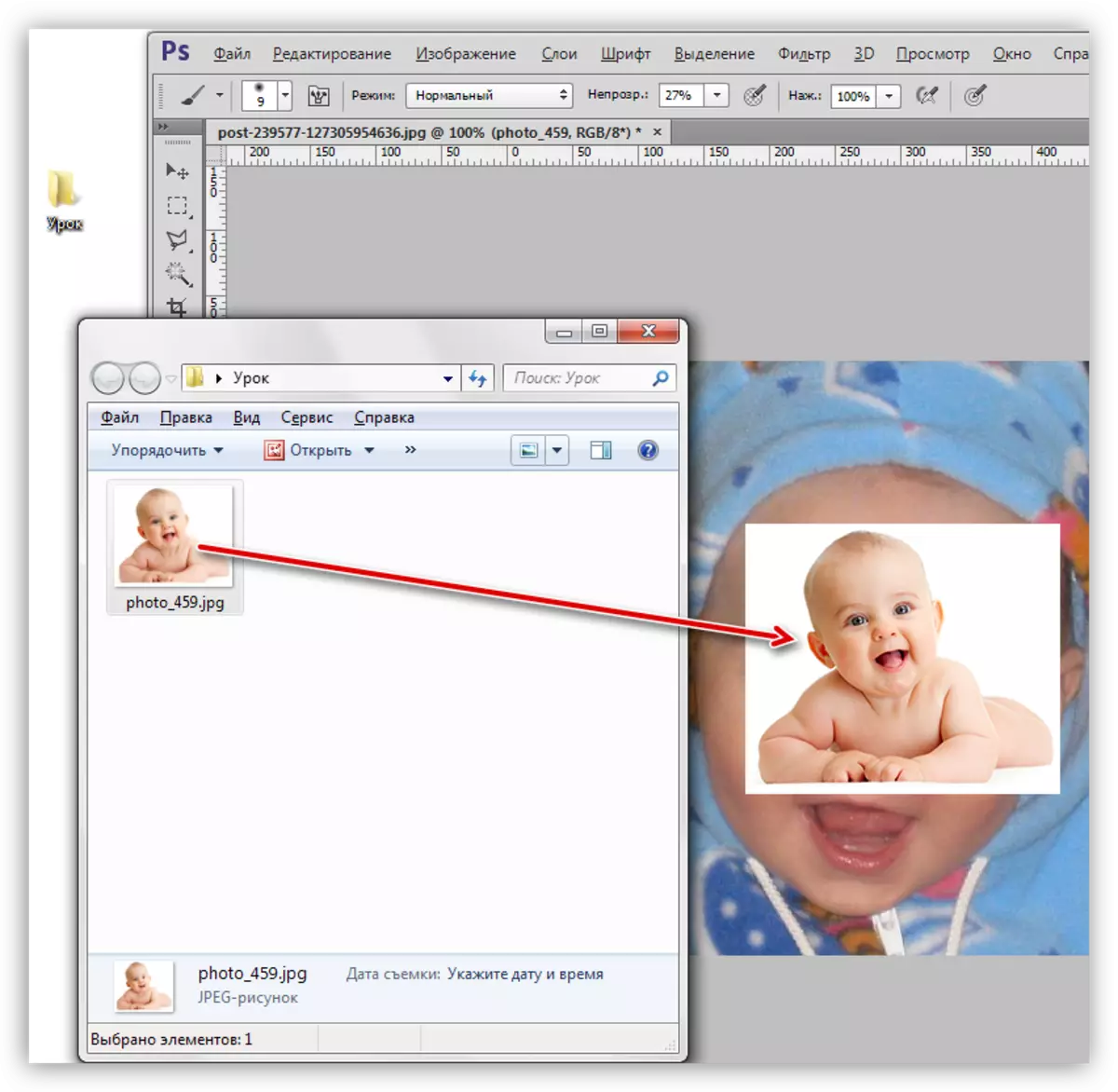
- ប្រសិនបើម្ចាស់ជំនួយសមនៅលើឯកសារក្នុងទម្រង់ជាវត្ថុវៃឆ្លាតដូចដែលបានបង្ហាញដោយរូបតំណាងស្រទាប់តូចបែបនេះ

វាចាំបាច់ត្រូវតែមានការខកចិត្តដូច្នេះពួកគេមិនត្រូវបានកែសម្រួលដោយវត្ថុបែបនេះតាមរបៀបធម្មតាទេ។ នេះត្រូវបានធ្វើរួចដោយចុច PCM នៅលើស្រទាប់និងការជ្រើសរើសធាតុម៉ឺនុយបរិបទ "ស្រទាប់ដ៏គួរឱ្យកត់សម្គាល់" ។
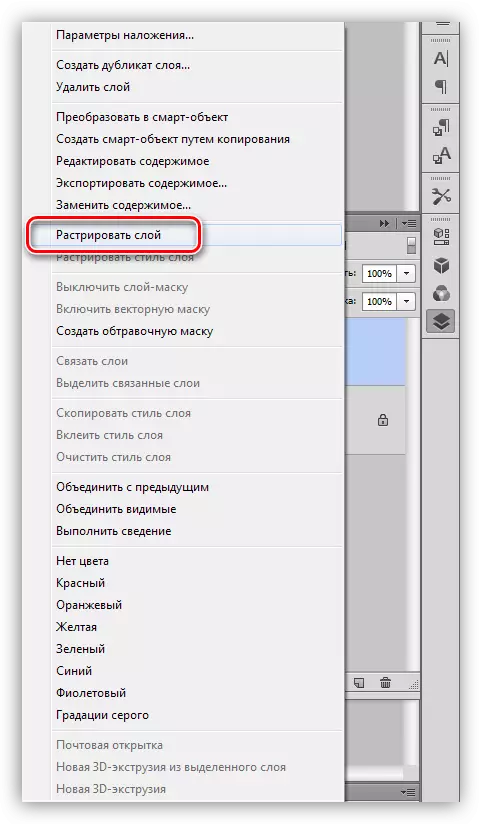
គន្លឹះ: ប្រសិនបើរូបភាពត្រូវបានគ្រោងនឹងទទួលរងនូវការកើនឡើងគួរឱ្យកត់សម្គាល់វាជាការល្អប្រសើរជាងមុនក្នុងការច្រៀកវាបន្ទាប់ពីធ្វើឱ្យប្រសើរឡើងបន្ទាប់ពីអ្នកអាចទទួលបាននូវការកាត់បន្ថយគុណភាពតូចបំផុត។
- បន្ទាប់មកទៀតអ្នកត្រូវធ្វើមាត្រដ្ឋានរូបភាពនេះហើយដាក់វានៅលើផ្ទាំងក្រណាត់តាមរបៀបដែលភ្នែករបស់តួអង្គទាំងពីរគឺស្របគ្នាបំផុត។ ដើម្បីចាប់ផ្តើមកាត់បន្ថយភាពស្រអាប់នៃស្រទាប់ខាងលើដល់ប្រហែល 50% ។
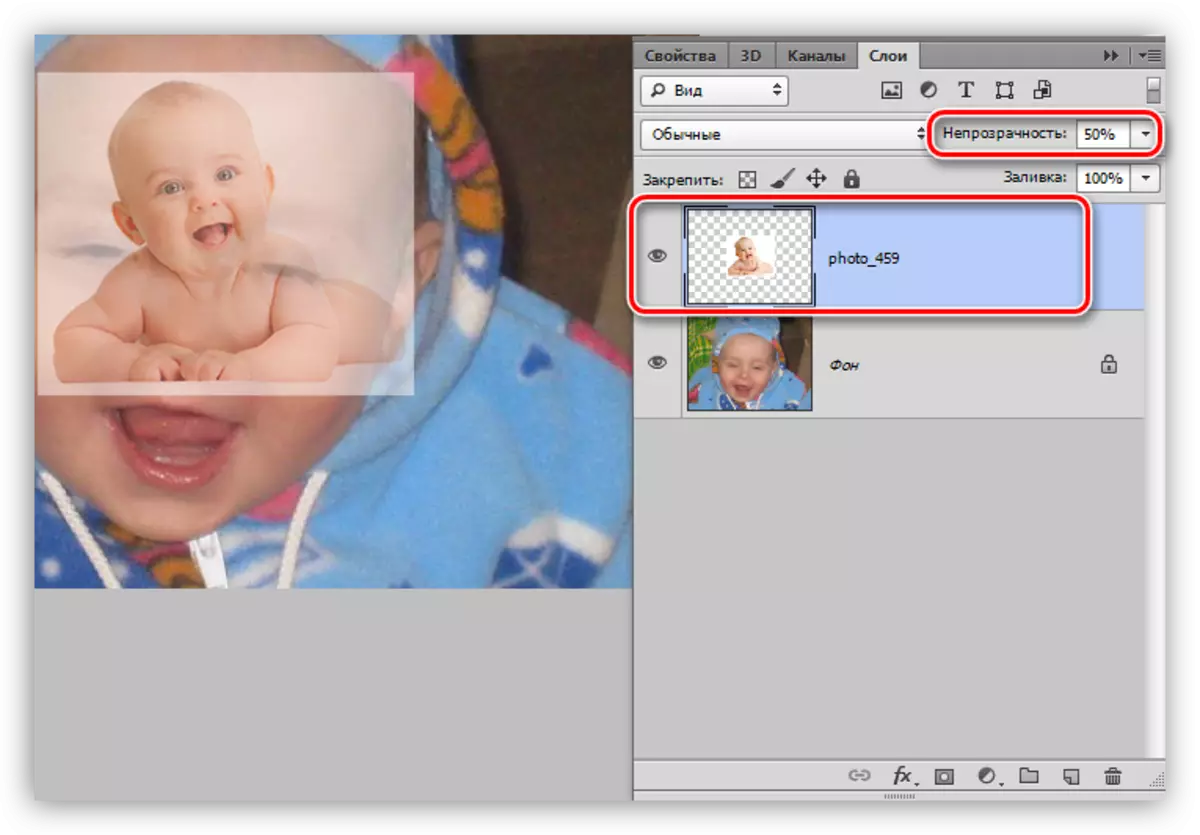
យើងនឹងធ្វើមាត្រដ្ឋានហើយផ្លាស់ទីរូបថតដោយប្រើមុខងារផ្លាស់ប្តូរឥតគិតថ្លៃដែលត្រូវបានហៅដោយការរួមបញ្ចូលគ្នានៃគ្រាប់ចុចក្តៅ CTRL + T.
មេរៀន: អនុគមន៍ "ការផ្លាស់ប្តូរឥតគិតថ្លៃនៅក្នុងកម្មវិធី Photoshop"
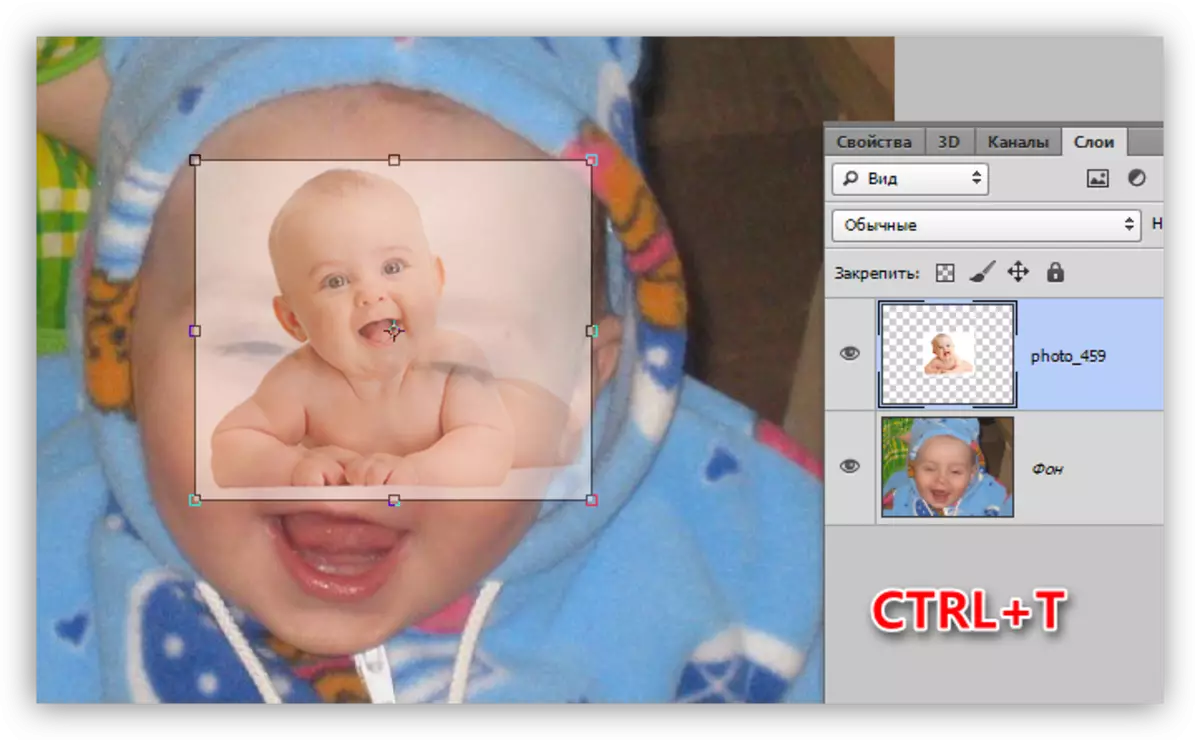
យើងលាតការបង្វិលហើយផ្លាស់ទីស្រទាប់។
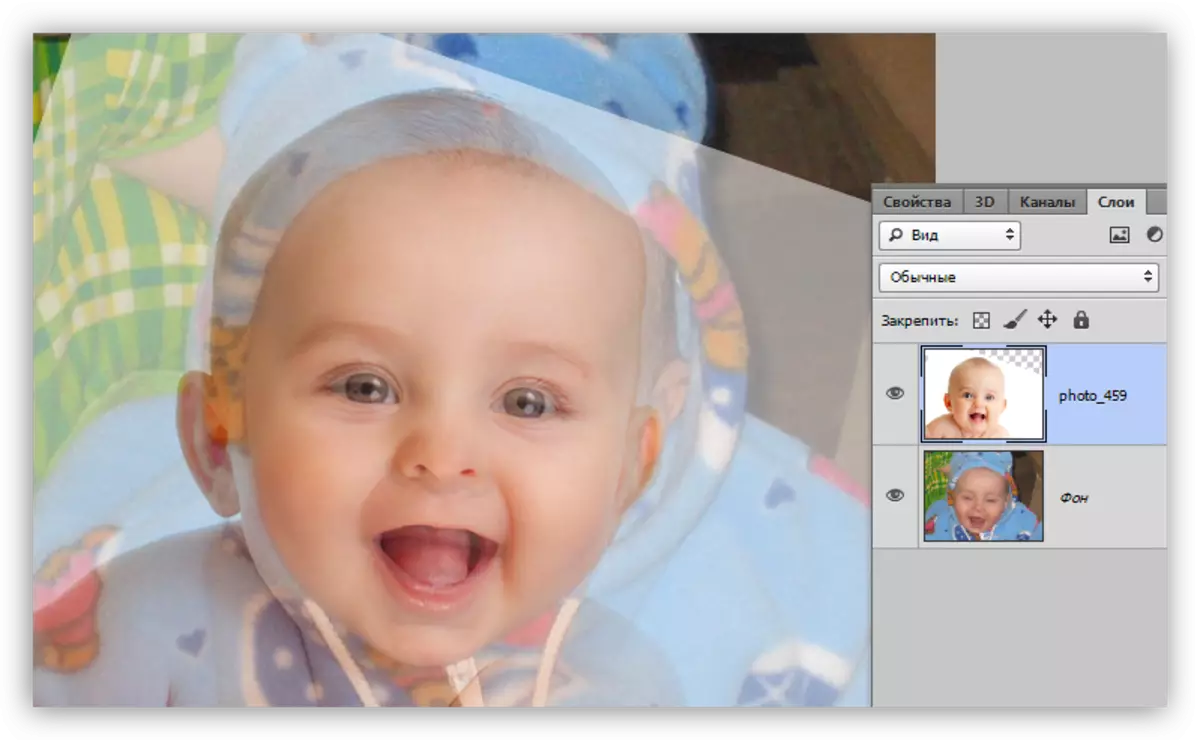
ក្នុងតំបន់ផ្លាស់ប្តូរភ្នែក
ចាប់តាំងពីការចៃដន្យដ៏ល្អបំផុតមិនជោគជ័យអ្នកនឹងត្រូវបំបែកភ្នែកនីមួយៗចេញពីរូបថតហើយលៃតម្រូវទំហំនិងទីតាំងនីមួយៗ។
- យើងបានបង្ហាញពីគ្រោងដែលមានភ្នែកនៅលើស្រទាប់ខាងលើដោយឧបករណ៍ណាមួយ។ ភាពត្រឹមត្រូវក្នុងករណីនេះមិនចាំបាច់ទេ។
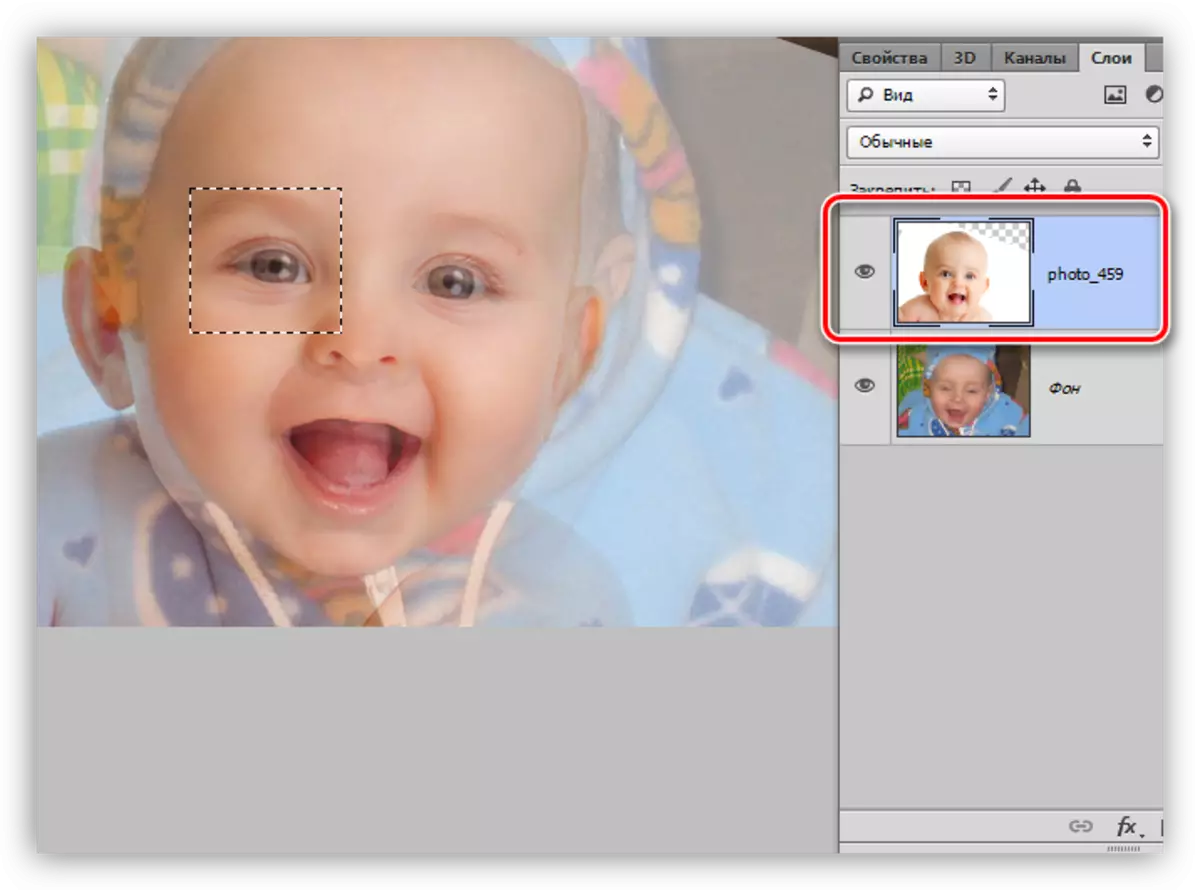
- ចម្លងតំបន់ដែលបានជ្រើសរើសទៅស្រទាប់ថ្មីដោយគ្រាន់តែចុចគ្រាប់ចុចក្តៅ CTRL + J.
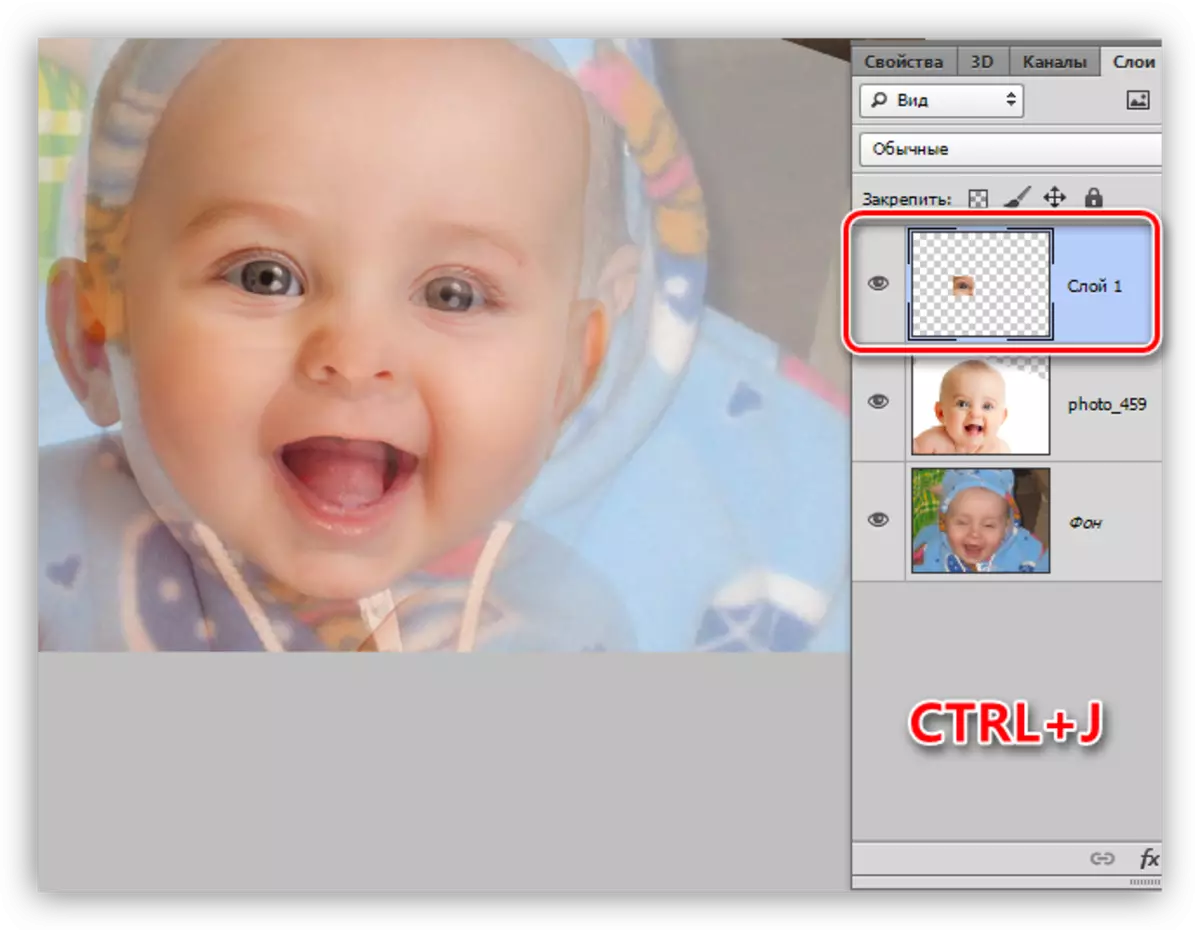
- ត្រលប់ទៅស្រទាប់មួយដោយម្ចាស់ជំនួយហើយយើងធ្វើនីតិវិធីដូចគ្នាជាមួយភ្នែកមួយទៀត។

- យើងដកភាពមើលឃើញចេញពីស្រទាប់នេះឬអ្នកយកវាចេញទាល់តែសោះ។

- លើសពីនេះទៀតដោយមានជំនួយពី "ការផ្លាស់ប្តូរឥតគិតថ្លៃ", ប្ដូរតាមបំណងភ្នែករបស់អ្នកនៅក្រោមដើម។ ចាប់តាំងពីតំបន់បណ្ដាញនីមួយៗយើងមានស្វ័យភាពបន្ទាប់មកយើងអាចប្រៀបធៀបទំហំនិងទីតាំងរបស់ពួកគេយ៉ាងត្រឹមត្រូវ។
ជំនួយ: ព្យាយាមទទួលបាននូវការចៃដន្យត្រឹមត្រូវបំផុតនៃជ្រុងនៃភ្នែក។

ធ្វើការជាមួយរបាំងមុខ
ការងារសំខាន់ត្រូវបានអនុវត្តវានៅតែទុកនៅលើរូបភាពតែតំបន់ទាំងនោះដែលភ្នែករបស់ទារកស្ថិតនៅដោយផ្ទាល់។ តោះធ្វើវាដោយប្រើរបាំង។
មេរៀន: ធ្វើការជាមួយរបាំងមុខនៅក្នុងកម្មវិធី Photoshop
- យើងបង្កើនភាពស្រអាប់នៃស្រទាប់ទាំងពីរដែលមានតំបន់ចម្លងរហូតដល់ 100% ។
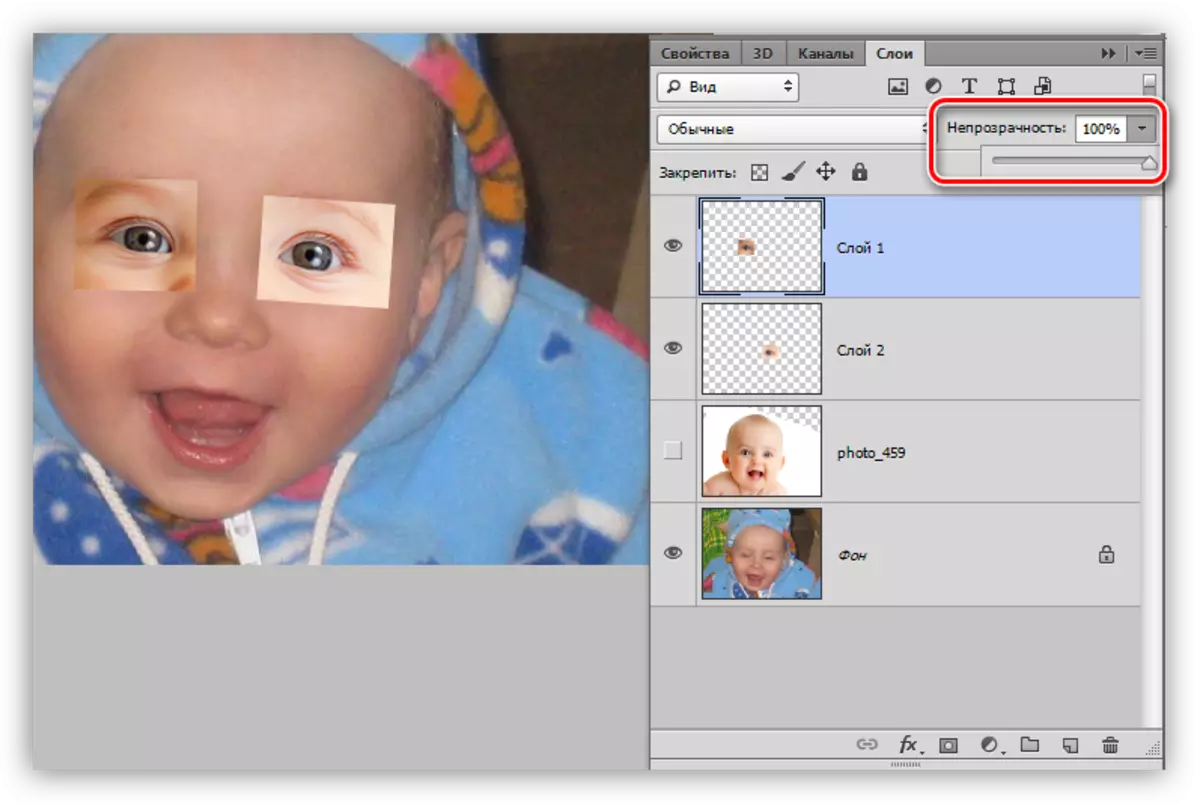
- បន្ថែមរបាំងខ្មៅទៅដីឡូត៍មួយ។ នេះត្រូវបានធ្វើរួចដោយចុចលើរូបតំណាងដែលបានបញ្ជាក់នៅក្នុងរូបថតអេក្រង់ដោយប្រើជំនួស Alt ។
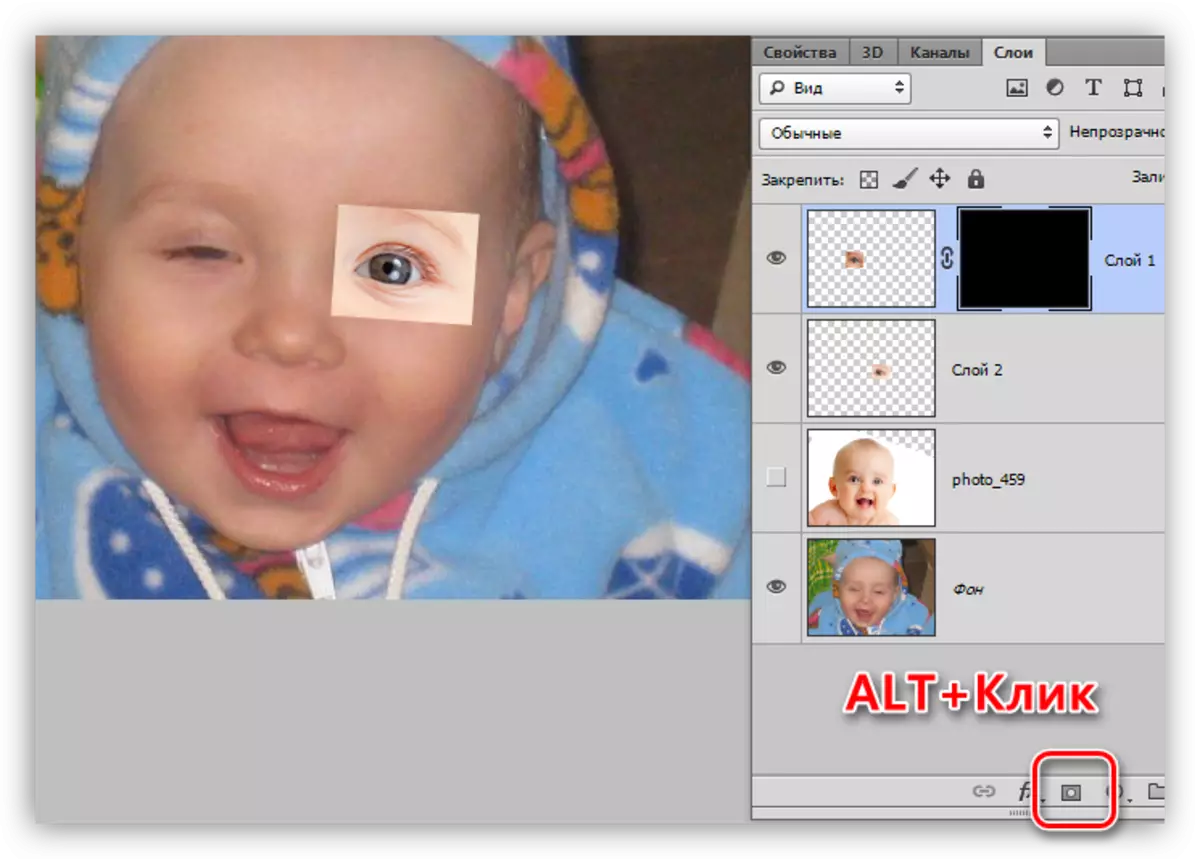
- យកជក់ពណ៌ស

ជាមួយនឹងភាពស្រអាប់ 25 - 30%

និងភាពរឹង 0% ។

មេរៀន: "ឧបករណ៍ជក់" នៅក្នុងកម្មវិធី Photoshop
- អធិស្ឋានដល់ជក់នៃភ្នែករបស់កុមារ។ កុំភ្លេចអ្វីដែលត្រូវធ្វើវាឈរនៅលើរបាំង។
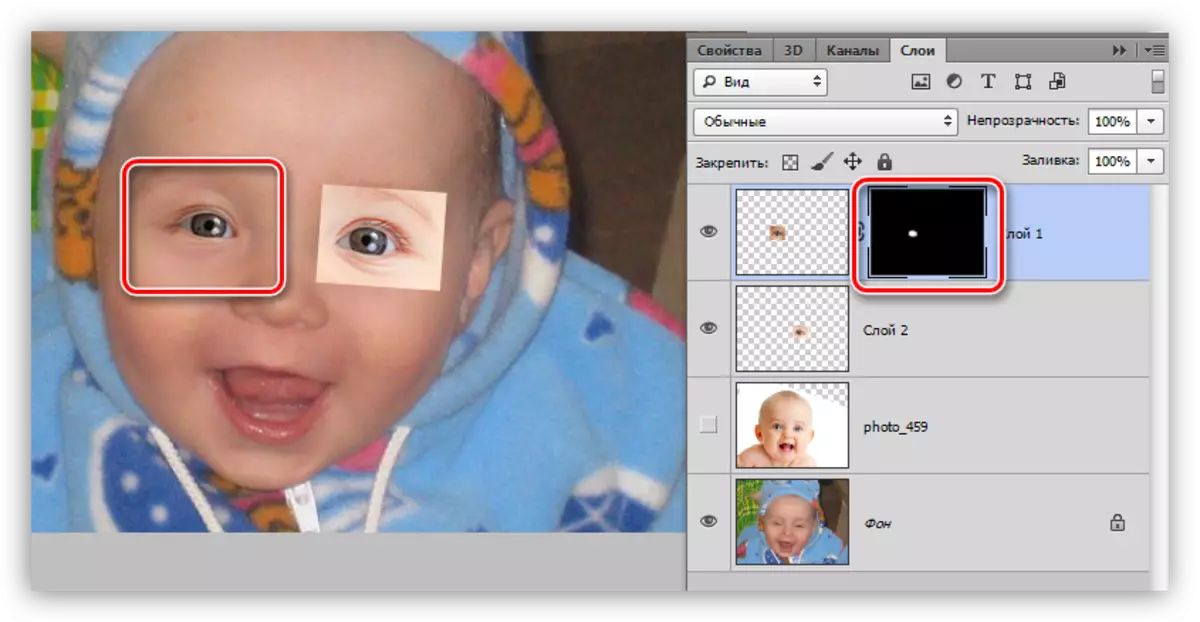
- ដីឡូតិ៍ទីពីរនឹងត្រូវទទួលរងនូវដំណើរការដូចគ្នា។
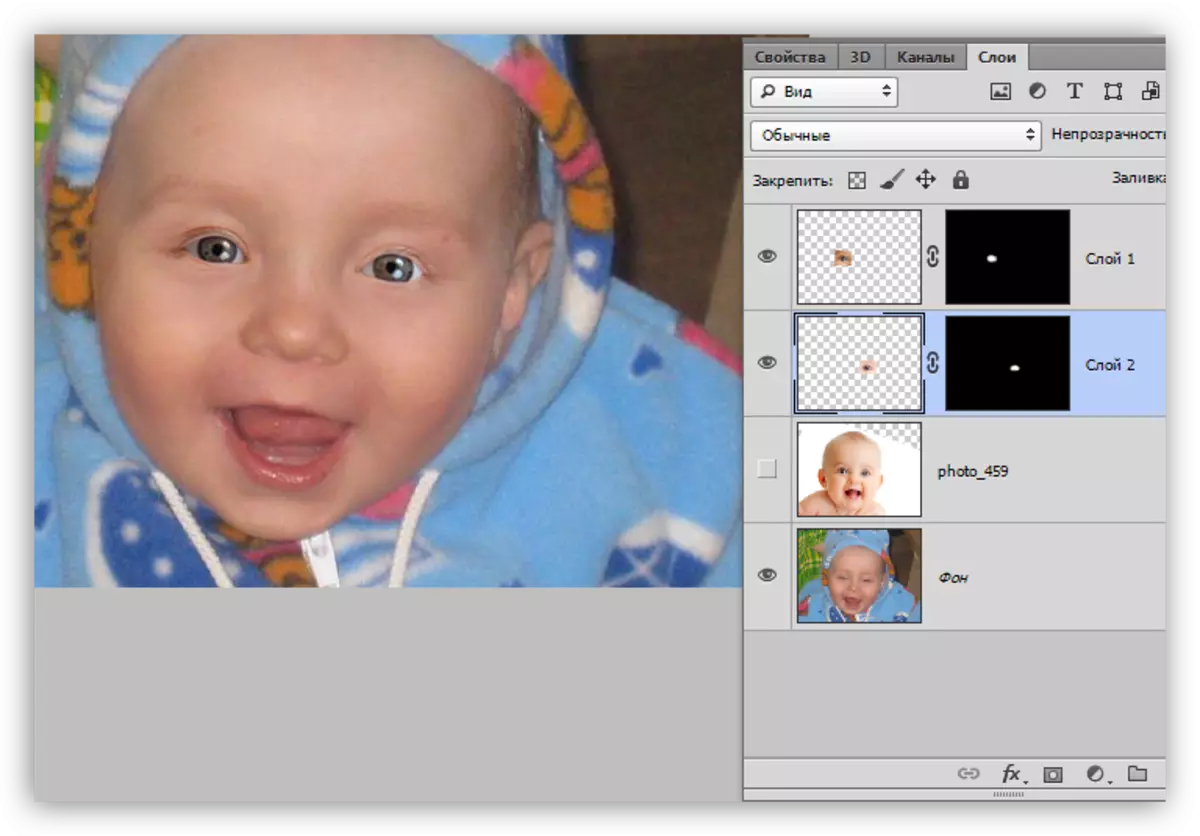
បញ្ចប់ការព្យាបាល
ចាប់តាំងពីអ្នកបរិច្ចាគរូបថតមានពន្លឺភ្លឺជាងនិងភ្លឺជាងមុនយើងត្រូវការតំបន់ងងឹតបន្តិចដោយភ្នែក។
- បង្កើតនៅផ្នែកខាងលើនៃក្ដារលាយនៃស្រទាប់ថ្មីហើយចាក់វា 50% ប្រផេះ។ វាត្រូវបានធ្វើនៅក្នុងបង្អួចការកំណត់ការបំពេញដែលបានបើកបន្ទាប់ពីចុចគ្រាប់ចុចប្តូរ (Shift) + F5 គ្រាប់ចុច។

របៀបគម្របសម្រាប់ស្រទាប់នេះត្រូវតែផ្លាស់ប្តូរទៅជា "ពន្លឺទន់" ។

- ជ្រើសឧបករណ៍ "ស្រអាប់" នៅលើផ្ទាំងខាងឆ្វេង

ហើយកំណត់តម្លៃ 30% ក្នុងការកំណត់ការប៉ះពាល់។

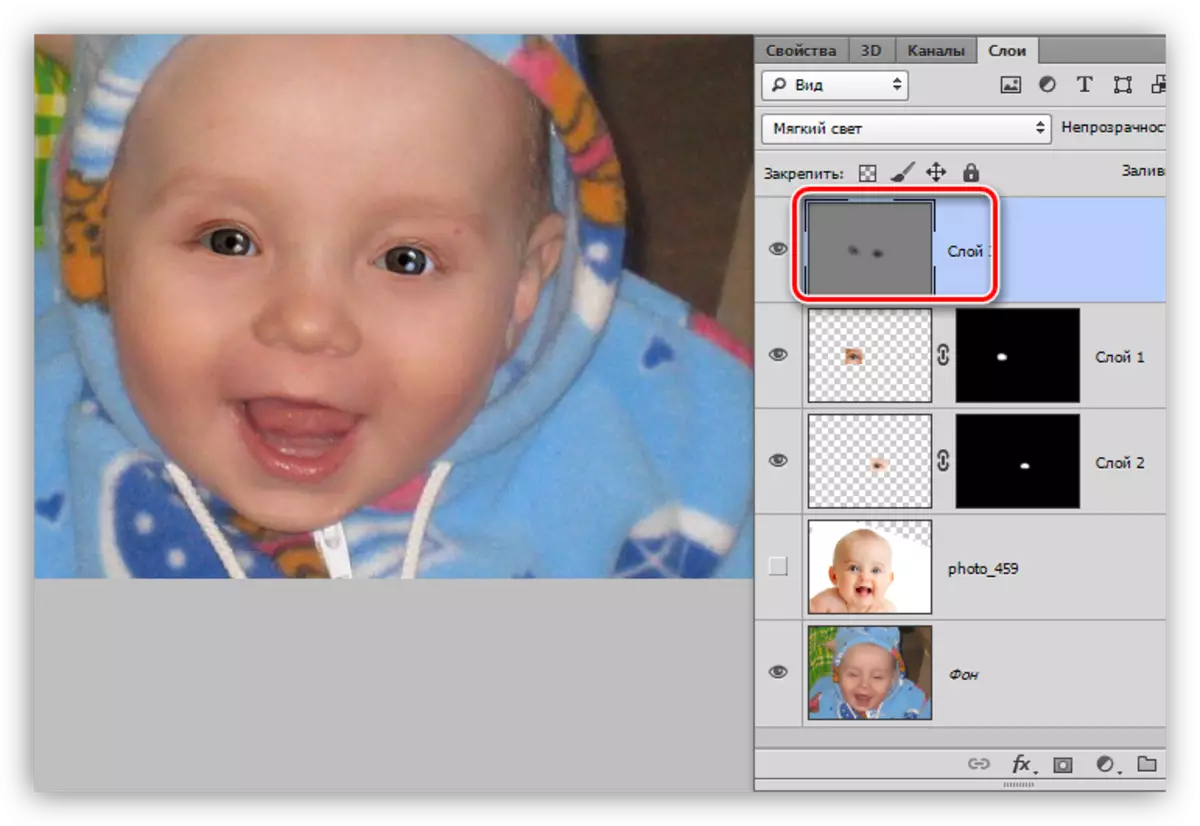
នេះអាចត្រូវបានបញ្ឈប់នៅពេលដែលភារកិច្ចរបស់យើងត្រូវបានដោះស្រាយ: ភ្នែករបស់តួអង្គបើកចំហ។ ដោយប្រើវិធីសាស្ត្រនេះអ្នកអាចជួសជុលរូបភាពណាមួយរឿងសំខាន់គឺត្រូវជ្រើសរើសរូបភាពម្ចាស់ជំនួយឱ្យបានត្រឹមត្រូវ។
