
សព្វថ្ងៃនេះអ្នកច្នៃប្រឌិតដែលអ្នកបង្កើតបទបង្ហាញនៅក្នុង PowerPoint ចាកចេញពី Canons និងតម្រូវការស្តង់ដារសម្រាប់នីតិវិធីសម្រាប់ការបង្កើតនិងរចនាឯកសារបែបនេះ។ ឧទាហរណ៍អត្ថន័យនៃការបង្កើតស្លាយដែលមិនមានសន្ទស្សន៍ផ្សេងៗសម្រាប់តម្រូវការបច្ចេកទេសត្រូវបានគេដាក់ឱ្យប្រើជាយូរមកហើយ។ នៅក្នុងរឿងនេះនិងករណីជាច្រើនទៀតវាចាំបាច់ត្រូវដកចំណងជើងចេញ។
លុបក្បាល
ការសម្តែងនៃនីតិវិធីនេះនឹងធ្វើឱ្យស្លាយគ្មានឈ្មោះគ្មានឈ្មោះនិងបម្រុងទុកនៅលើផ្ទៃខាងក្រោយរបស់អ្នកដទៃ។ មានវិធីពីរយ៉ាងដើម្បីលុបចំណងជើង។វិធីទី 1: សាមញ្ញ
មធ្យោបាយងាយស្រួលបំផុតនិងសាមញ្ញបំផុតហើយក្នុងពេលតែមួយមានតំលៃសមរម្យបំផុត។
អ្នកត្រូវចុចលើតំបន់ព្រំដែនសម្រាប់បឋមកថាដើម្បីបន្លិចវាលដែលជាវត្ថុមួយ។ បន្ទាប់ពីនោះអ្នកអាចចុចប៊ូតុងលុប "DEL" ។
ឥឡូវចំណងជើងមិនមានការណែនាំទេហើយជាលទ្ធផលស្លាយនឹងមិនមានឈ្មោះទេ។ វិធីសាស្រ្តនេះមានភាពងាយស្រួលសម្រាប់ការបង្កើតស៊ុមដែលមិនមានឈ្មោះតែមួយ។
វិធីទី 2: ប្លង់ដោយគ្មានចំណងជើង
វិធីសាស្រ្តនេះទាក់ទងនឹងតម្រូវការរបស់អ្នកប្រើប្រាស់ក្នុងការបង្កើតទំព័រប្រភេទប្រភេទតែមួយជាមួយនឹងការបំពេញដូចគ្នានិងគ្មានចំណងជើង។ ដើម្បីធ្វើដូចនេះអ្នកត្រូវតែបង្កើតគំរូដែលសមរម្យ។
- ដើម្បីបញ្ចូលរបៀបនៃប្រតិបត្តិការជាមួយប្លង់អ្នកត្រូវចូលទៅកាន់ផ្ទាំង "មើល" ។
- នៅទីនេះអ្នកត្រូវចុចប៊ូតុងគំរូស្លាយនៅក្នុង "របៀបគំរូ" ។
- ប្រព័ន្ធនេះនឹងចេញដំណើរពីការកែសម្រួលបទបង្ហាញសំខាន់ៗដើម្បីធ្វើការជាមួយគំរូ។ នៅទីនេះអ្នកអាចបង្កើតប្លង់ផ្ទាល់ខ្លួនរបស់អ្នកនៃប៊ូតុងដែលត្រូវគ្នាជាមួយចំណងជើង "បញ្ចូលប្លង់" ។
- សន្លឹកទទេត្រូវបានបន្ថែមជាមួយចំណងជើងតែម្នាក់ឯង។ វាចាំបាច់ក្នុងការយកវិធីខាងលើដើម្បីឱ្យមានទំព័រទទេទាំងស្រុង។
- ឥឡូវអ្នកអាចបន្ថែមការបំពេញនូវរសជាតិរបស់អ្នកដោយប្រើប៊ូតុង "បញ្ចូលតម្រង" ។ ប្រសិនបើវាត្រូវការសន្លឹកស្អាតមួយបន្ទាប់មកអ្នកអាចធ្វើអ្វីបាន។
- វានៅតែផ្តល់ឈ្មោះស្លាយ។ ដើម្បីធ្វើដូចនេះបម្រើប៊ូតុងពិសេសមួយដើម្បី "ប្តូរឈ្មោះ" ។
- បន្ទាប់ពីនោះអ្នកអាចចេញពីអ្នកសាងសង់គំរូដោយប្រើប៊ូតុង "របៀបបិទគំរូ" ។
- លាបគំរូដែលបានបង្កើតទៅស្លាយគឺសាមញ្ញ។ វាគ្រប់គ្រាន់ហើយក្នុងការចុចលើប៊ូតុងកណ្តុរខាងស្តាំដែលអ្នកត្រូវការនៅក្នុងបញ្ជីខាងឆ្វេងហើយនៅក្នុងម៉ឺនុយលេចឡើងជ្រើស "ប្លង់" ។
- នៅទីនេះអ្នកអាចជ្រើសរើសគំរូណាមួយ។ វានៅតែគ្រាន់តែដើម្បីរកឃើញដែលបានបង្កើតពីមុនហើយចុចលើវា។ ការផ្លាស់ប្តូរនឹងកើតឡើងដោយស្វ័យប្រវត្តិ។
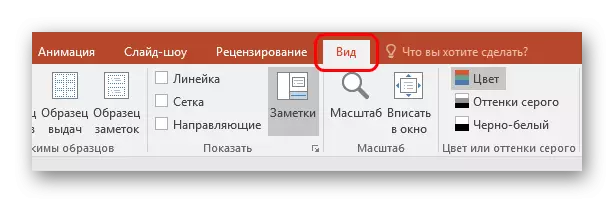


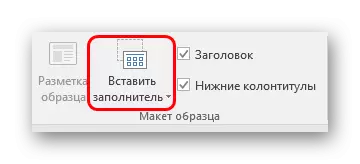

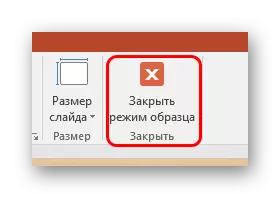

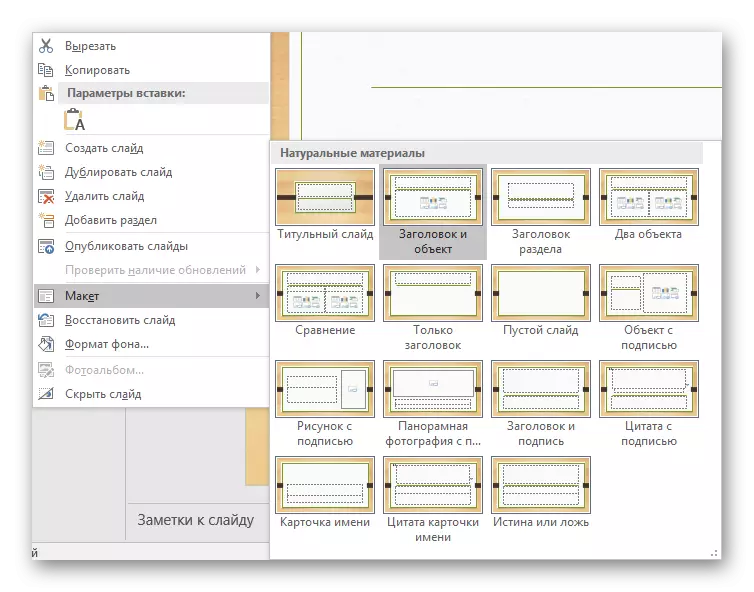
វិធីសាស្រ្តបែបនេះត្រូវបានរចនាឡើងសម្រាប់ការកំណត់រចនាសម្ព័ន្ធឡើងវិញជាប្រព័ន្ធនៃស្លាយចូលទៅក្នុងចំណងជើងជាក់លាក់។
លាក់ក្បាល
អ្នកមិនចាំបាច់ដកចំណងជើងចេញទេ។ នៅពេលបង្កើតបទបង្ហាញមានតម្រូវការសម្រាប់ស្លាយដែលមានបឋមកថានៅពេលកែសម្រួលនិងការសម្គាល់ប៉ុន្តែវាមិនមានភាពមើលឃើញទេនៅពេលធ្វើបាតុកម្ម។ មានវិធីជាច្រើនដើម្បីទទួលបានលទ្ធផលបែបនេះប៉ុន្តែពួកគេទាំងអស់គឺមិនមែនជាមនុស្សដែលមានសារៈសំខាន់ទេ។វិធីទី 1: Flaps
វិធីងាយស្រួលបំផុតនិងសកលបំផុត។
- ដើម្បីលាក់បឋមកថាអ្នកត្រូវបញ្ចូលរូបភាពដែលត្រូវគ្នាសម្រាប់ស្លាយ។
- ឥឡូវនេះមានវិធីពីរយ៉ាង។ អ្នកត្រូវចុចលើស៊ុមបឋមកថាដើម្បីជ្រើសរើសវាហើយបន្ទាប់មកបើកម៉ឺនុយដោយប្រើប៊ូតុងកណ្តុរខាងស្តាំ។ នៅទីនេះអ្នកត្រូវជ្រើសរើស "នៅលើផ្ទៃខាងក្រោយ" ។
- ចុចកណ្ដុរស្ដាំលើរូបភាពហើយជ្រើសរើសរៀងៗខ្លួនថា "នៅលើផ្ទៃខាងមុខ" ។
- វានៅតែគ្រាន់តែដាក់រូបភាពខាងលើចំណងជើងដូច្នេះវាមើលមិនឃើញ។
- បើចាំបាច់អ្នកអាចផ្លាស់ប្តូរទំហំអត្ថបទនិងវាលបឋមកថាដូច្នេះវត្ថុកាន់តែតិច។
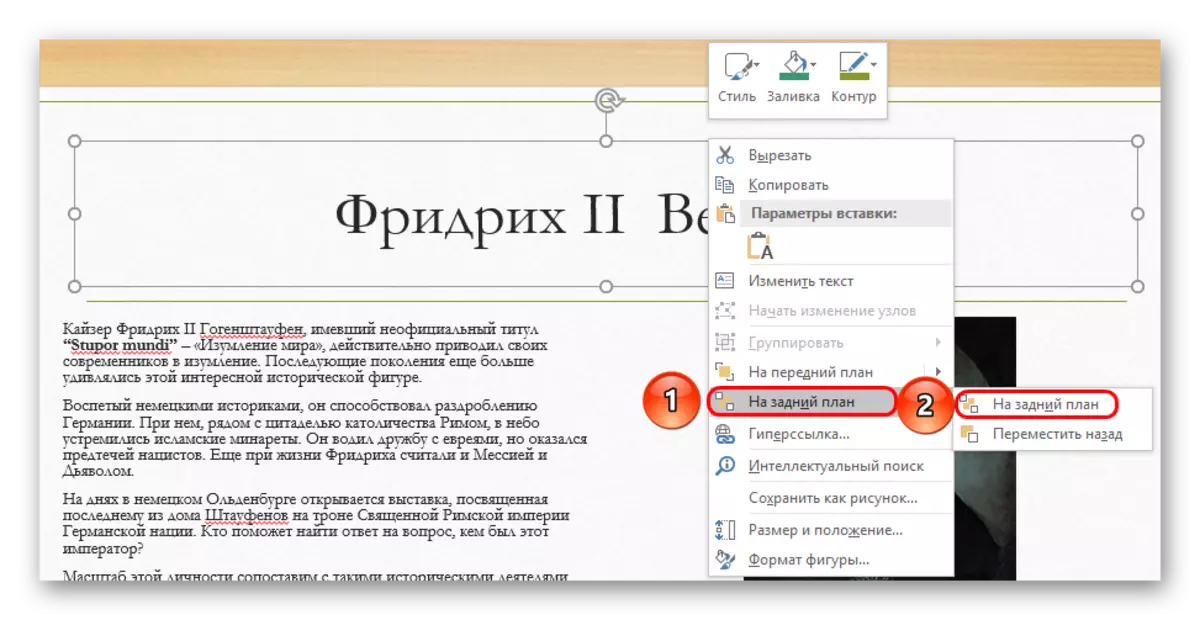
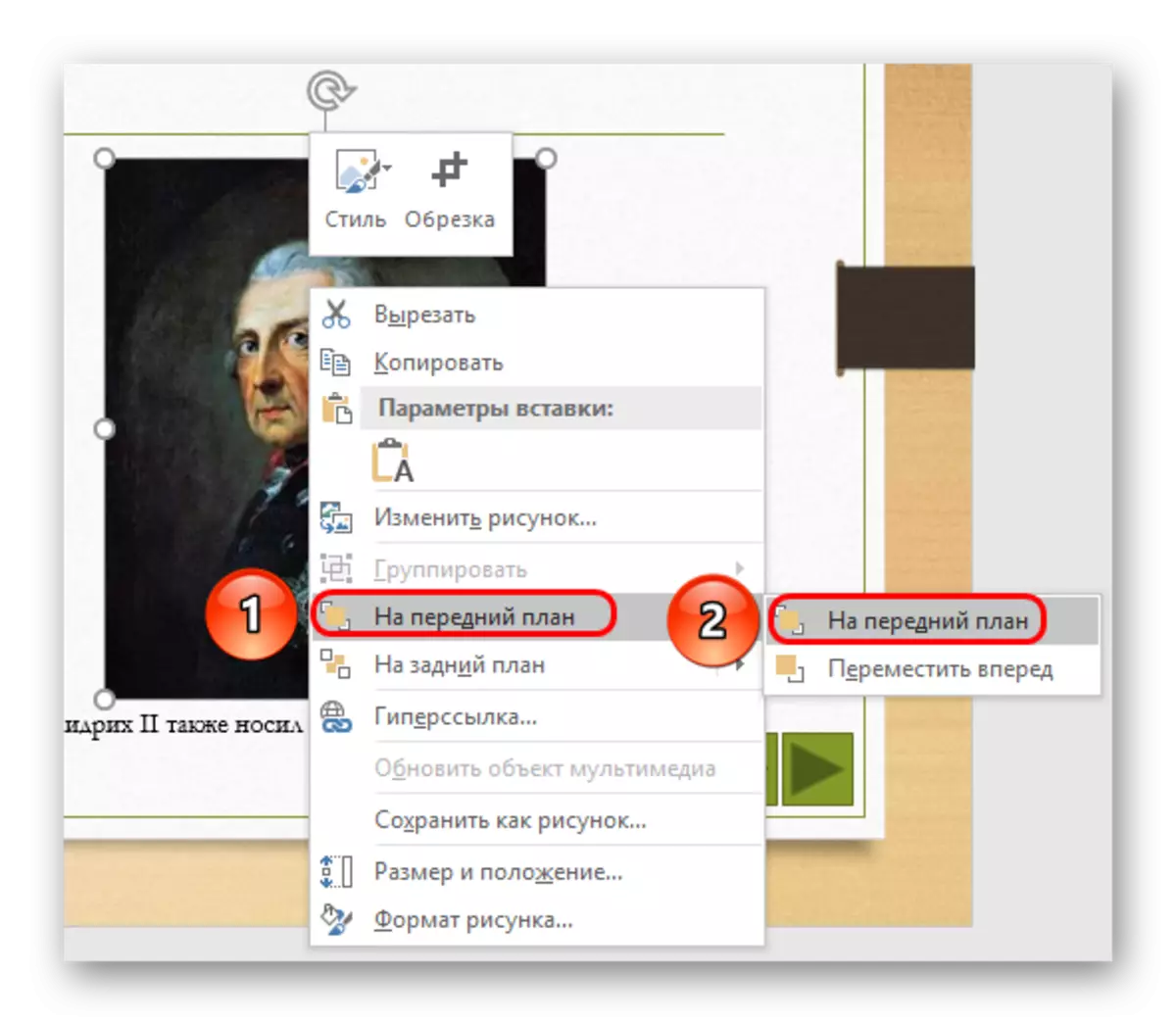

វិធីសាស្រ្តនេះមិនសមស្របសម្រាប់ស្ថានភាពដែលរូបភាពមិនត្រូវបានផ្តល់ឱ្យនៅលើស្លាយទេ។ ក្នុងករណីនេះអ្នកអាចព្យាយាមលាក់វាលដែលបានបញ្ចូលដោយធាតុដោយដៃនៃការតុបតែងស្លាយប្រសិនបើពួកគេមាន។
វិធីទី 2: ការក្លែងបន្លំនៅក្រោមផ្ទៃខាងក្រោយ
ក៏មានវិធីសាស្រ្តសាមញ្ញផងដែរប៉ុន្តែវាមិនងាយស្រួលទេក្នុងការប្រតិបត្តិវា។
អ្នកគ្រាន់តែត្រូវការផ្លាស់ប្តូរពណ៌នៃអត្ថបទបឋមកថាដូច្នេះវាភ្ជាប់ជាមួយរូបភាពផ្ទៃខាងក្រោយ។
មេរៀន: ផ្លាស់ប្តូរពណ៌អត្ថបទតាម Powinpoint

នៅពេលមើលគ្មានអ្វីដែលត្រូវបានគេមើលឃើញ។ ទោះយ៉ាងណាក៏ដោយវានឹងពិបាកក្នុងការអនុវត្តវិធីសាស្រ្តប្រសិនបើផ្ទៃខាងក្រោយមិនមានលក្ខណៈលំបាកនិងមានការលំបាកសម្រាប់ការជ្រើសរើសម្លប់ត្រឹមត្រូវ។

អាចជាឧបករណ៍មានប្រយោជន៍ "Pipette" ដែលមានទីតាំងនៅផ្នែកខាងក្រោមនៃការកំណត់ពណ៌នៃអត្ថបទ។ វាអនុញ្ញាតឱ្យអ្នកជ្រើសរើសម្លប់ដែលនៅក្រោមផ្ទៃខាងក្រោយ - វាគ្រប់គ្រាន់ក្នុងការជ្រើសរើសមុខងារនេះហើយចុចលើកន្លែងណាមួយនៃរូបភាពផ្ទៃខាងក្រោយ។ សម្រាប់អត្ថបទ, ម្លប់ពិតប្រាកដនឹងត្រូវបានជ្រើសរើសដោយស្វ័យប្រវត្តិ, ស្រដៀងនឹងខ្នង។
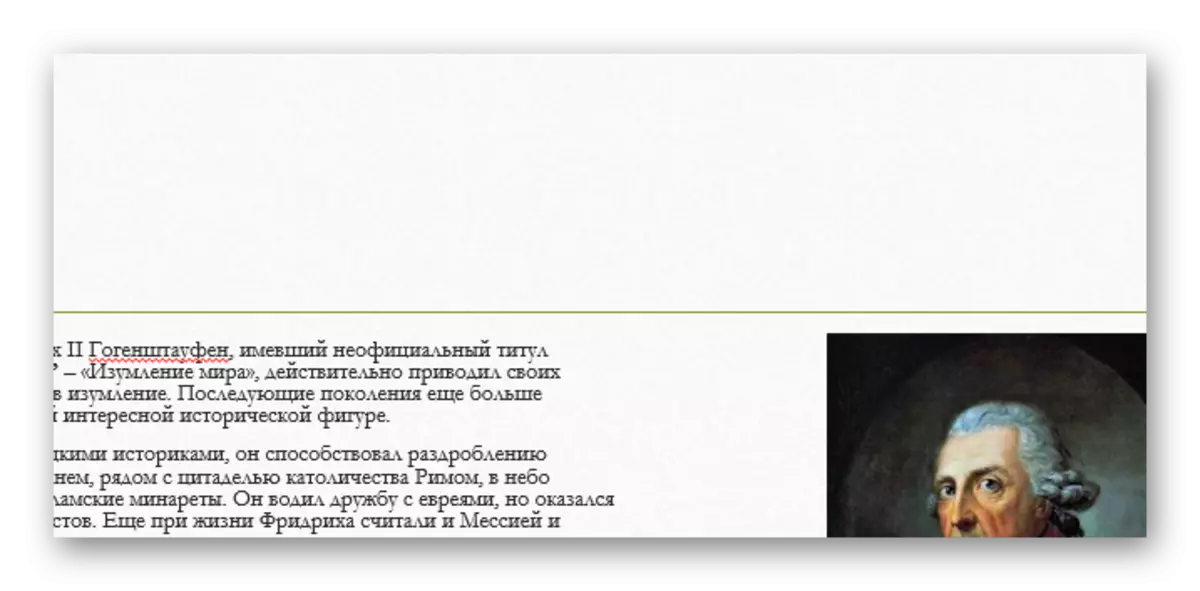
វិធីទី 3: បង្ហាញ
វិធីសាស្រ្តនេះគឺជាសកលក្នុងករណីដែលបានពិពណ៌នាខាងលើគឺពិបាកអនុវត្ត។
អ្នកអាចអូសវាលបឋមកថានៅបរទេសស្លាយ។ ជាលទ្ធផលអ្នកត្រូវទទួលបាននូវតំបន់ដែលនៅខាងក្រៅទំព័រ។

នៅពេលមើលវានឹងមិនត្រូវបានបង្ហាញទេលទ្ធផលត្រូវបានសម្រេច។
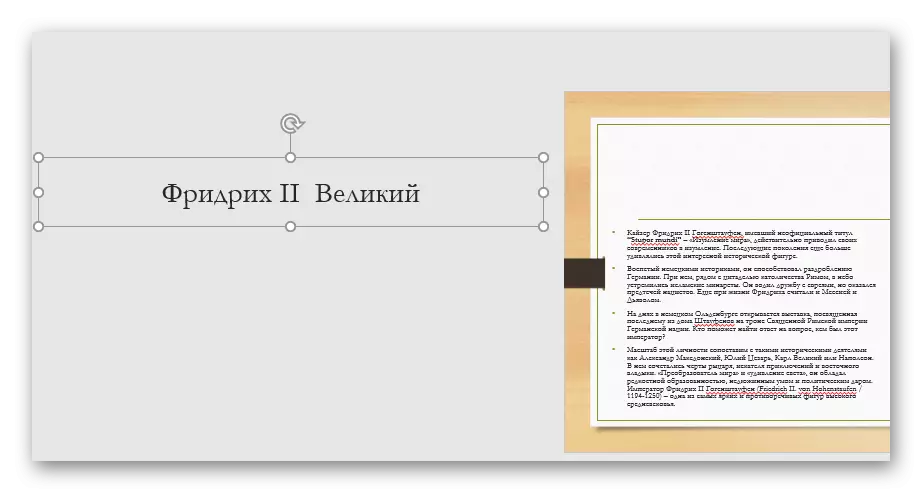
បញ្ហាចំបងនៅទីនេះគឺថាការផ្លាស់ទីលំនៅនិងការលាតសន្ធឹងនៃកន្លែងធ្វើការនៅលើស្លាយអាចបណ្តាលឱ្យមិនស្រួល។
វិធីទី 4: បង្កប់ទៅអត្ថបទ
វិធីសាស្រ្តស្មុគស្មាញបន្តិចបន្តួចទោះយ៉ាងណាវាមើលទៅប្រសើរជាងអ្វីដែលនៅសល់។
- ស្លាយត្រូវតែមានតំបន់មួយដែលមានអត្ថបទខ្លះ។
- ដំបូងអ្នកត្រូវកំណត់ចំណងជើងថាវាមានទំហំនិងរចនាប័ទ្មនៃពុម្ពអក្សរដូចជាអត្ថបទសំខាន់។
- ឥឡូវអ្នកត្រូវជ្រើសរើសកន្លែងដែលអ្នកអាចបញ្ចូលផ្នែកនេះបាន។ នៅកន្លែងដែលបានជ្រើសរើសវាចាំបាច់ត្រូវសម្អាតកន្លែងទំនេរដើម្បីបញ្ចូលជាមួយ "អវកាស" ឬ "ផ្ទាំង" ។
- វានៅតែបញ្ចូលបឋមកថាយ៉ាងរលូនដូច្នេះវាមើលទៅដូចជាប្លុកទិន្នន័យតែមួយ។
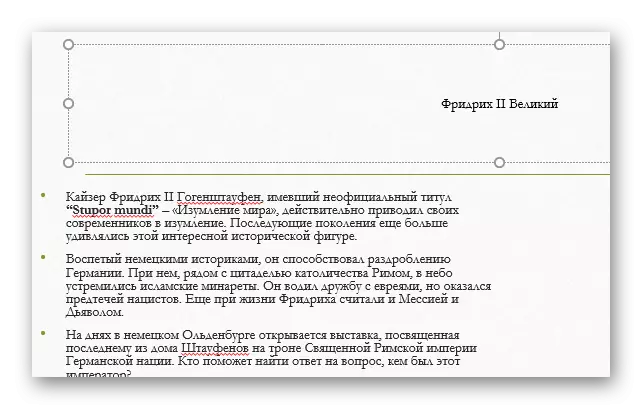
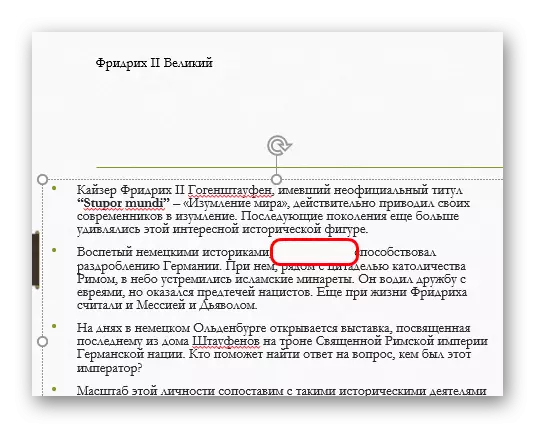

បញ្ហានៃវិធីសាស្រ្តគឺថាបឋមកថាមិនតែងតែបែបនេះទេដែលវាអាចត្រូវបានបង្កប់យ៉ាងចុះសម្រុងគ្នានៅក្នុងតំបន់អត្ថបទ។
ការបហ្ចប់
វាក៏គួរឱ្យកត់សម្គាល់ផងដែរថាស្លាយនៅតែមិនមានឈ្មោះប្រសិនបើវាលបឋមកថាមិនត្រូវបានបំពេញ។ ទោះយ៉ាងណាក៏ដោយវាអាចរំខានដល់ការដាក់វត្ថុផ្សេងទៀត។ ដូច្នេះអ្នកជំនាញត្រូវបានណែនាំឱ្យលុបតំបន់នេះពិតប្រាកដបើចាំបាច់។
