
កម្រមានបទបង្ហាញដ៏កម្រមួយមិនមានធាតុបន្ថែមទេលើកលែងតែអត្ថបទសាមញ្ញនិងចំណងជើង។ អ្នកត្រូវបន្ថែមរូបភាពតួលេខវីដេអូនិងវត្ថុផ្សេងទៀតលើស។ ហើយជាទៀងទាត់ប្រហែលជាត្រូវការផ្ទេរវាពីស្លាយមួយទៅមួយទៀត។ ធ្វើឱ្យវាអាចវែងឆ្ងាយនិងរឹងមាំ។ សំណាងវាអាចជួយសម្រួលដល់ភារកិច្ចវត្ថុដែលមានលក្ខណៈជាក្រុម។
ខ្លឹមសារនៃក្រុម
ការដាក់ជាក្រុមនៅក្នុងឯកសារការិយាល័យទាំងអស់គឺប្រហាក់ប្រហែល។ លក្ខណៈពិសេសនេះភ្ជាប់វត្ថុផ្សេងៗគ្នាទៅក្នុងមួយដែលធ្វើឱ្យខ្លួនអ្នកមានភារកិច្ចធ្វើកិច្ចការទាំងនេះនៅពេលចម្លងធាតុទាំងនេះទៅស្លាយផ្សេងទៀតក៏ដូចជានៅពេលផ្លាស់ទីនៅលើទំព័រ, ផលប៉ះពាល់ពិសេស, លើសនិងដូច្នេះ។ដំណើរការជាក្រុម
ឥឡូវនេះវាសមនឹងពិចារណាអំពីនីតិវិធីសម្រាប់ការដាក់ជាក្រុមសមាសធាតុផ្សេងៗគ្នានៅក្នុងមួយ។
- ដំបូងអ្នកត្រូវមានរបស់ចាំបាច់នៅលើស្លាយមួយ។
- ពួកគេគួរតែត្រូវបានគេដាក់តាមតំរូវការចាំបាច់ចាប់តាំងពីការដាក់ក្រុមពួកគេនឹងរក្សាជំហររបស់ពួកគេទាក់ទងគ្នាទៅវិញទៅមកក្នុងវត្ថុតែមួយ។
- ឥឡូវនេះពួកគេត្រូវបានបន្លិចដោយប្រើកណ្តុរចាប់យកតែផ្នែកចាំបាច់ប៉ុណ្ណោះ។
- វិធីពីរយ៉ាង។ ងាយស្រួលបំផុត - ចុចកណ្តុរខាងស្តាំលើវត្ថុដែលបានជ្រើសរើសហើយជ្រើសរើសម៉ឺនុយ "កិន" ។
- អ្នកក៏អាចយោងទៅលើផ្ទាំង "ទ្រង់ទ្រាយ" ក្នុងផ្នែក "ឧបករណ៍គំនូរ" ។ នៅទីនេះតាមរបៀបដូចគ្នានឹងផ្នែក "គំនូរ" នឹងមានមុខងារ "ក្រុម" ។
- វត្ថុដែលបានជ្រើសរើសនឹងត្រូវបានបញ្ចូលទៅក្នុងសមាសធាតុមួយ។






ឥឡូវវត្ថុត្រូវបានដាក់ជាក្រុមដោយជោគជ័យហើយពួកគេអាចត្រូវបានប្រើតាមមធ្យោបាយណាមួយ - ចម្លងផ្លាស់ទីស្លាយហើយដូច្នេះនៅលើ។
ធ្វើការជាមួយវត្ថុជាក្រុម
បន្ទាប់អ្នកគួរតែនិយាយអំពីវិធីកែសម្រួលសមាសធាតុបែបនេះ។
- ដើម្បីលុបចោលក្រុមអ្នកគួរតែជ្រើសរើសវត្ថុហើយជ្រើសរើសមុខងារ "បង្រិកា" ។
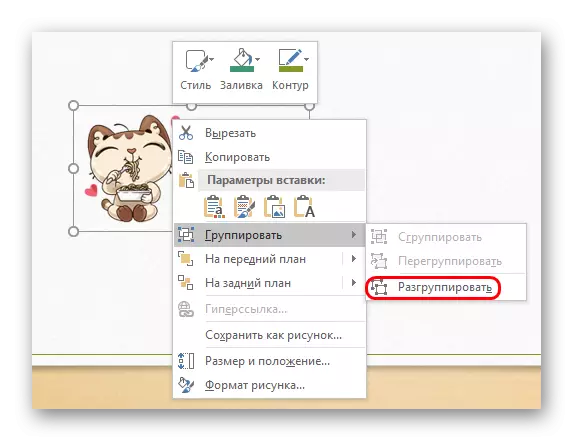
ធាតុទាំងអស់នឹងក្លាយជាសមាសធាតុផ្សេងគ្នាដោយឯករាជ្យ។
- អ្នកក៏អាចប្រើមុខងារ "ទាក់ទង" ប្រសិនបើមុននេះសហជីពត្រូវបានដកចេញរួចហើយ។ នេះនឹងអនុញ្ញាតឱ្យត្រលប់មកភ្ជាប់វត្ថុដែលបានដាក់ជាក្រុមពីមុនទាំងអស់។
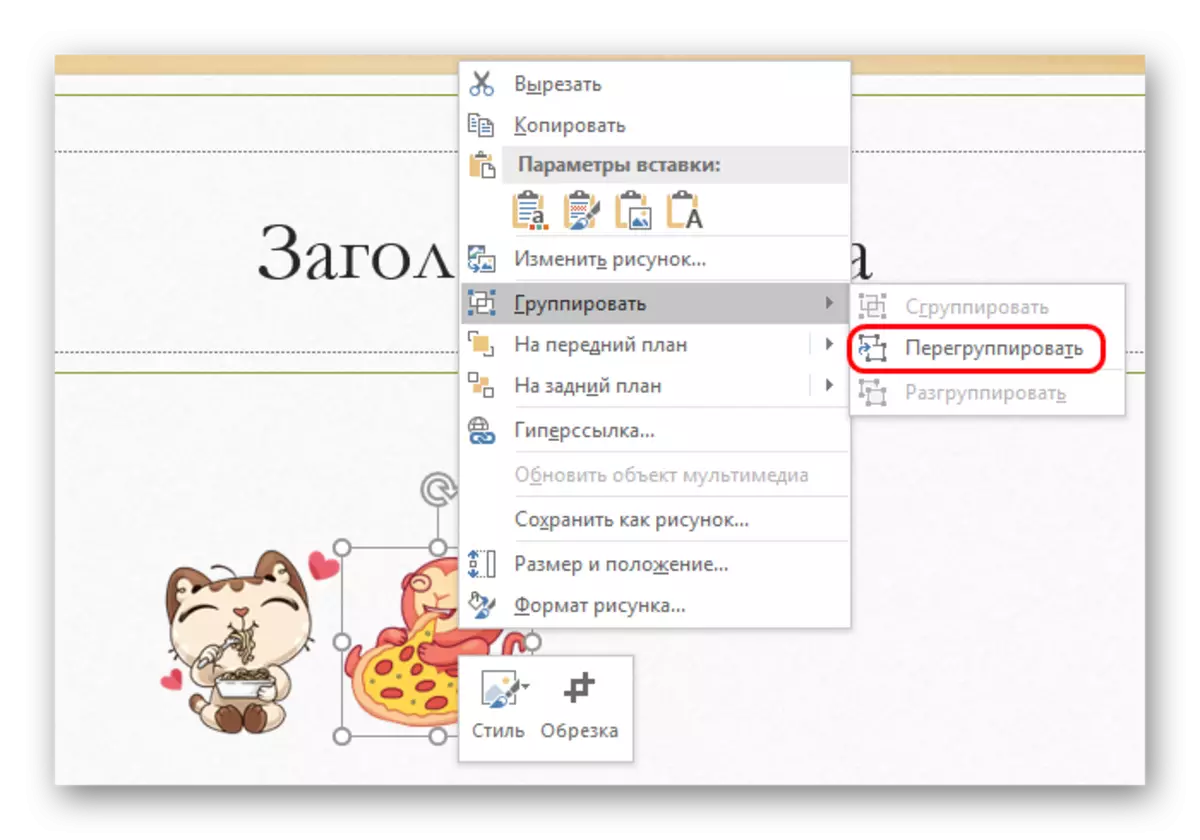
លក្ខណៈពិសេសនេះល្អបំផុតសម្រាប់ករណីប្រសិនបើបន្ទាប់ពីបញ្ចូលគ្នាវាចាំបាច់ត្រូវផ្លាស់ប្តូរទីតាំងនៃសមាសធាតុទាក់ទងគ្នា។
- ដើម្បីប្រើមុខងារវាមិនចាំបាច់ក្នុងការជ្រើសរើសវត្ថុទាំងអស់ម្តងទៀតទេគ្រាន់តែចុចយ៉ាងហោចណាស់មួយដែលពីមុនជាផ្នែកមួយនៃក្រុម។
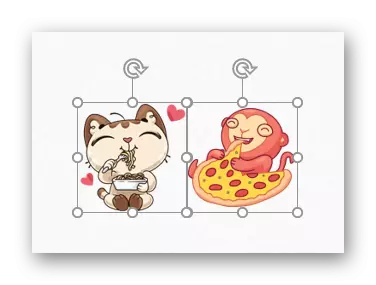
ក្រុមដែលមិនមានស្តង់ដារ
ប្រសិនបើមុខងារស្តង់ដារសម្រាប់ហេតុផលមួយចំនួនមិនសមនឹងអ្នកអាចងាកទៅរកវិធីសាស្ត្រមិនសំខាន់។ វាអនុវត្តបានតែចំពោះរូបភាពប៉ុណ្ណោះ។
- ដំបូងអ្នកត្រូវបញ្ចូលកម្មវិធីនិពន្ធក្រាហ្វិកណាមួយ។ ឧទាហរណ៍យកថ្នាំលាប។ អ្នកគួរតែបន្ថែមអ្នកណាម្នាក់ដែលចាំបាច់ដើម្បីភ្ជាប់រូបភាព។ ដើម្បីធ្វើដូចនេះវាគ្រប់គ្រាន់ក្នុងការអូសរូបភាពណាមួយនៅក្នុងបង្អួចដំណើរការកម្មវិធី។
- អ្នកក៏អាចចម្លងតួលេខការិយាល័យ MS MS រួមមានប៊ូតុងបញ្ជា។ ដើម្បីធ្វើដូចនេះពួកគេចាំបាច់ត្រូវចម្លងទៅបទបង្ហាញហើយនៅក្នុងការបញ្ចូលថ្នាំលាបដោយប្រើឧបករណ៍ជ្រើសរើសនិងប៊ូតុងកណ្តុរខាងស្តាំ។
- ឥឡូវនេះពួកគេត្រូវតែត្រូវបានដាក់ឱ្យទាក់ទងគ្នាតាមតម្រូវការរបស់អ្នកប្រើប្រាស់។
- មុនពេលរក្សាទុកលទ្ធផលវាសមនឹងការកាត់ទំហំរូបភាពនៅបរទេសទៅនឹងស៊ុមដូច្នេះរូបភាពមានទំហំអប្បបរមា។
- ឥឡូវអ្នកគួរតែរក្សាទុករូបភាពនិងបញ្ចូលទៅក្នុងបទបង្ហាញ។ ធាតុចាំបាច់ទាំងអស់នឹងធ្វើចលនាជាមួយគ្នា។
- តម្រូវការក្នុងការដកផ្ទៃខាងក្រោយចេញអាចកើតឡើង។ នេះអាចត្រូវបានរកឃើញអំពីវានៅក្នុងអត្ថបទដាច់ដោយឡែកមួយ។

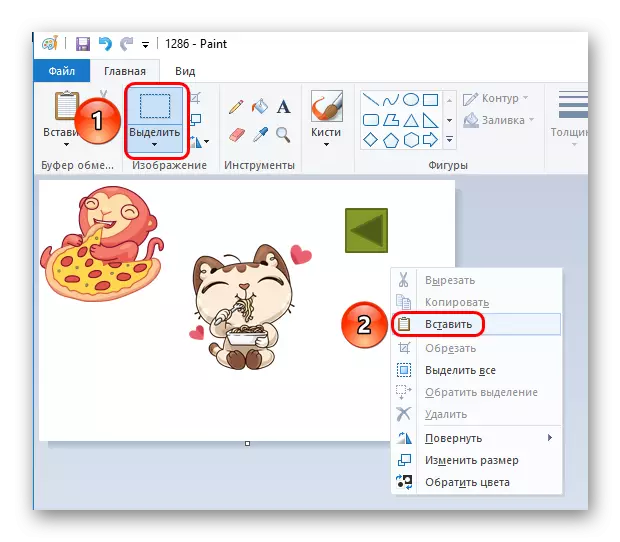
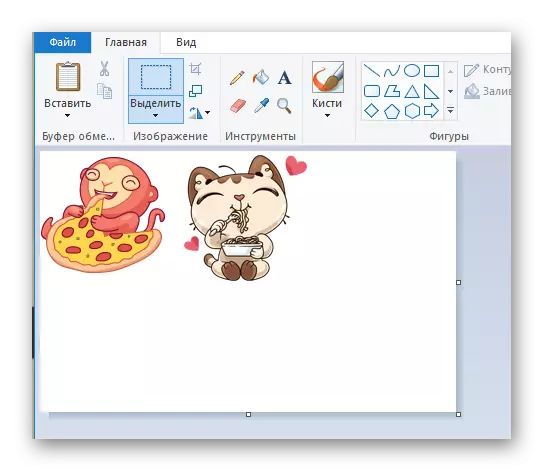
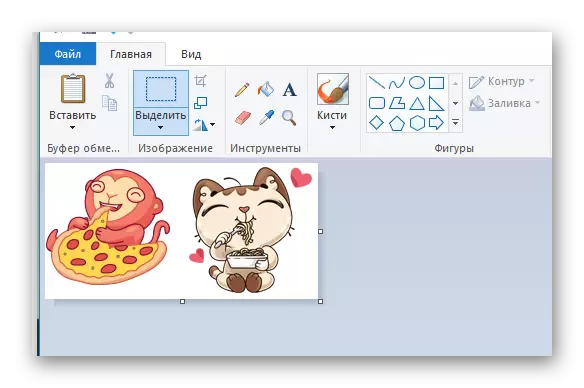
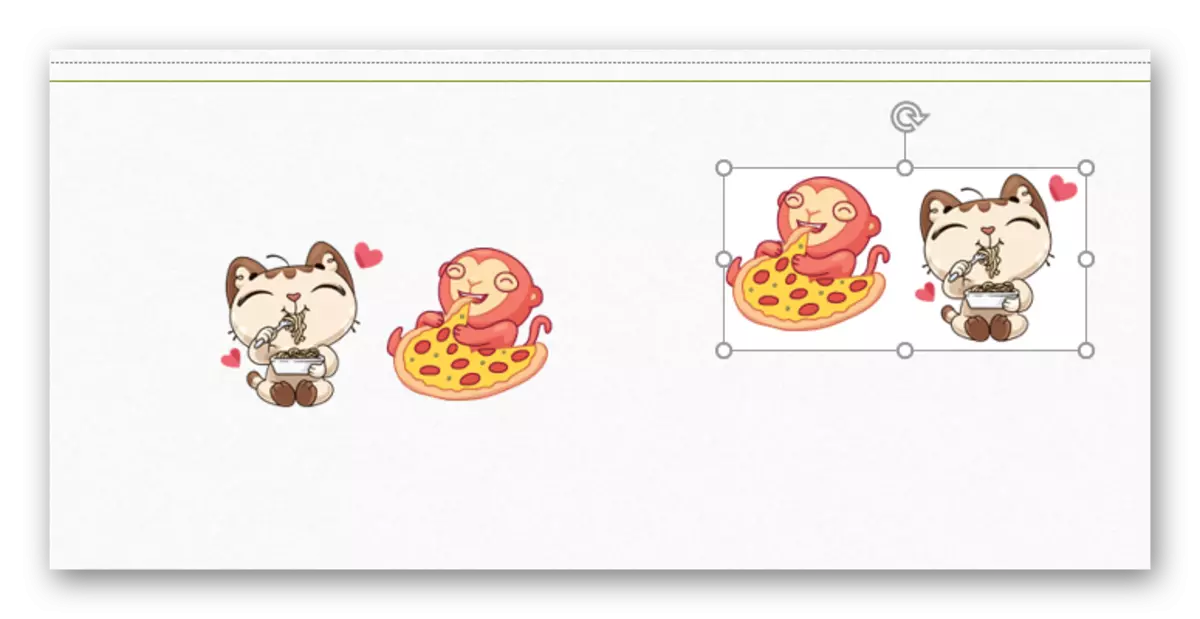
មេរៀន: វិធីលុបផ្ទៃខាងក្រោយនៅក្នុង PowerPoint
ជាលទ្ធផលវិធីសាស្រ្តនេះគឺល្អឥតខ្ចោះសម្រាប់ការរួមផ្សំធាតុតុបតែងដើម្បីតុបតែងស្លស។ ឧទាហរណ៍អ្នកអាចបង្កើតស៊ុមដ៏ស្រស់ស្អាតពីធាតុផ្សេងៗគ្នា។
ទោះយ៉ាងណានេះមិនមែនជាជំរើសល្អបំផុតទេប្រសិនបើអ្នកត្រូវការដាក់វត្ថុជាក្រុមដែលតំណខ្ពស់ដែលអាចត្រូវបានអនុវត្ត។ ឧទាហរណ៍ប៊ូតុងបញ្ជានឹងមានដូច្នេះហើយវត្ថុតែមួយហើយបន្ទះអេក្រង់បង្ហាញទំនងជាមិនត្រូវបានប្រើយ៉ាងមានប្រសិទ្ធិភាពទេ។
លើសពីឱក
ព័ត៌មានបន្ថែមជាច្រើនអំពីការអនុវត្តការដាក់ជាក្រុម។
- វត្ថុដែលបានភ្ជាប់ទាំងអស់នៅតែមានសមាសធាតុឯករាជ្យនិងឯកត្តជនក្រុមនេះគ្រាន់តែអនុញ្ញាតឱ្យអ្នករក្សាទុកជំហររបស់ពួកគេទាក់ទងគ្នានៅពេលផ្លាស់ទីនិងថតចម្លង។
- ផ្អែកលើចំណុចខាងលើប៊ូតុងបញ្ជាដែលបានភ្ជាប់ជាមួយគ្នានឹងដំណើរការដោយដាច់ដោយឡែកពីគ្នា។ វាគ្រប់គ្រាន់ហើយក្នុងការចុចលើពួកគេណាមួយក្នុងកំឡុងពេលបង្ហាញហើយវានឹងដំណើរការ។ ដំបូងវាទាក់ទងនឹងប៊ូតុងបញ្ជា។
- ដើម្បីជ្រើសរើសវត្ថុជាក់លាក់មួយនៅក្នុងក្រុមអ្នកនឹងត្រូវការប៊ូតុងកណ្តុរទ្វេចុះក្រោម - ជាលើកដំបូងដើម្បីជ្រើសរើសក្រុមខ្លួនវាហើយបន្ទាប់មកវត្ថុនៅខាងក្នុង។ នេះអនុញ្ញាតឱ្យការកំណត់បុគ្គលទៅនឹងសមាសធាតុនីមួយៗនិងមិនមែនសម្រាប់សហភាពទាំងអស់ទេ។ ឧទាហរណ៍កំណត់រចនាសម្ព័ន្ធតំណខ្ពស់។
- ការដាក់ក្រុមអាចមិនអាចចូលដំណើរការបានបន្ទាប់ពីជ្រើសរើសធាតុ។

ហេតុផលសម្រាប់បញ្ហានេះច្រើនតែជាការពិតដែលថាសមាសធាតុមួយក្នុងចំណោមសមាសធាតុដែលបានជ្រើសរើសត្រូវបានបញ្ចូលទៅក្នុង "ផ្ទៃមាតិកា" ។ ការរួមផ្សំគ្នានៅក្នុងលក្ខខណ្ឌបែបនេះគួរតែបំផ្លាញវាលនេះដែលមិនត្រូវបានផ្តល់ដោយប្រព័ន្ធទេពីព្រោះមុខងារត្រូវបានរារាំង។ ដូច្នេះវាចាំបាច់ក្នុងការធ្វើឱ្យប្រាកដថាតំបន់ "ផ្ទៃមាតិកា" ទាំងអស់មុនពេលបញ្ចូលសមាសធាតុចាំបាច់គឺមមាញឹកនឹងអ្វីផ្សេងទៀតឬអវត្តមានធម្មតា។
- ការលាតសន្ធឹងស៊ុមក្រុមមានប្រសិទ្ធភាពដូចអ្នកប្រើប្រាស់បានលាតសន្ធឹងសមាសធាតុនីមួយៗដាច់ដោយឡែកពីគ្នាទំហំនឹងកើនឡើងនៅខាងសមរម្យ។ ដោយវិធីនេះវាអាចមានភាពងាយស្រួលនៅពេលបង្កើតផ្ទាំងបញ្ជាដើម្បីប្រាកដថាប៊ូតុងនីមួយៗមានទំហំដូចគ្នា។ ការលាតសន្ធឹងក្នុងទិសដៅផ្សេងៗគ្នានឹងអនុញ្ញាតឱ្យអ្នកធ្វើឱ្យប្រាកដថាពួកគេទាំងអស់នៅតែមាននៅជាប់គ្នា។
- អ្នកអាចភ្ជាប់រាល់រូបភាពតន្ត្រីវីដេអូជាដើម។
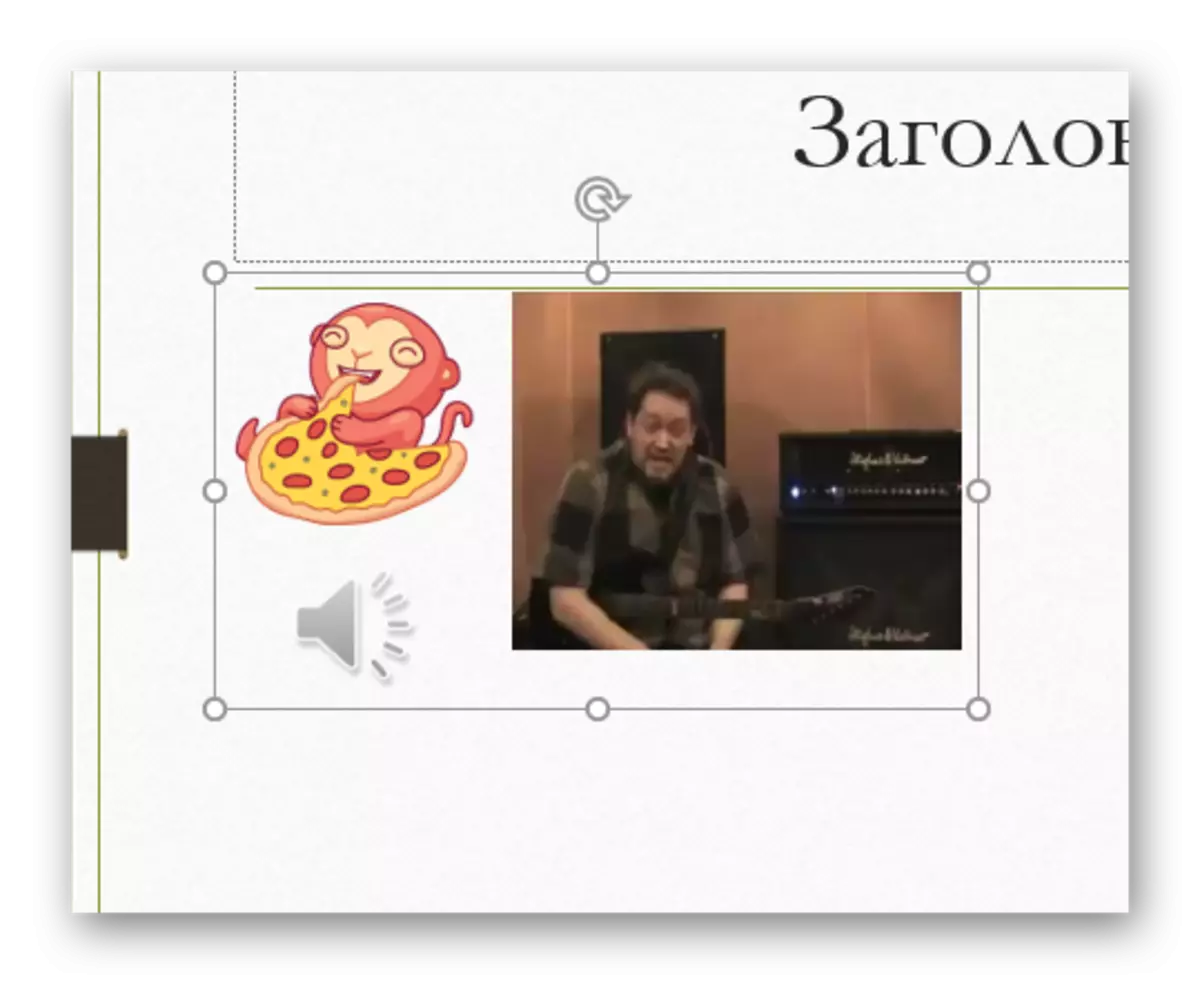
រឿងតែមួយគត់ដែលមិនអាចត្រូវបានរាប់បញ្ចូលក្នុងវិសាលគមរបស់ក្រុមគឺវាលមួយដែលមានអត្ថបទ។ ប៉ុន្តែនៅទីនេះមានករណីលើកលែងមួយ - នេះគឺជាការសម្តែងព្រោះវាត្រូវបានទទួលស្គាល់ដោយប្រព័ន្ធថាជារូបភាព។ ដូច្នេះវាអាចភ្ជាប់ទៅនឹងធាតុផ្សេងទៀតដោយសេរី។
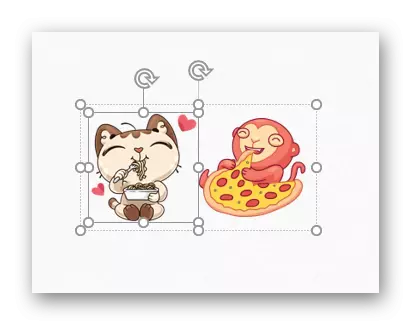
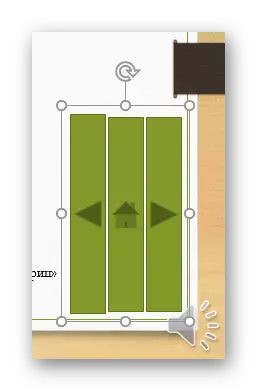

ការបហ្ចប់
ដូចដែលអ្នកបានឃើញក្រុមនេះអនុញ្ញាតឱ្យអ្នកជួយសម្រួលដល់ដំណើរការនៃការធ្វើការជាមួយវត្ថុនៅខាងក្នុងបទបង្ហាញ។ លទ្ធភាពនៃសកម្មភាពនេះគឺខ្ពស់ណាស់ហើយនេះអនុញ្ញាតឱ្យអ្នកបង្កើតសមាសធាតុដ៏អស្ចារ្យពីធាតុផ្សេងៗគ្នា។
