
Қатты дискінің форматталмаған себептері операциялық жүйенің белгілі бір параметрлеріне байланысты рәсімді орындай алмауы мүмкін, сонымен қатар бағдарламаның бөлігі немесе құрылғының физикалық жағдайынан туындаған проблемалардың арқасында процедурада болуы мүмкін.
1-ші себеп: жүйелік дискіні құрмайды
Тек жаңадан келгендермен кездесетін ең қарапайым мәселе: сіз қазір амалдық жүйе жұмыс істеп тұрған HDD пішімдеуге тырысып жатырсыз. Әрине, Windows режимінде (немесе басқа ОС) өздігінен жойылмайды.
Шешім өте қарапайым: флэш-дискіден пішімдеу процедурасын орындау керек.
Назар аударыңыз! Бұл әрекетті ОЖ-нің жаңа нұсқасын орнатпас бұрын орындау ұсынылады. Файлдарды басқа дискіге сақтауды ұмытпаңыз. Пішімдеуден кейін сіз бұрын қолданылған амалдық жүйеден жүктей алмайсыз.
Сабақ: ULTRAISO-да USB Flash Windows 10 жасау
BIOS жүктеуді флэш-дискіден орнатыңыз.
Толығырақ: BIOS-дағы флэш-дискіден жүктеуді қалай орнатуға болады
Әрі қарай, сіз пайдаланғыңыз келетін ОЖ-ға байланысты қадамдар әр түрлі болады. Сонымен қатар, пішімдеуді амалдық жүйені қайта орнату үшін немесе қосымша манипуляцияларсыз жүзеге асыруға болады.
ОС (Windows 10 мысалында) келесі параметрлермен пішімдеу үшін:
- Орнатушы ұсынатын қадамдардан өтіңіз. Тілдерді таңдаңыз.
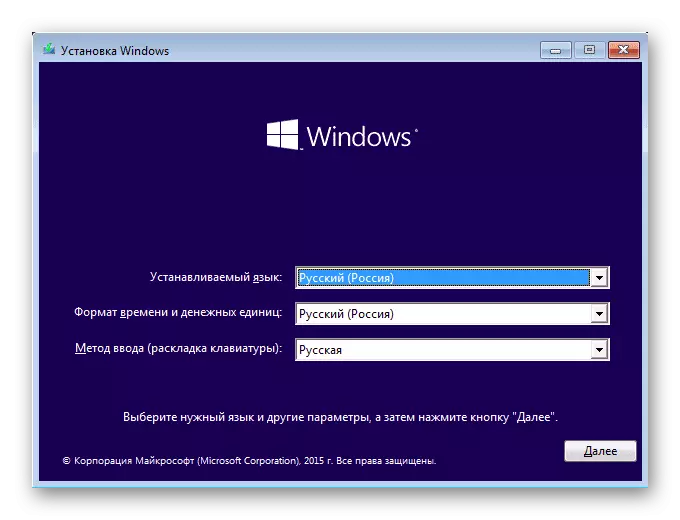
- Орнату түймесін басыңыз.

- Іске қосу кілтін енгізіңіз немесе осы қадамды өткізіп жіберіңіз.

- ОЖ нұсқасын таңдаңыз.

- Лицензиялық келісім шарттарын қабылдаңыз.

- Орнатуды жаңарту түрін таңдаңыз.
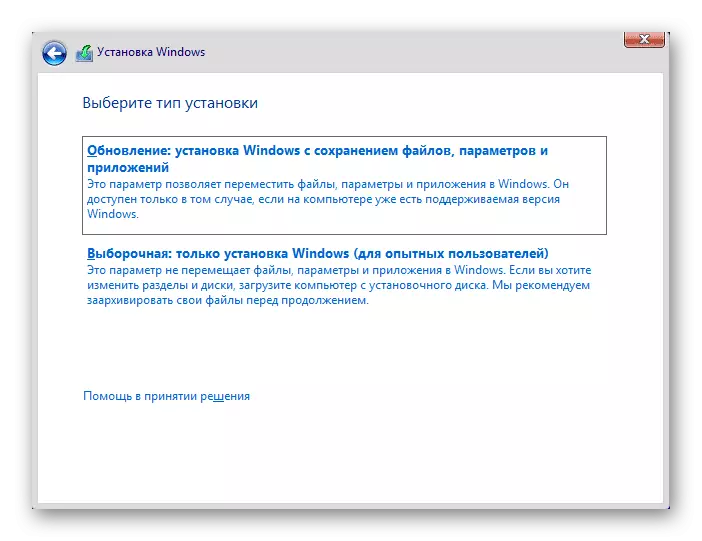
- Сіз терезеге кіресіз, онда ОЖ орнату керектігін таңдау керек.
- Төмендегі скриншот бөлімдер бірнеше болуы мүмкін екенін көрсетеді, онда өлшемдер мен түрлер бағандарында шарлау қажет екенін көрсетеді. Шағын мөлшердегі бөлімдер - жүйе (резервтік көшірме), қалған - Custom (жүйе орнатылады). Тазаланатын бөлімді анықтап, «Пішім» түймесін басыңыз.

- Осыдан кейін сіз Windows жүйесіне арналған орнату бөлімін таңдай аласыз және процедураны жалғастыра аласыз.
ОЖ орнатпастан пішімдеу үшін:
- Орнатушыны іске қосқаннан кейін, CMD іске қосу үшін Shift + F10 пернелер тіркесімін басыңыз.
- Немесе «Қалпына келтіру жүйесін» нұқыңыз.

- «Ақаулықтарды жою» таңдаңыз.
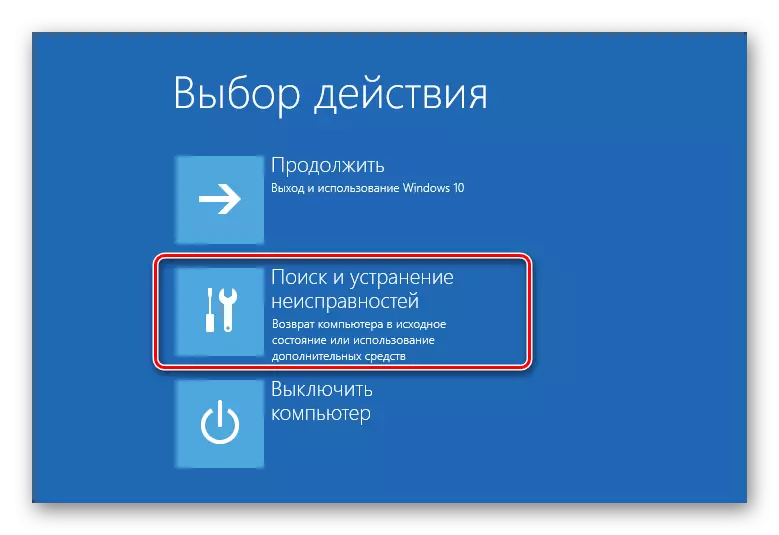
- Содан кейін - «Қосымша параметрлер».

- «Пәрмен жолының» қызметтік бағдарламасын іске қосыңыз.

- / Дискінің нақты әрпін біліңіз (ОЖ өткізгіште көрсетілгеніне сәйкес келмеуі мүмкін). Ол үшін:
WMIC LogicalDisk Құрылымды, көлем атауын, өлшемін, сипаттамасын алыңыз

Әріпті дыбыс деңгейінің өлшемін анықтай аласыз (байт түрінде).
- HDD-ді жылдам пішімдеу үшін:
Формат / FS: NTFS X: / Q
немесе
Format / FS: FAT32 X: / Q

X орнына қалаған хатты ауыстырыңыз. Дискіні тағайындағыңыз келетін файлдық жүйенің түріне байланысты бірінші немесе екінші команданы қолданыңыз.
Егер сіз толық пішімдеуді аяқтағыңыз келсе, / q параметрін қоспаңыз.
2-ші себеп: қате: «Windows форматтауды аяқтай алмайды»
Бұл қате негізгі дискіде немесе екінші (сыртқы) HDD-мен жұмыс істеу кезінде пайда болуы мүмкін, мысалы, кенеттен үзілген жүйені орнатудан кейін пайда болуы мүмкін. Жиі (бірақ міндетті емес) Винчестер пішімі шикі және қосымша бола бастайды, жүйені NTFS немесе FAT32 файлдық жүйесіне қайта пішімдеу мүмкін емес.
Мәселенің ауырлығына байланысты сізге бірнеше қадам жасау қажет болуы мүмкін. Сондықтан қарапайымдан күрделіге барайық.
1-қадам: Қауіпсіз режим
Іске қосу бағдарламаларына байланысты (мысалы, антивирус, Windows қызметтері немесе жеке бағдарламалық жасақтама) Басталған процесті аяқтау мүмкін емес.
- Windows жүйесін қауіпсіз режимде жүктеңіз.
Ары қарай оқу:
Windows 8 қауіпсіз режимде қалай жүктеуге болады
Windows 10-ны қауіпсіз режимде қалай жүктеуге болады
- Сізге ыңғайлы опцияны пішімдеңіз.
2-қадам: chkdsk
Бұл ендірілген утилита қолданыстағы қателіктерді жоюға және сынған блоктарды емдеуге көмектеседі.
- «Бастау» түймесін басып, CMD жазыңыз.
- «Әкімшінің атынан іске қосу» опциясын таңдаған контекстік мәзірге қоңырау шалу үшін тінтуірдің оң жақ батырмасымен нәтиже пайда болады.
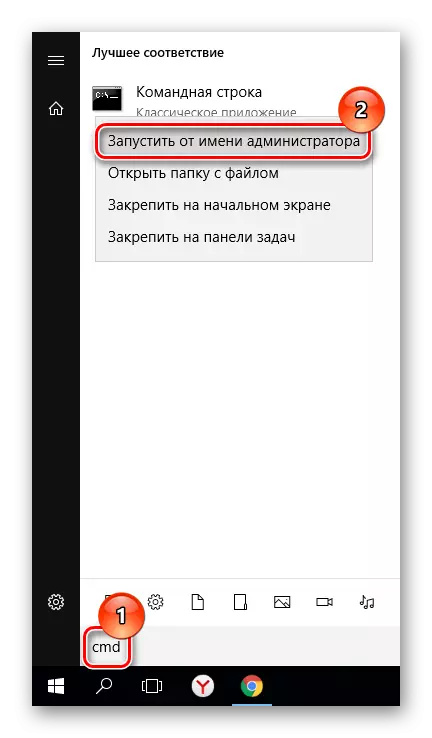
- Кіру:
Chkdsk x: / r / f
X орнына, әріпті / диск хатын алмастырыңыз, оны тексеру керек.

- Сканерлеуден кейін (және, қалпына келтіруді) кейін, біз алдыңғы уақытты қолданғанымызды тағы бір рет форматтап көріңіз.
3-қадам: командалық жол
- CMD арқылы сіз дискіні де пішімдей аласыз. 1-қадамда көрсетілгендей іске қосыңыз.
- Терезеде жазыңыз:
Формат / FS: NTFS X: / Q
немесе
Format / FS: FAT32 X: / Q
Сізге қажет файлдық жүйеге байланысты.
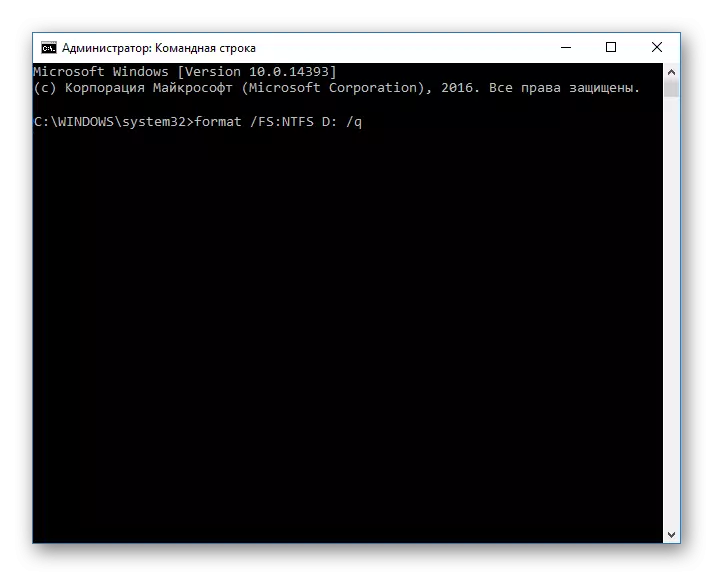
- Толық пішімдеу үшін / Q параметрін жоюға болады.
- Y-ді енгізу арқылы әрекеттеріңізді растаңыз, содан кейін Enter пернесін басыңыз.
- Егер сіз «Деректер қатесі (CRC)» хабарламасын көрсеңіз, келесі қадамдарды өткізіп жіберіңіз және 3-әдіс бойынша ақпаратты оқыңыз.
4-қадам: System Disk Utility бағдарламасы
- WIN + R түймесін басып, DiskMGMT.MSC жазыңыз
- HDD тармағын таңдап, «Пішім» функциясын тінтуірдің оң жақ батырмасын (PCM) басу арқылы іске қосыңыз.
- Параметрлерде қажетті файлдық жүйені таңдаңыз және «Жылдам пішімдеу» құсбелгісін алып тастаңыз.
- Егер диск аймағы қара болса және «таратылмаса» күйі болса, PCM мәтінмәндік мәзіріне қоңырау шалыңыз және «Қарапайым дыбыс жасау» тармағын таңдаңыз.
- Міндетті пішімдеумен жаңа бөлім жасауға көмектесетін бағдарлама іске қосылады.
- Бұл кезеңде сіз жаңа көлемді құру туралы қай дыбыс деңгейі бергіңіз келетінін таңдауыңыз керек. Барлық қол жетімді кеңістікті пайдалану үшін барлық әдепкі өрістерді қалдырыңыз.

- Қажетті дискіні таңдаңыз.

- Төмендегі скриншоттың ішіндегідей пішімдеу параметрлерін теңшеңіз.

- Қосалқы қызметтің жұмысын аяқтаңыз.

- Егер пішімдеу нәтижесінде қателер пайда болмаса, онда сіз бос орынды өз қалауыңыз бойынша қолдана аласыз. Егер бұл қадам көмектеспесе, келесіге өтіңіз.
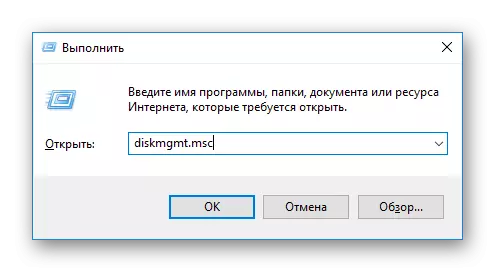




5-қадам: үшінші тарап бағдарламасын пайдалану
Сіз үшінші тарап бағдарламалық жасақтамасын пайдалануға тырысуға болады, өйткені кейбір жағдайларда, кейбір жағдайларда, ол стандартты Windows утилиталарында пішімдеумен сәтті көшіреді.
- Acronis дискінің директоры жиі қолданылады және HDD-мен түрлі мәселелерді шешкен кезде. Оның қарапайым және түсінікті интерфейсі, сонымен қатар пішімдеудің барлық құралдары бар. Негізгі минус - сіз бағдарламаны қолдану үшін ақы төлеуіңіз керек.
- Терезенің төменгі жағындағы проблемалық дискіні таңдаңыз, ал барлық қол жетімді манипуляциялар сол жақтағы бағанда пайда болады.

- «Пішім» жұмысын нұқыңыз.

- Қажетті мәндерді орнатыңыз (әдетте барлық өрістер автоматты түрде толтырылады).
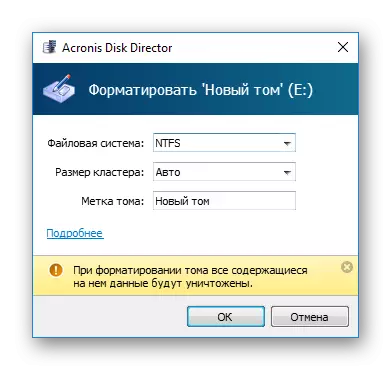
- Кейінге қалдырылған тапсырма жасалады. Орындауды енді бастаңыз, қазір бағдарламаның негізгі терезесіндегі құсбелгіні басу арқылы бастаңыз.

- Терезенің төменгі жағындағы проблемалық дискіні таңдаңыз, ал барлық қол жетімді манипуляциялар сол жақтағы бағанда пайда болады.
- Ақысыз минитеттік бөлім шебері тапсырманы орындауға да жарамды. Бағдарламалар арасында осы тапсырманы орындау процесі мүлдем басқаша емес, сондықтан таңдауда ешқандай негізгі айырмашылық жоқ болуы мүмкін.
Басқа мақалада қатты дискіні осы бағдарлама арқылы пішімдеуге арналған нұсқаулық бар.
Сабақ: дискіні пішімдеу Minitool бөлімінің шебері
- Қарапайым және танымал HDD төмен деңгейлі пішім құралы сізге тез және толық жұмыс істеуге мүмкіндік береді (ол «төмен деңгейдегі» бағдарламада деп аталады) пішімдеуге мүмкіндік береді. Пайда болған мәселелермен біз төмен деңгейлі опцияны қолдануды ұсынамыз. Бұрын біз оны қалай пайдалануға болатынын, қалай қолдануға болады.
Сабақ: HDD төмен деңгейлі пішімдеу құралымен дискіні пішімдеу
3-себеп: «Қате:» Деректер қатесі (CRC) »
Жоғарыда келтірілген ұсыныстар «Деректер қатесі (CRC)» проблемасын жеңе алмауы мүмкін. Пәрмен жолы арқылы пішімдеуді жүргізуге тырысқан кезде көре аласыз.Бұл физикалық дискінің сынуын көрсетеді, сондықтан бұл жағдайда оны жаңасымен ауыстыру керек. Қажет болса, оны қызметтегі диагностикаға бере аласыз, бірақ ол қаржылық жағынан қымбат болуы мүмкін.
4-себеп: Қате: «Таңдалған бөлімді өңдеу сәтсіз аяқталды»
Бұл қате бірнеше мәселелерді бірден жалпылауға болады. Қате мәтінінен кейін төртбұрышты жақшаға түсетін кодтағы барлық айырмашылық. Қалай болғанда, мәселені шешпестен бұрын, HDD-ді CHKDSK қызметтік бағдарламаларында тексеріңіз. Мұны қалай жасау керек, жоғарыда 2 әдісте оқыңыз.
- [ҚАТЕ: 0x8004242D]
Windows-ты қайта орнатуға тырысқанда жиі пайда болады. Пайдаланушы ОЖ орнатушысы арқылы да, қауіпсіз режимде де, стандартты түрде де пішімдей алмайды.
Оны жою үшін алдымен проблема көлемін алып тастау керек, содан кейін жаңасын жасаңыз және оны пішімдеңіз.
Windows Installer терезесінде мұны келесідей жасауға болады:
- CMD ашу үшін Shift + F10 пернетақтасын басыңыз.
- DiskPart қызметтік бағдарламасын іске қосу үшін пәрменді жазыңыз:
Дискпар.
Және Enter пернесін басыңыз.
- Барлық қосылған көлемдерді көру үшін команданы жазыңыз:
Диск тізімі.
Және Enter пернесін басыңыз.
- Мәселені таңдаған команданы жазыңыз:
Дискіні таңдаңыз.
Және Enter пернесін басыңыз.
- Дыбыс деңгейінің теңшелетін пәрменді жазыңыз:
Таза.
Және Enter пернесін басыңыз.
- Содан кейін Шығудан 2 рет жазып, пәрмен жолын жабыңыз.

Осыдан кейін сіз сол қадамда Windows Installer-де өзіңізді таба аласыз. «Жаңарту» түймесін басып, жасаңыз (қажет болса). Орнатуды жалғастыруға болады.
- [Қате: 0x80070057]
Windows орнатуға тырысқанда да пайда болады. Бұл бөлімдер бұрын шығарылған болса да орын алуы мүмкін (жоғарыда талқыланған ұқсас қателіктер сияқты).
Егер бағдарламалық жасақтама әдісі осы қатеден арылса, бұл оның аппараттық құрал екенін білдіреді. Проблемаларды қатты дискінің физикалық жарамсызғымен және электрмен жабдықтауда ұстауға болады. Сіз өнімділікті білікті көмекке немесе басқа компьютерге қосу арқылы дербес тексере аласыз.
Біз терезеде немесе амалдық жүйені орнату кезінде қатты дискіні пішімдеу кезінде пайда болған негізгі мәселелерді қарастырдық. Бұл мақала сіз үшін пайдалы болды және ақпарат. Егер қате жойылмаса, ескертулеріңіз туралы айтыңыз, және біз оны шешуге көмектесуге тырысамыз.
