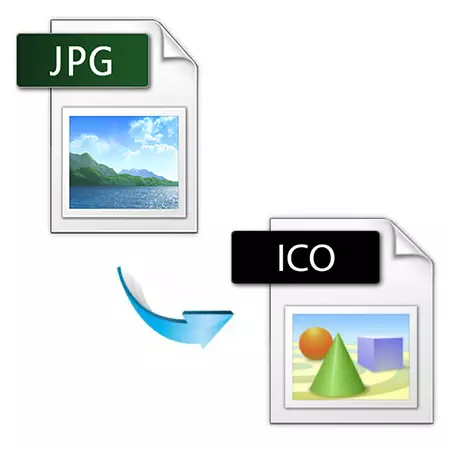
ICO - бұл 256-дан аспайтын сурет 256 пиксельден тұрады. Әдетте белгішелер белгішелерін жасау үшін қолданылады.
ICO-да JPG қалай түрлендіруге болады
Әрі қарай, тапсырманы орындауға мүмкіндік беретін бағдарламаларды қарастырыңыз.1-әдіс: Adobe Photoshop
Adobe Photoshop өзі көрсетілген кеңейтімді қолдамайды. Алайда, осы форматта жұмыс істеу үшін ақысыз ICOFORMAT плагині бар.
Ресми сайттан ICOFormat плагинін жүктеңіз
- Жүктелгеннен кейін, ICOFormat бағдарламалар каталогына көшірілуі керек. Егер жүйе 64 биттік болса, ол осы мекен-жайда орналасқан:
C: \ FILES \ Adobe \ Adobe Photoshop CC 2017 \ Plug-zood \ файл пішімдері
Әйтпесе, Windows 32 биттік болған кезде, толық жол келесідей көрінеді:
C: \ Бағдарлама файлдары (x86) \ Adobe \ Adobe \ Adobe Photoshop CC 2017 \ Plug-es \ файл пішімдері
- Егер көрсетілген жерде болса, файл пішімдері қалтасы жоқ болса, оны жасау керек. Мұны істеу үшін, Зерттеуші мәзіріндегі «Жаңа қалта» түймесін басыңыз.
- «Файл форматтары» каталогының атын енгізіңіз.
- Photoshop Source кескіні jpg-де ашыңыз. Бұл жағдайда суреттің шешімі 256x256 пиксель аспауы керек. Әйтпесе, плагин жұмыс істемейді.
- Негізгі мәзірде «Басқаша сақтау» түймесін басыңыз.
- Файлдың атын және түрін таңдаңыз.
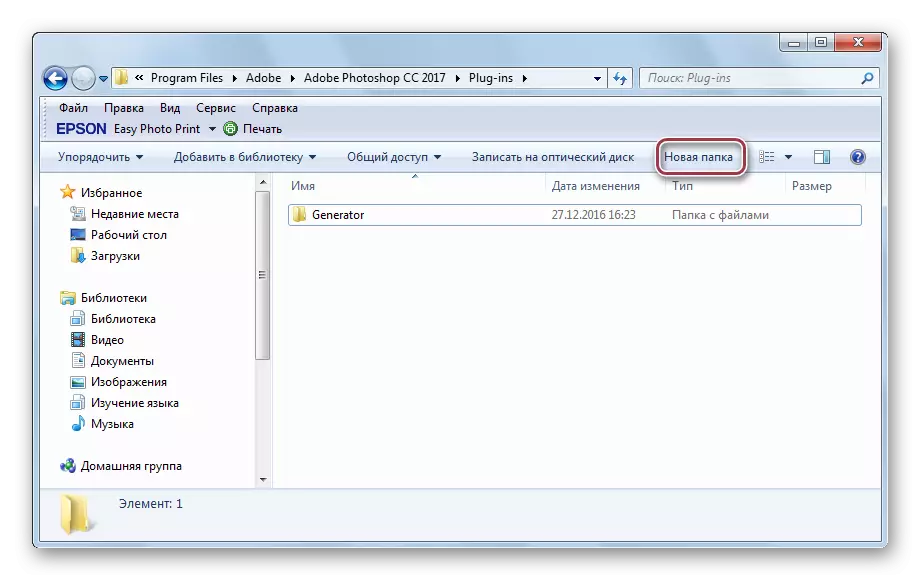
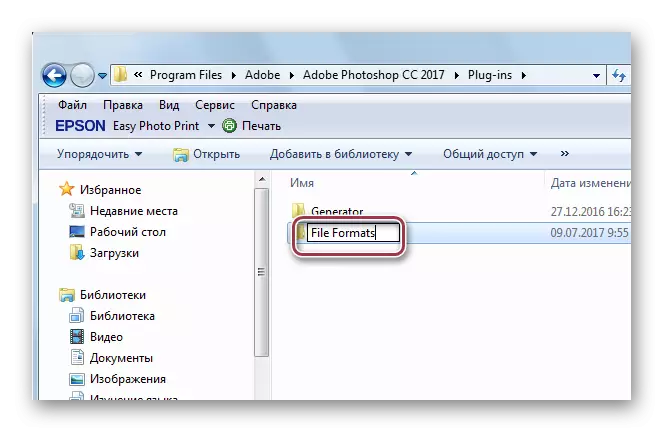

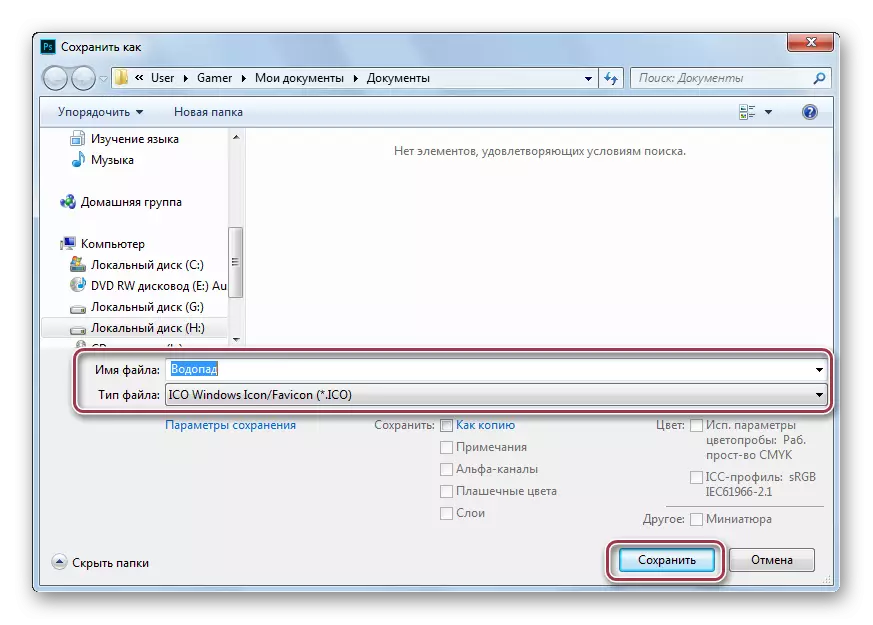
Пішім таңдауын растаңыз.
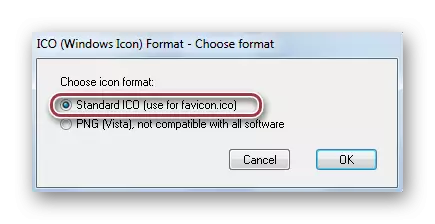
2-әдіс: XNVIEW
XNVIEW - бұл қарастырылып отырған форматпен жұмыс істей алатын бірнеше фотосуреттердің бірі.
- Бірінші kpg.
- Әрі қарай, «Файл» бөліміндегі «Басқаша сақтау» таңдаңыз.
- Біз шығыс суреттің түрін анықтаймыз және оның атын өңдейміз.
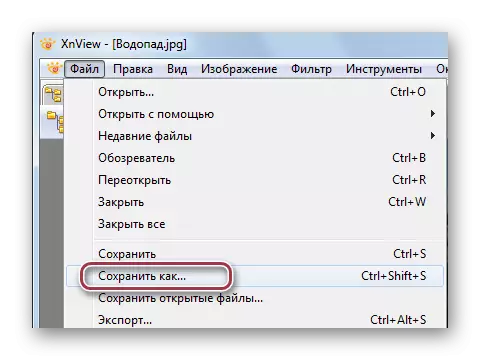
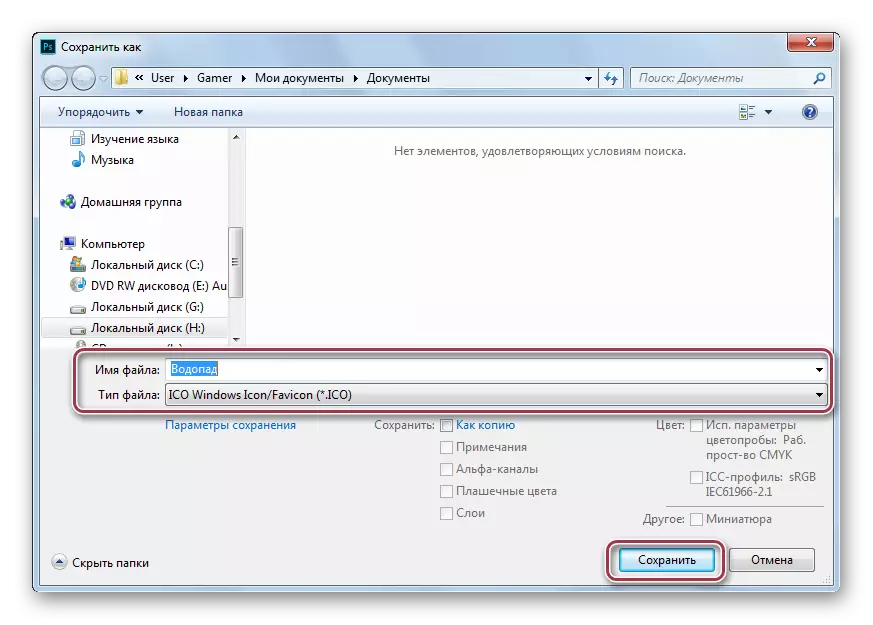
Авторлық құқықтың жоғалуы туралы есепте «ОК» түймесін басыңыз.

3-әдіс: Paint.net
Paint.net - бұл ақысыз ашық бастапқы бағдарлама.
Сол сияқты, фотошоп, бұл бағдарлама сыртқы плагин арқылы ICO пішімімен әрекеттесе алады.
Ресми қолдау форумынан плагинді жүктеңіз
- Плагинді мекен-жайлардың біріне көшіріңіз:
C: \ Файлдар \ paint.net \ filetypes
C: \ Program Files (x86) \ paint.net \ filetypes
Сәйкесінше 64 немесе 32 биттік операциялық жүйеге.
- Бағдарламаны бастағаннан кейін сурет ашу керек.
- Әрі қарай, «сақтау» үшін негізгі мәзірді нұқыңыз.
- Пішімді таңдап, атын енгізіңіз.
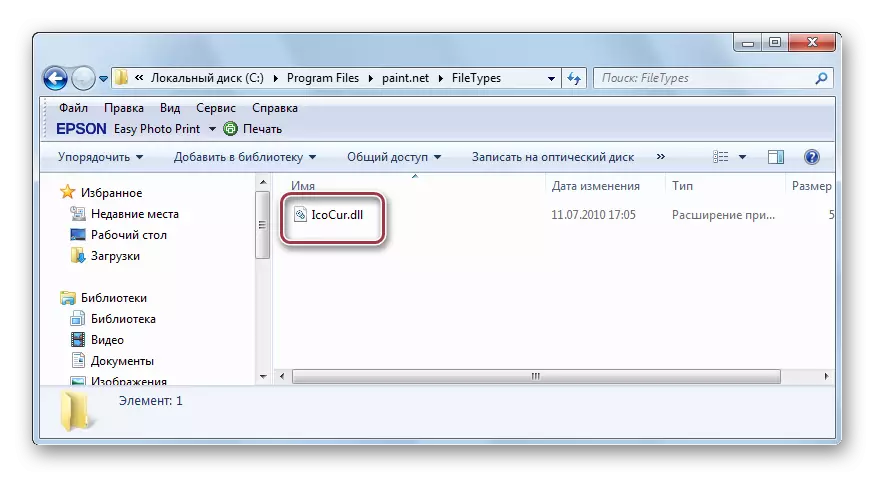
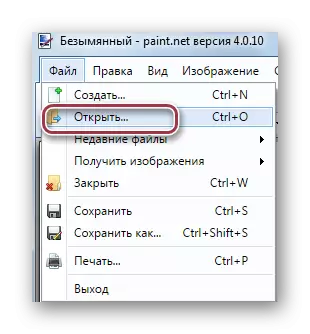
Сондықтан ол бағдарламалық интерфейсте көрінеді.
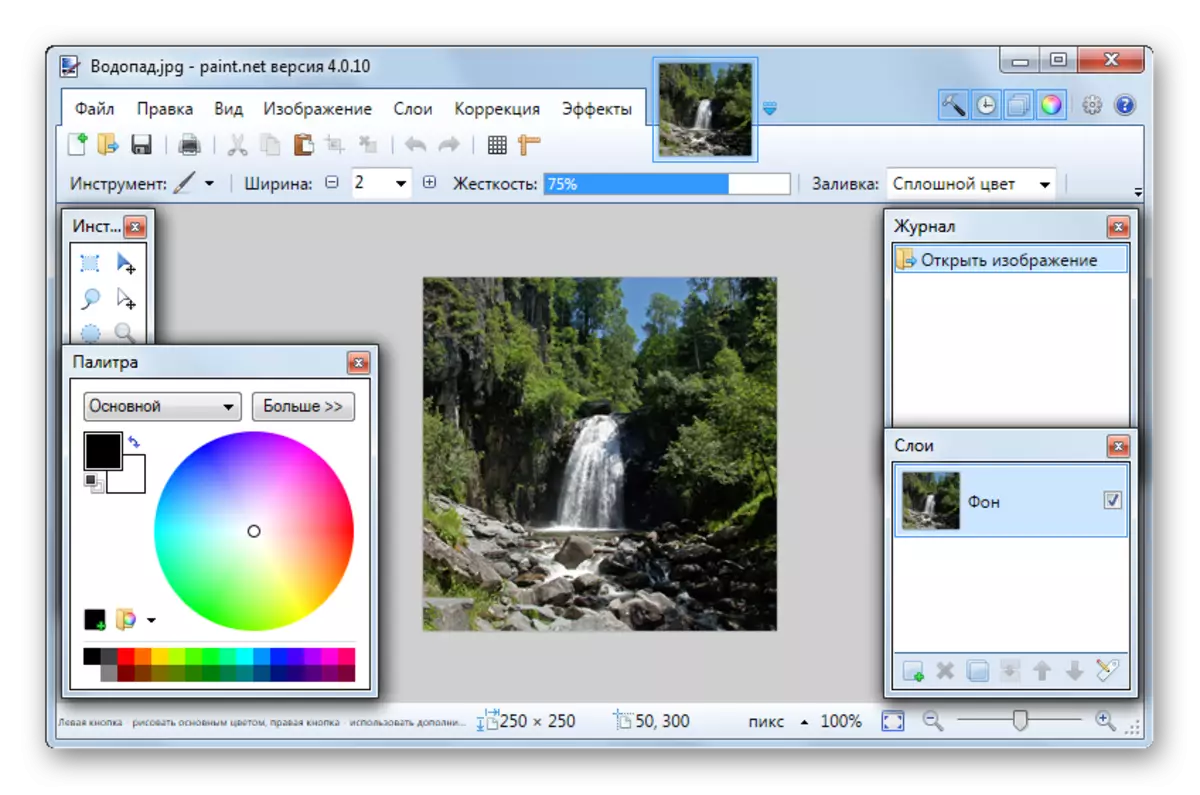
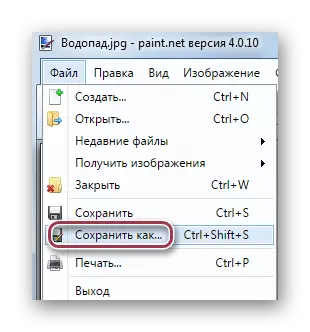
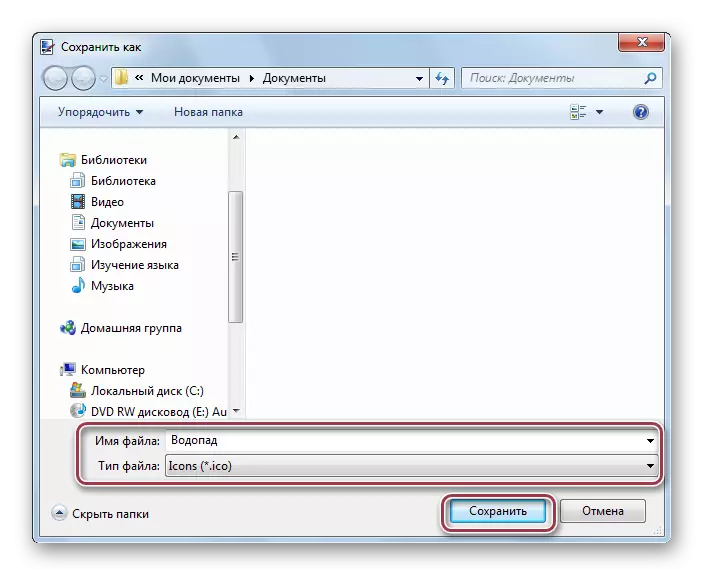
4-әдіс: «GIMP
Gimp - бұл ICO қолдауы бар тағы бір фотосурет редакторы.
- Қажетті нысанды ашыңыз.
- Айырбастауды бастау үшін біз «Файл» мәзіріндегі «экспорттау» жолын бөліп көрсетеміз.
- Әрі қарай, өз кезегінде, суреттің атын өңдеңіз. Тиісті өрістерде «Microsoft Windows белгішесін (* .iCo)» таңдаңыз. «Экспорттау» түймесін басыңыз.
- Келесі терезеде ICO параметрлерін таңдаңыз. Әдепкі жолды қалдырыңыз. Осыдан кейін біз «Экспорттау» батырмасын басамыз.
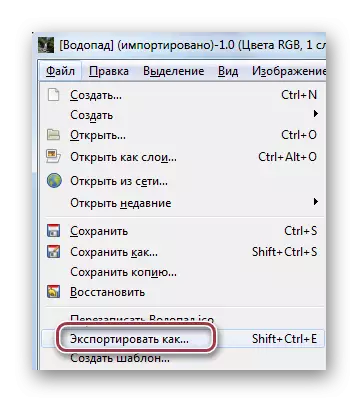
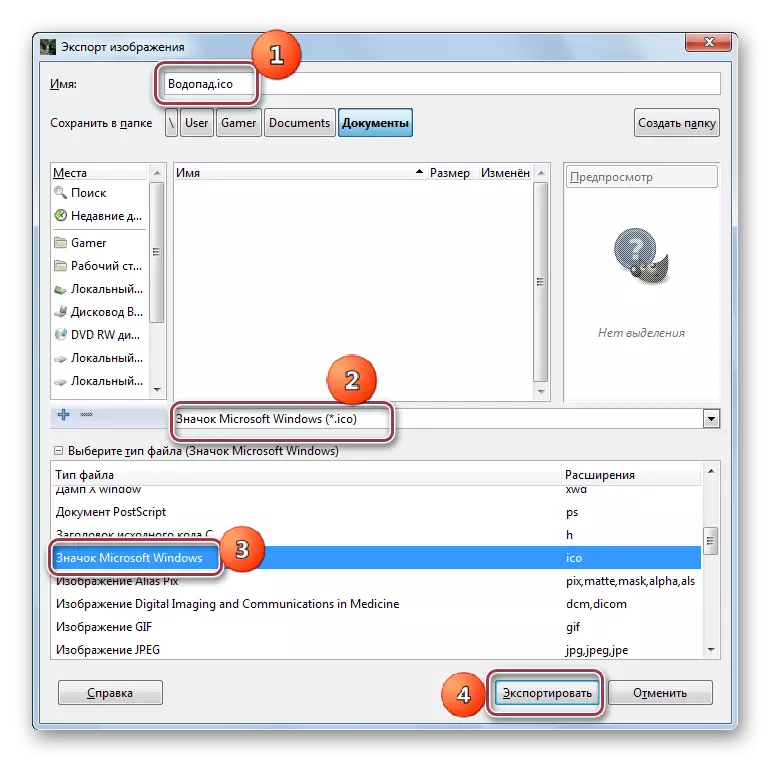
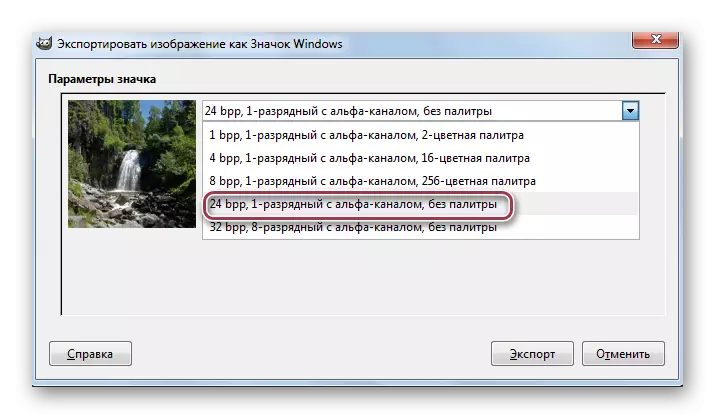
Дереккөз және өзгертілген файлдармен Windows каталогы.
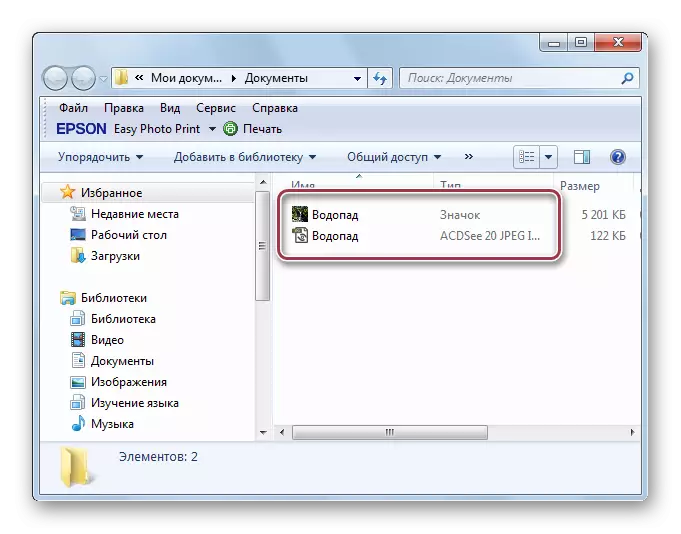
Нәтижесінде біз тек Gimp және XNView бағдарламаларында тек ICO форматын қолдау орнатылғанын білдік. Adobe Photoshop, Paint.net сияқты қосымшалар ICO-да JPG түрлендіру үшін сыртқы қосылатын модульді қажет етеді.
