
Көбінесе GIF анимациясын енді әлеуметтік желілерден табуға болады, бірақ оны жиі пайдалану үшін пайдаланылады. Бірақ адамдардың өзі қалай жасайтынын аз адамдар біледі. Бұл мақалада осы әдістердің біреуі, атап айтқанда, YouTube-тағы бейнеден қалай гиф жасау керектігін қарастырады.
Сондай-ақ қараңыз: YouTube-де бейнені қалай кесуге болады
Гифтер құрудың жылдам әдісі
Енді әдіс егжей-тегжейлі бөлшектеледі, бұл YouTube-тағы кез-келген бейнені YouTube-та YouTube-тің YouTube-тің анимациясына түрлендіруге мүмкіндік береді. Ұсынылған әдісті екі кезеңге бөлуге болады: роликті арнайы ресурстарға қосу және GIF-ті компьютерге немесе сайтқа түсіруге болады.1-қадам: GIFS қызметіне бейнені жүктеу
Осы мақалада біз YouTube-тен GIF деп аталатын YouTube-тен бейне конверсия қызметін қарастырамыз, өйткені бұл өте ыңғайлы және қолдануға оңай.
Сонымен, бейнені GIF-те жылдам жүктеу үшін, бастапқыда сіз қалаған бейнеге өтуіңіз керек. Осыдан кейін, осы бейненің мекен-жайын аздап өзгерту керек, ол үшін шолғыштың мекен-жай жолын және «YouTube.com» сөзінің алдындағы «YouTube.com» сөзінің алдындағы «YouTube.com» сәйкес келеді, осылайша сілтеменің басталуы үшін Бұл:

Осыдан кейін, «Enter» түймесін басу арқылы өзгертілген сілтемеге өтіңіз.
2 кезең: Gifki үнемдеу
Жоғарыда аталған барлық әрекеттерден кейін сізде барлық байланысты құралдармен сервистік интерфейс болады, бірақ бұл нұсқаулық тез жол береді, өйткені біз оларға ерекше назар аудара алмаймыз.
GIF-ті сақтау үшін не істеу керек, бұл сайттың жоғарғы оң жағында орналасқан «GIF жасау» түймесін басу керек.

Осыдан кейін сіз келесі параққа беріледі, оған қажет:
- Анимацияның атын енгізіңіз (GIF атауы);
- тег (тегтер);
- Баспа түрін таңдаңыз (жалпы / жеке);
- Жас лимитін көрсетіңіз (GIF белгісін NSFW ретінде белгілеңіз).
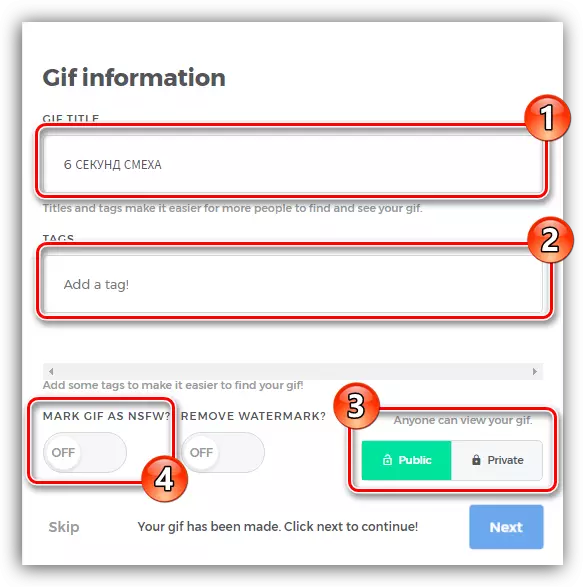
Барлық параметрлерден кейін «Келесі» түймесін басыңыз.
Сіз соңғы бетіне, сіз «GIF жүктеу» түймесін басу арқылы GIF-ті компьютерге жүктеп алуға болады. Дегенмен, сіз және басқа сілтемелерді (оңтайландырылған сілтеме, тікелей сілтеме немесе ендіру) көшіру арқылы баруға болады және оны сізге қажет қызметке енгізе аласыз.
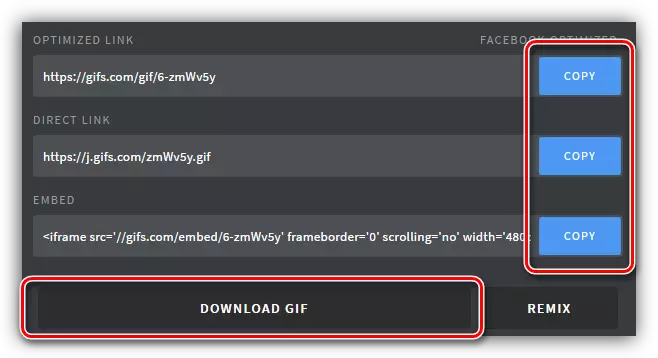
GIFS қызмет көрсету құралдарын қолдана отырып, GIF құру
Жоғарыда айтылғандай, болашақ анимацияны GIF-те реттеуге болады. Берілген құралдармен қамтамасыз етудің көмегімен, ол GIF-ті өзгертуге болады. Енді біз мұны қалай жасау керектігін егжей-тегжейлі білеміз.Уақытты тексеру
Гифтерде бейнені қосқаннан кейін бірден ойнатқыш интерфейсі сіздің алдыңызда пайда болады. Барлық қатысты құралдарды қолдана отырып, сіз соңғы анимацияда көргіңіз келетін белгілі бір сегментті оңай кесуге болады.
Мысалы, тінтуірдің сол жақ батырмасын ойнату диапазонының жиегіндегі батырмасын басып, сіз қажетті аймақты қалдыру арқылы ұзақтығын азайтуға болады. Егер дәлдік қажет болса, сіз арнайы енгізу өрістерін қолдануға болады: «Басталу уақыты» және «Аяқтау уақыты» және ойнатудың басталуы мен соңын көрсету арқылы.
Диапазонның сол жағы «дыбыссыз» батырмасы, сонымен қатар бейнені белгілі бір жақтауда тоқтату үшін «PAUSE» сияқты.
Оқыңыз Сонымен қатар: YouTube-те дыбыс шықпаса не істеу керек

Тапсырма құралы
Егер сіз сайттың сол жақ тақтасына назар аударсаңыз, сіз барлық басқа құралдарды анықтай аласыз, енді біз бәрін талдаймыз және «тақырып» -дан бастаймыз.
«CAPTION» түймесін басқаннан кейін бірден сол атаудың аты пайда болады, ал пайда болатын мәтіннің уақыты үшін жауап беретін екінші, екінші жолақ астында пайда болады. Түйменің орнында тиісті құралдар пайда болады, оның көмегімен ол жазылған барлық параметрлерді көрсетуге болады. Мұнда олардың тізімі және мақсаты:
- «CAPTION» - сізге қажет сөздерді енгізуге мүмкіндік береді;
- «Қаріп» - мәтіннің қаріптерін анықтайды;
- «Түс» - мәтіннің түсін анықтайды;
- «Тіркелу» - жазудың орналасуын көрсетеді;
- «Шекара» - контурдың қалыңдығын өзгертеді;
- Жиек түсі - контурдың түсін өзгертеді;
- «Басталу уақыты» және «Аяқтау уақыты» - GIF-те және оның жоғалуындағы мәтіннің көрінісін орнатыңыз.
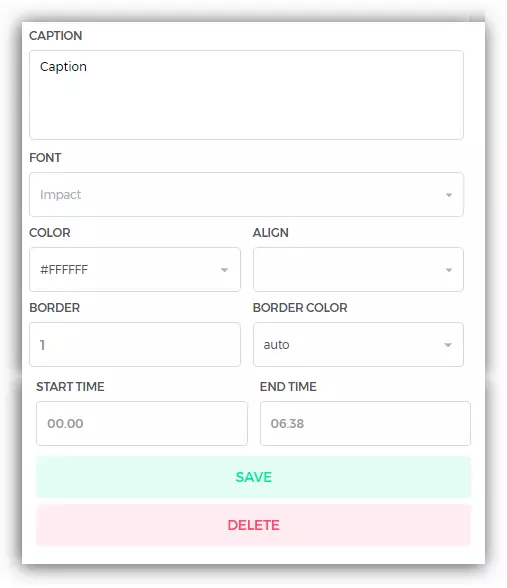
Барлық параметрлердің нәтижелері бойынша, пайдалану үшін «Сақтау» түймесін басыңыз.
«Жапсырмалар» құралы
Жапсырма құралын басқаннан кейін, сіздің алдыңызда барлық қол жетімді жапсырмалар пайда болады. Сізге ұнайтын жапсырманы таңдау арқылы ол видеода пайда болады, ал ойнатқышта тағы бір трек пайда болады. Сондай-ақ, оның сыртқы келбеті мен аяқталуының басталуын жоғарыда келтірілгендей етіп орнатуға болады.«Егін» құралы
Осы құралмен сіз нақты бейне аймағын кесіп, мысалы, қара жиектерден арылыңыз. Пайдалану өте қарапайым. Құралды басқаннан кейін роликтегі тиісті жақтау пайда болады. Тінтуірдің сол жақ батырмасын пайдаланып, оны созылуы керек немесе, керісінше, қалаған аймақты басып алу үшін тар. Манипуляциялар аяқталғаннан кейін, ол барлық өзгертулерді қолдану үшін «Сақтау» түймесін басу үшін қалады.

Басқа құралдар
Тізімдегі барлық келесі құралдарда бірнеше мүмкіндіктер бар, олардың тізімі бөлек субтитрге лайық емес, сондықтан біз оларды дәл қазір талдаймыз.
- «Толтыру» - жоғарыдан және төменнен қара жолақтар қосады, бірақ олардың түсін өзгертуге болады;
- «Бұлыңғырлық» - жуылған, дәрежесі тиісті масштабты қолдануды өзгертуге;
- «Реңк», «Инверт» және «қанықтылық» - түс түсінің түсі;
- «Тік вертикальды» және «флип көлденең» - суреттің бағытын тік және көлденең бойымен өзгертіңіз.
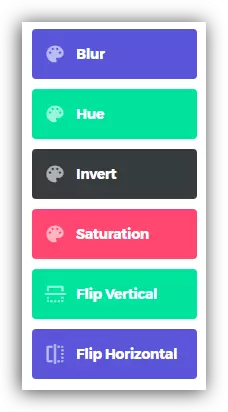
Сондай-ақ, барлық листингілік құралдар бейнені бір сәтте іске қосуға болатындығын атап өткен жөн, ол белгілі бір сәтте іске қосыла алады, ол бұрын жасалған, олардың уақыт кестесін өзгерту арқылы жасалады.
Барлық өзгерістер болғаннан кейін, ол тек компьютерге GIF-ті сақтау үшін ғана қалады немесе оны кез-келген қызметке орналастыру арқылы сілтемені көшіріңіз.
Сыйлықтарды жинағанда немесе орналастырған кезде, ол қызметтің су таңбасы орналасады. Оны GIF жасау батырмасының жанында орналасқан «Су таңбасы» қосқышын басу арқылы алып тастауға болады.

Алайда, бұл қызмет тапсырыс беру үшін төленеді, сіз 10 доллар төлеуіңіз керек, бірақ 15 күнге созылатын сынақ нұсқасын шығаруға болады.
Қорытынды
Соңында сіз бір нәрсені айта аласыз - GIFS қызметі YouTube-тағы бейнеден GIF-анимацияны жасауға тамаша мүмкіндік береді. Мұның бәрімен бұл қызмет тегін, бұл үшін оңай, ал құралдар жинақтайды, ал басқалардан айырмашылығы, түпнұсқа спортзал жасауға мүмкіндік береді.
