
Бейне карта драйверлерін қайта орнатуға арналған курорттау үшін, әдетте, графикалық адаптерді немесе бұрын орнатылған бағдарламалық жасақтаманың тұрақсыз жұмысын ауыстырған жағдайда сирек болуы керек. Осы мақаланың аясында бейне карточкаларының драйверлерін қалай дұрыс орнату және оның қалыпты жұмыс істеуін қамтамасыз етейік.
Жүргізушілерді қайта орнату
Компьютерге жаңа бағдарламалық жасақтаманы орнатпас бұрын, ескіден арылу керек. Бұл міндетті шарт, өйткені зақымдалған файлдар (тұрақсыз жұмыс жағдайында) қалыпты орнатуға кедергі болуы мүмкін. Егер сіз картаны өзгертсеңіз, онда «қалдық» ескі драйверден қалатынына көз жеткізу керек.Драйверді жою
Қажет емес драйверді екі жолмен жоя аласыз: «Басқару тақтасы» «Apple» бағдарламалары және компоненттері арқылы »немесе арнайы дисплей Uninstaller бағдарламалық жасақтамасын пайдалану арқылы. Бірінші нұсқа - ең қарапайым: сізге үшінші тарап бағдарламасын іздеу, жүктеу және іске қосу қажет емес. Көп жағдайда стандартты жою жеткілікті. Егер сізде драйвер таңдалған болса немесе орнатқан кезде қателер бар болса, DDU пайдалану керек.
- Дисплей драйверін жоюшыны жою.
- Алдымен бағдарламалық жасақтаманы ресми беттен жүктеу керек.
DDU жүктеңіз.
- Әрі қарай, алынған файлды бөлек, алдын-ала анықталған, қалтаға шығару керек. Ол үшін оны іске қосыңыз, сақтайтын жерді көрсетіп, сығындысын басыңыз.
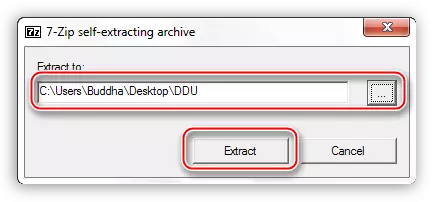
- Шығарылған файлдармен каталогты ашып, «Display драйвері Uninstaller.exe» бағдарламасын екі рет нұқыңыз.
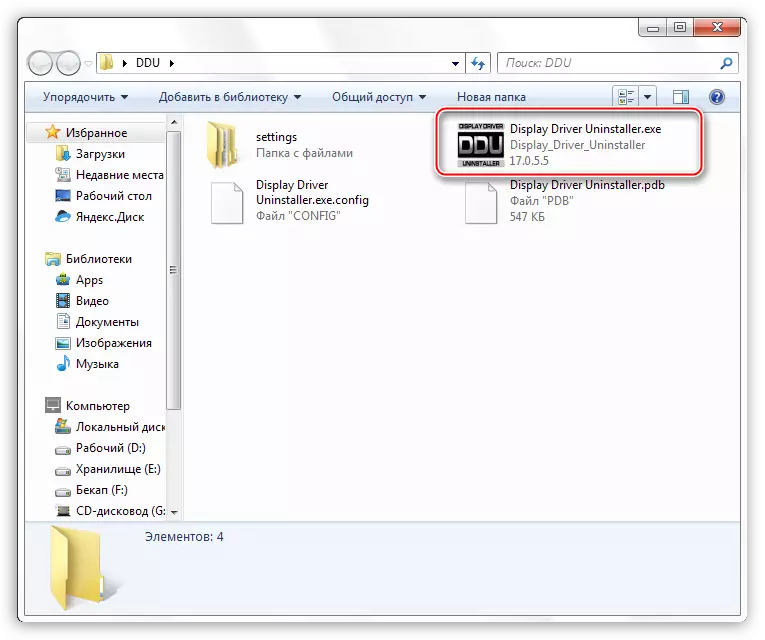
- Бағдарламалық жасақтаманы іске қосқаннан кейін, терезе режим параметрлерімен ашылады. Мұнда біз «Қалыпты» мәнін қалдырамыз және «Қалыпты режимді іске қосу» түймесін басыңыз.
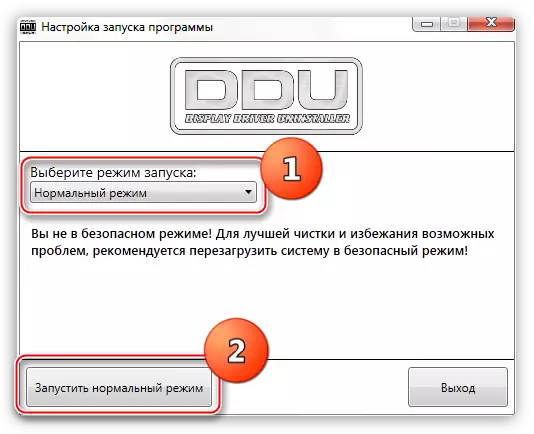
- Әрі қарай, жойғыңыз келетін ашылмалы тізімнен драйвер өндірушісін таңдаңыз және «Жою және қайта қосу» түймесін басыңыз.
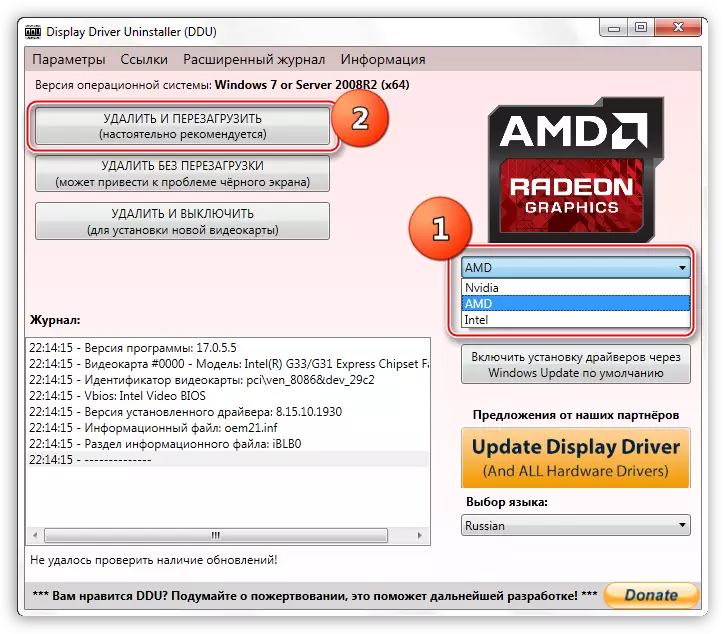
Барлық «қалдықтарды» алып тастауды қамтамасыз ету үшін бұл әрекеттерді компьютерді қауіпсіз режимге қайта іске қосу арқылы орындауға болады.
- Бағдарлама Windows жаңарту орталығы арқылы драйверлерді жүктеуге тыйым салатын опция қосылатындығы туралы ескерту көрсетіледі. Біз келісеміз (ОК).
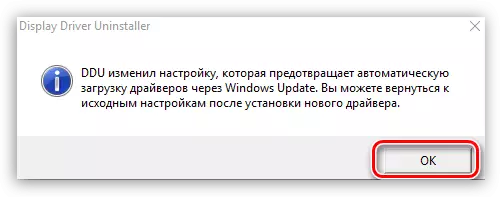
Қазір ол драйвер драйверді жояды және автоматты қайта жүктеу пайда болғанша күтіңіз.
Қалай ОЖ қалай жұмыс істеу керек Қауіпсіз режимде сіз бізден бізден сізден үйренуге болады: Windows 10, Windows 8, Windows XP
- Алдымен бағдарламалық жасақтаманы ресми беттен жүктеу керек.
- «Басқару тақтасын» ашып, «Жою бағдарламасы» сілтемесіне өтіңіз.
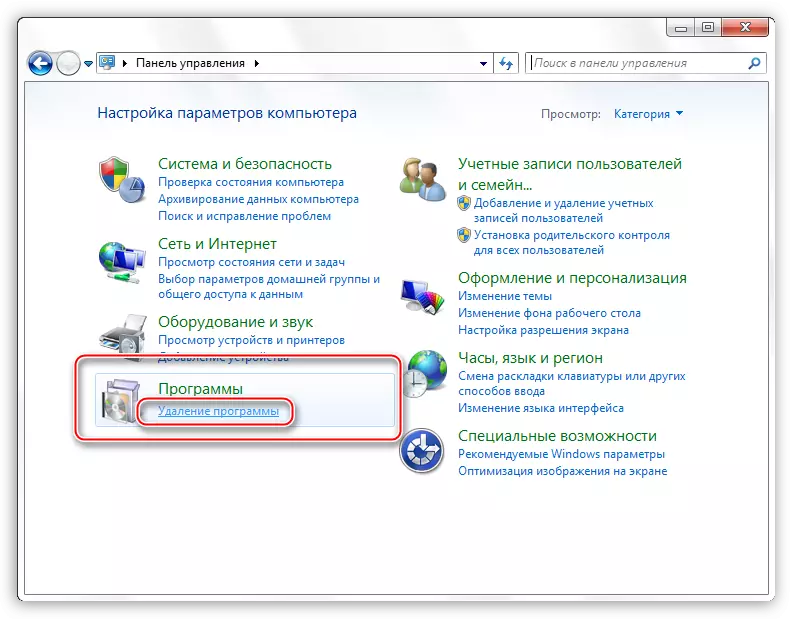
- Барлық орнатылған қолданбалар тізімін қамтитын апплетпен терезе ашылады. Мұнда біз «NVIDIA графикалық драйвері 372.70» деп аталатын затты табу керек. Тақырыптағы сандар - бұл бағдарламалық жасақтама нұсқасы, сізде басқа басылым болуы мүмкін.
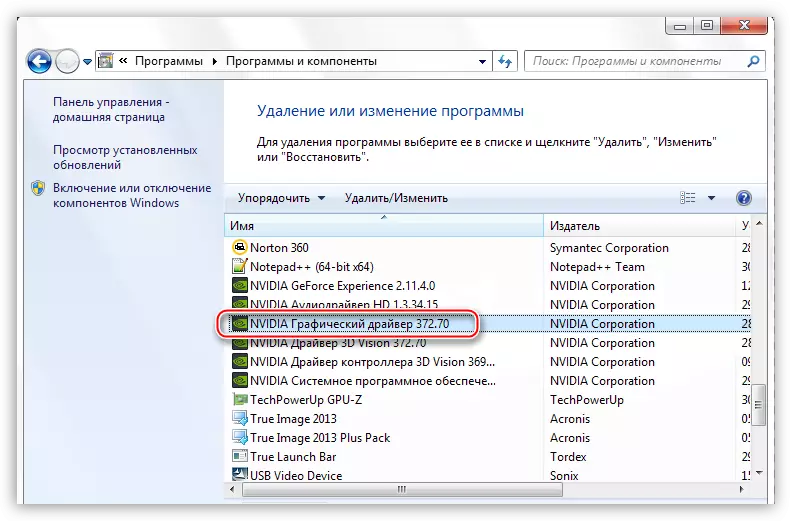
- Әрі қарай, тізімнің жоғарғы жағындағы Жою / өңдеу түймесін басыңыз.
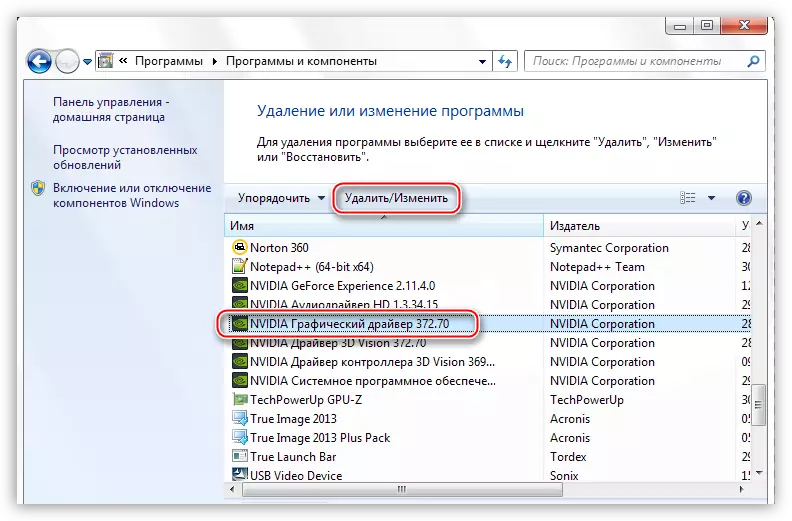
- Аяқталған әрекеттерден кейін NVIDIA Installer басталады, оның терезесінде терезеде «Жою» басқыңыз келеді. Жою аяқталғаннан кейін сіз компьютерді қайта іске қосуыңыз керек.
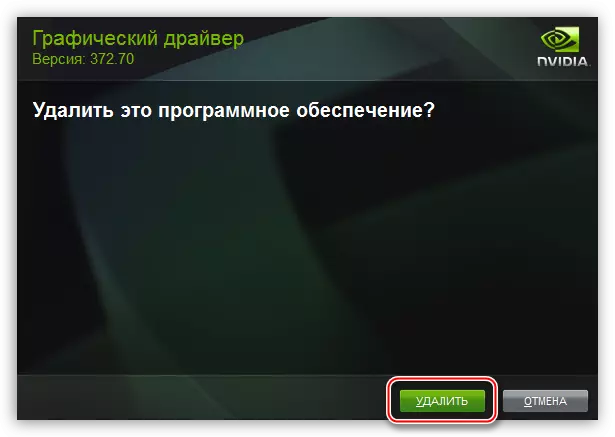
AMD драйверін алып тастау сол сценарий бойынша жүреді.
- Орнатылған бағдарламалардың тізімін «ATI Catalyst Install Manager» табу керек.
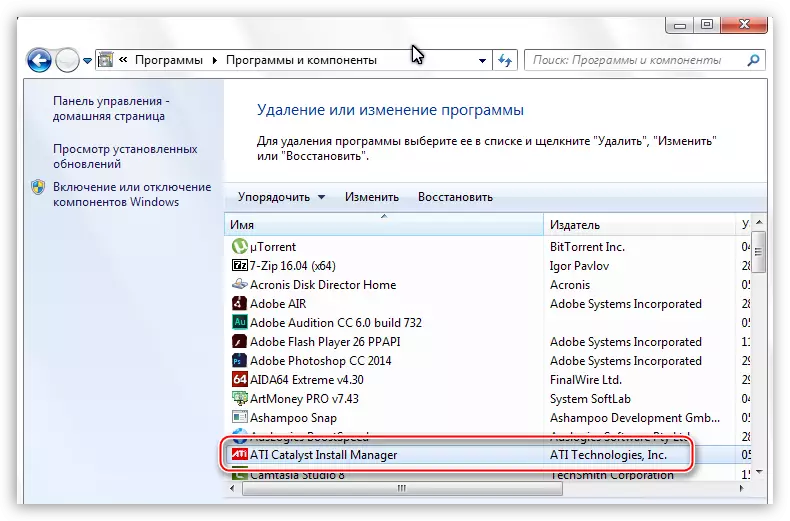
- Содан кейін «Өңдеу» түймесін басыңыз. NVIDIA жағдайындағыдай, орнатушы бағдарламасы ашылады.
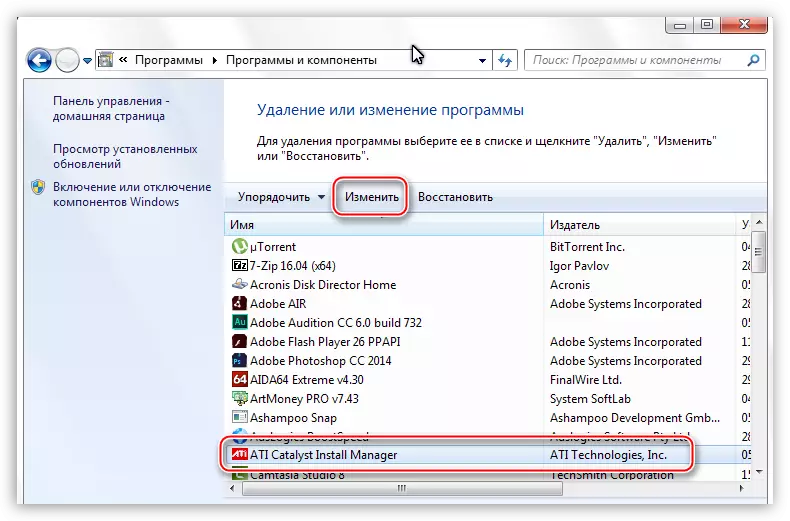
- Мұнда «ATI бағдарламалық жасақтамасының барлық компоненттерін жылдам жою» опциясын таңдау керек.
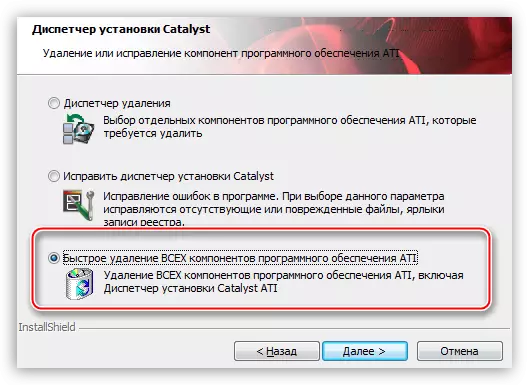
- Әрі қарай, сіз тек диспетчердің нұсқауларын орындауыңыз керек, ал жойылғаннан кейін машинаны қайта іске қосыңыз.
Жаңа драйверді орнату
Бейнебронды бағдарламалық жасақтаманы іздеу тек графикалық процессорлар өндірушілерінің ресми сайттарында - NVIDIA немесе AMD компанияларында жүзеге асырылуы керек.
- NVIDIA.
- Сайттағы «жасыл» карточкаларды іздеу үшін арнайы бет бар.
NVIDIA іздеу беті
- Мұнда ашылмалы тізімдері бар блок бар, онда сіз бейне адаптеріңіздің сериясы мен отбасы (моделі) таңдауыңыз керек. Амалдық жүйенің нұсқасы және ағызуы автоматты түрде анықталады.
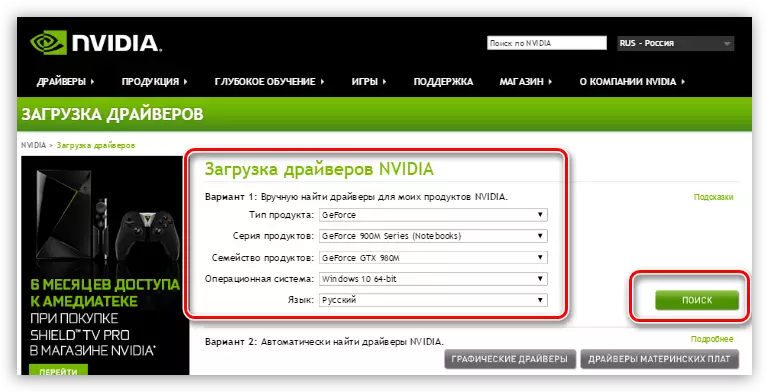
- NVIDIA.
- Бірінші кезеңде шебер, орнату файлдарын шығару үшін орын таңдауды ұсынады. Сенімділік үшін бәрін сол қалдыру ұсынылады. Біз орнатуды жалғастырамыз.
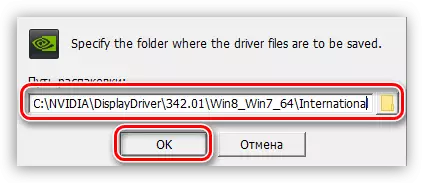
- Орнату бағдарламасы файлдарды таңдалған орынға шығарады.
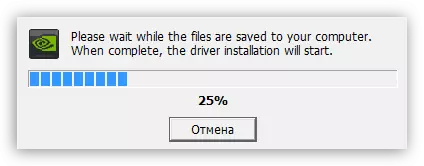
- Әрі қарай, орнатушы жүйені талаптарға сәйкестендіреді.
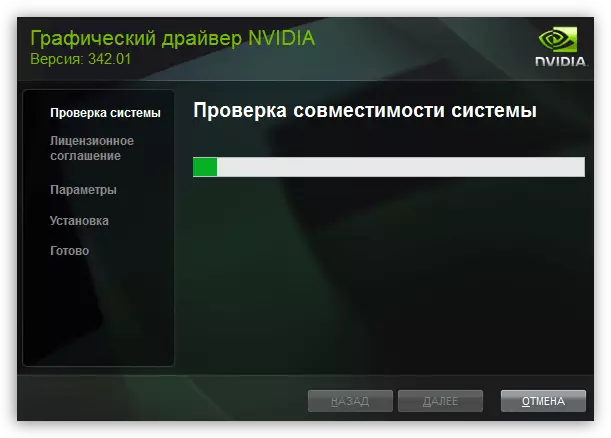
- Тексеруден кейін NVIDIA лицензиялық келісімі қабылданылуы керек.
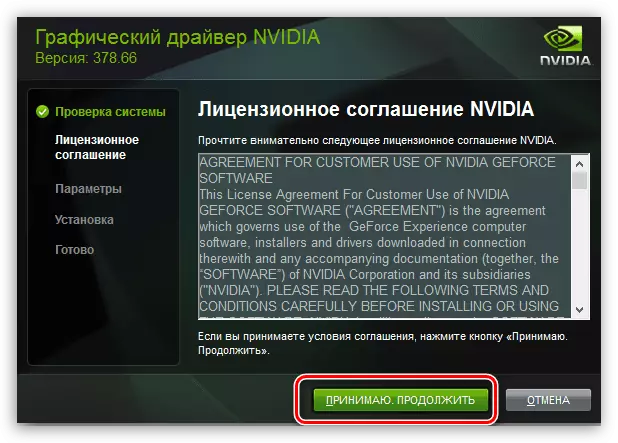
- Келесі қадамда бізге «Express» немесе «таңдаулы» орнату түрін таңдау сұралады. Біз «Express» -ге жарамды, өйткені жойылғаннан кейін ешқандай параметрлер мен файлдар сақталмайды. «Келесі» түймесін басыңыз.
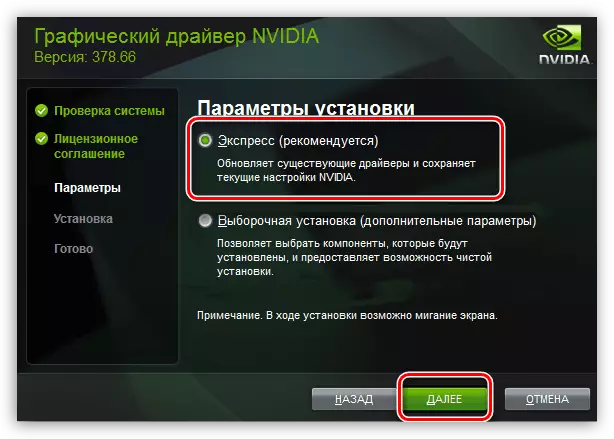
- Қалған жұмыс бағдарламаны жүзеге асырады. Егер сіз біраз уақыт кетсеңіз, қайта жүктеу автоматты түрде болады. Табысты орнатудың дәлелі осындай терезе болады (қайта жүктегеннен кейін):
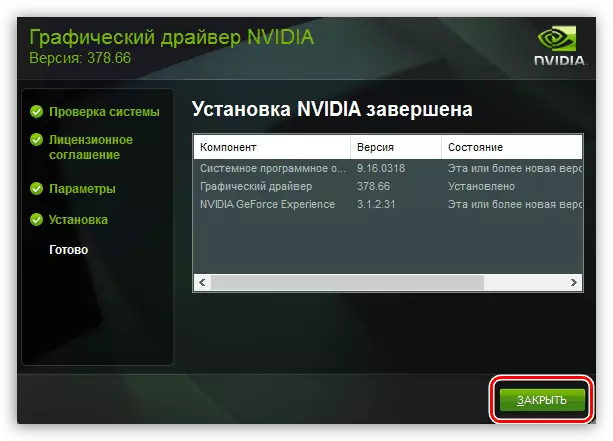
- Бірінші кезеңде шебер, орнату файлдарын шығару үшін орын таңдауды ұсынады. Сенімділік үшін бәрін сол қалдыру ұсынылады. Біз орнатуды жалғастырамыз.
- Amd.
- «Жасыл» сияқты, AMD Installer файлдарды табу үшін орынды таңдауды ұсынады. Біз бәрін әдепкі бойынша қалдырамыз және «Орнату» түймесін басыңыз.
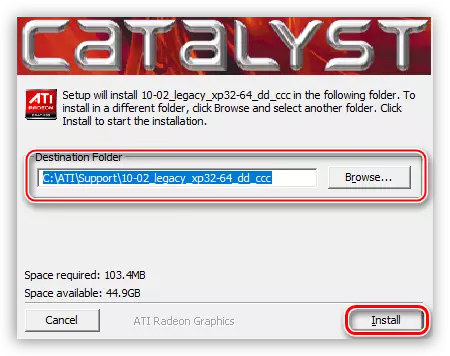
- Орамнан шығару аяқталғаннан кейін бағдарлама орнату тілін таңдауды ұсынады.
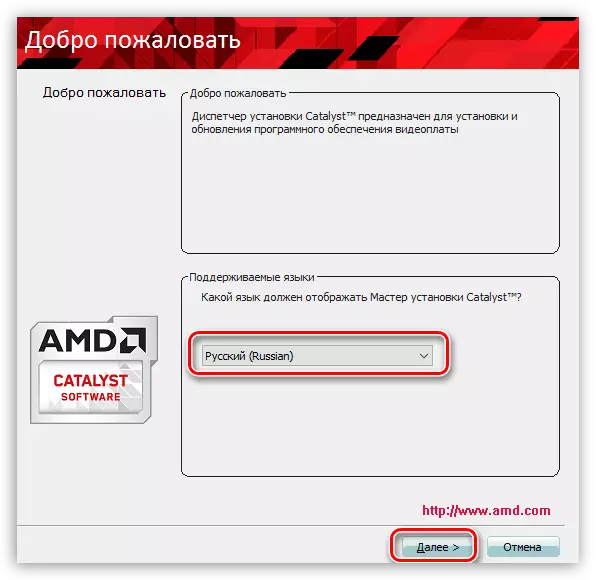
- Келесі терезеде жылдам немесе таңдаулы орнатуды таңдауды ұсынамыз. Жылдам таңдаңыз. Каталогтан әдепкі бойынша демалыс.
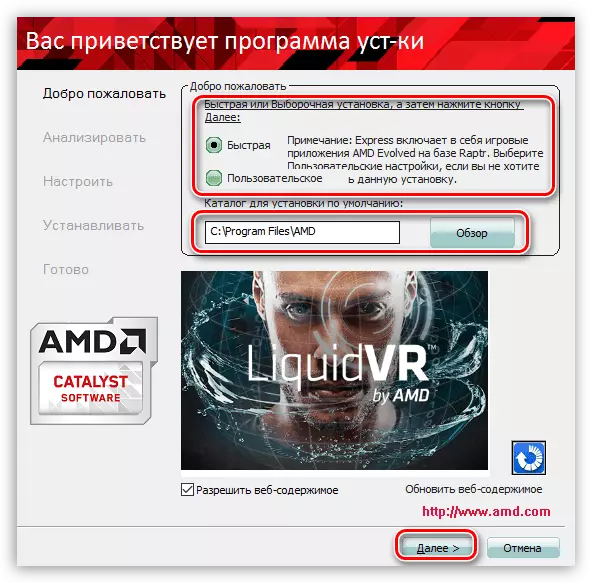
- Біз AMD лицензиялық келісімін қабылдаймыз.
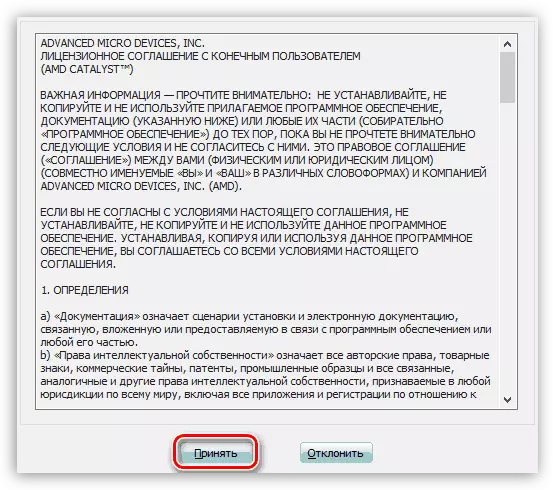
- Әрі қарай, драйверді орнату орын алады, содан кейін соңғы терезеде «ақыры» түймесін басып, компьютерді қайта іске қосу қажет. Сіз өзіңізді орнату журналымен таныса аласыз.
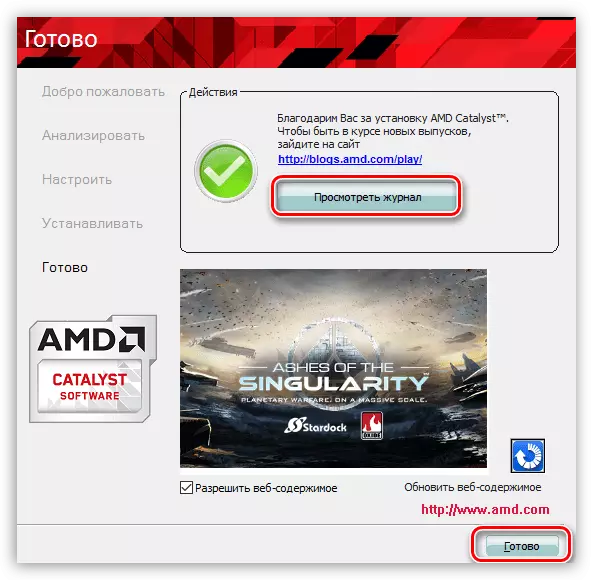
- «Жасыл» сияқты, AMD Installer файлдарды табу үшін орынды таңдауды ұсынады. Біз бәрін әдепкі бойынша қалдырамыз және «Орнату» түймесін басыңыз.
Жүргізушілерді қайта орнату, бір қарағанда, бұл өте қиын болып көрінуі мүмкін, бірақ жоғарыда айтылғандардың барлығында олай емес деген қорытынды жасауға болады. Егер сіз мақалада берілген нұсқауларды орындасаңыз, онда бәрі біркелкі және қатесіз қолданылады.
- NVIDIA.
- Сайттағы «жасыл» карточкаларды іздеу үшін арнайы бет бар.
