
VirtualBox виртуалды машинасында Windows немесе Linux амалдық жүйесін бастауға тырысқанда, пайдаланушы 0x80004005 қателігіне тап болуы мүмкін. Ол ОЖ басталғанға дейін пайда болады және оны жүктеуге жол бермейді. Бар мәселені жоюға және әдеттегідей қонақ жүйесін пайдалануды жалғастырудың бірнеше жолы бар.
0x80004005 қателіктерінің себептері Виртуалды жәшігінде
Жағдайлар, себебінен виртуалды машинаның сессиясын ашу мүмкін емес, мүмкін бірнеше шығар. Көбінесе бұл қате өздігінен пайда болады: кеше сіз виртуардтағы амалдық жүйеде сабырлы түрде жұмыс істедіңіз, ал бүгін сессияны бастаған кезде сәтсіздікке байланысты орындалу мүмкін емес. Бірақ кейбір жағдайларда ОЖ бастапқы (орнату) іске қосу мүмкін емес.Бұл келесі себептердің біріне байланысты болуы мүмкін:
- Соңғы сессияны жүргізу кезінде қате.
- BIOS-те виртуализацияны қолдау.
- Виртуалды жәшігінің дұрыс емес нұсқасы.
- 64 биттік жүйелердегі виртуалды жәшігімен гипервизор қақтығысы (Hyper-V).
- Проблеманы жаңарту хост терезелері.
Әрі қарай, біз осы мәселелерді қалай жоюға болатынын және виртуалды машинаны іске қосуды бастаймыз / жалғастырамыз.
1-әдіс: ішкі файлдардың атын өзгерту
Сеансты үнемдеу қатесіз аяқталуы мүмкін, нәтижесінде оның келесі іске қосылуы мүмкін емес. Бұл жағдайда, ол қонақтардың басталуымен байланысты файлдардың атын өзгерту жеткілікті.
Әрекеттерді одан әрі орындау үшін файл кеңейтімдерін көрсету керек. Мұны «Қалталар параметрлері» арқылы (Windows 7-де) немесе «Explorer Settings» арқылы жасауға болады (Windows 10-да).
- Амалдық жүйені іске қосуға жауапты файл сақталған қалтаны ашыңыз, i.e. Кескіннің өзі. Ол Virtualbox VMS қалтасында орналасқан, оның орналасқан жері, сіз виртуалды жәшігін өзіңіз таңдаған кезде. Әдетте ол дискінің түбінде болады (егер HDD 2 бөлімге бөлінген болса). Оны сонымен қатар жеке пайдаланушы қалтасында, жол бойында орналасуы мүмкін:
C: \ Пайдаланушылар \ user_name \ virtualbox vms \ name_gost_os
- Амалдық жүйемен жұмыс істегіңіз келетін қалтада келесі файлдар болуы керек: name.vbox және name.vbox-revbox. Атаудың орнына, сіздің қонақтардың операциялық жүйесінің аты болады.
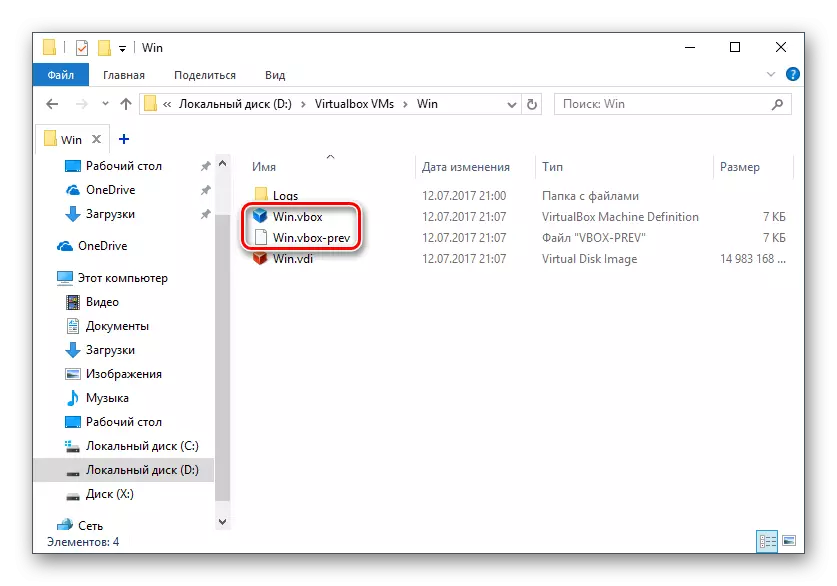
Name.vbox файлын басқа жерге көшіріңіз, мысалы, жұмыс үстелінде.
- Name.vbox-Prev файлының файлын, яғни «-Прев» ЖОЮ.
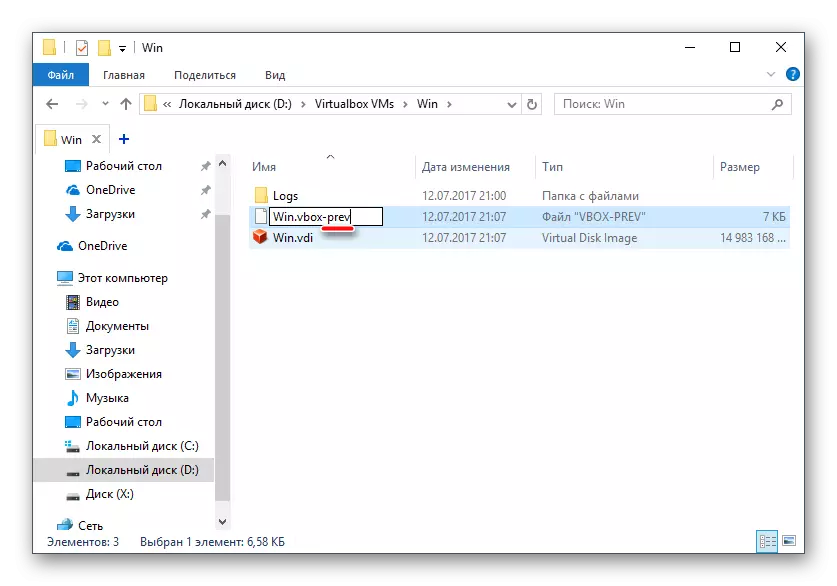
- Дәл осындай әрекеттер келесі мекен-жай бойынша басқа қалтада жасалуы керек:
C: \ Пайдаланушылар \ user_name \ .Виртуалды жәшігі
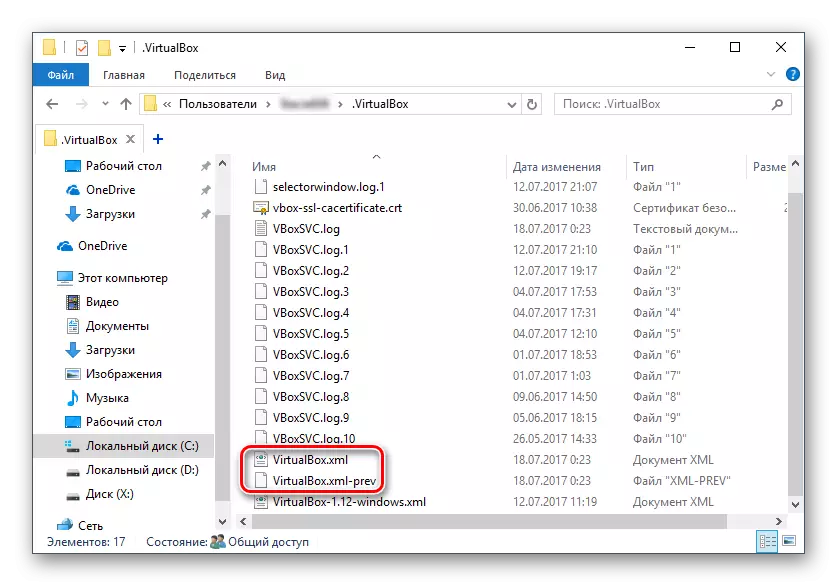
Мұнда сіз Virtualbox.xml файлын өзгертесіз - оны басқа жерге көшіріңіз.
- Файл - virtualbox.xml-prev, virtualbox.xml-ге арналған «-Прев» тізбегін жойыңыз.
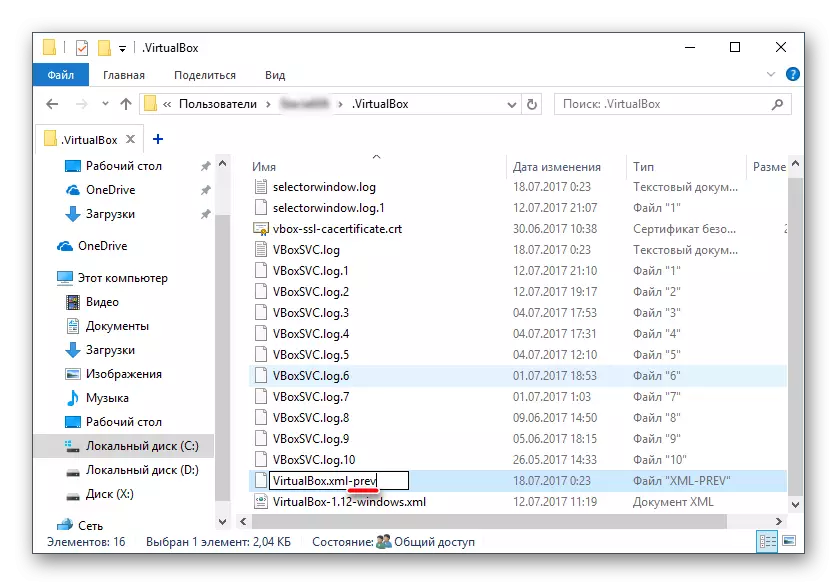
- Амалдық жүйені іске қосып көріңіз. Егер жұмыс істемесе, бәрін қалпына келтіріңіз.
2-әдіс: BIOS-да виртуализацияны қолдауды қосу
Егер сіз VirtualBox-ты бірінші рет қолданғыңыз келсе және дереу жоғарыда аталған қатемен соқтығысып, виртуализация технологиясымен жұмыс істеу үшін конфигурацияланбаған биода жатыр.
Виртуалды машинаны іске қосу үшін, Intel виртуализациясы деп аталатын тек бір параметрді қосу жеткілікті.
- BIOS-на, осы параметрге жол келесідей: Advanced Bios мүмкіндіктері> Виртуализация технологиясы (немесе виртуализация)> Қосылған.
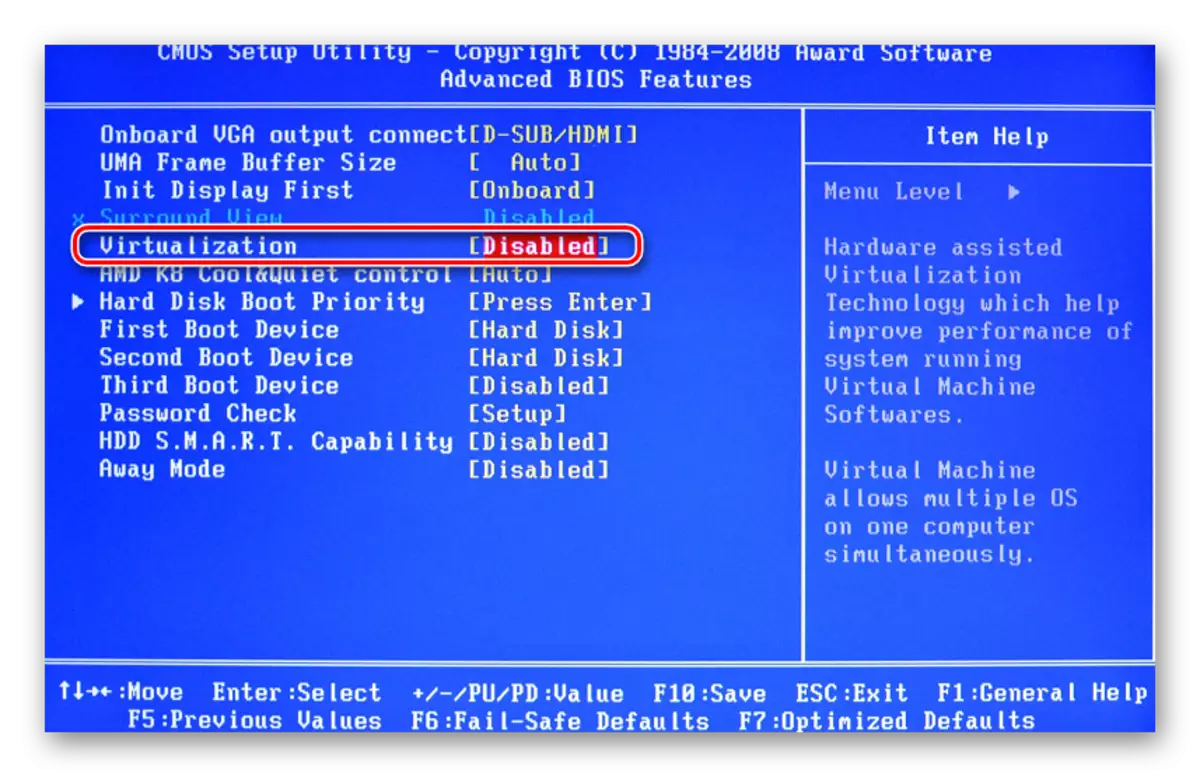
- AMI BIOS: Advanced> Intel (R) VT бағытталған I / O> қосылған.
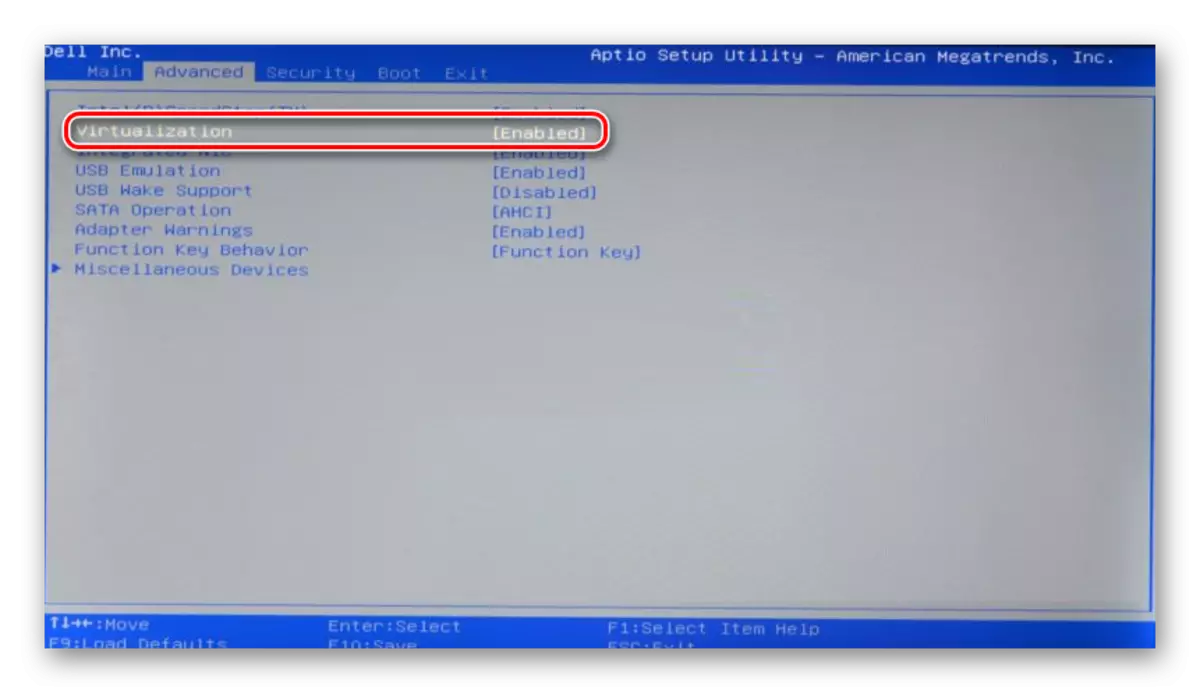
- ASUS UEFI-де: Advanced> Intel виртуализация технологиясы> Қосылған.
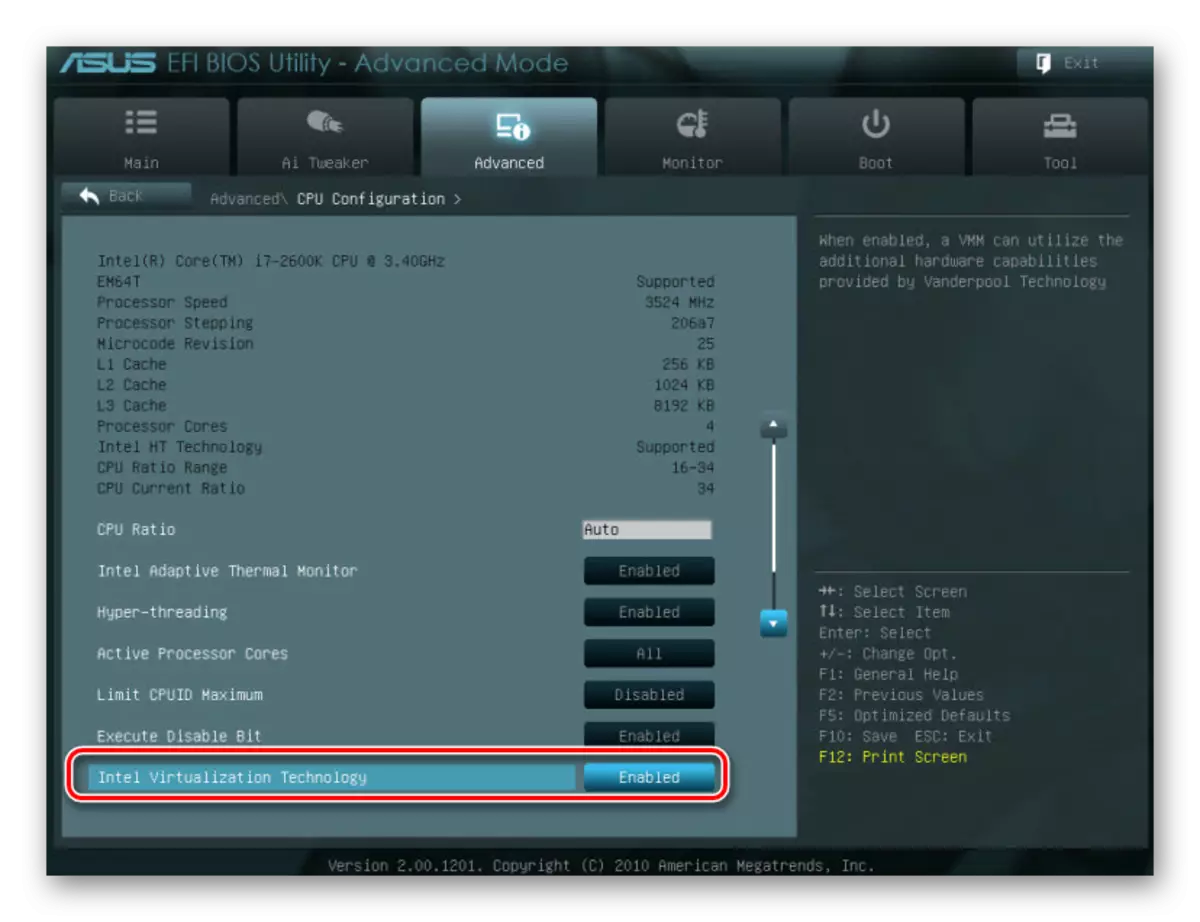
Орнатуға басқа жол болуы мүмкін (мысалы, HP ноутбуктеріндегі BIOS-те немесе BIOS insyde h20 Setup Utility):
- Жүйе конфигурациясы> Виртуализация технологиясы> Қосылған;
- Конфигурация> Intel виртуалды технологиясы> Қосылған;
- Қосымша> Виртуализация> Қосылған.
Егер сіз бұл параметрді BIOS-тің нұсқасында таба алмасаңыз, оны барлық мәзір элементтерінен виртуализация, виртуалды, ВТ. Қосу үшін Күй қосылатынын таңдаңыз.
3-әдіс: Виртуалды жәшігін жаңарту
Мүмкін бағдарламаның келесі нұсқасы соңғы нұсқаға келесі жаңарту болған шығар, содан кейін E_FAIL 0x80004005 іске қосу қатесі пайда болды. Ағымдағы жағдайдан екі шығу бар:
- Виртуалды жәшігінің тұрақты нұсқасының шығуын күтіңіз.
Бағдарламаның жұмыс нұсқасын таңдауға кедергі жасамайтындар жаңартуды күтуі мүмкін. Сіз «Виртуаль» ресми сайтының жаңа нұсқасы туралы немесе бағдарламалық интерфейс туралы біле аласыз:
- Виртуалды машинаның менеджерін іске қосыңыз.
- «Файл»> Жаңартуларды тексеру түймесін басыңыз ... ».
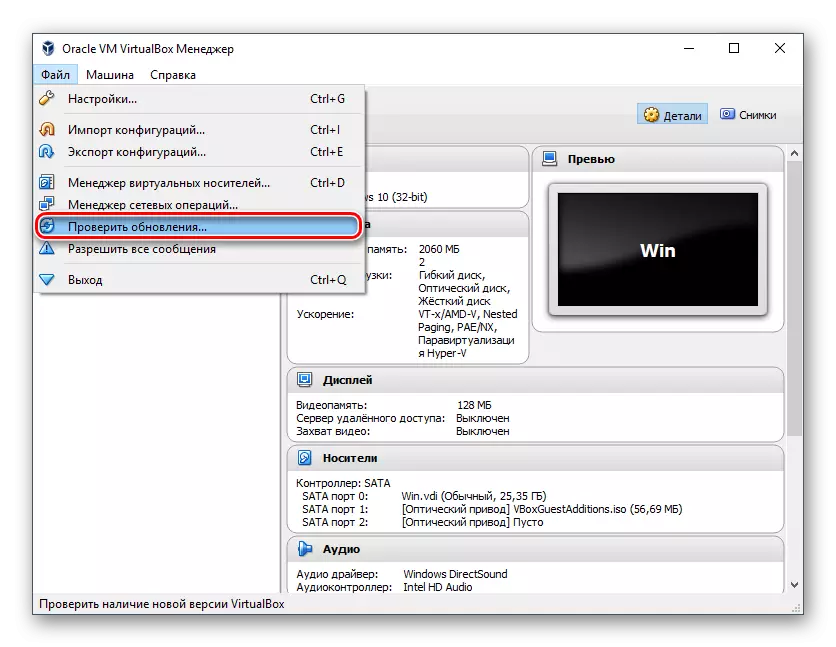
- Тексеруді күтіңіз және қажет болса, жаңартуды орнатыңыз.
- Егер сізде виртуалды жәшігін орнату файлы болса, оны қайта орнату үшін пайдаланыңыз. Ағымдағы немесе алдыңғы нұсқаны қайта жүктеу үшін осы сілтемені өтіңіз.
- Виртуалды жәшігінің ағымдағы нұсқасы үшін барлық алдыңғы шығарылымдар тізіміне апаратын сілтемені нұқыңыз.
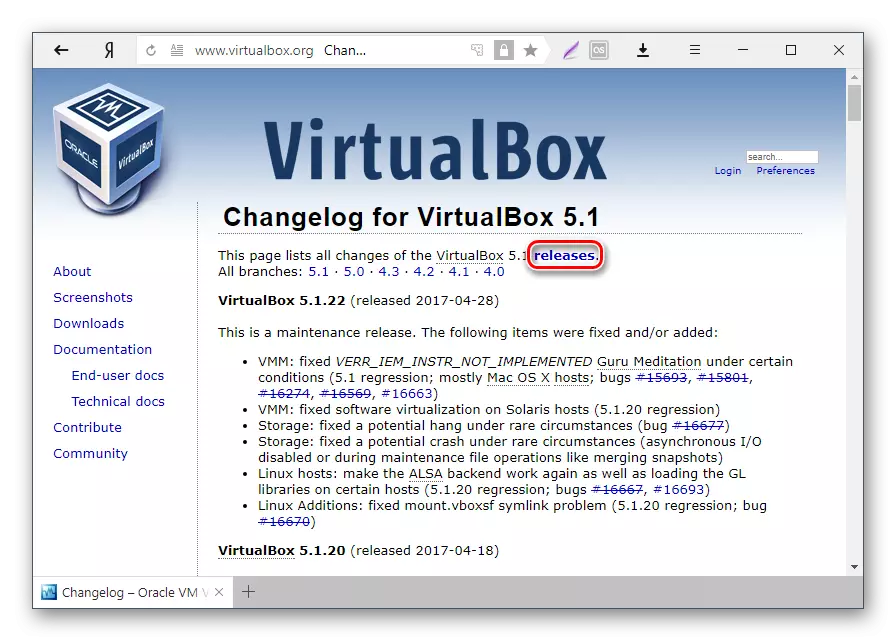
- Хост ОЖ үшін тиісті жинақ тармағын таңдап, оны жүктеңіз.
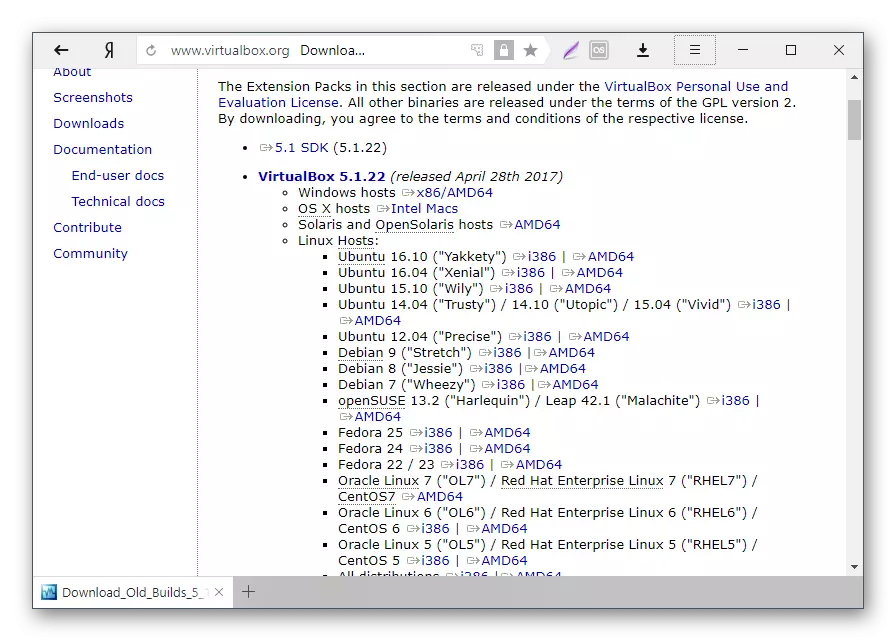
- Виртуалды жәшігінің орнатылған нұсқасын қайта орнату үшін: Орнатқышты іске қосыңыз және Орнату типі терезесінде «Жөндеу» таңдаңыз. Бағдарламаны әдеттегідей орнатыңыз.
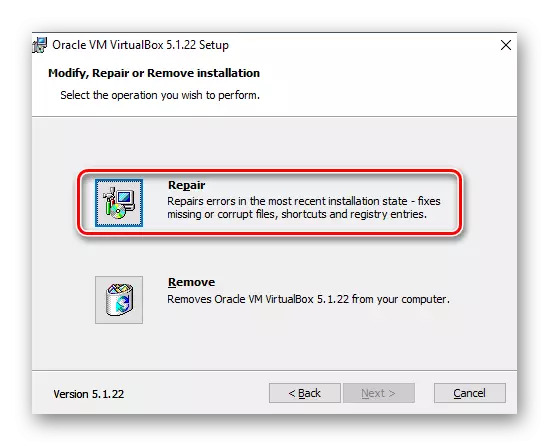
- Егер сіз алдыңғы нұсқаға оралсаңыз, Windows-та «Бағдарламаларды орнату және жою» үшін Виртуалды жәшігін жойған дұрыс.
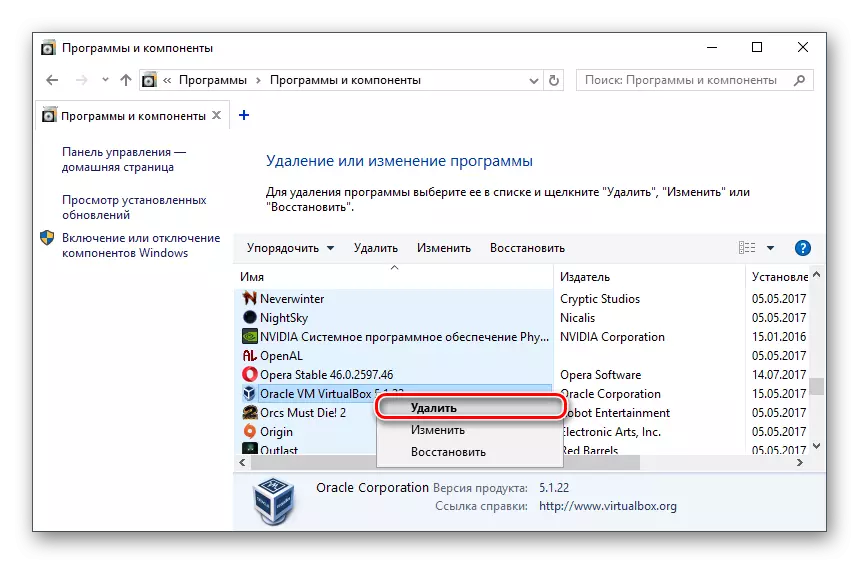
Немесе виртуалды қорап орнатушы арқылы.
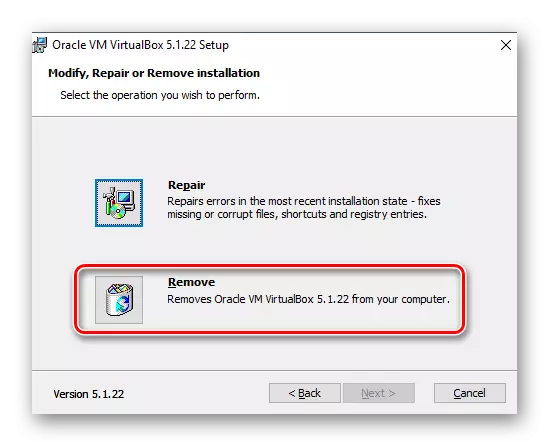
ОС суреттері бар қалталарыңыздың сақтық көшірмесін жасауды ұмытпаңыз.
4-әдіс: Hyper-V бұру
Hyper-V - бұл 64 биттік жүйелер үшін виртуализация жүйесі. Кейде бұл виртуалды жәшігімен қайшылық болуы мүмкін, бұл виртуалды машинаның сессиясының басталған кезде қателік туындауы мүмкін.
Гипервизорды өшіру үшін келесі әрекеттерді орындаңыз:
- Басқару тақтасын іске қосыңыз.
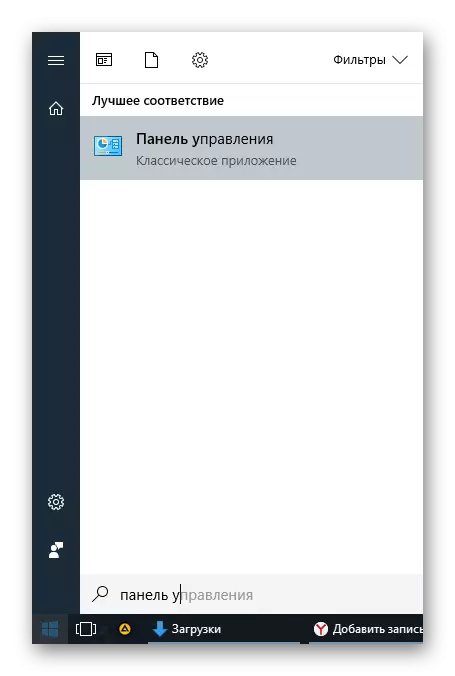
- Белгішелерді қарауды қосыңыз. «Бағдарламалар мен компоненттер» таңдаңыз.
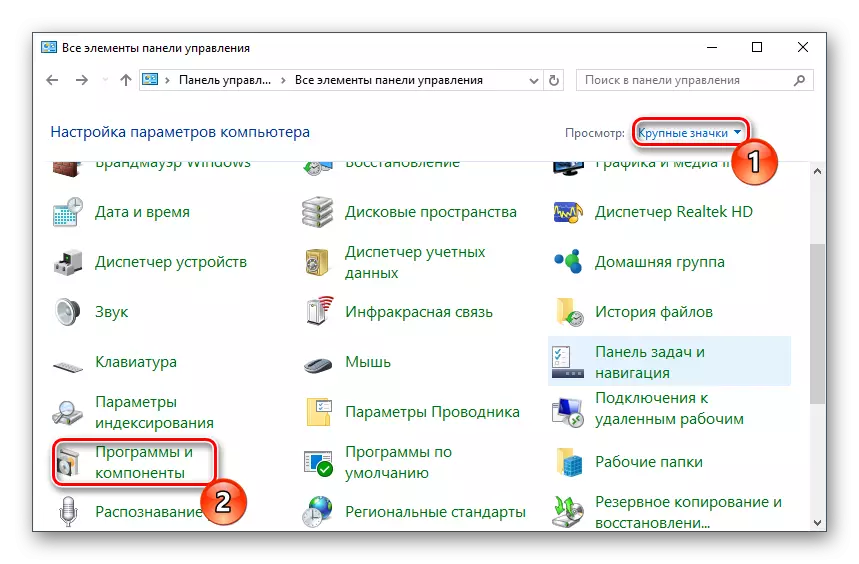
- Терезенің сол жағындағы «Windows компоненттерін қосу немесе өшіру» сілтемесін нұқыңыз.
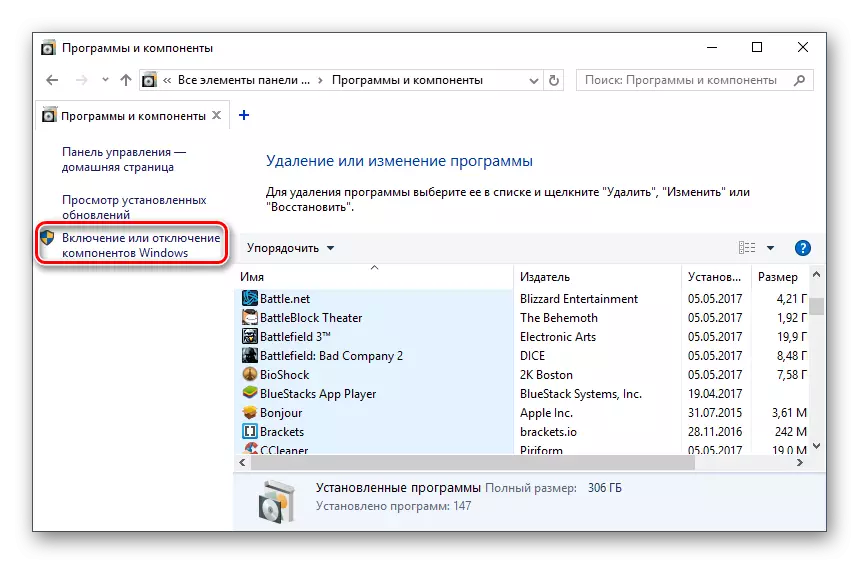
- Ашылатын терезеде Hyper-V компонентінен құсбелгіні алып тастау керек, содан кейін OK түймесін басыңыз.
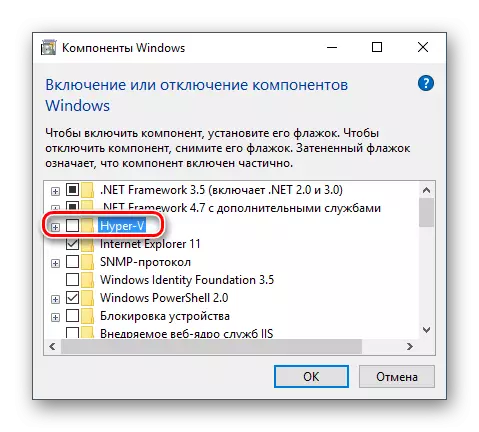
- Компьютерді қайта іске қосыңыз (қосымша) және Виртуалды жәшігін іске қосып көріңіз.
5-әдіс: Қонақ ОЖ іске қосу түрін өзгерту
Уақытша шешім ретінде (мысалы, Виртуалды жәшігінің жаңа нұсқасы шығарылғанға дейін), сіз іске қосу ОЖ түрін өзгертуге тырысуға болады. Бұл әдіс барлық жағдайларда көмектеспейді, бірақ бұл сіз үшін жұмыс істейді.
- VirtualBox Manager бағдарламасын іске қосыңыз.
- Тінтуірдің оң жақ батырмасымен проблемалы амалдық жүйені нұқыңыз, «Іске қосу» элементінің үстіне апарыңыз және «Интерфейс» опциясы арқылы фондағы «Іске қосу» опциясын таңдаңыз.
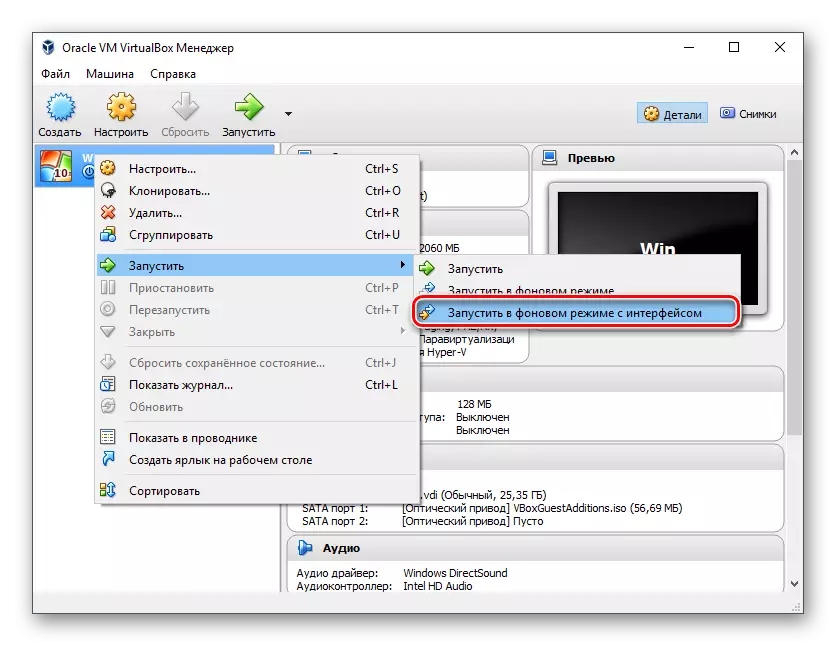
Бұл мүмкіндік 5.0 нұсқасынан басталатын VirtualBox-қа қол жетімді.
6-әдіс: Windows 7 жаңартуын жою / бекіту
Бұл әдіс ескірген болып саналады, өйткені КБ3004394 сәтсіз аяқталды, бұл виртуалды машиналардағы виртуалды машиналардағы виртуалды машиналардағы жұмыстың тоқтатылуына әкеледі, бұл мәселені жоятын КБ3024777 патчы шығарылды.
Дегенмен, егер сізде қандай да бір себептермен компьютерде болса, ешқандай себептер жоқ, ал проблема жоқ, бұл проблема бар, яғни KB3004394 мағынасы немесе жойыңыз немесе KB3024777 орнатыңыз.
КБ3004394 жою:
- Әкімші құқығымен «Пәрмен жолын» ашыңыз. Мұны істеу үшін, Бастау терезесін ашып, CMD жазыңыз, тінтуірдің оң жақ батырмасымен «Әкімшінің атынан іске қосу» түймесін басыңыз.
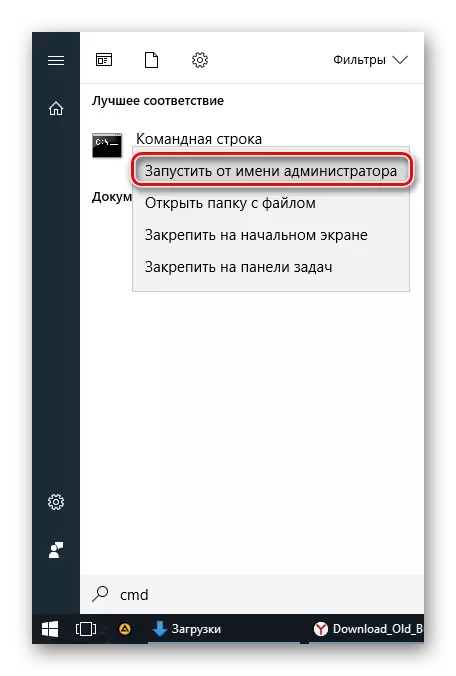
- Команданы қойыңыз
Wusa / Uninstall / KB: 3004394
Және Enter пернесін басыңыз.
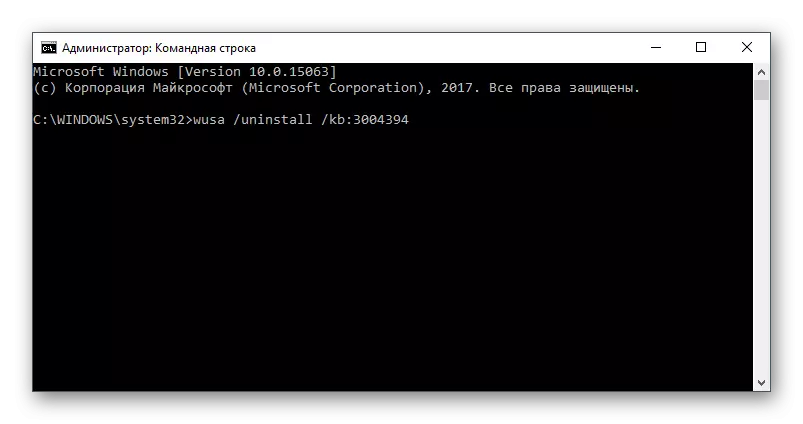
- Осы әрекеттен кейін компьютерді қайта іске қосу қажет болуы мүмкін.
- VirtualBox-қа қонақтар ОЖ іске қосу үшін тағы бір рет көріңіз.
Орнату KB3024777:
- Бұл сілтемеге Microsoft корпорациясына өтіңіз.
- Файл нұсқасын ОЖ-ны зарядтаумен жүктеңіз.
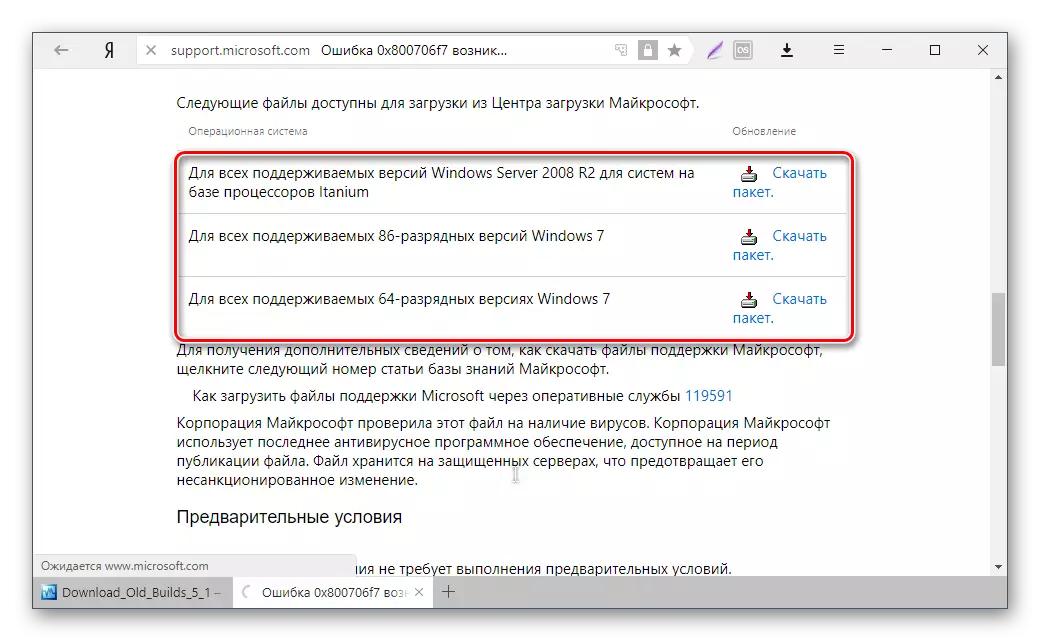
- Файлды қолмен орнатыңыз, қажет болса, компьютерді қайта іске қосыңыз.
- Виртуалды жәшігінде виртуалды машинаның іске қосылуын тексеріңіз.
Көптеген жағдайлардың басым бөлігі осы ұсыныстардың нақты орындалуы 0x80004005 қатесін жоюға әкеледі, ал пайдаланушы виртуалды машинамен оңай басталуы немесе жұмыс істеуі мүмкін.
