
Жүйені ағымдағы күйге жаңарту оның дұрыс жұмыс істеуінің және қауіпсіздіктің маңызды факторы болып табылады. Жаңартуларды орнатуда қиындықтар туындайтын себептерді қарастырыңыз, сонымен қатар оларды қалай шешуге болады.
Проблемаларды жою жолдары
Компьютерлердің жаңартуларды жүктейтін себептері, олар жүйенің ақаулары ретінде қызмет ете алады және оларды жаңарту жүйесіне кедергі келтіретін пайдаланушының параметрлерін өздері орнатады. Бұл мәселе мен оның шешімдерінің барлық түрлерін және оның шешімдерінің барлық түрлерін қарастырыңыз, ең қарапайым жағдайлардан басталып, күрделі сәтсіздіктермен аяқталады.1-себеп: Windows жаңарту орталығында функцияны ажыратыңыз
Windows 7-дегі жаңа компоненттердің қандай-да бір себептермен жүктелмейді және орнатылмаған, бұл мүмкіндікті Windows Remurate Center-де өшіру керек. Әрине, егер пайдаланушы ОЖ әрдайым жаңартылса, онда бұл функция қосулы болуы керек.
- Егер жаңарту мүмкіндігі осы жолмен өшірілген болса, онда құсбелгі түріндегі «қолдау орталығы» белгішесі міндетті түрде жүйелік науада көрсетіледі, ол ақ крест қызыл шеңберге енеді. Осы белгішені нұқыңыз. Кішкентай терезе пайда болады. Онда «Windows жаңарту параметрлерін өзгерту» белгісін нұқыңыз.
- Windows жаңарту параметрін таңдау терезесі ашылады. Мәселені шешу үшін «Жаңартуларды автоматты түрде орнату» түймесін басыңыз.
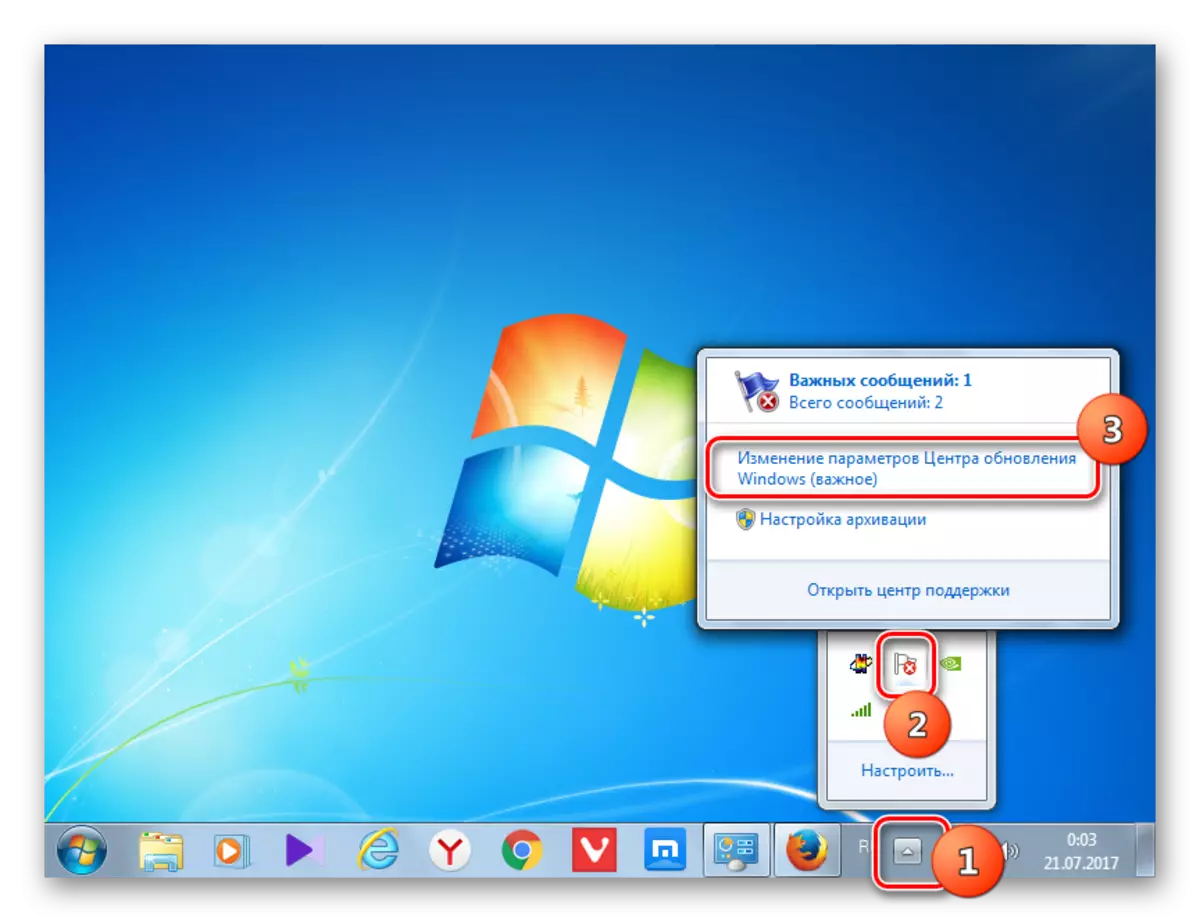
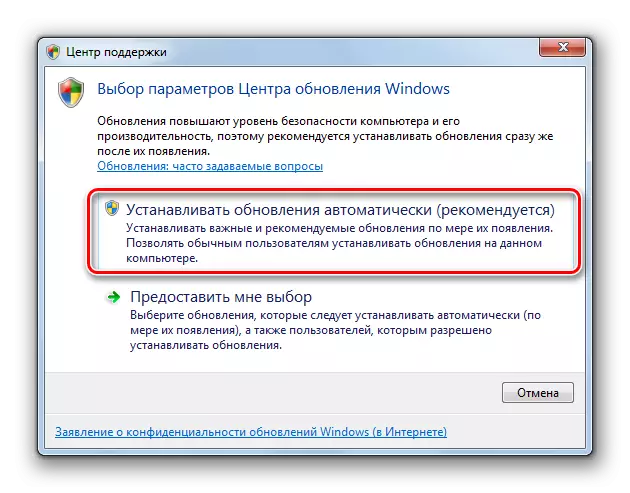
Бірақ қандай да бір себептермен, тіпті функция өшірулі болғанда да, жоғарыда көрсетілген белгіше жүйе науасына жоқ болуы мүмкін. Содан кейін мәселені шешудің тағы бір мүмкіндігі бар.
- «Старт» түймесін басыңыз. «Басқару тақтасына» көшіңіз.
- «Жүйе және қауіпсіздік» түймесін басыңыз.
- Пайда болған терезеде «Автоматты жаңартуларды қосу немесе өшіру» түймесін басыңыз.

Сондай-ақ, пәрменді «Іске қосу» терезесінде енгізу арқылы соғу мүмкін. Көптеген адамдар үшін бұл жол тез және ыңғайлы болып көрінеді. Win + r теріңіз Ол «орындалады». Кіру:
Wuapp.
«OK» түймесін басыңыз.
- «Жаңарту орталығы» ашылады. Бүйір мәзірінде «Параметрлерді орнату» түймесін басыңыз.
- Жоғарыдағы екі әрекеттің кез-келгенінің кез келгенімен жаңа компоненттерді орнату әдісін таңдауға арналған терезе пайда болады. Егер «маңызды жаңартулар» өрісі «жаңартулардың бар-жоғын тексермеңіз» күйіне орнатылса, онда жүйенің жаңартылмау себебі. Содан кейін компоненттер орнатылмаған, бірақ олар тіпті жүктелмейді және ізделмейді.
- Сіз осы аймақты басуыңыз керек. Төрт режимнің тізімі ашылады. «Жаңартуларды автоматты түрде орнату» параметрін орнату ұсынылады. «Жаңартуларды іздеу ...» немесе «Жаңартуларды жүктеу ...» таңдалған кезде, оларды орнатуды қолмен орындау керек.
- Дәл сол терезеде құсбелгілерді барлық параметрлердің алдына бақылау керек. «OK» түймесін басыңыз.


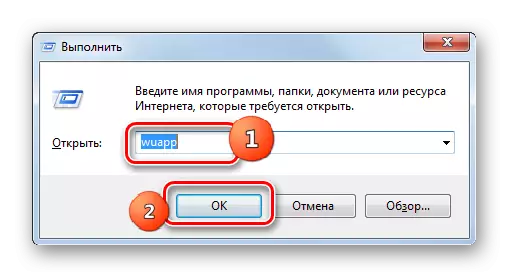
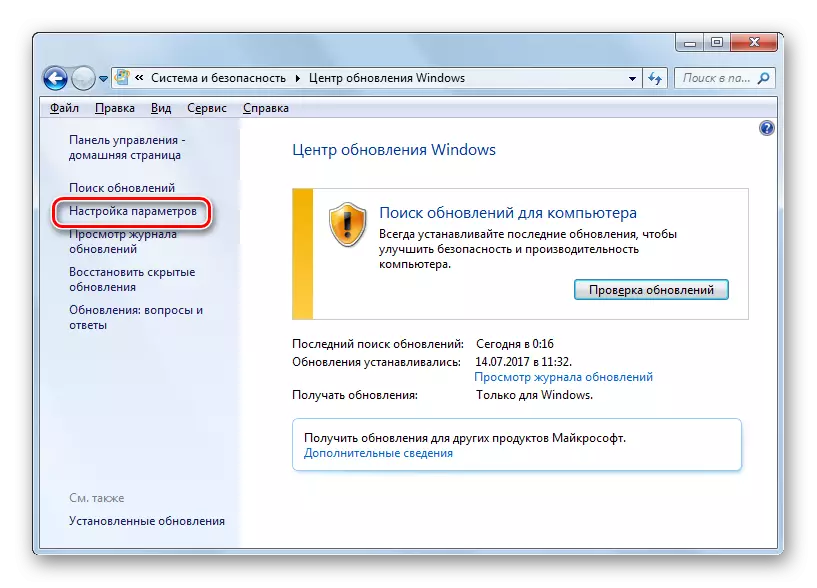
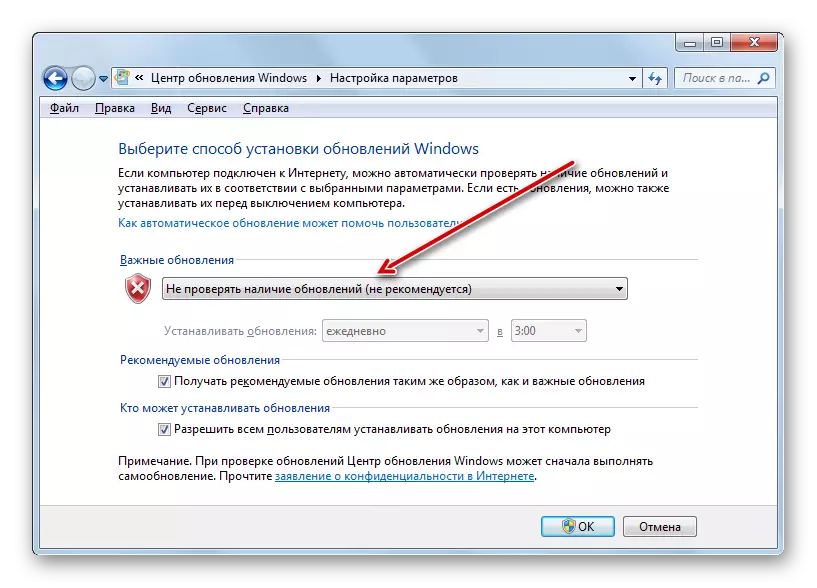
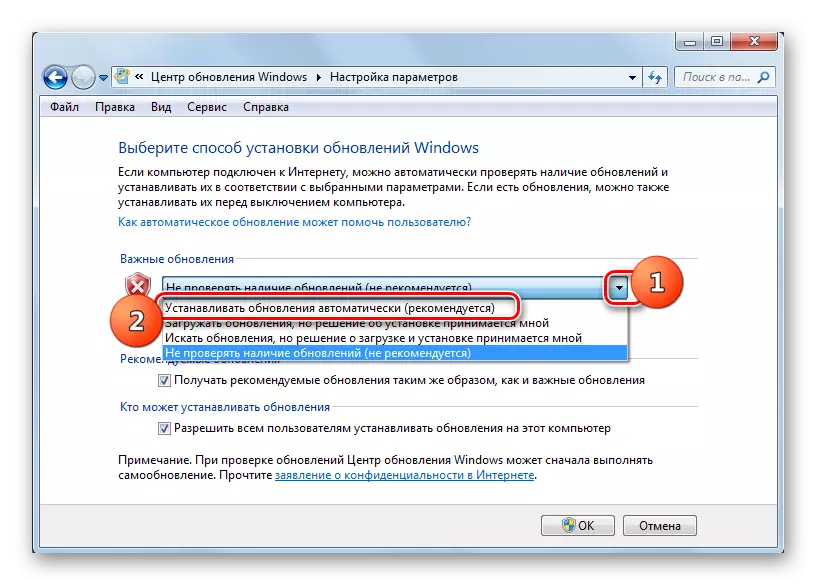
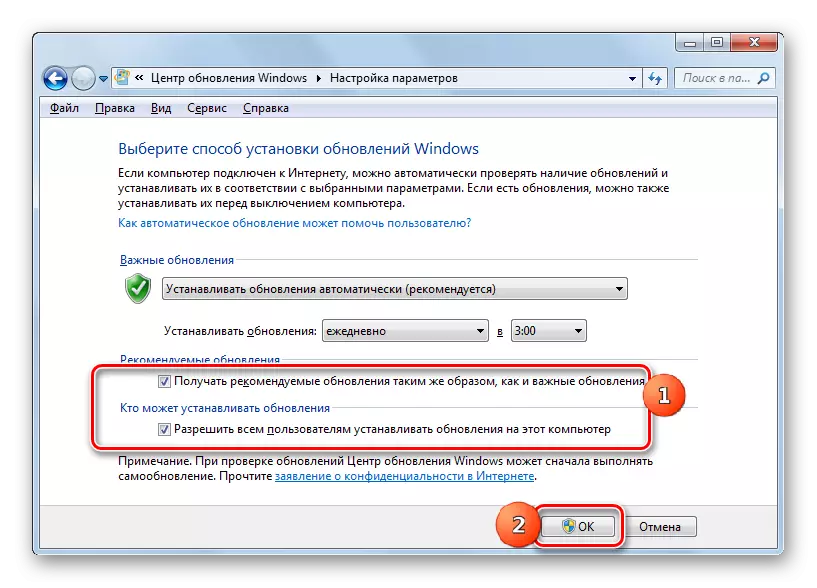
Сабақ: Windows 7-де автоматты жаңартуды қалай қосу керек
2-себеп: Қызметті тоқтату
Зерттеудегі мәселенің себебі тиісті қызметті жүзеге асыруы және ажыратуы мүмкін. Мұны пайдаланушылардан пайдаланушылардан және жүйенің ақаулықтан қалай өшірілгені туралы нұсқаулық туындауы мүмкін. Оны қосу керек.
- «Старт» түймесін басыңыз. «Басқару тақтасы» түймесін басыңыз.
- «Жүйе және қауіпсіздік» түймесін басыңыз.
- «Әкімшілік» тармағын енгізіңіз.
- Жүйелік қызметтік бағдарламалардың кең тізімі бар. «Қызметтер» түймесін басыңыз.
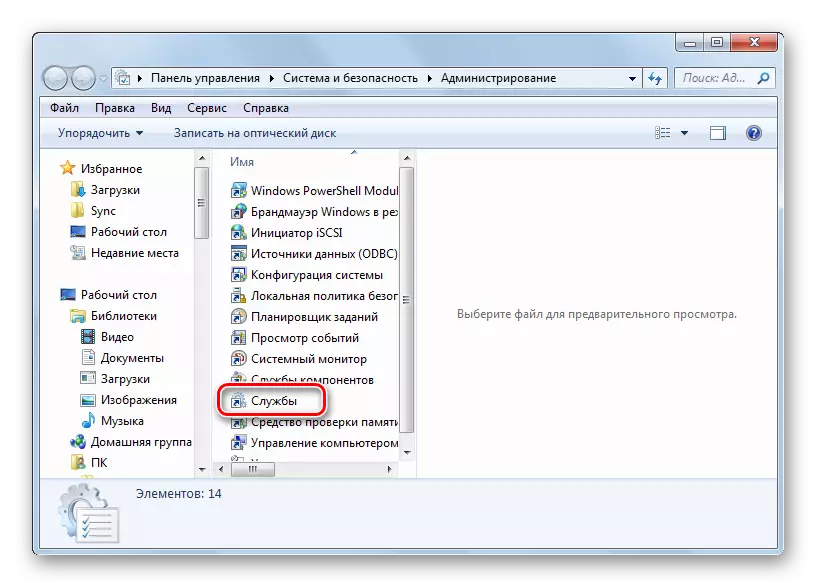
«Сервистік менеджерде» сіз басқаша ала аласыз. Мұны істеу үшін «Іске қосу» (Win + R) және енгізіңіз:
Services.msc.
OK түймесін басыңыз.
- Қызмет терезесі пайда болады. Қызметтер тізімін алфавиттік ретпен құру үшін «Name» өрісін нұқыңыз. «Windows жаңарту орталығы» атауын іздеңіз. Оны белгілеңіз. Егер «Status» өрісі «жұмыс» мәнінің қажеті болмаса, онда бұл қызмет өшірілгенін білдіреді. Сонымен бірге, егер «Бастау түріне» өрісіне кез-келген мән орнатылған болса, «өшірілген», содан кейін қызмет бастамасын терезенің сол жақ бөлігіндегі «Іске қосу» батырмасын басу арқылы орындауға болады.
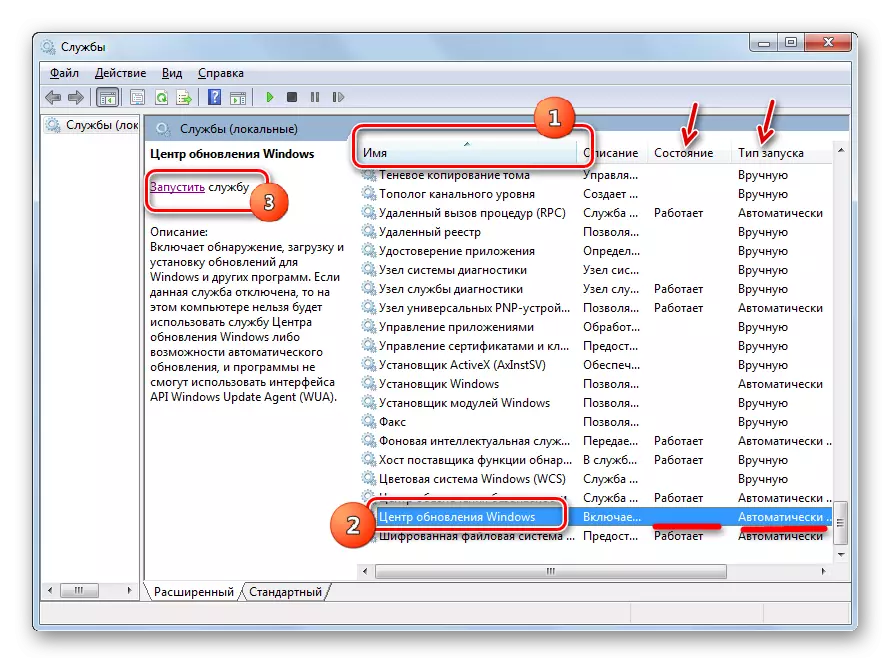
Егер «Іске қосу түріне» өрісінде, параметр «ажыратылған», содан кейін қызметті бастаудың негізгі әдісі жұмыс істемейді, өйткені «Run» жазуы орнында болмайды.
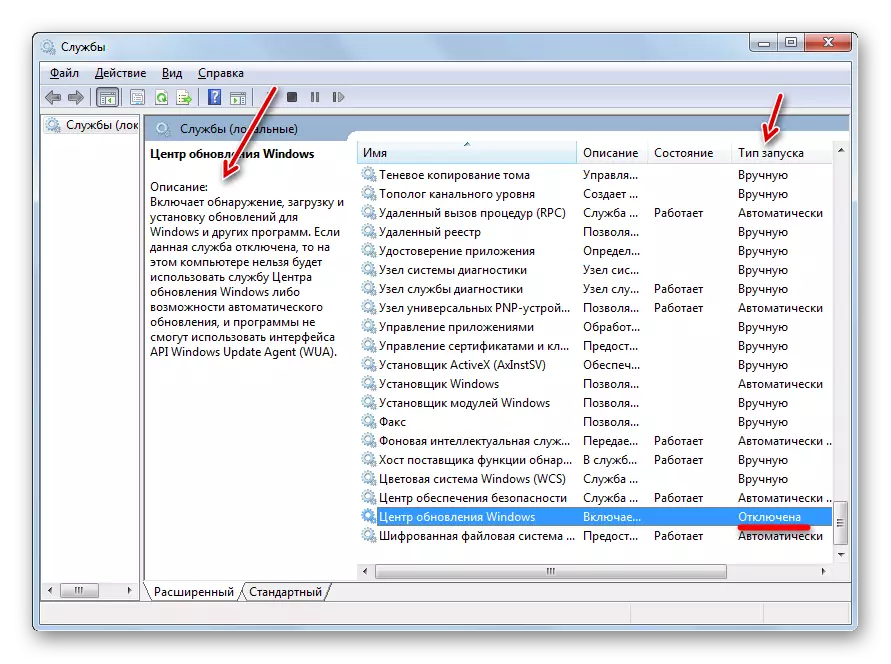
Егер «Қолмен тип» өрісі «Қолмен» өрісі «Қолмен» опциясына орнатылған болса, әрине, жоғарыда сипатталған әдісті іске қосуға болады, бірақ компьютерді іске қосқаннан кейін оны қолмен өндіруге тура келеді, онда сіз аз болса Жақсы.
- Сонымен, «Старт түрінде» өрісінде болған жағдайда, мән «ажыратылған» немесе «қолмен», қызмет атауын тышқанның сол жақ батырмасын екі рет басыңыз.
- Сипаттар терезесі пайда болады. Бастау түрі аймағын нұқыңыз.
- Ашылған тізімде «Автоматты түрде іске қосу (кейінге қалдырылған іске қосу)» тармағын таңдаңыз.
- Содан кейін «Іске қосу» және «ОК» түймесін басыңыз.
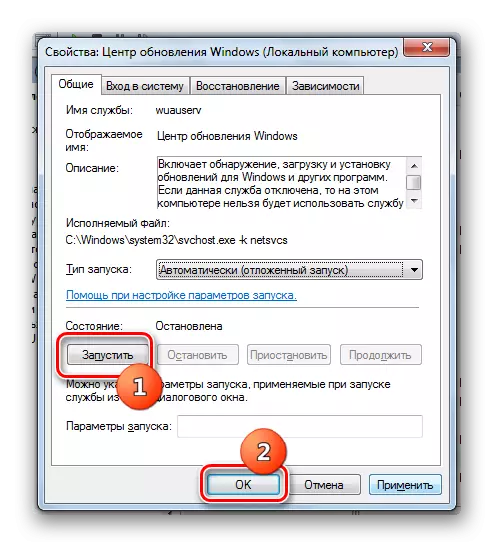
Бірақ кейбір жағдайларда іске қосу түймесі белсенді емес болуы мүмкін. Бұл «іске қосу түрі» өрісі «өшірілген» болған кезде болады. Бұл жағдайда орнатыңыз «Автоматты түрде (кейінге қалдырылған бастау)» опциясы және «OK» түймесін басыңыз.
- «Сервистік менеджерге» оралу. Қызметтің атауын бөлектеп, «Іске қосу» түймесін басыңыз.
- Функция қосылады. Енді, Қызметтің атауына қарама-қарсы «Status» және «Start Type» өрістеріндегі мәндер, мәндер сәйкесінше, сәйкесінше, «жұмыс» және «Автоматты түрде» көрсетілуі керек.
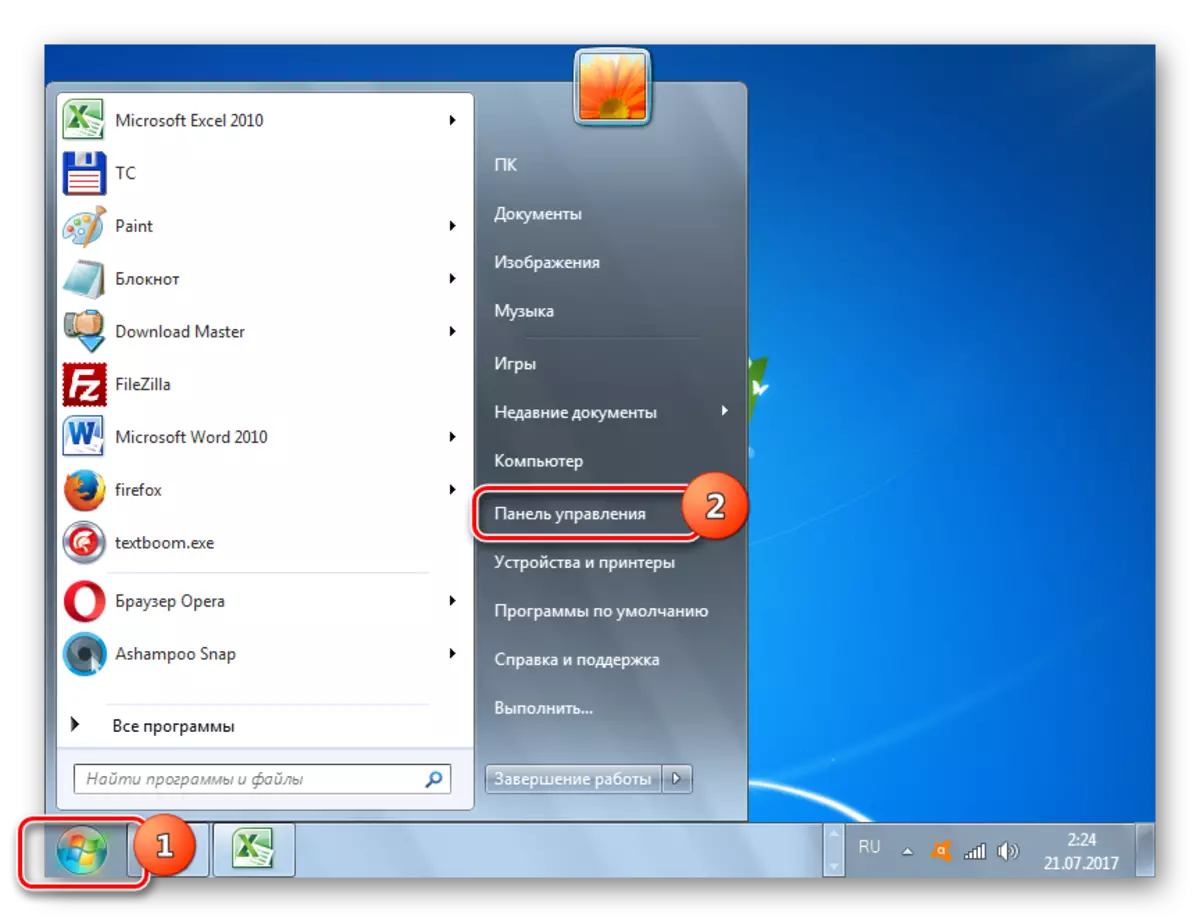

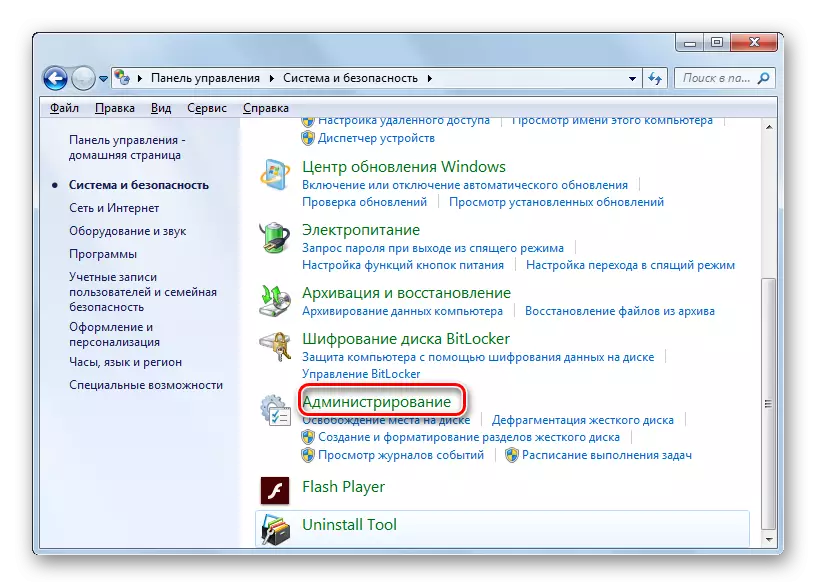
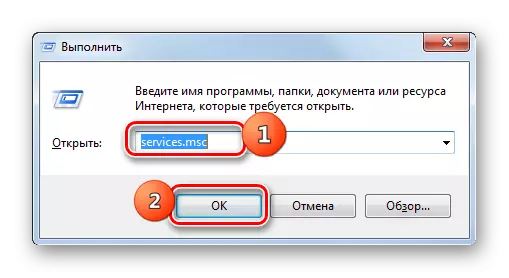
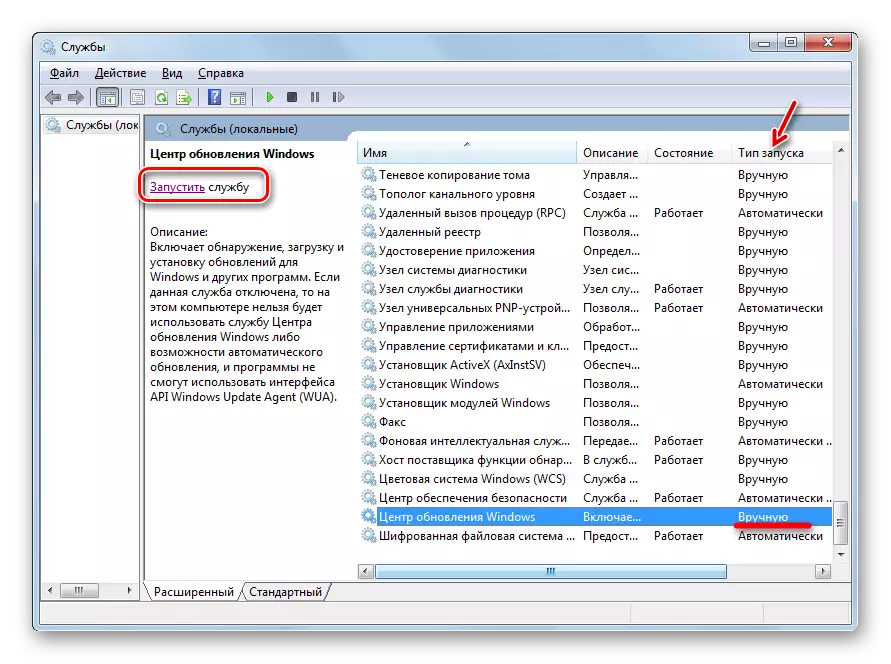
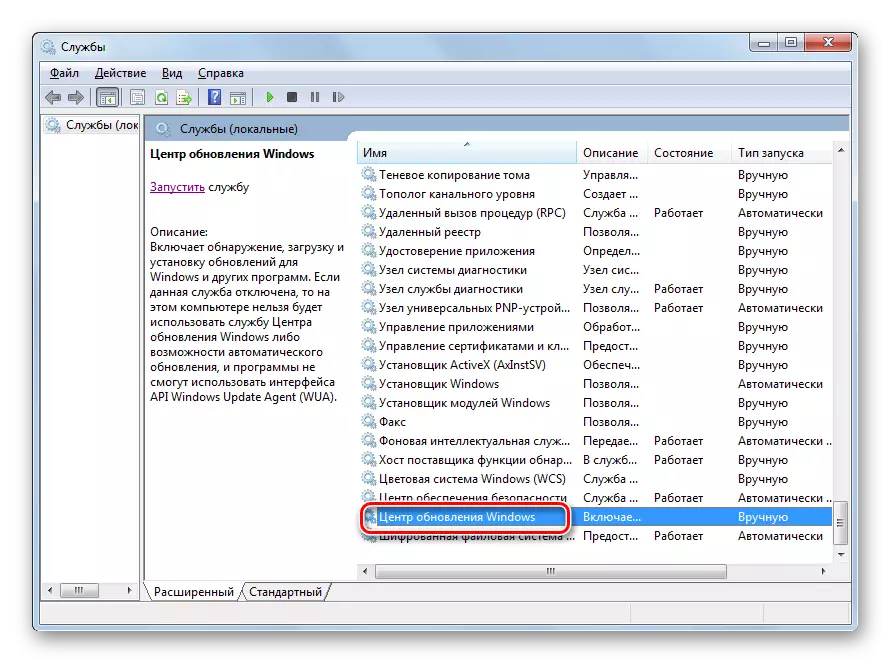
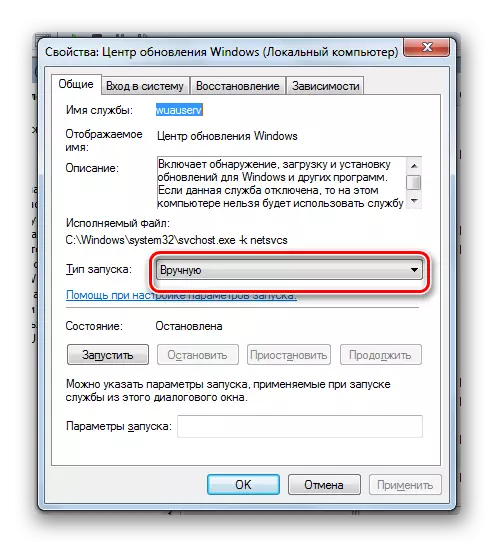
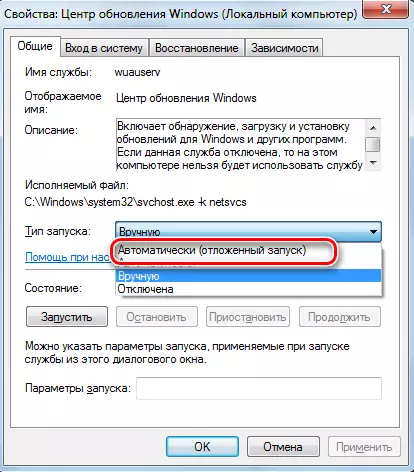
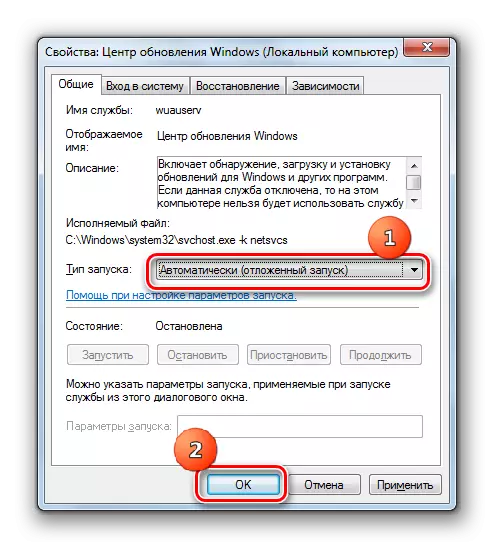
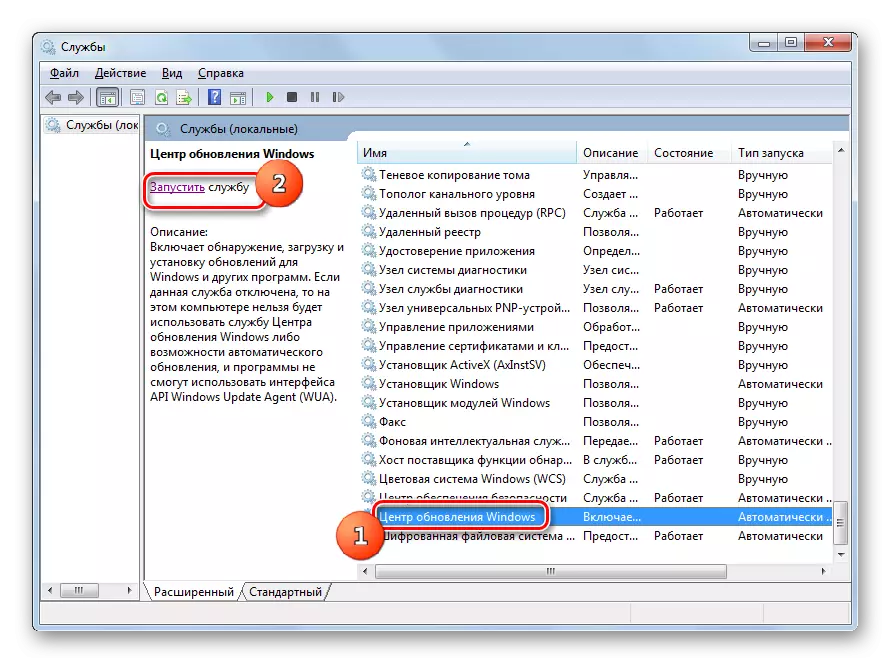
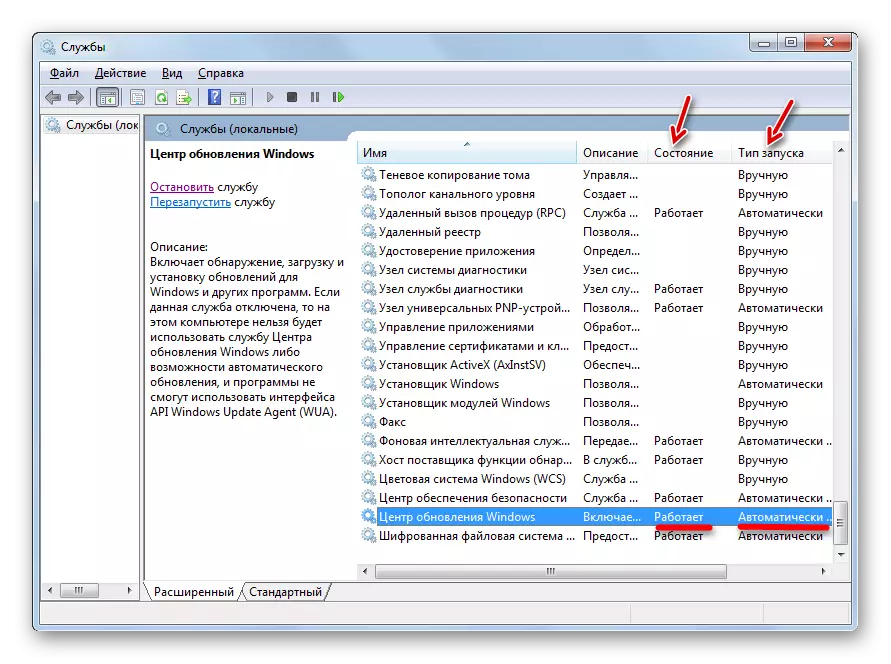
3-себеп: жұмыс мәселелері
Бірақ бұл қызмет іске қосылатын сияқты болады, бірақ соған қарамастан, ол дұрыс жұмыс істемейді. Әрине, бұл оны тексере алмаса, оны тексере алмайды, бірақ егер функцияның стандартты әдістері көмектеспесе, онда біз келесі манипуляцияларды жасаймыз.
- «Қызметтік менеджер» бөліміне өтіңіз. Windows жаңарту орталығының бөлектеуі. «Тоқтату қызметі» түймесін басыңыз.
- Енді сіз барлық деректерді жою үшін «Softwaredistribution» каталогына өту керек. Мұны «Іске қосу» терезесін пайдаланып жасауға болады. Win + r түймесін басу арқылы оны шақырыңыз. Кіру:
Softwardistribution
«ОК» түймесін басыңыз.
- «Жұмсақ сарай» қалтасы «Explorer» терезесінде ашылады. Оның барлық мазмұнын таңдау үшін Ctrl + A деп теріңіз. Жоюды бөлгеннен кейін оны жою түймесін басыңыз.
- Терезе пайда болады, онда «Иә» түймесін басу арқылы ниетіңізді растауыңыз керек.
- Жоюдан кейін «Қызметтік менеджеріне» оралып, жоғарыда жоспарланған сценарий бойынша қызметті іске қосыңыз.
- Осыдан кейін, компьютерді қайта іске қосыңыз және оны автоматты түрде орындайтынын күтпес үшін, жүйені қолмен жаңартуға тырысыңыз. Windows жаңарту орталығына өтіп, Жаңартуды тексеру түймесін басыңыз.
- Жүйе іздеу процедурасын орындайды.
- Аяқталғаннан кейін, жетіспейтін компоненттерді анықтаған жағдайда, ол оларды орнату үшін терезеде ұсынылады. Осы үшін «Жаңартуларды орнату» үшін басыңыз.
- Осыдан кейін компоненттерді орнату керек.
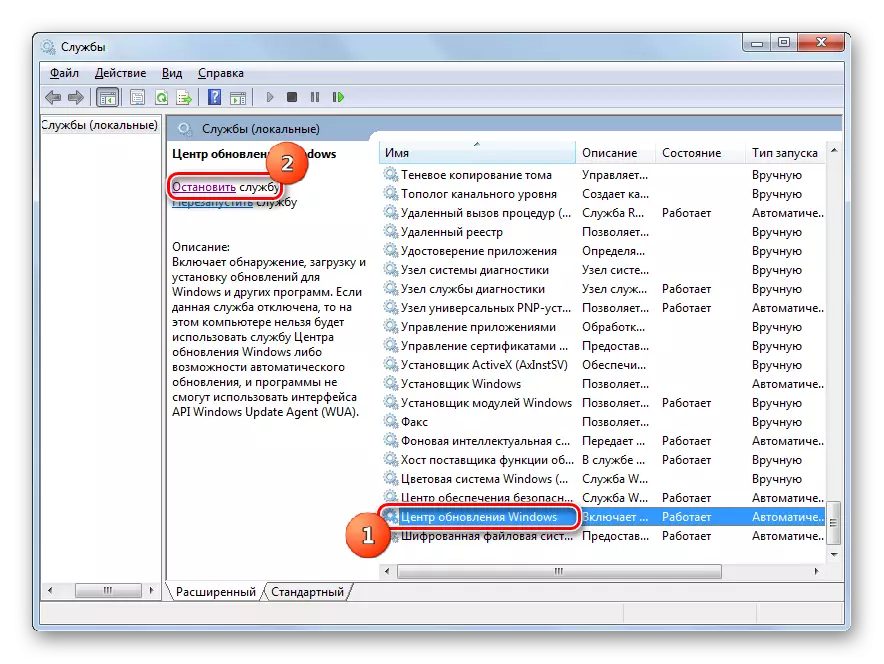
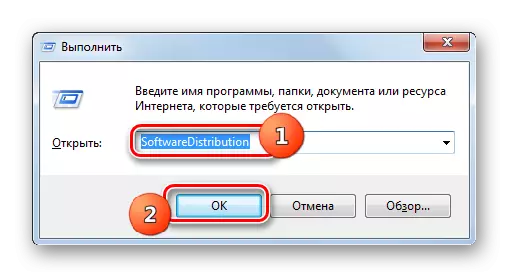
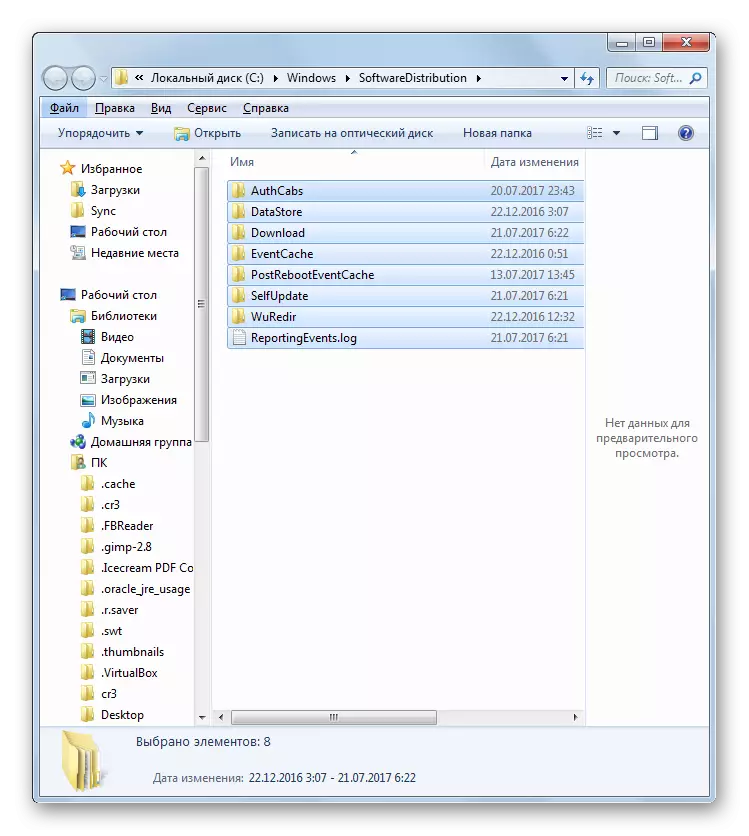

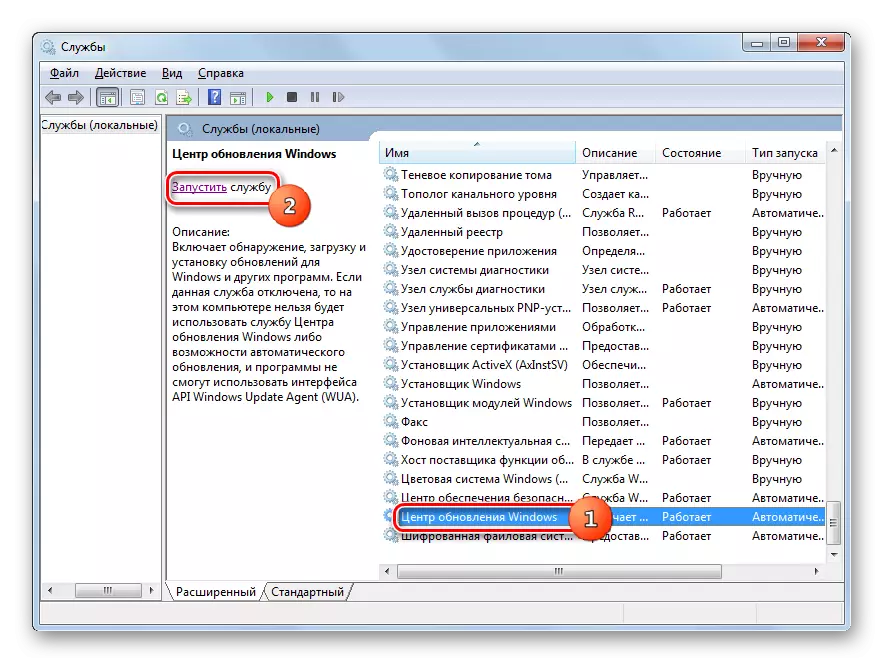
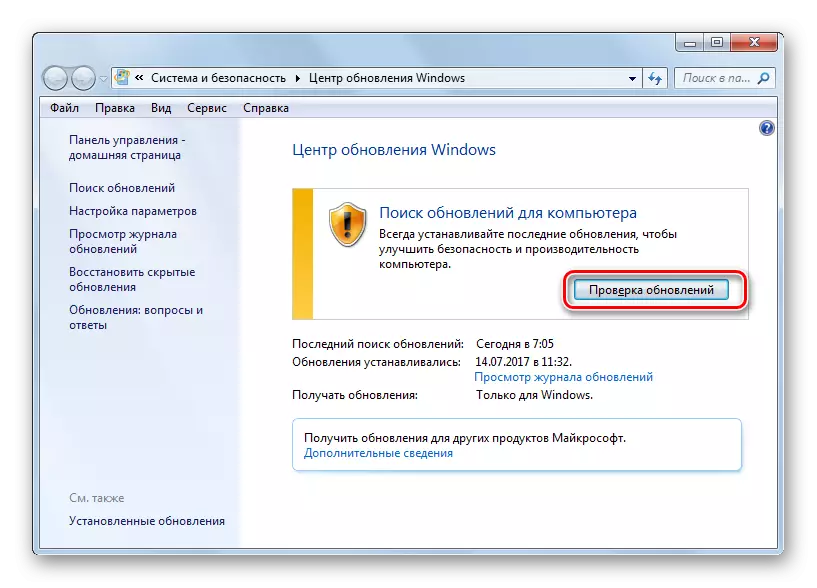
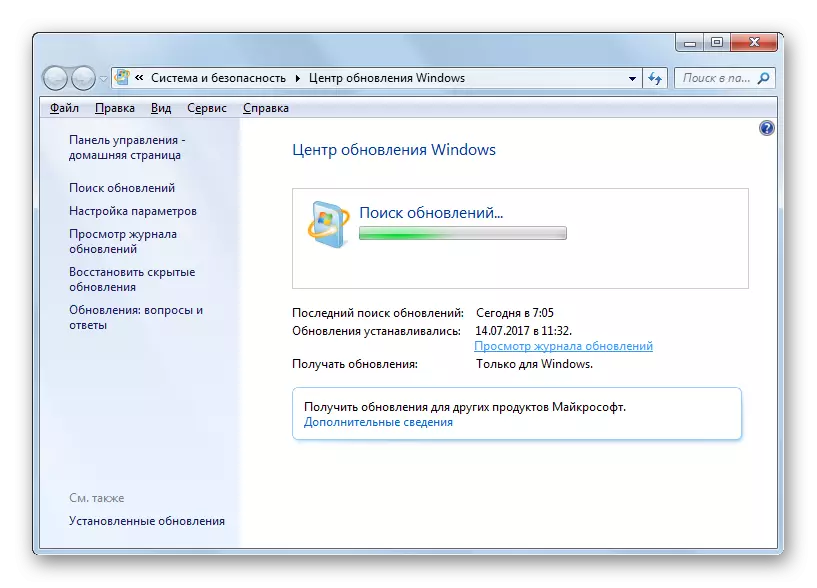
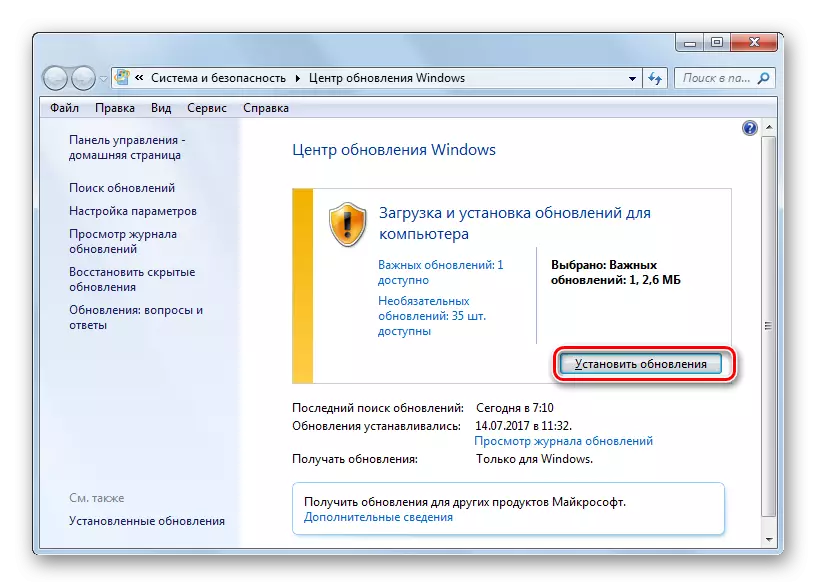
Егер бұл ұсыныс сізге көмектеспесе, бұл басқалардың себебін білдіреді. Бұл жағдайда төменде көрсетілген ұсыныстарды қолдану керек.
Сабақ: Windows 7 жаңартуларын жаңарту
4-себеп: дискідегі бос орын жоқ
Жүйені жаңарту мүмкін еместігінің себебі Windows, Windows орналасқан дискінің бос орын жеткіліксіздігі болуы мүмкін. Содан кейін дискіні қажетсіз ақпараттан тазалау керек.
Әрине, белгілі бір файлдарды жою немесе оларды басқа дискіге жылжыту оңайырақ. Жоюдан кейін «себетті» тазартуды ұмытпаңыз. Қарама-қарсы жағдайда, файлдар жоғалып кетсе де, олар дискідегі орынды иелене бере алады. Бірақ мұндай жағдайлар да бар, алайда ол жойылатын сияқты, СТ-да тек маңызды мазмұн, сондықтан оны басқа дискілерге жылжыту үшін еш жерде жоқ, өйткені олар қаланың астында «бітелген». Бұл жағдайда келесі әрекеттер алгоритмін қолданыңыз.
- «Бастау» түймесін басыңыз. Мәзірде «Компьютер» атауына өтіңіз.
- Терезе осы компьютерге қосылған ақпарат тасымалдаушыларының тізімімен ашылады. Бізді «қатты дискілер» тобы қызықтырады. Онда компьютерге қосылған логикалық дискілер тізімі бар. Бізге Windows 7 орнатылған диск қажет болады. Әдетте, бұл C.
Дискінің атауы бойынша ол үшін бос орын мөлшері болып табылады. Егер ол 1 ГБ-тан аз болса (және оған 3 ГБ және одан да көп бос орын болу ұсынылады), бұл жүйені жаңарту мүмкін еместігінің себебі ғана. Дискінің толып кетуінің дәлелі қызыл көрсеткіш болып табылады.
- Тінтуірдің оң жақ батырмасымен дискінің атын нұқыңыз (PCM). Тізімде «Сипаттар» тармағын таңдаңыз.
- Сипаттар терезесі пайда болады. Жалпы қойындысындағы «Дискіні тазалау» түймесін басыңыз.
- Осыдан кейін операция шығарылатын жерді бағалау бойынша орындалады.
- Аяқталғаннан кейін «Тазалау дискісі» құралы пайда болады. Бір немесе басқа уақытша файлдар тобын алып тастау арқылы қанша бос орынды тазартуға болатындығы көрсетіледі. Құсбелгіні қою арқылы сіз қай файлдарды алып тастау керектігін және қайдан кету керектігін көрсете аласыз. Дегенмен, сіз осы параметрлерді және әдепкі бойынша қалдыруға болады. Егер сіз жойылған мәліметтердің мөлшеріне қанағаттансаңыз, «OK» түймесін, керісінше, кері істерде «Жүйелік файлдарды өшіру» түймесін басыңыз.
- Бірінші жағдайда, ол дереу тазаланады, ал екіншісінде, орны мөлшерін бағалау туралы ақпаратты жинауға арналған құрал шығарылуы мүмкін. Бұл жолы ол жүйелік каталогты да сканерлейді.
- «Тазалау дискісі» терезесі ашылады. Бұл жолы оның үлкен мөлшері бар, өйткені кейбір жүйелік файлдар ескеріледі. Тағы да, белгіні өз қалауыңыз бойынша орналастырыңыз, содан кейін жойғыңыз келетініне байланысты, содан кейін OK батырмасын басыңыз.
- Пайдаланушы сұралған терезе пайда болады, егер пайдаланушы сұралған файлдарды шынымен жоюға дайын болса. Егер сіз өзіңіздің әрекеттеріңізге сенімді болсаңыз, «Файлдарды жою» түймесін басыңыз.
- Содан кейін дискіні тазалау процедурасын бастайды.
- Оны аяқтағаннан кейін компьютерді қайта іске қосыңыз. «Компьютер» терезесіне оралу, пайдаланушы жүйелік дискідегі бос орынның қанша мөлшері артты екеніне көз жеткізе алады. Егер бұл оның толып кетуі болса, ол ОЖ-ны жаңарту мүмкін еместігін тудырады, енді ол жойылады.
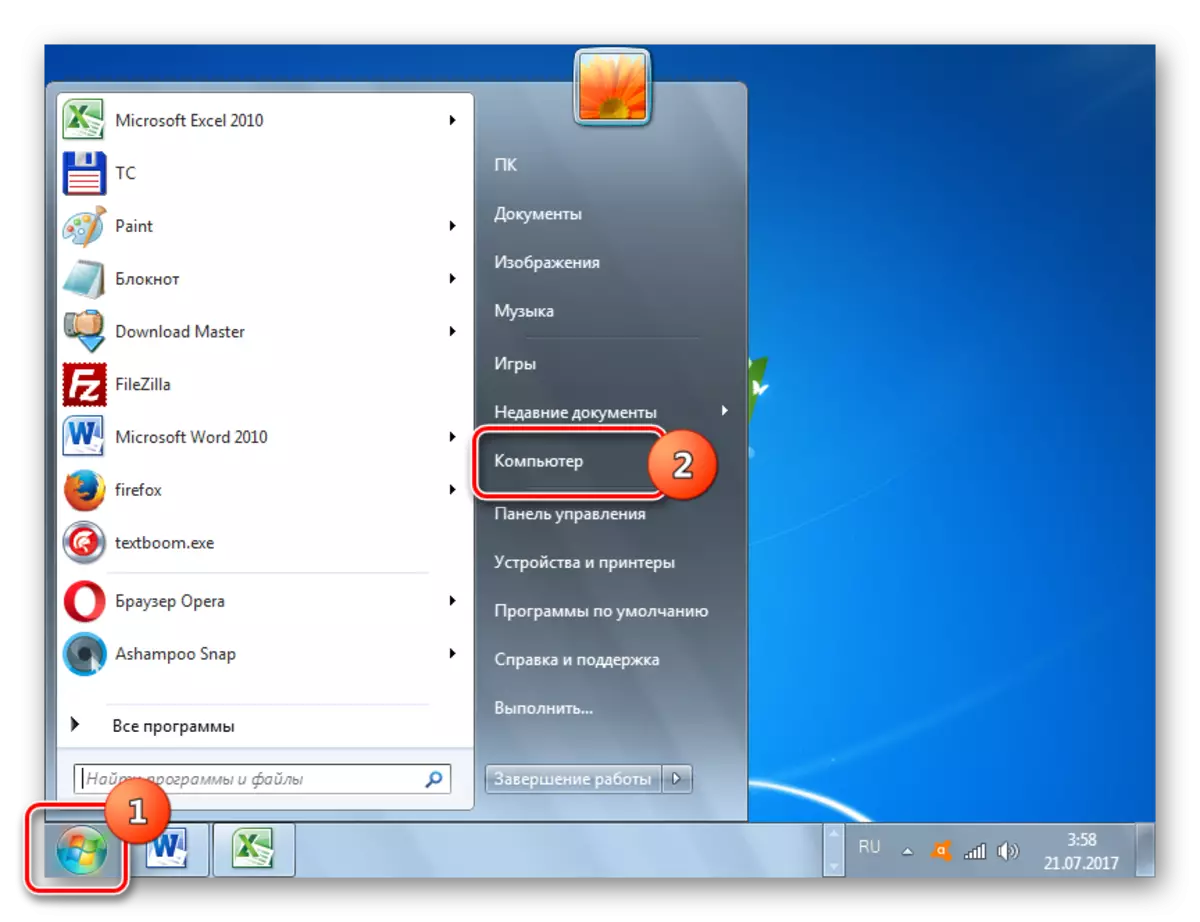
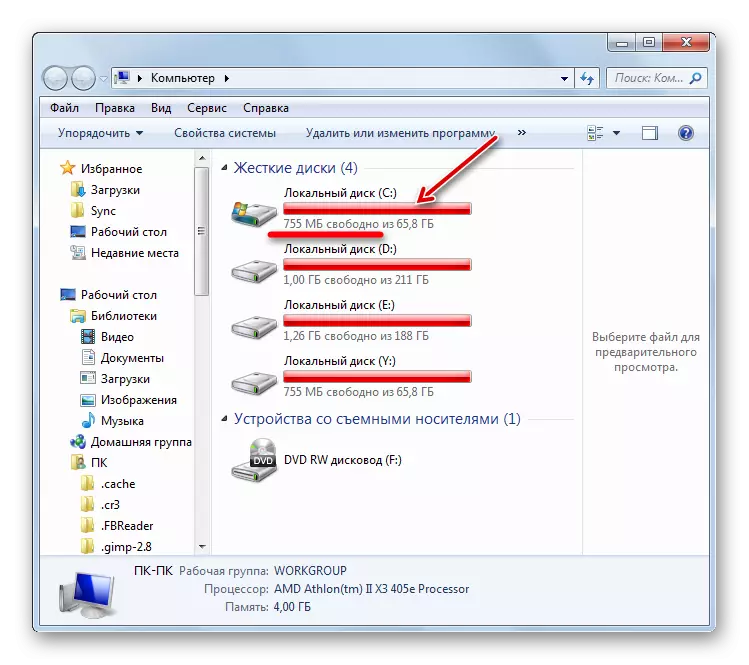
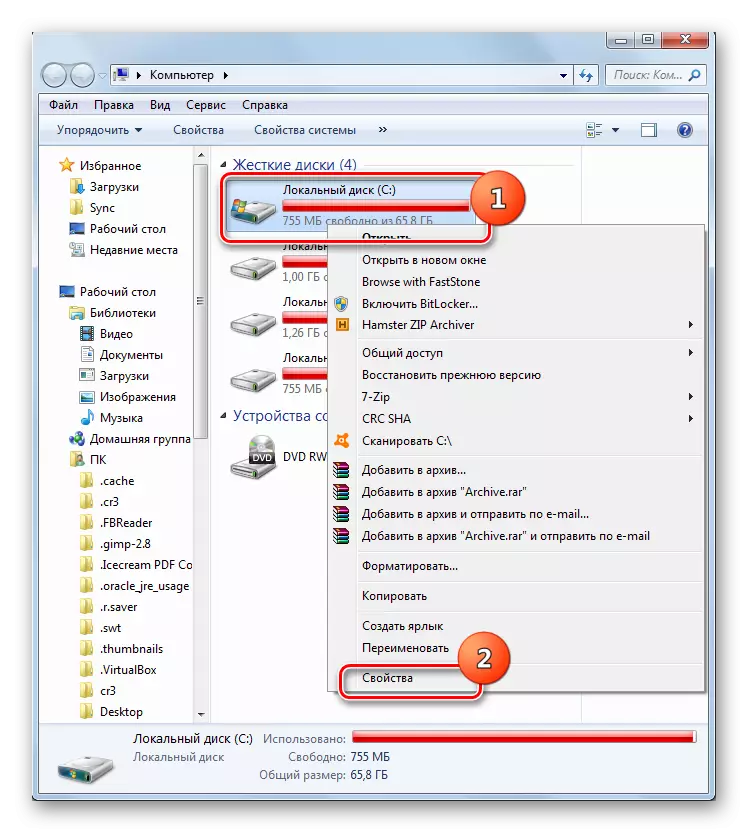
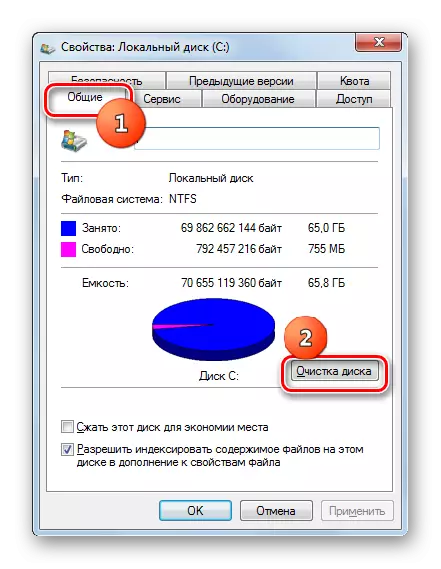



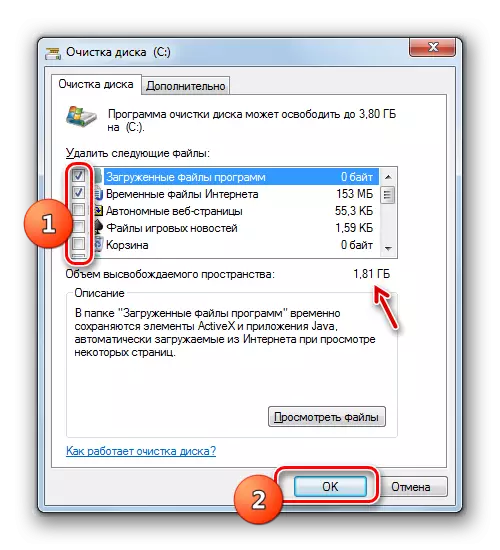


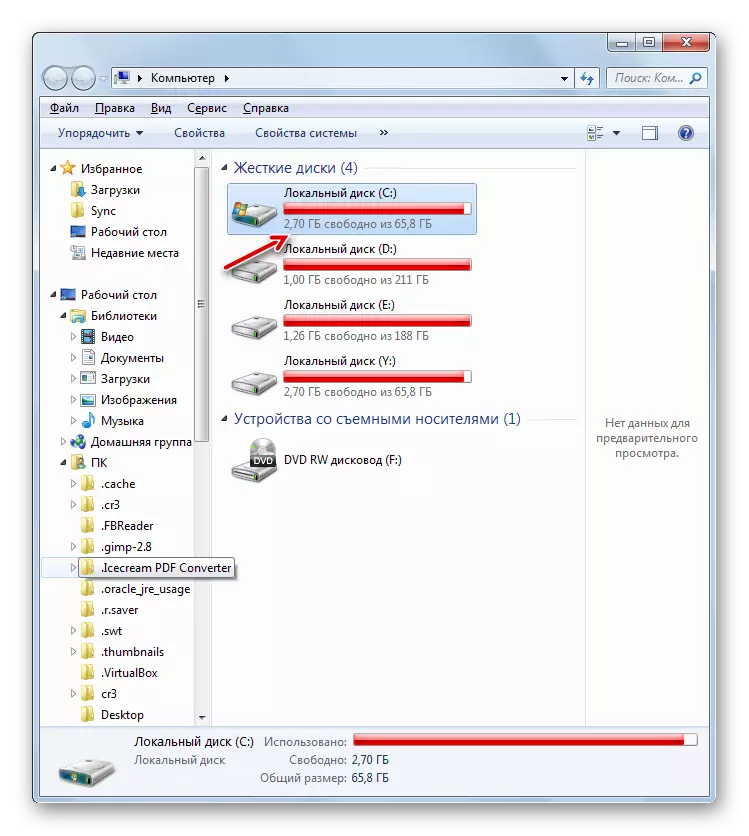
5-себеп: компоненттерді жүктеу кезінде сәтсіздік
Жүйені жаңарту мүмкін емес деп себебі жүктеме жеткіліксіз болуы мүмкін. Мұны жүйелік қателік немесе баналдардың Интернет-үзілісінен тудыруы мүмкін. Бұл жағдай компоненттің толығымен жүктелмегендіктен, бұл өз кезегінде басқа компоненттерді орнатудың мүмкін еместігіне әкеледі. Бұл жағдайда, жүктеу кэшін тазарту қажет, сондықтан компонент етіктері қайтадан.
- «Бастау» түймесін басып, «Барлық бағдарламалар» түймесін басыңыз.
- «Стандартты» қалтасына өтіп, PCM «Пәрмен жолын» басыңыз. Мәзірде «Әкімшінің атынан Бастау» таңдаңыз.
- Қызметті тоқтату үшін «Пәрмен жолындағы» өрнекті енгізіңіз:
Net Stop Wuauserv
Enter батырмасын басыңыз.
- Кэшті тазарту үшін өрнекті енгізіңіз:
Ren% windir% \ SoftwardOritistISTICITION SoftwareDistrioD
Enter пернесін басыңыз.
- Енді сіз қызметті команданы енгізу арқылы қайта іске қосуыңыз керек:
Wuauserv торы
Enter батырмасын басыңыз.
- Пәрмен жолының интерфейсін жауып, жүйені қолмен жаңартуға тырысып, 3-себептерді талдау кезінде сипатталған әдіс бойынша қолдануға болады.
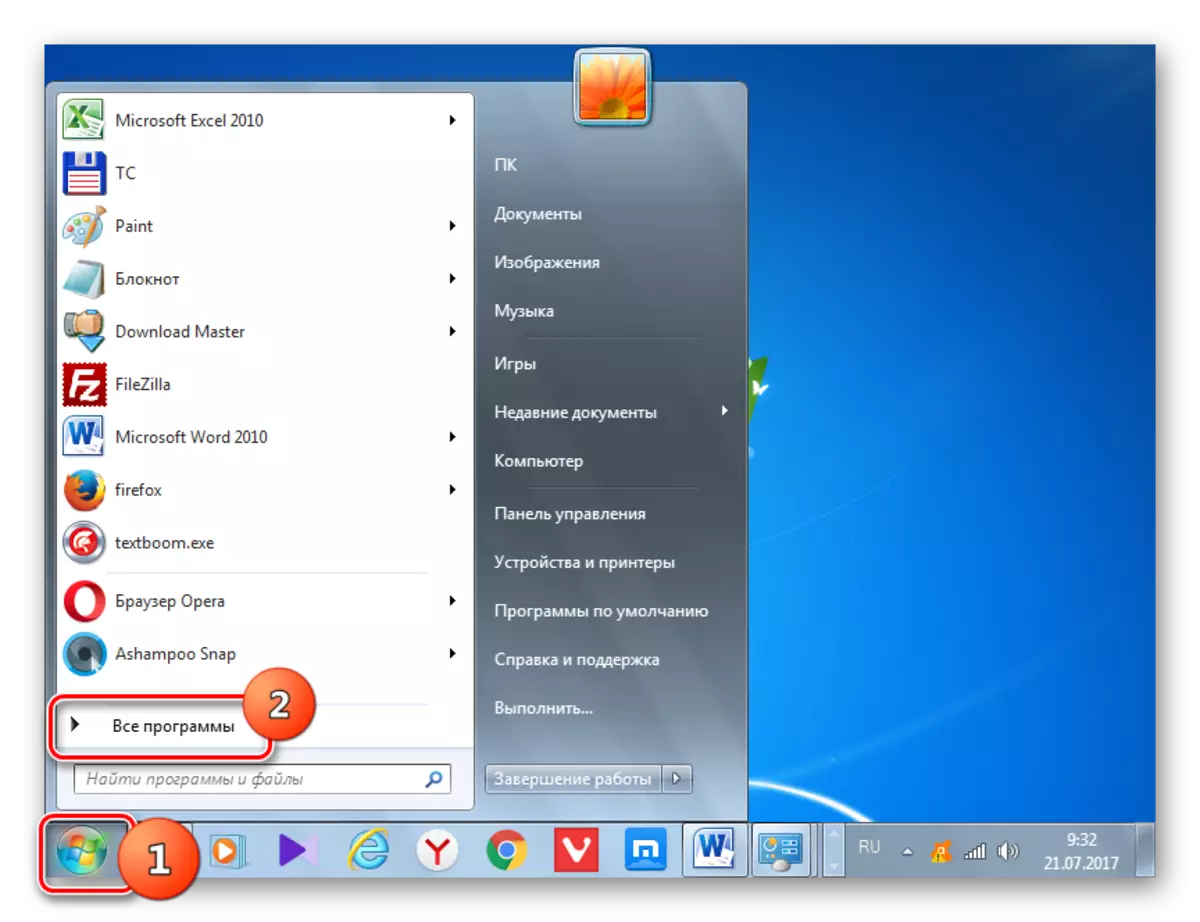
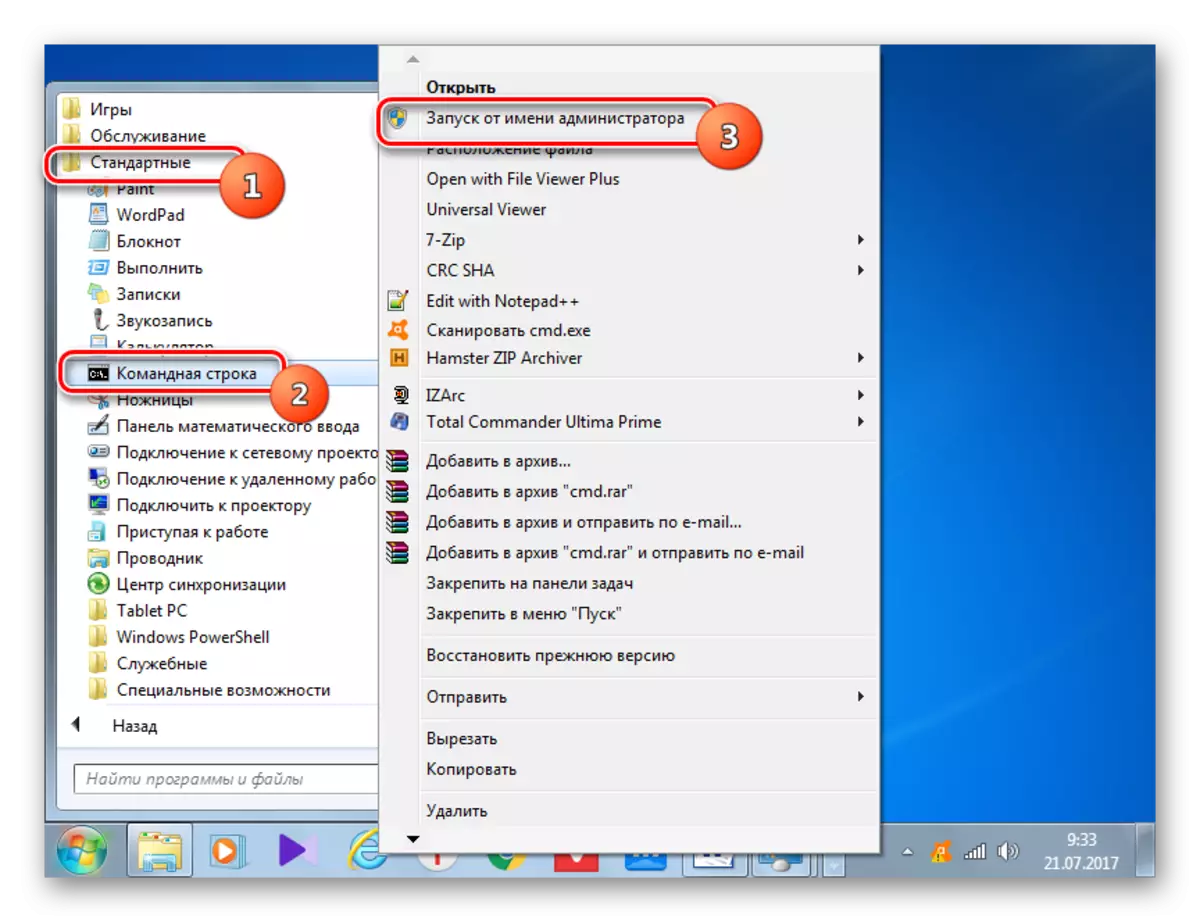
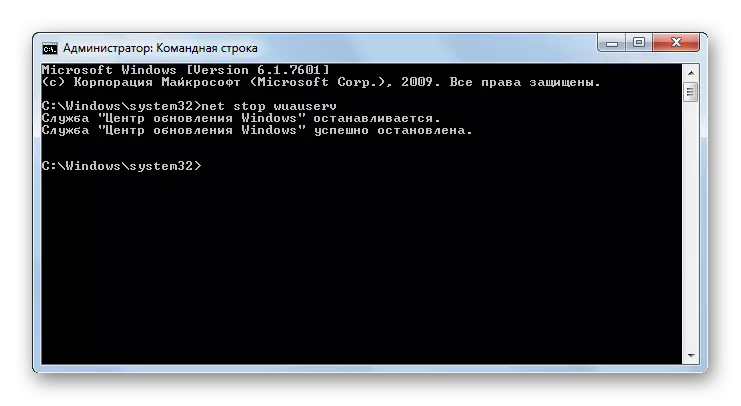
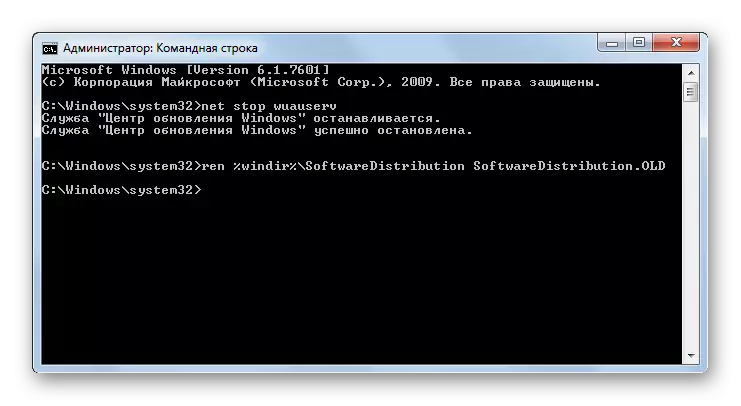
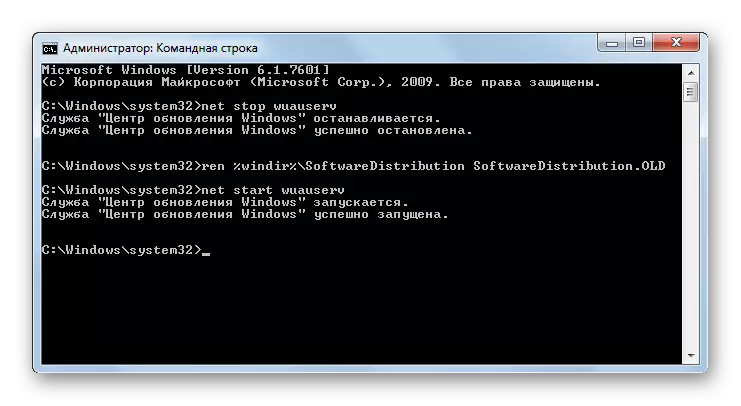
6-шы туындау: Тіркеудегі қателер
Жүйені жаңарту мүмкін еместігі жүйелік тізілімдегі сәтсіздіктерден туындауы мүмкін. Атап айтқанда, бұл 90070308 қателігімен расталады. Бұл мәселені шешу үшін бірқатар әрекеттерді орындаңыз. Тіркеушімен манипуляцияларды бастамас бұрын, жүйені қалпына келтіру нүктесін құру немесе оның сақтық көшірмесін жасау ұсынылады.
- Жүйелік тізілім редакторына өту үшін Win + R-ді теру арқылы «Іске қосу» терезесін шақырыңыз. Оған кіріңіз:
Regedit.
«ОК» түймесін басыңыз.
- Тіркеу терезесі іске қосылды. «HKEY_LOCAL_MACHINE» бөліміне өтіп, «Компоненттерді» таңдаңыз. Осыдан кейін, тіркеу терезесінің орталық бөлігіне назар аударыңыз. Егер «күтілетін» параметр болса, оны жою керек. PCM түймесін басып, «Жою» таңдаңыз.
- Әрі қарай терезені бастайды, онда сіз «Иә» батырмасын басу арқылы параметрді жою ниетіңізді растауы керек болады.
- Енді сіз тізілім өңдегіші терезесін жауып, компьютерді қайта іске қосуыңыз керек. Осыдан кейін жүйені қолмен жаңартуға тырысыңыз.
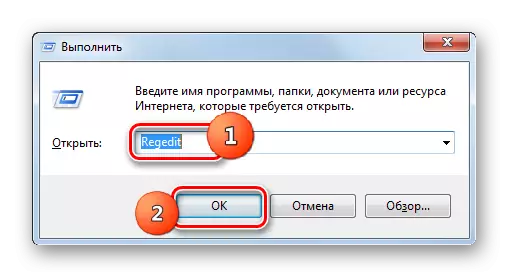


Басқа себептер
Тағы бір жалпы себептер бар, олардың арқасында жүйені жаңарту мүмкін емес. Біріншіден, бұл Microsoft сайтында немесе провайдер жұмысындағы ақаулар болуы мүмкін. Бірінші жағдайда, ол тек күтуге қалады, ал екінші максимумда Интернет-провайдерді өзгерту болып табылады.
Сонымен қатар, біз вирустардың енуіне байланысты мәселені зерттедік. Сондықтан, кез-келген жағдайда компьютерді Dr.Web Cureit сияқты антивирустық утилитамен тексеру ұсынылады.
Сирек, бірақ сонымен бірге тұрақты антивирустық терезелерді жаңарту мүмкіндігін блоктайтын жағдайлар да бар. Егер сіз мәселенің себебін таба алмасаңыз, антивирусты уақытша ажыратып, жүктеуге тырысыңыз. Егер компоненттерді жүктеу және орнату сәтті орындалды, содан кейін бұл жағдайда немесе антивирустық утилитаның қосымша параметрлерін Microsoft сайтын қоспағанда немесе антивирусты өзгертіңіз.
Егер мәселені шешудің тізімделген тәсілдері көмектеспесе, жүйені жаңартулар әдеттегідей жасалған кезде қалпына келтіру нүктесіне оралуға тырысуға болады. Бұл, егер, әрине, нақты компьютердегі қалпына келтіру нүктесі бар болса. Ең төтенше жағдайда сіз жүйені қайта орната аласыз.
Көріп отырғаныңыздай, жүйені жаңарту мүмкін болмайтын көптеген себептер бар. Олардың әрқайсысының мүмкіндігі бар немесе тіпті жағдайдың пайда болуының бірнеше нұсқалары бар. Ең бастысы, отын бұғаттамау және керісінше емес, қарапайым жолдардан және қарапайым жолдардан өту емес. Өйткені, себебі толығымен қабат болуы мүмкін.
