
Компьютерде немесе бағдарламаларда сәтсіздіктер туындағанда әртүрлі жағдайлар бар, сондықтан оларды кейбір функциялардың жұмысында көрсетуге болады. Мысалы, YouTube-тағы бейне жүктелмеген. Бұл жағдайда сіз мәселенің сипатына назар аударуыңыз керек, содан кейін оны шешудің нұсқаларын іздей аласыз.
YouTube-те бейне ойнату проблемаларының себептері
Сізде қандай проблема бар екенін түсіну маңызды, бұл проблемаға көмектеспейді. Сондықтан, біз негізгі себептерді қарастырамыз және оларды сипаттаймыз, және сіз өзіңізге қатысты не және нұсқауларды орындау арқылы мәселені шешесіз.Төменде сипатталған әдістер YouTube бейнеходымен байланысты мәселелерді шешуге арналған. Егер сіз Mozilla Firefox, Yandex.bauzer сияқты браузерлерде бейнелерді ойнамасаңыз, онда сіз басқа шешімдерді іздеуіңіз керек, өйткені бұл веб-шолғыштың және басқалардың ескірген нұсқасының жұмыс істемеуіне байланысты болуы мүмкін.
2-әдіс: турбо режимін қосу
Егер сіз бейнені ойнатуға тырыссаңыз, сіз «файл табылмады» немесе «файл жүктелген», содан кейін ол қосылған болса, турбо режимін өшіруге көмектеседі. Сіз оны бірнеше рет басу арқылы өшіруге болады.
«Параметрлер» бөліміне өтіп, ALT + P комбинациясын басып, «Браузер» бөлімін ашыңыз.
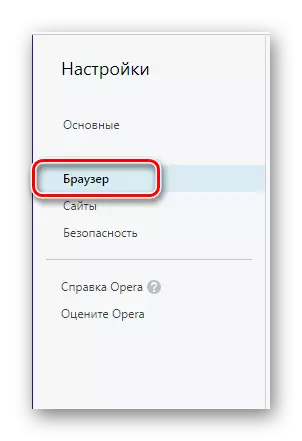
Төменгі жағындағы көзі және «Опера турбосын қосу» элементінен құсбелгіні алып тастаңыз.
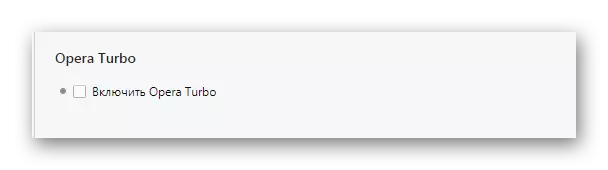
Егер бұл әрекеттер көмектеспесе, онда сіз шолғыштың нұсқасын жаңартуға немесе плагиндердің параметрлерін тексеруге болады.
Толығырақ: Opera браузерінде бейнені ойнату мәселелері
Бейнені қарау кезінде қара немесе басқа түс экраны
Бұл проблема сонымен қатар жиі кездеседі. Мұнда шешуге ешқандай жол жоқ, өйткені себептер мүлдем басқаша болуы мүмкін.1-әдіс: Windows 7 жаңартуларын жою
Бұл мәселе тек Windows 7 пайдаланушылары үшін ғана кездеседі. Жаңартулар YouTube-де бейнені көруге тырысқан кезде жаңартулар сіздің амалдық жүйеңіз бен қара экранға әкелуі мүмкін. Бұл жағдайда сіз осы жаңартуларды жоюыңыз керек. Мұны келесідей жасай аласыз:
- «Бастау» түймесін басып, басқару тақтасына өтіңіз.
- «Бағдарламалар мен компоненттер» таңдаңыз.
- Сол жақ мәзірден «Орнатылған жаңартуларды қарау» бөлімін таңдаңыз.
- Жаңартуларды KB2735855 және KB2750841 орнатқанын тексеру керек. Олай болса, оларды алып тастау керек.
- Қажетті жаңартуды таңдап, Жою түймесін басыңыз.
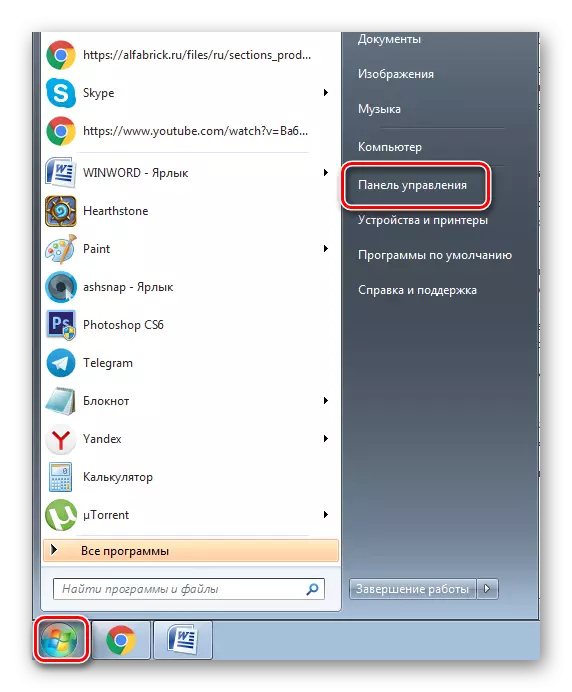
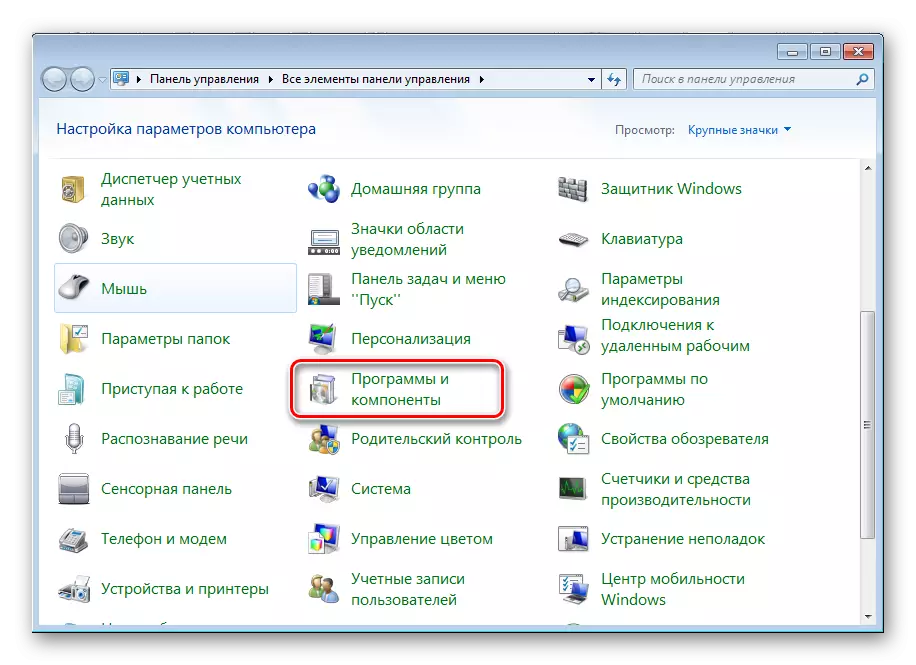
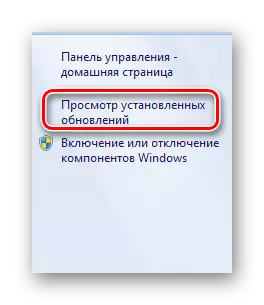
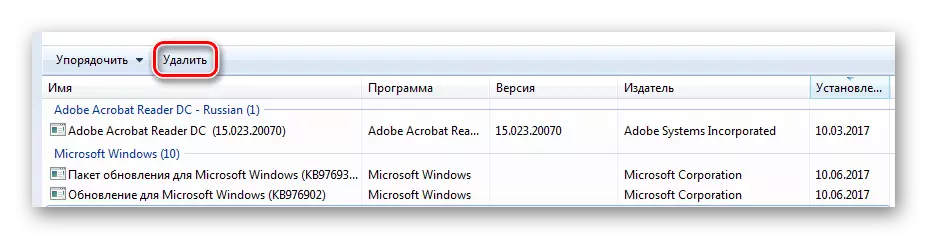
Енді компьютерді қайта іске қосыңыз және бейнені қайта іске қосыңыз. Егер ол көмектеспесе, мәселенің екінші шешіміне өтіңіз.
2-әдіс: бейне карточкаларын жаңарту
Мүмкін сіздің бейне бұзылғаныңыз ескірген немесе сіз ақаулы нұсқасын орнаттыңыз. Жаңа графикалық драйверлерді табуға және орнатуға тырысыңыз. Мұны істеу үшін сіз бейне картаңыздың үлгісін анықтауыңыз керек.Толығырақ: Бейне карта үшін қай драйвер қажет екенін біліңіз
Енді сіз ресми жүргізушілерді жабдықты әзірлеушісінен немесе сізге сәйкес таңдауға көмектесетін арнайы бағдарламалардан пайдалана аласыз. Мұны Интернетте де, бағдарламалық жасақтаманың офлайн нұсқасын жүктей аласыз.
Толығырақ: драйверлерді орнатудың ең жақсы бағдарламалары
3-әдіс: компьютерді вирустарға сканерлеу
Көбінесе проблемалар кейбір вирустармен немесе басқа «зұлым рухтармен» инфекциядан кейін басталады. Қалай болғанда да, компьютерді тексеру артық болмайды. Сіз кез-келген ыңғайлы антивирусты қолдана аласыз: Avast Free Antivirus, AVG антивирусы, McAfee, Касперскийге қарсы немесе кез-келген басқа.
Егер сізде бағдарлама орнатылмаған болса, сіз арнайы қатысу бағдарламаларын қолдана аласыз. Олар бірдей жақсы және тез тексереді, сонымен қатар танымал, танымал, «толыққанды» вирус.
Толығырақ: Компьютерді вирустарға вируссыз тексеру
Радикалды шаралар
Егер жоғарыда айтылғандардан ештеңе көмектеспесе, мәселені шешудің екі нұсқасы бар. Қара экрандағы нұсқадағыдай, сіз 3 нөмірін қолданып, компьютерді вирустарға сканерлеуге болады. Егер нәтиже оң болмаса, жүйені сіз үшін жұмыс істеген кезде қайта орауыңыз керек.Жүйені қалпына келтіру
Бәрі жақсы жұмыс істеген кезде жүйенің параметрлерін және жаңартуларын қалпына келтіріңіз. Бұл процесті бастау үшін:
- «Бастау» тармағына өтіп, «Басқару тақтасы» таңдаңыз.
- «Қалпына келтіру» таңдаңыз.
- «Жүйені қалпына келтіруді бастау» түймесін басыңыз.
- Бағдарламадағы нұсқауларды орындаңыз.
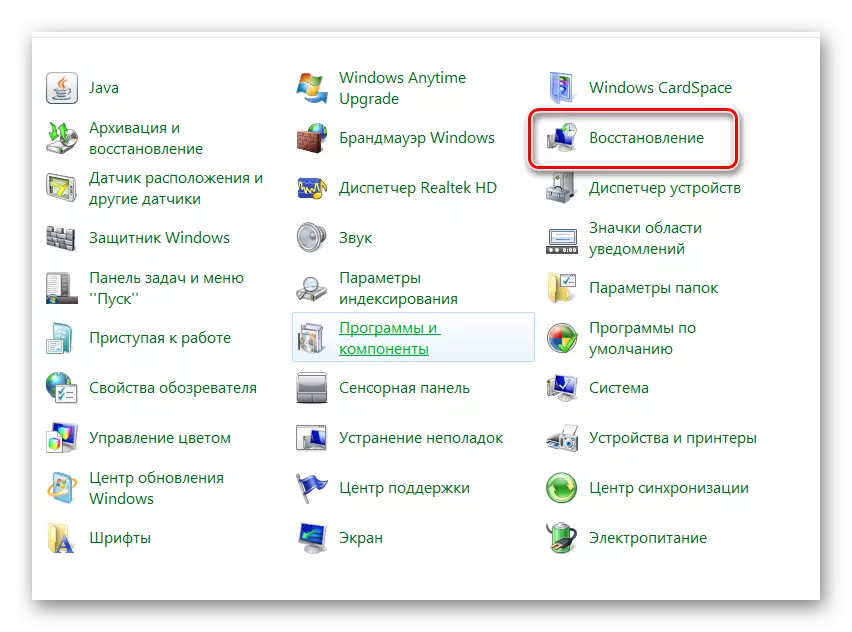
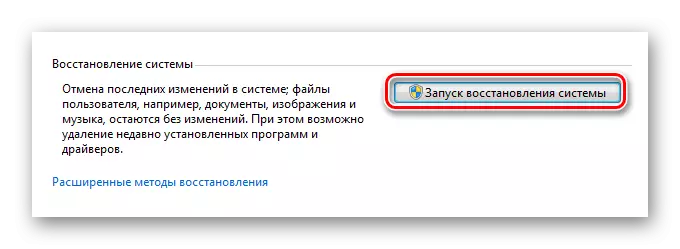
Ең бастысы - бәрі жақсы жұмыс істеген күнді таңдау, ол жүйе сол кезден кейін барлық жаңартуларды айналдырып отырады. Егер сізде операциялық жүйенің жаңа нұсқасы болса, қалпына келтіру процесі іс жүзінде басқаша болмайды. Сол әрекеттерді орындау керек.
Қараңыз: Windows 8 жүйесін қалай қалпына келтіруге болады
Бұл YouTube-та ақаулықтарды жоюдың негізгі себептері мен ақауларын жою мүмкіндігі болды. Кейде компьютерді қарапайым қайта жүктеуге көмектесетініне назар аудару керек, өйткені ол әлі де азаяды. Бәрі де, мүмкін, ОЖ операциясындағы кез-келген сәтсіздіктер болуы мүмкін.
