
SVG (жылжымалы векторлық графика) - бұл XML түзетулерінде жазылған өте кең мүмкіндіктері бар кеңейтілген векторлық графикалық файл. Мұның көмегімен бағдарламалық жасақтама шешімдері осы кеңеюі бар нысандарды көре аласыз.
SVG қарау бағдарламалары
Бұл масштабталатын векторлық графиканың графикалық форматы, бұл графикалық формат, бұл объектілерді көру табиғи, ең алдымен, кескін көрермендер мен графикалық редакторлар. Бірақ, таңқаларлық, әлі де сирек кездесетін кескін көріністері SVG-ді ашып, тек олардың орнатылған функционалдылығына сүйену міндетіне қарсы. Сонымен қатар, зерттелген форматтағы нысандарды кейбір шолғыштар мен басқа да бағдарламалар арқылы қарауға болады.1-әдіс: GIMP
Біріншіден, Gimp Free графикалық редакторында зерттелген форматтағы сызбаларды қалай қарау керектігін қарастырыңыз.
- Gimp іске қосыңыз. «Файл» түймесін басып, «Ашу ...» таңдаңыз. Жебеу, не Ctrl + O пайдаланыңыз.
- Суретті таңдау қабығы басталады. Векторлық графиканың қажетті элементі орналасқан жерде жылжытыңыз. Таңдау арқылы «Ашу» түймесін басыңыз.
- Массатқа шығарылатын векторлық графикалық терезе іске қосылды. Ол өлшем параметрлерін, масштабтауды, рұқсаттарды және басқаларын өзгертуді ұсынады. Бірақ сіз оларды әдепкі мәнді өзгертпей, оны басып OK түймесін басыңыз.
- Осыдан кейін сурет Gimp графикалық редактор интерфейсінде көрсетіледі. Енді сіз онымен кез-келген басқа графикалық материалдармен бірдей айла-шарғы жасауға болады.

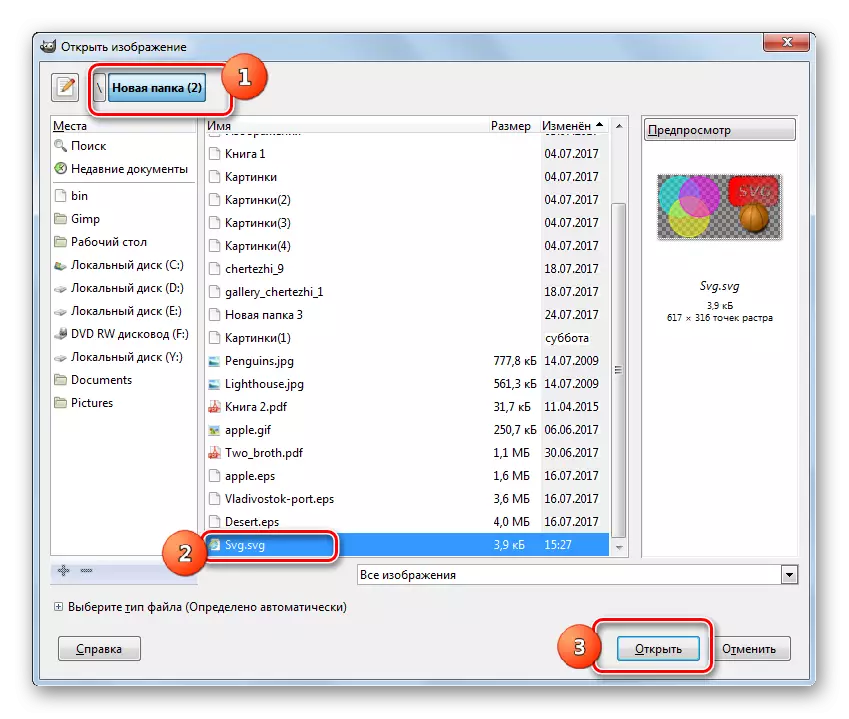
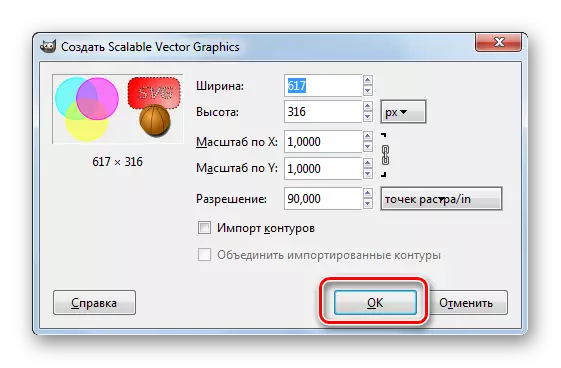
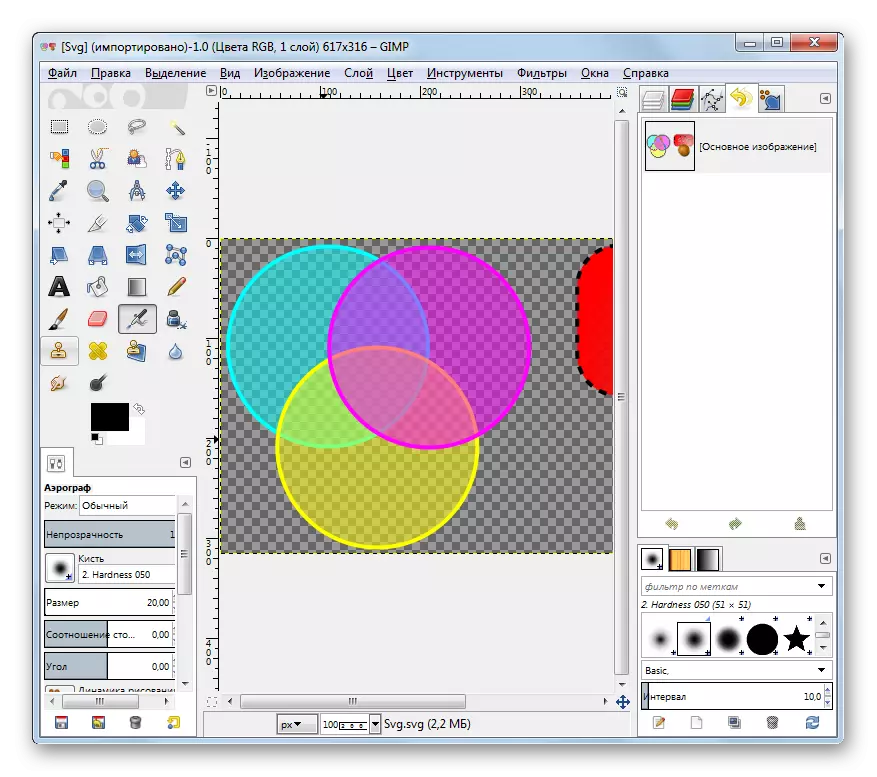
2-әдіс: Adobe Illustrator
Көрсетілген форматтың суреттерін көрсете және өзгерте алатын келесі бағдарлама - Adobe Illustrator.
- Adobe Illustrator іске қосыңыз. «Файл» және «ашық» тізім элементтерін үнсіз басыңыз. Ғашықтар үшін «ыстық» батырмалармен жұмыс істеу үшін Ctrl + O тіркесімі берілген.
- Нысанды таңдау құралы қалай іске қосылғаннан кейін, векторлық графикалық элементтің аймағына өтіп, оны бөлектеңіз. Содан кейін «ОК» түймесін басыңыз.
- Осыдан кейін, жоғары ықтималдығы бар, ол құжатта орнатылған RGB профилі жоқ деп сипатталатын диалогтың терезесі пайда болады деп айтуға болады. Радио түймесін пайдаланып, пайдаланушы жұмыс кеңістігін немесе нақты профиль тағайындай алады. Бірақ бұл мүмкін және бұл терезеде қосымша әрекеттерді жасамау, қосқышты «Ешқандай өзгеріс қалдырмаңыз» күйіне қалдырмаңыз. «ОК» түймесін басыңыз.
- Сурет пайда болады және өзгерту үшін қол жетімді болады.

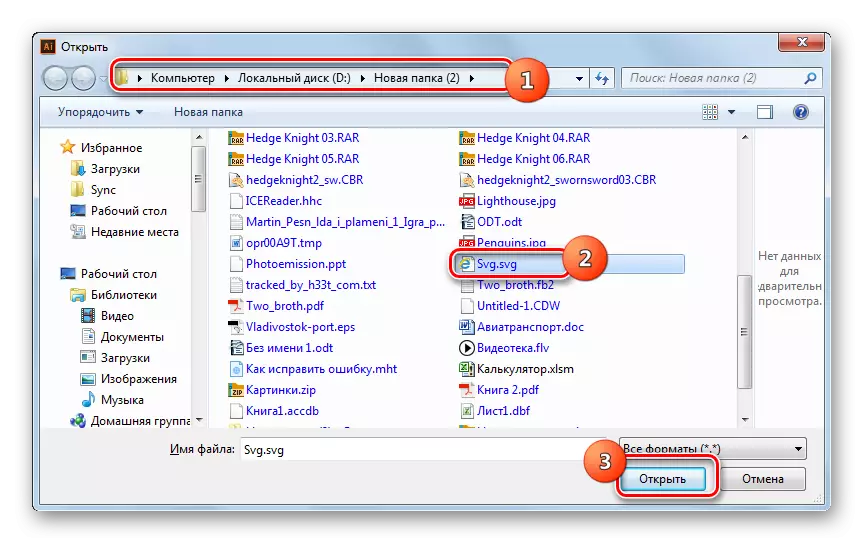
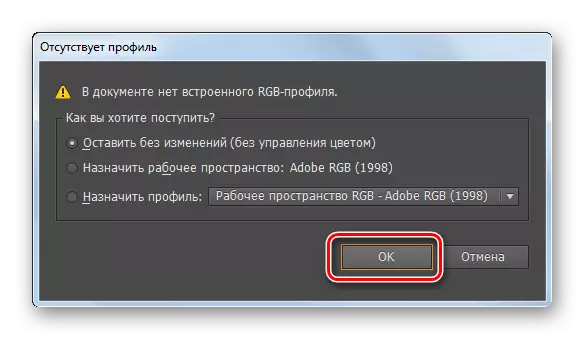
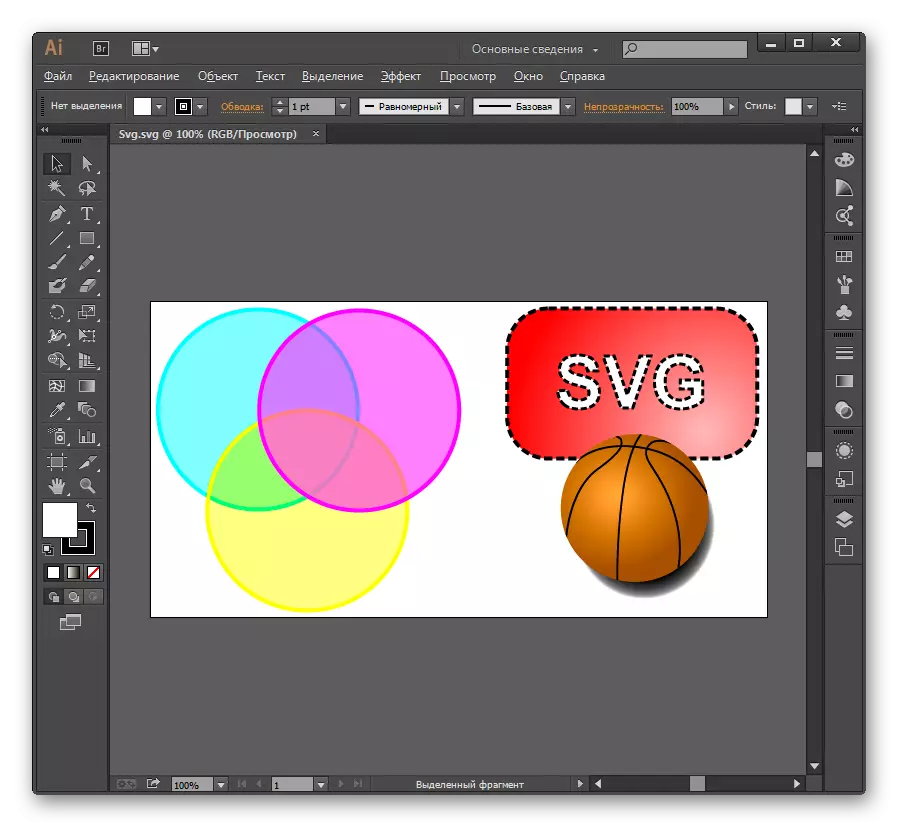
3-әдіс: XNVIEW
Зерттелген форматпен жұмыс істейтін суреттер көрермендерін қарастыру, біз XNVIEW бағдарламасынан бастаймыз.
- XNVIEW функциясын қосыңыз. Файл және Ашу түймесін басыңыз. Қолданылатын және Ctrl + O.
- Іске қосылған іріктеу қабатында SVG аймағына өтіңіз. Элементті ескеріңіз, «Ашу» түймесін басыңыз.
- Осы айла-шарғыдан кейін кескін жаңа бағдарлама қойындысында көрсетіледі. Бірақ сіз бірден бір кемшілікті ғана көресіз. Кескіннің жоғарғы жағында CAD кескінінің ақылы нұсқасын сатып алу қажеттілігі туралы дастархан бар, DLL плагині. Бұл плагиннің сынақ нұсқасы XNVIEW-ге салынған. Оның арқасында бағдарлама SVG мазмұнын көрсете алатындығына рахмет. Бірақ сіз сыртқы жазбалардан құтылуға болады, тек ақылы, ақысыз қосылатын модельдің сынақ нұсқасын ауыстырғаннан кейін.
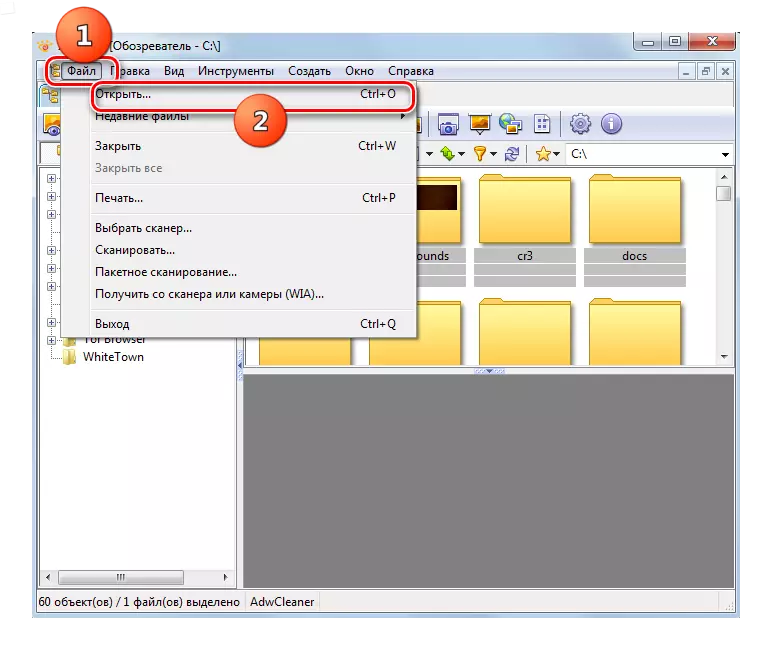
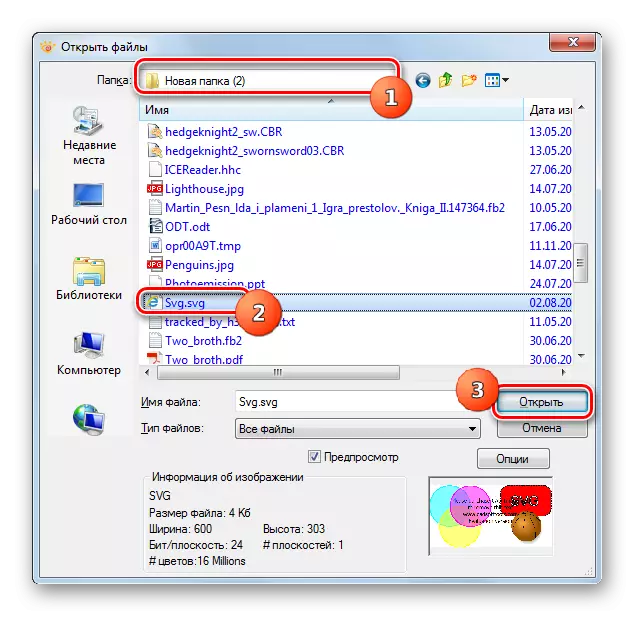
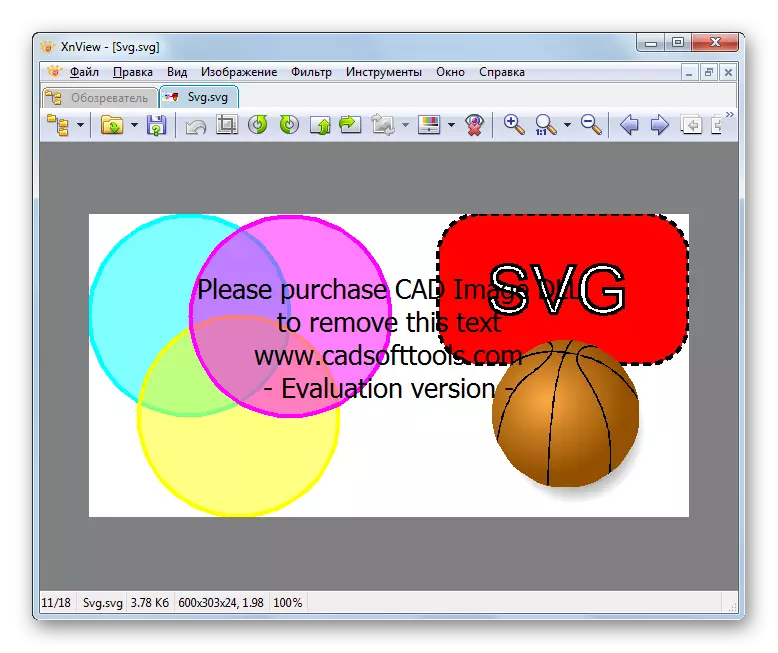
Plugin CAD кескінін жүктеңіз
SVG-ді XNVIEW-де көруге тағы бір мүмкіндік бар. Ол кіріктірілген браузерді пайдалану арқылы жүзеге асырылады.
- XNVIEW басталғаннан кейін, бақылаушы қойындысында терезенің сол жағындағы «Компьютер» атауын нұқыңыз.
- Дискілердің тізімін көрсетеді. SVG тұрғанын таңдаңыз.
- Осыдан кейін анықтамалықтардың ағашы пайда болады. Векторлық графика элементі орналасқан сол қалтаға бару керек. Бұл қалтаны бөлгеннен кейін оның мазмұны негізгі бөлікте көрсетіледі. Нысанның атын таңдаңыз. Енді терезенің төменгі жағында Алдын ала қарау қойындысындағы үлгіні алдын-ала қарау көрсетіледі.
- Толық қарау режимін бөлек қосу үшін, жеке қойындысында тінтуірдің сол жақ батырмасы бар суреттің атын нұқыңыз.
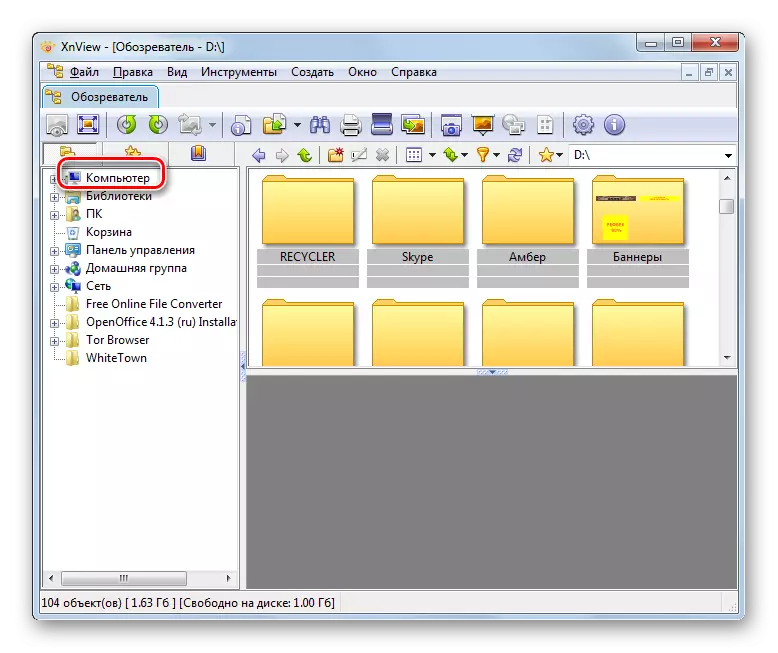
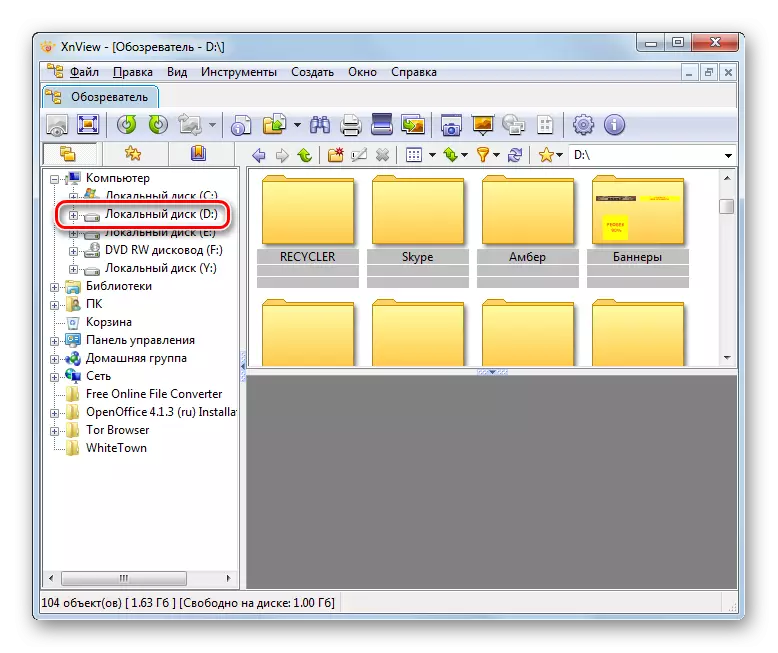


4-әдіс: irfView
Келесі суретті қарау құралы, мысалы, біз зерттелетін сызбаларды көруге қараймыз, IRFANVIEW. Аталған бағдарламада SVG-ді көрсету үшін, CAD кескіні DLL плагині де қажет, бірақ XNVIEW-ге қарағанда, ол бастапқыда көрсетілген қолданбада орнатылмаған.
- Біріншіден, сізге алдыңғы кескін қарау құралын қарау кезінде берілген плагинді жүктеу керек. Сонымен қатар, егер сіз тегін нұсқаны орнатсаңыз, онда сіз файлды ашқан кезде, суретте толыққанды опцияны сатып алу ұсынысы бар суретте пайда болады. Егер сіз дереу төленетін нұсқа алсаңыз, онда сыртқы жазулар болмайды. Мұрағат жүктелгеннен кейін, кез-келген файл менеджерінің көмегімен Cadimage.dll файлын IRFanView орындалатын файлдың орналастыру каталогында орналасқан CADIMAGE.DLL файлын одан жылжытыңыз.
- Енді сіз IRFanview бағдарламасын іске қоса аласыз. Файл атауын нұқып, Ашу пәрменін таңдаңыз. Сондай-ақ, ашылу терезесіне қоңырау шалу үшін пернетақтадағы o түймесін пайдалануға болады.
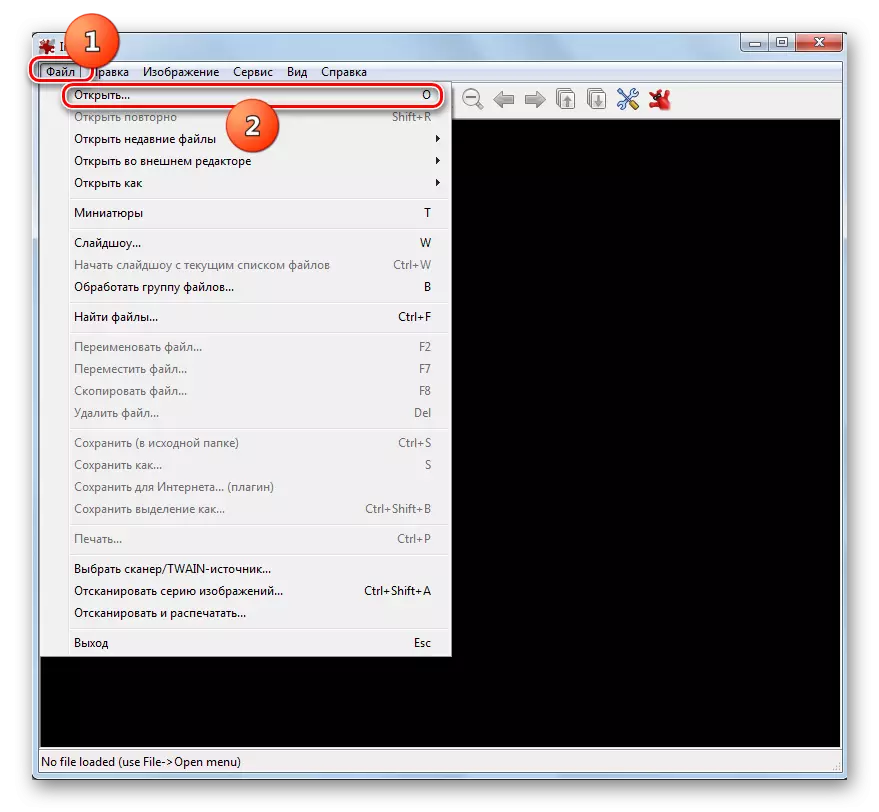
Көрсетілген терезені шақырудың тағы бір нұсқасы қалта формасын нұқуды қамтамасыз етеді.
- Таңдау терезесі іске қосылды. Масштайтын векторлық графикалық кескін каталогына жылжыңыз. Оны таңдап, «Ашу» түймесін басыңыз.
- Сурет IRFanview бағдарламасында көрсетіледі. Егер сіз плагиннің толық нұсқасын алған болсаңыз, сурет шетелдік жазуларсыз көрсетіледі. Қарама-қарсы жағдайда жарнама ұсынысы ол бойынша көрсетіледі.

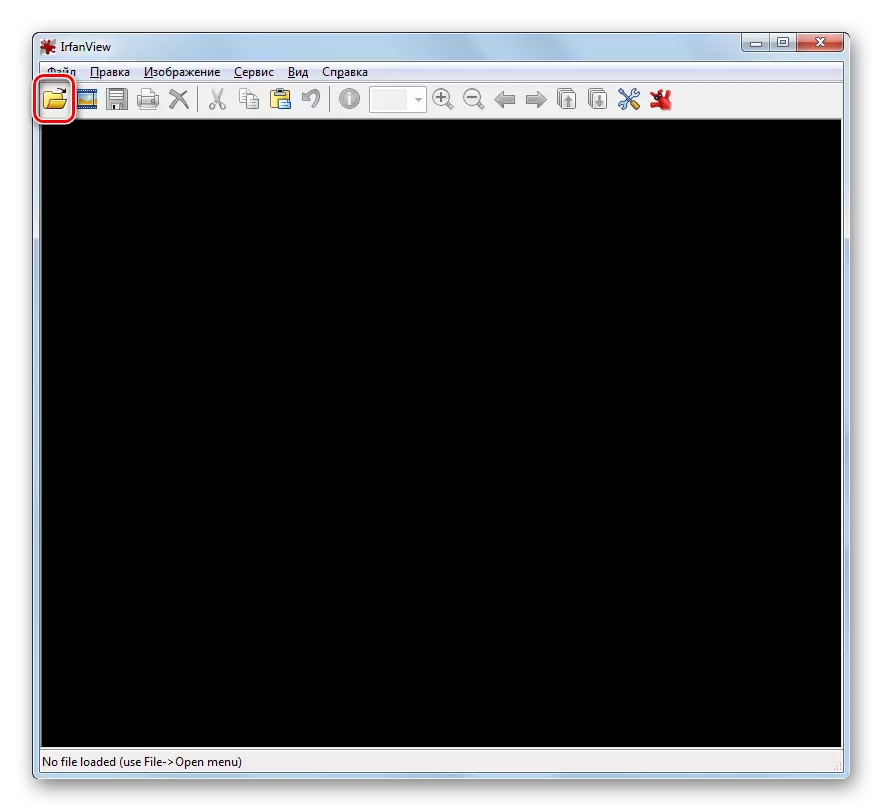
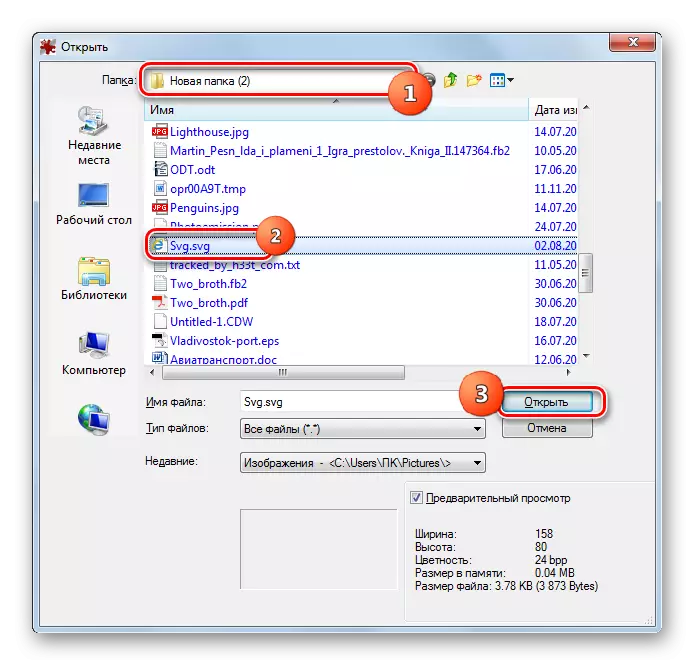
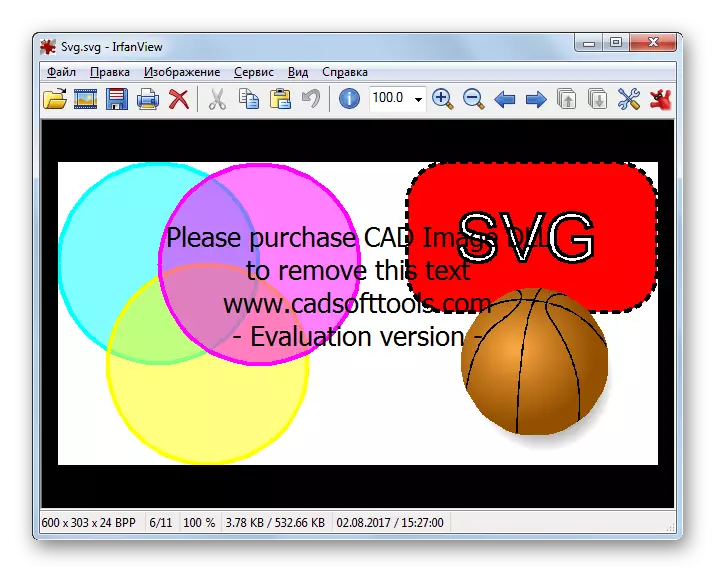
Сіз осы бағдарламада суретті «өткізгіштен» IRFanview қабығына апару үшін көре аласыз.
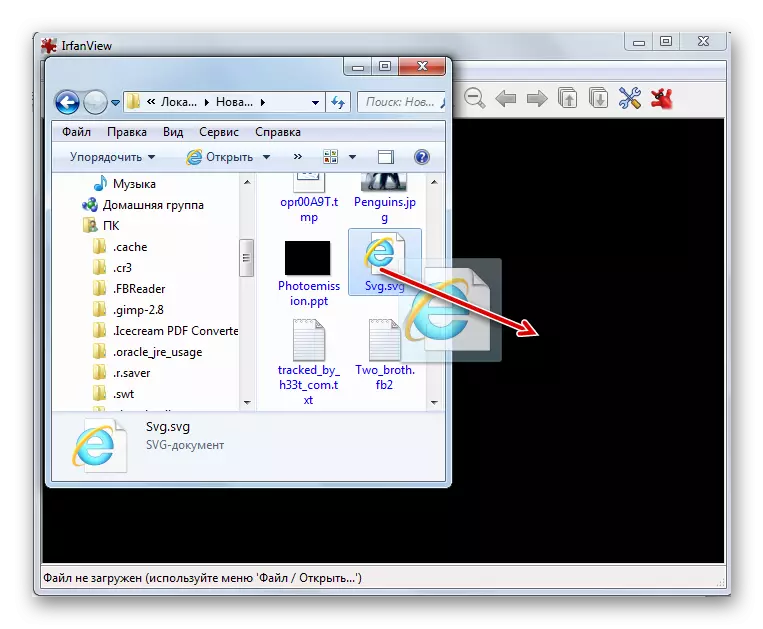
5-әдіс: OpenOffice ұтыс ойыны
SVG-ді сонымен қатар Drawe қосымшасынан OpenOffice Office бумасынан көруге болады.
- OpenOffice снарядын іске қосыңыз. «Ашу ...» түймесін басыңыз.

Сондай-ақ, Ctrl + O немесе «Файл» мәзір элементтері мен «Ашу ...» түрін ретке келтіруге болады.
- Нысанды ашу снарядтары іске қосылды. Онымен SVG орналасқан жерге барыңыз. Оны таңдап, «Ашу» түймесін басыңыз.
- Сурет Shell қосымшасында OpenOffice ұтыс ойынында көрсетіледі. Сіз бұл суретті өңдей аласыз, бірақ аяқталғаннан кейін нәтиже басқа кеңейтіммен бірге үнемдеуі керек, өйткені SVG OpenOffice-те сақталғандықтан, қолдау көрсетпейді.
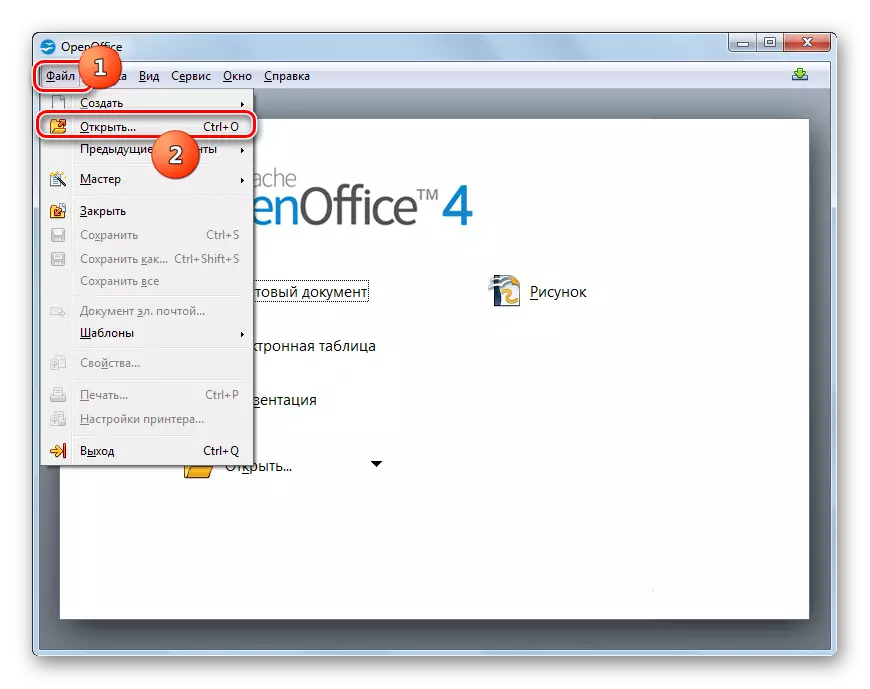

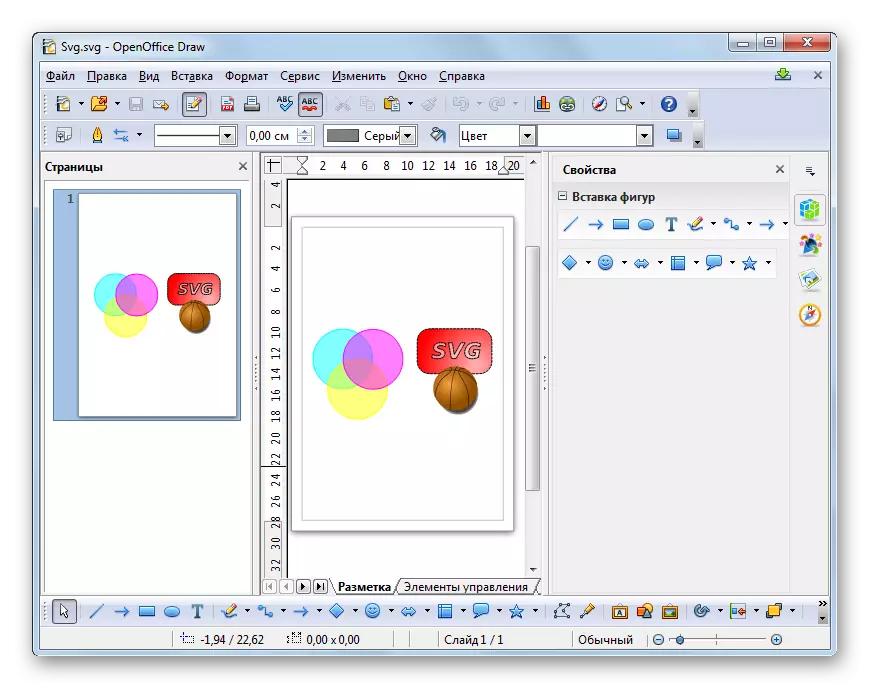
Сондай-ақ, суретті файлды OpenOffice іске қосу арқылы сүйреп апаруға болады.
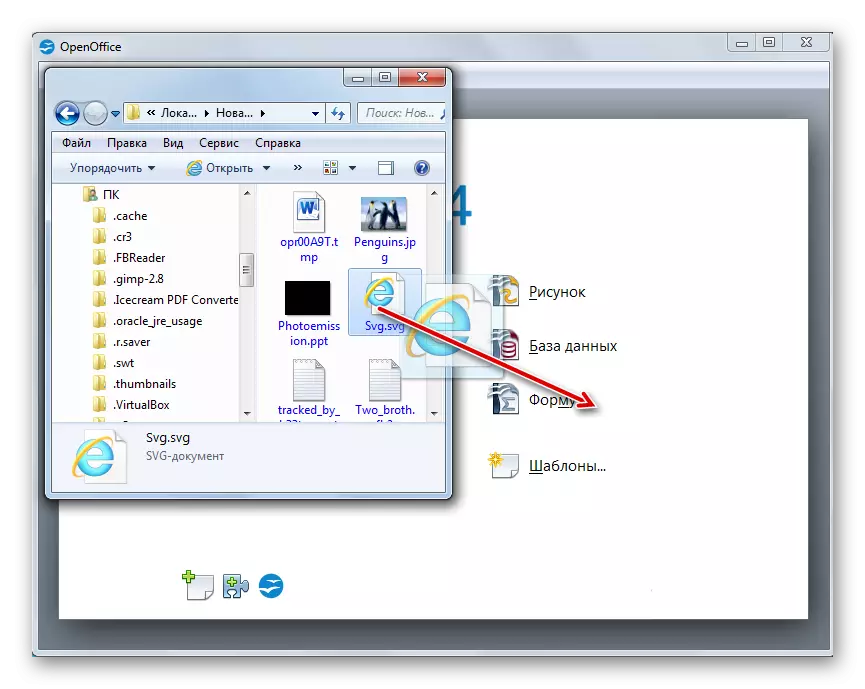
Сызу қабығынан бастауға болады.
- Суретті бастағаннан кейін «Файл», содан кейін «Ашу ...» түймесін басыңыз. Сіз Ctrl + O қолдана аласыз.
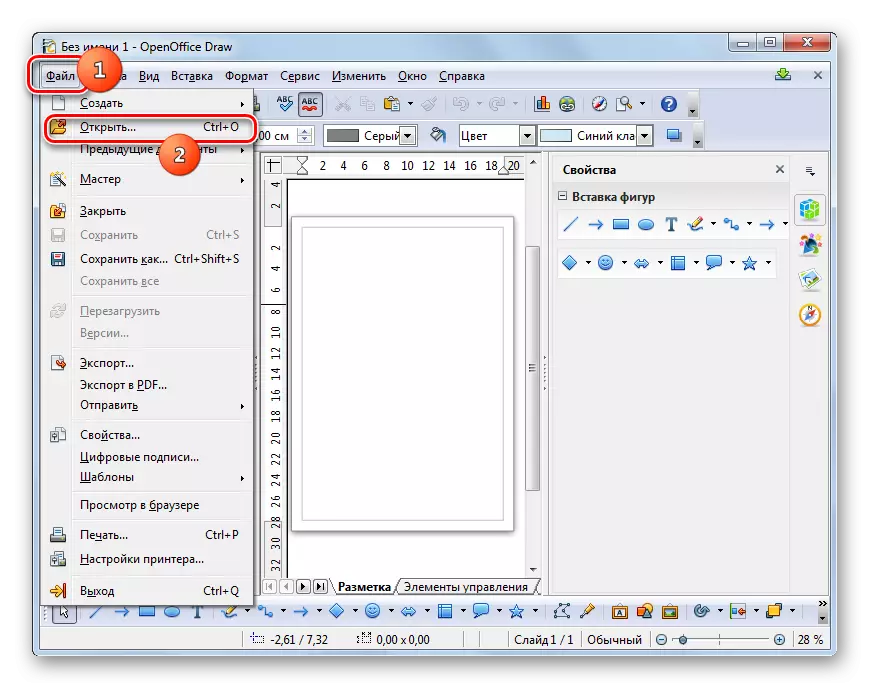
Қолданылатын параметрі бар белгішені нұқыңыз, ол қалтасы бар.
- Ашу қабығы іске қосылды. Вектор элементі орналасқан көмегімен оның көмегімен қалады. Ескертіп, «Ашу» түймесін басыңыз.
- Сурет сызу қабығында көрсетіледі.

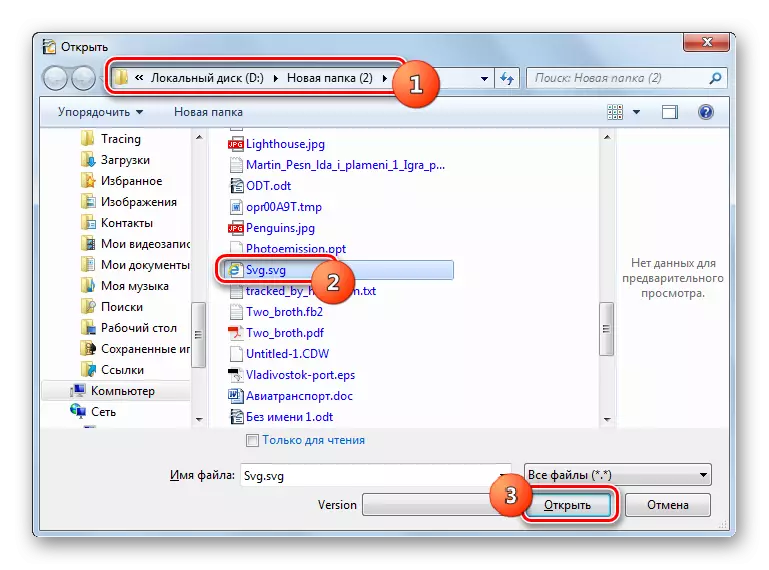
6-әдіс: LibreOffice ұтыс ойыны
Массатқа шығарылатын векторлық графикалар мен бәсекелес OpoOffice-тің дисплейін қолдайды - оның құрамына оның құрамында сурет салу деп аталатын суреттерді өңдеуге арналған қосымша бар.
- LibreOffice іске қосу снарядты іске қосыңыз. Файлды ашу немесе Ctrl + O теру түймесін басыңыз.
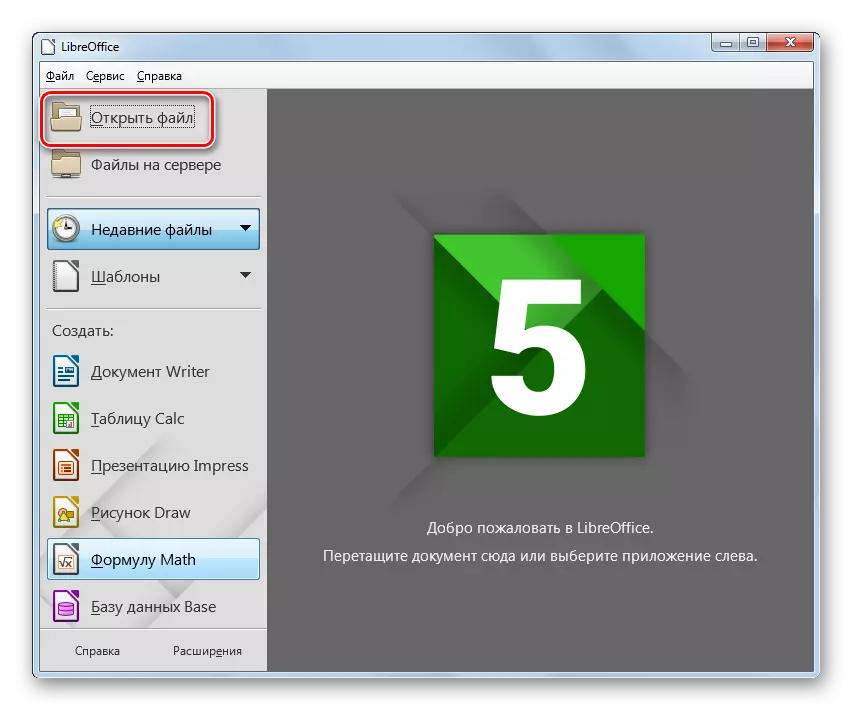
«Файл» және «Ашу» түймесін басу арқылы нысан таңдау терезесін мәзір арқылы қосуға болады.
- Нысанды таңдау терезесі іске қосылды. Ол SVG орналасқан файл каталогына өтуі керек. Аталған нысанда ескерілгеннен кейін «Ашу» түймесін басыңыз.
- Сурет LibreOffice Draw Shell-де көрсетіледі. Алдыңғы бағдарламадағыдай, файлды өңдеу жағдайында нәтиже SVG-де емес, осы форматтардың бірінде, осы форматтардың бірінде осы қолданбаны қолдайтынын қолдайды.
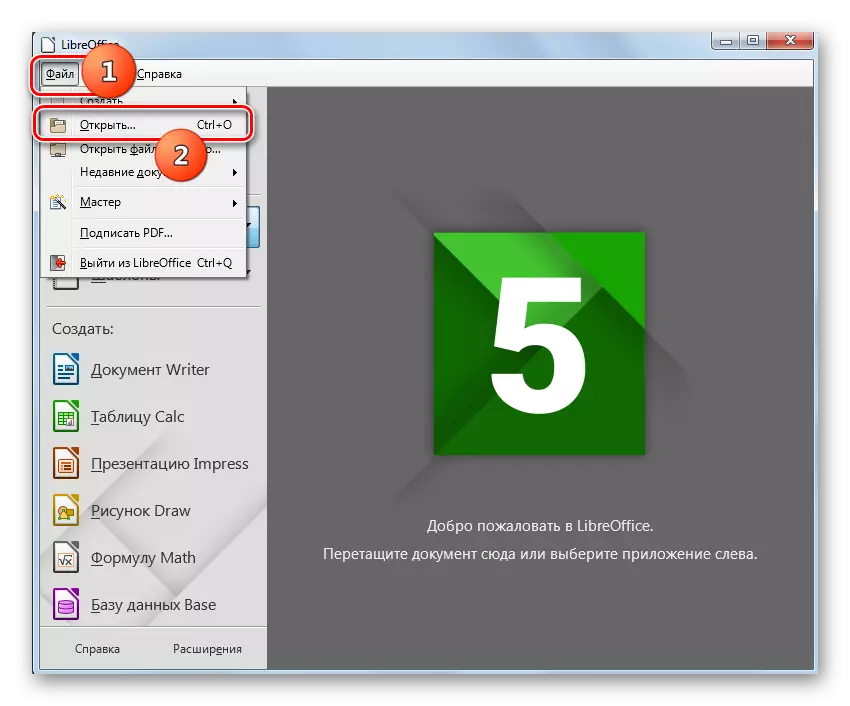
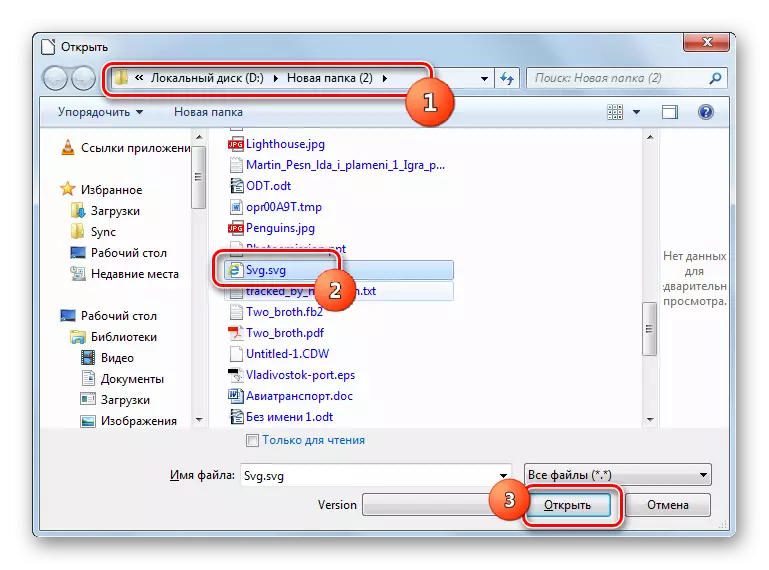
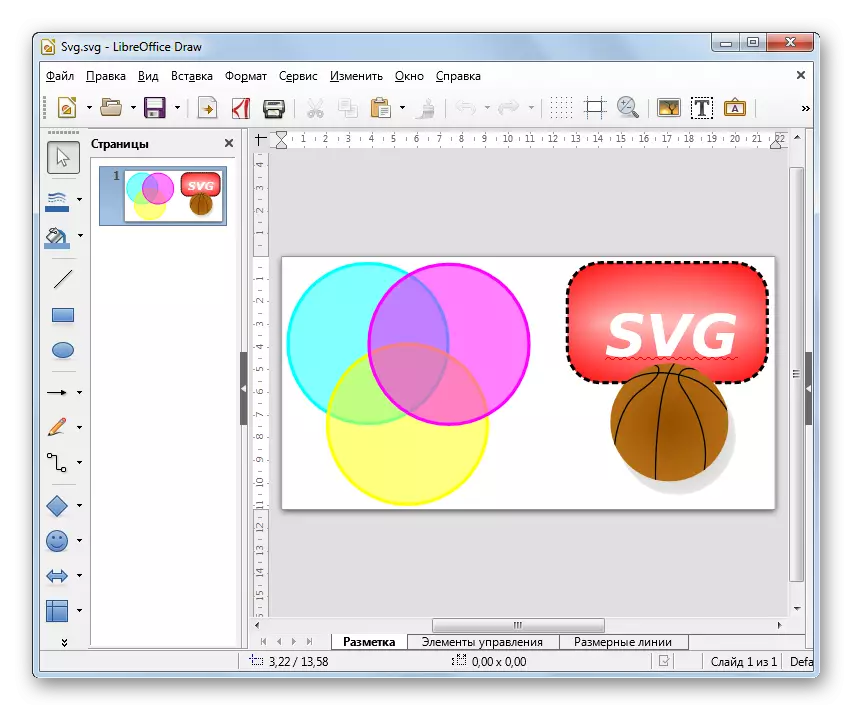
Тағы бір ашу әдісі файлды файл менеджерінен LibreOffice іске сүйреп апаруды көздейді.
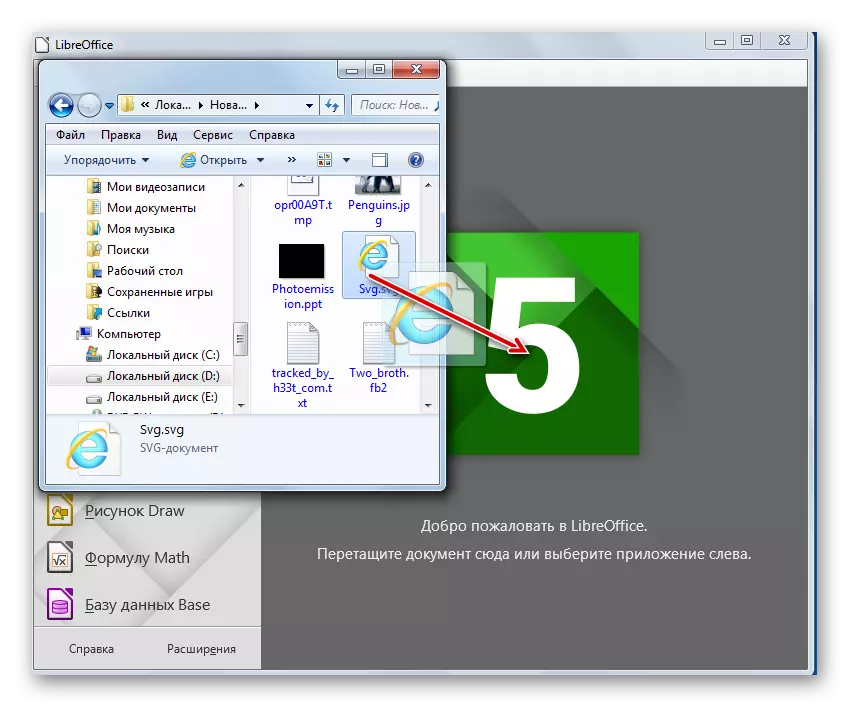
Сондай-ақ, LibreOffice-те, сондай-ақ бұрын сипатталған бағдарламалық пакетте, сонымен қатар SVG және Scell Shell арқылы көруге болады.
- Суретті іске қосқаннан кейін «Файл» және «Ашу ...» тармағын таңдаңыз.
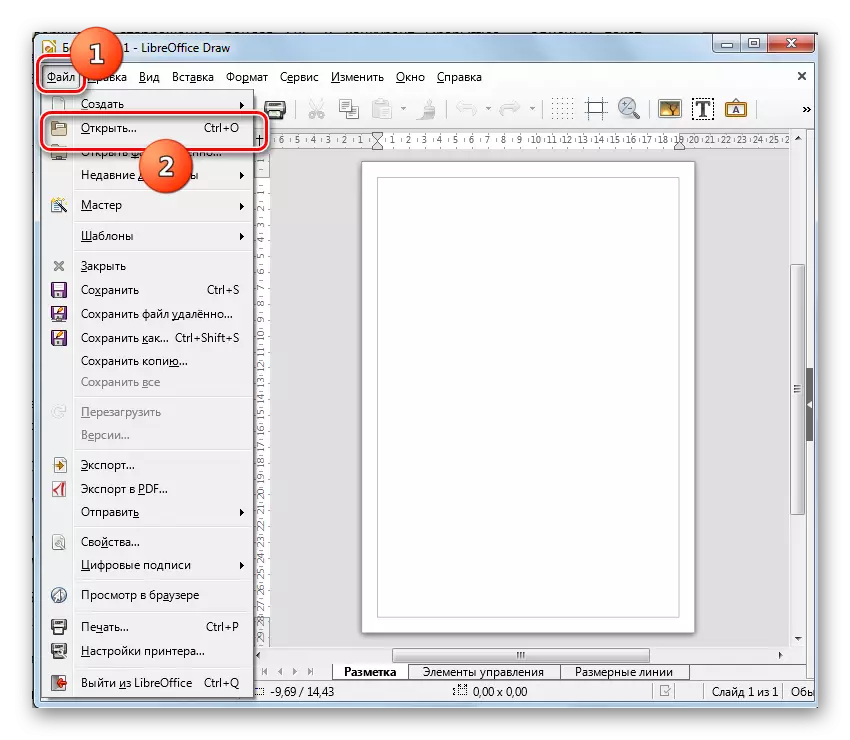
Пиктограмманы қалтаны басып, Ctrl + O пайдалану арқылы пайдалануға болады.
- Бұл объектінің ашылуын тудырады. SVG таңдаңыз, оны бөлектеп, «Ашу» түймесін басыңыз.
- Сурет жеребе бойынша көрсетіледі.

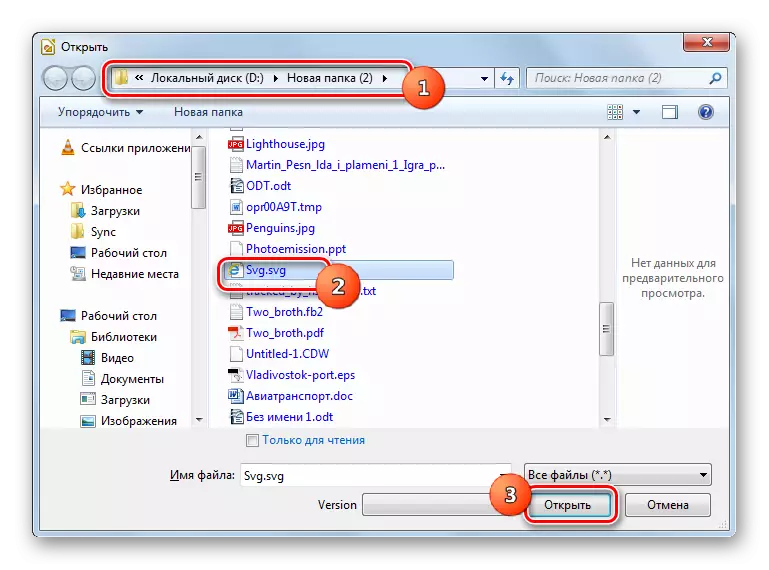
7-әдіс: опера
SVG бірқатар шолғыштарда көруге болады, олардың біріншісі Opera деп аталады.
- Операны іске қосыңыз. Бұл веб-шолғышта ашылатын терезені іске қосу үшін графикалық формада визуализацияланған құралдар жоқ. Сондықтан, оны іске қосу үшін Ctrl + O пайдалану қажет.
- Ашылу терезесі пайда болады. Мұнда SVG орны каталогына өту керек. Нысанды таңдап, «ОК» түймесін басыңыз.
- Сурет Opera Browser Shell-де көрсетіледі.
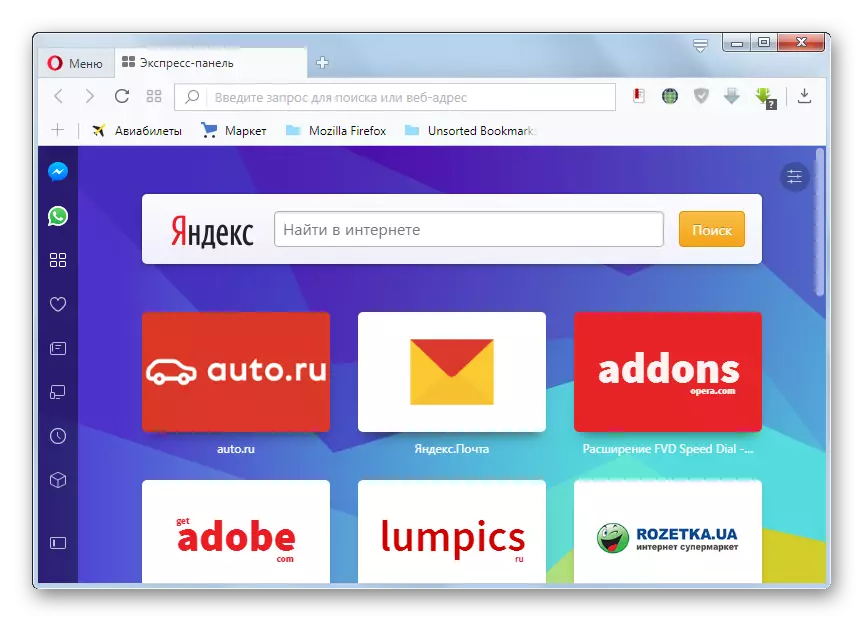
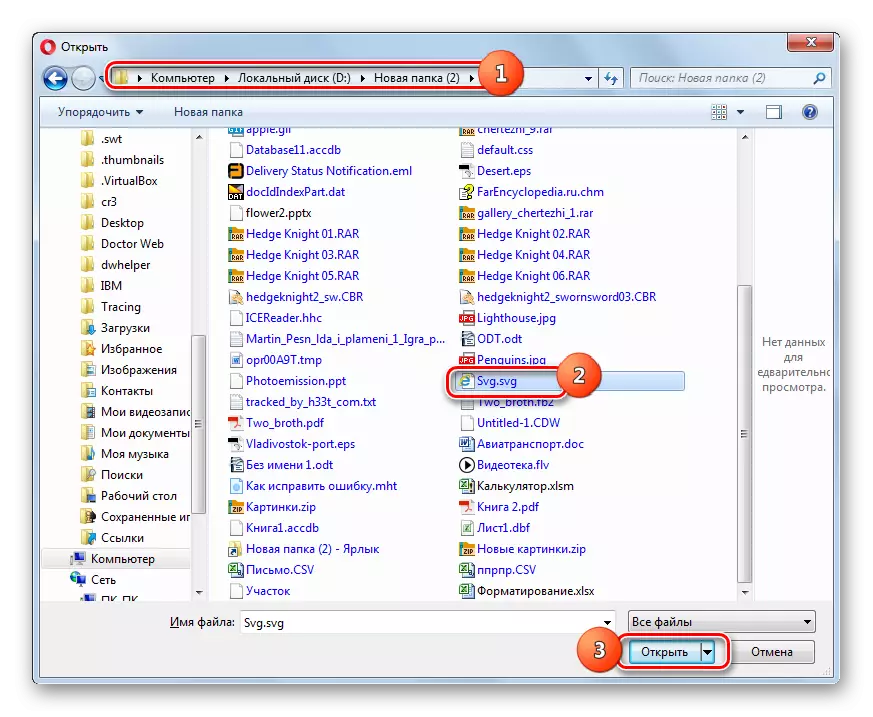
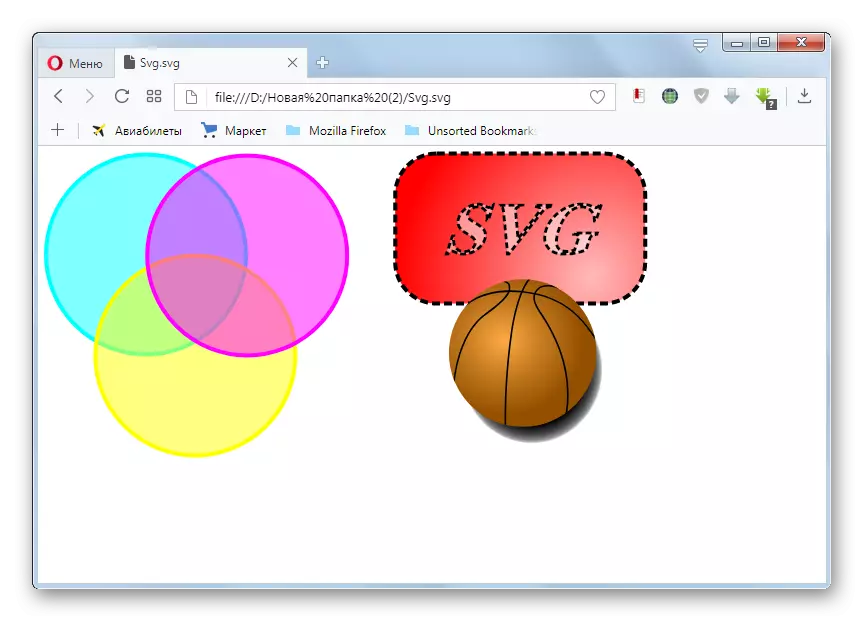
8-әдіс: Google Chrome
SVG көрсете алатын келесі шолғыш - Google Chrome.
- Опера сияқты веб-шолғыш, мысалы, Opera-ға негізделген, сондықтан оның ашылу терезесін бастаудың ұқсас әдісі бар. Google Chrome бағдарламасын іске қосыңыз және Ctrl + O теріңіз.
- Таңдау терезесі іске қосылды. Мұнда сіз мақсатты кескінді табуыңыз керек, оны бөлуіңіз керек және «Ашу» түймесін басыңыз.
- Мазмұны Google Chrome Shell-де көрсетіледі.
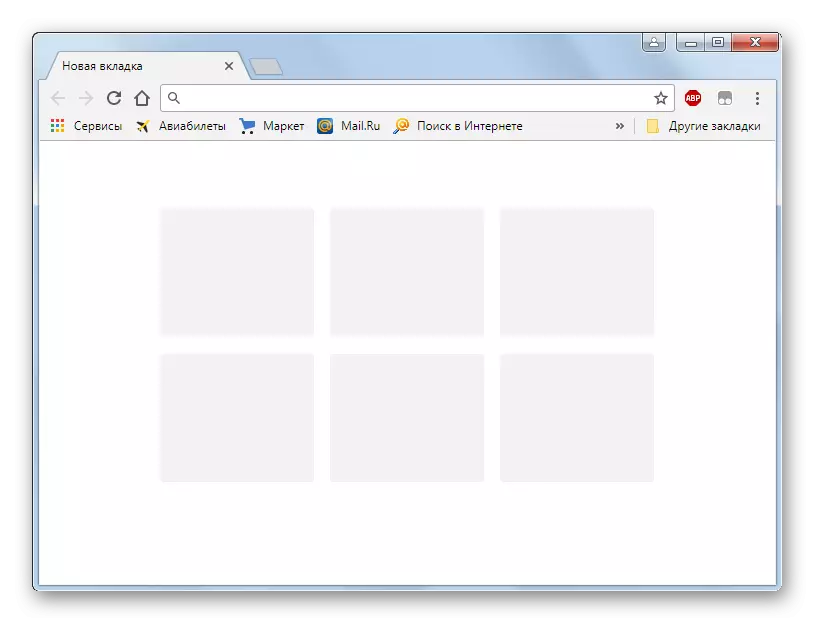
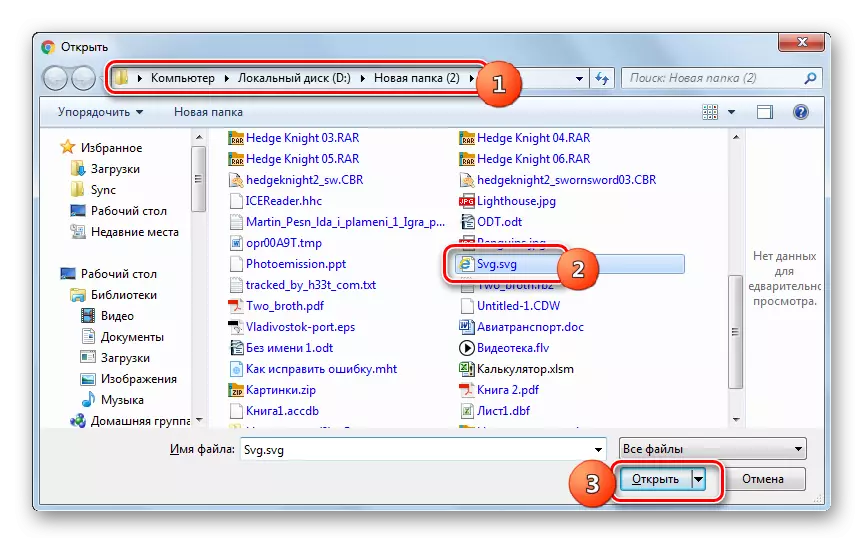
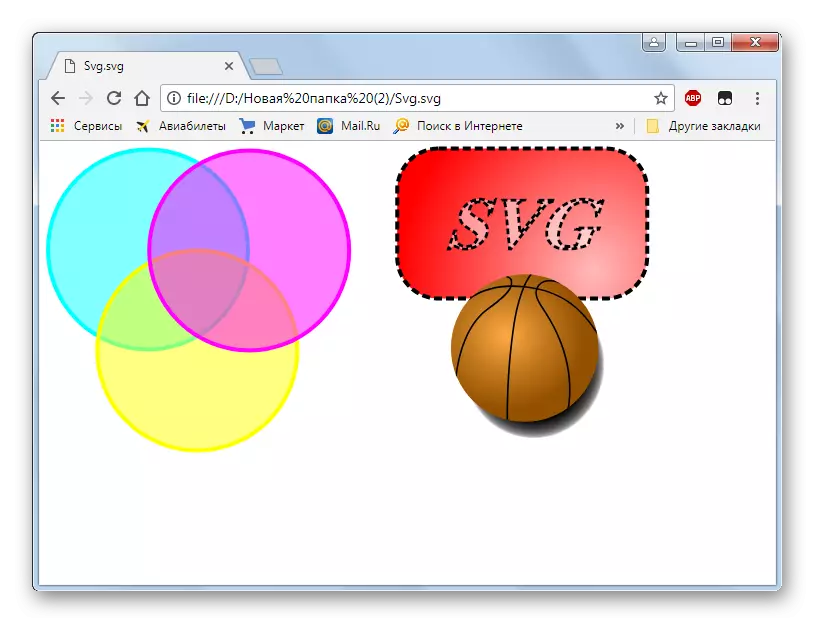
9-әдіс: Вивалди
Мысалдағы келесі веб-шолғыш SVG-ді қарау мүмкіндігі болып саналады, бұл Вивалди.
- Вивалдиді іске қосыңыз. Бұрын сипатталған браузерлерден айырмашылығы, бұл веб-шолғыш файлдың ашылу бетіне графикалық элементтер арқылы іске қосылады. Мұны істеу үшін қабықтың жоғарғы сол жақ бұрышындағы браузер логотипін нұқыңыз. «Файл» түймесін басыңыз. Әрі қарай, «Файлды ашу ...» белгісімен белгілеңіз. Дегенмен, ыстық батырмалар бар ашылатын опция бар, ол үшін Ctrl + O теру керек.
- Нысанды таңдаудың таныс қабығы бар. Оған масштабталатын векторлық графиканың орналасқан жеріне жылжытыңыз. Аталған нысанды атап өту үшін «Ашу» түймесін басыңыз.
- Сурет Walldi Shell-де көрсетіледі.
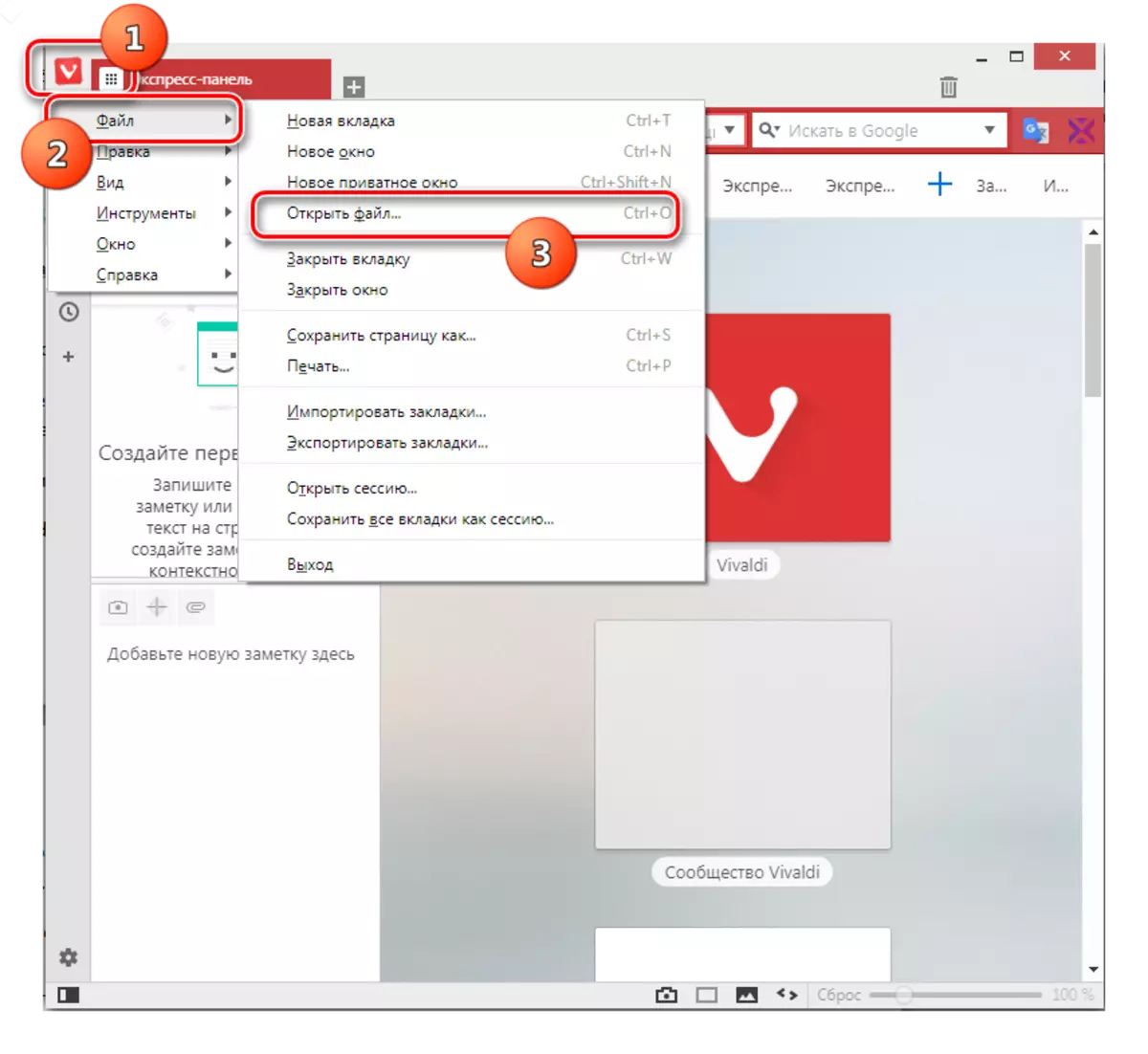


10-әдіс: Mozilla Firefox
SVG-ді басқа танымал браузерде қалай көрсету керектігін анықтаймыз - Mozilla Firefox.
- Firefox-ты іске қосыңыз. Егер сіз мәзірді пайдаланып, жергілікті орналастырылған нысандарды, содан кейін, ең алдымен, оны қосу керек, өйткені әдепкі мәзір өшірілгендіктен. Тінтуірдің оң жақ батырмасын (PCM) браузер қабығының жоғарғы жағында басыңыз. Пайда болған тізімде «Мәзір тақтасы» тармағын таңдаңыз.
- Мәзірді көрсеткеннен кейін «Файл» және «Файлды ашу ...» түймесін басыңыз. Дегенмен, сіз Ctrl + O басуын қолдана аласыз.
- Таңдау терезесі іске қосылды. Қажетті кескін орналасқан жерге ауысу жасаңыз. Оны белгілеп, «Ашу» түймесін басыңыз.
- Мазмұн Mozilla шолушысында көрсетіледі.
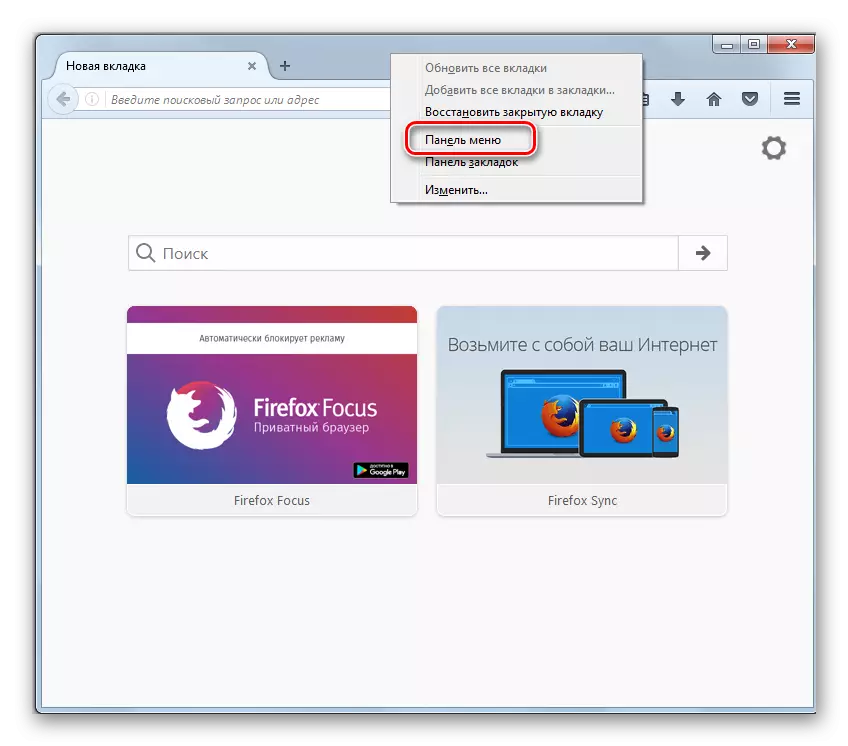
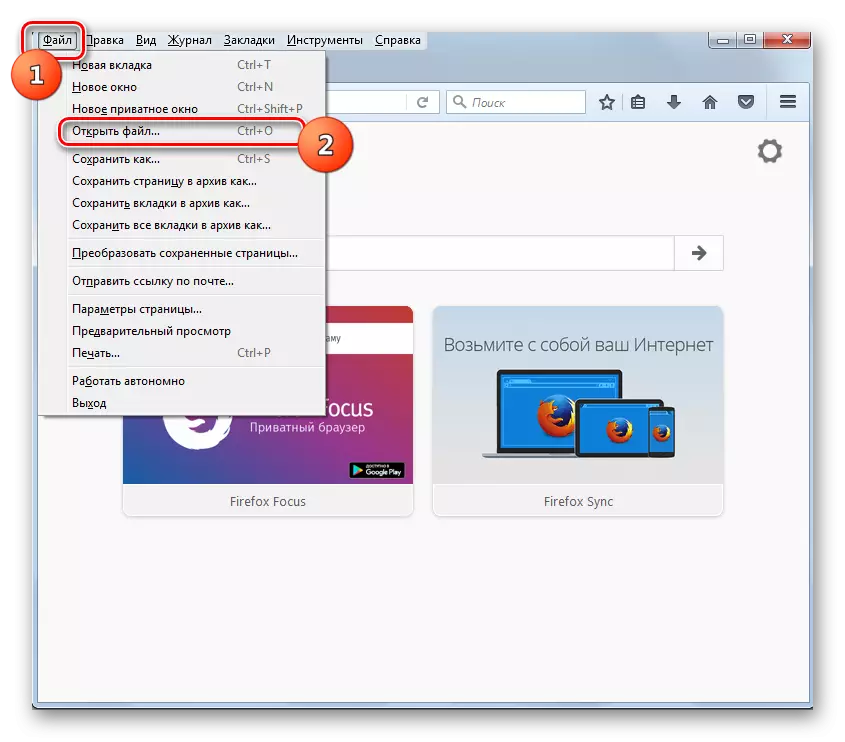

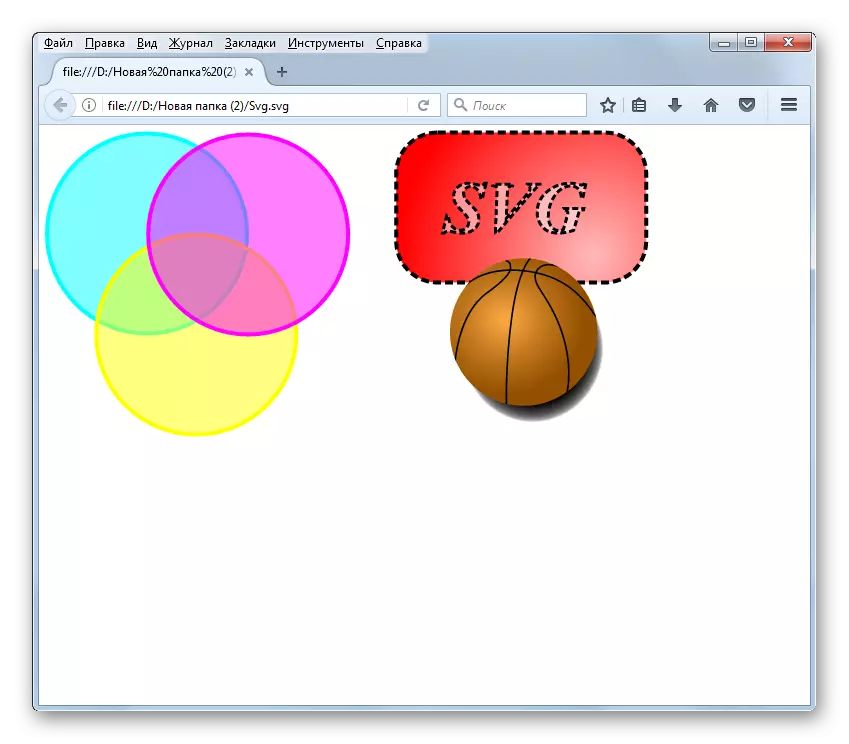
11-әдіс: максон
Ерекше тәсіл, сіз SVG-ді Maxthon шолғышынан көре аласыз. Бұл веб-шолғышта ашылған терезенің активтенуі мүмкін емес: бақылаудың графикалық элементтері арқылы да, ыстық батырмаларды басу арқылы да емес. SVG-ді көрудің жалғыз мүмкіндігі - бұл нысанның мекен-жайын шолғыштың мекен-жай жолағында жасау.
- Іздеу файлының мекен-жайын табу үшін, «Explorer» -ке ол орналасқан каталогқа өтіңіз. Shift пернесін басып тұрып, нысан атындағы PCM түймесін басыңыз. Тізімнен «Жол ретінде көшіру» тармағын таңдаңыз.
- Максстон браузерін іске қосыңыз, жүгіргіні мекен-жай жолағына орнатыңыз. PCM түймесін басыңыз. Тізімнен «Қою» таңдаңыз.
- Жол салынғаннан кейін, оның аты-жөні мен соңында тырнақшаларды алыңыз. Мұны істеу үшін тырнақшадан кейін жүгіргіні бірден орнатыңыз және пернетақтадағы Backspace түймесін басыңыз.
- Содан кейін адрес жолағындағы барлық жолды таңдап, Enter пернесін басыңыз. Сурет MEXTHON-да көрсетіледі.


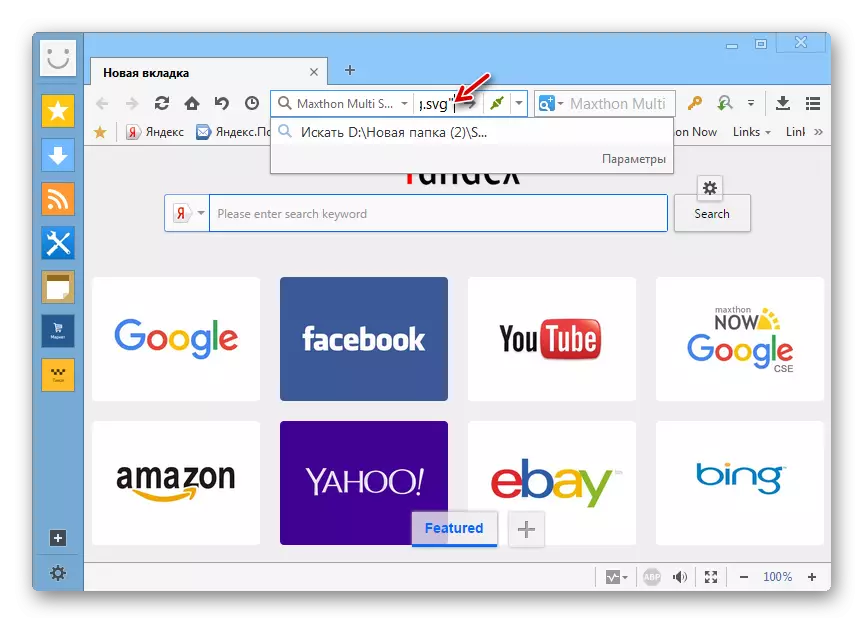
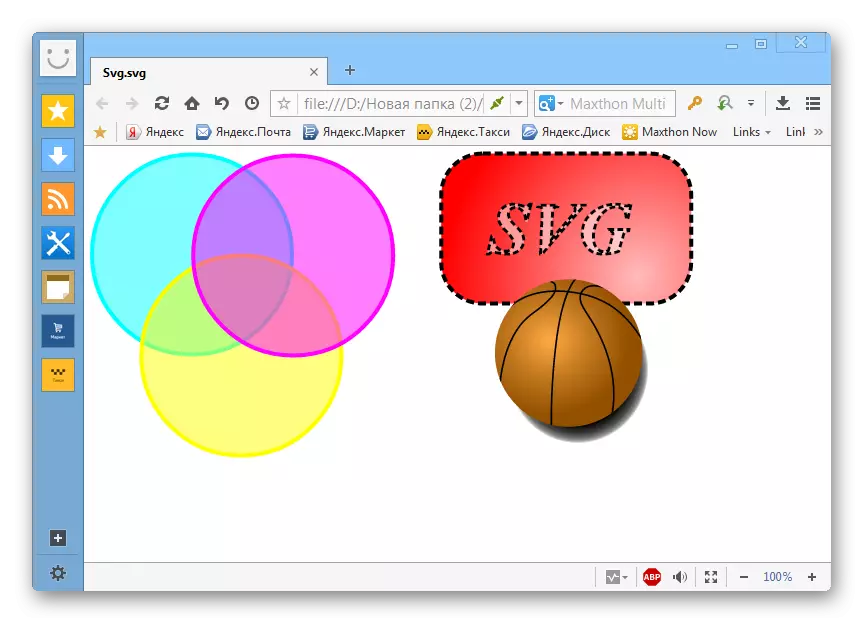
Әрине, векторлық сызбалардың қатты дискісінде табылғандығы басқа браузерлерге қарағанда әлдеқайда артады және қиын.
12-әдіс: Internet Explorer
Windows 8.1 ауысу желісі жүйесіне арналған SVG-ді қарау опцияларын Windows 8.1 Internet Explorer жүйесінде Windows 8.1 амалдық жүйелеріне арналған стандартты шолғыш мысалында қарастырыңыз.
- Internet Explorer бағдарламасын іске қосыңыз. «Файл» түймесін басып, «Ашу» таңдаңыз. Сондай-ақ, Ctrl + O пайдалана аласыз.
- Кішкентай терезе іске қосылды - «Ашылу». Тікелей объектілерді таңдау құралына өту үшін «Шолу ...» түймесін басыңыз.
- Жүгіру қабығында векторлық графиканың элементі орналастырылған жерде жылжытыңыз. Көрсетіңіз және «Ашу» түймесін басыңыз.
- Алдыңғы терезеге оралу қайтарылады, онда таңдалған нысанға апаратын жол мекен-жай өрісінде орналасқан. «OK» түймесін басыңыз.
- Сурет IE браузерінде көрсетіледі.
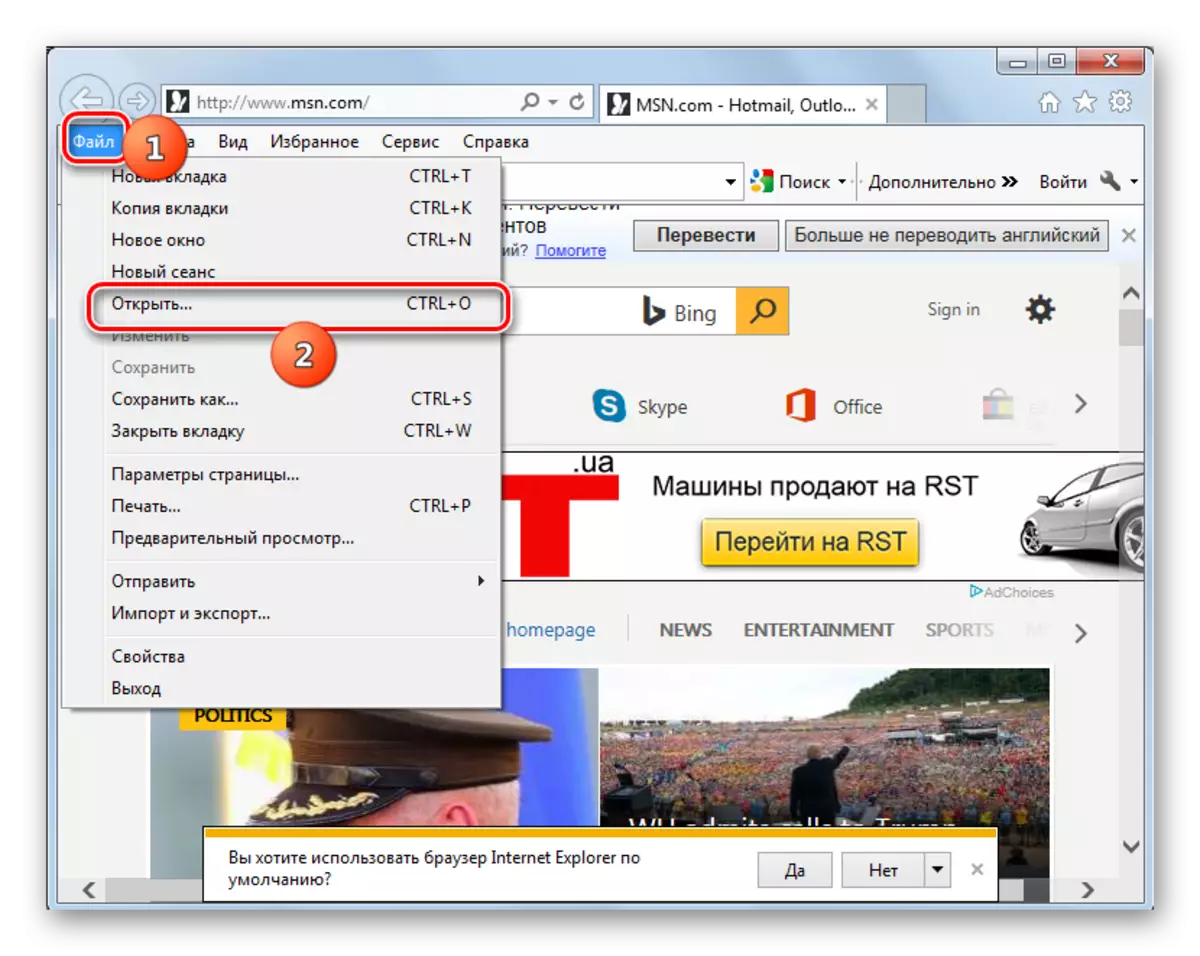



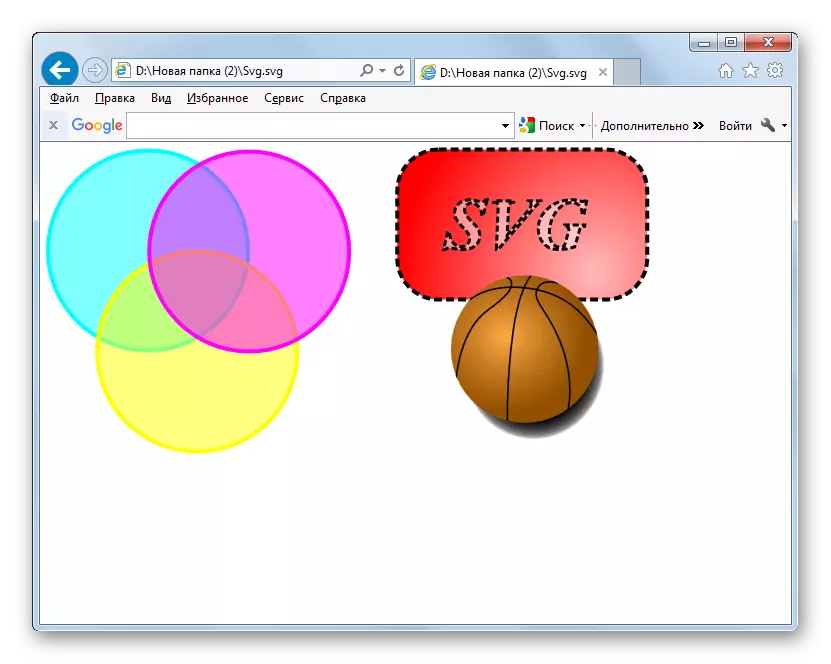
SVG - бұл векторлық суреттердің форматы болғанына қарамастан, көптеген заманауи сурет көрермендері қосымша қосылатын модульдерді орнатпай-ақ қалай көрсету керектігін білмейді. Сондай-ақ, графикалық редакторлар барлық суреттермен жұмыс істемейді. Бірақ қазіргі заманғы барлық заманауи шолғыштар бұл форматты бір уақытта, ең алдымен, Интернеттегі суреттерді орналастыру үшін құра алады. TRUE, тек браузерлерде ғана шолушылар мүмкін және оларды көрсетілген кеңейтіммен өңдеуге болмайды.
