
1-әдіс: құрылғыларды қайта іске қосу
Қарастырылып отырған мәселені шешудің қарапайым және тиімді әдісі - компьютер мен маршрутизаторды да қайта бастау. Факт, бұл сервер көбінесе мекен-жай деп аталады, қақтығыста болуы мүмкін, ал бұл шара оны жоюға көмектеседі.Толығырақ: Компьютер / маршрутизаторды қайта қосу
Егер бұл әрекеттер оң нәтиже бермесе, төменде көрсетілген әдістердің бірін қолданыңыз.
2-әдіс: IP жаңарту
IP мекенжайын жаңартуға тырысу керек - бұл «командалық жол» арқылы жасалады. Әкімшілермен жұмыс істеу қажет: «Іздеу» қоңырау шалыңыз, CMD сұрауын енгізіңіз, нәтижені бөлектеңіз және оң жақтағы «Әкімшінің атын қосу» түймесін басыңыз.
Толығырақ: Windows 7 / Windows 10 жүйесінде әкімшінің атынан «пәрмен жолын» қалай ашуға болады
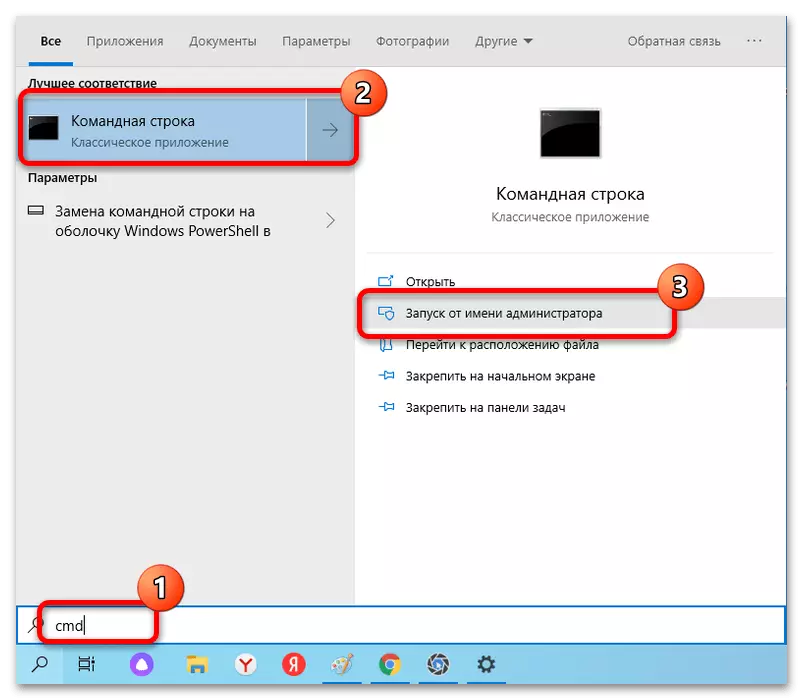
Келесі командаларды әрбір енгізілгеннен кейін басу арқылы итеріңіз:
IPConfig / шығарылым.
IPConfig / Жаңарту.
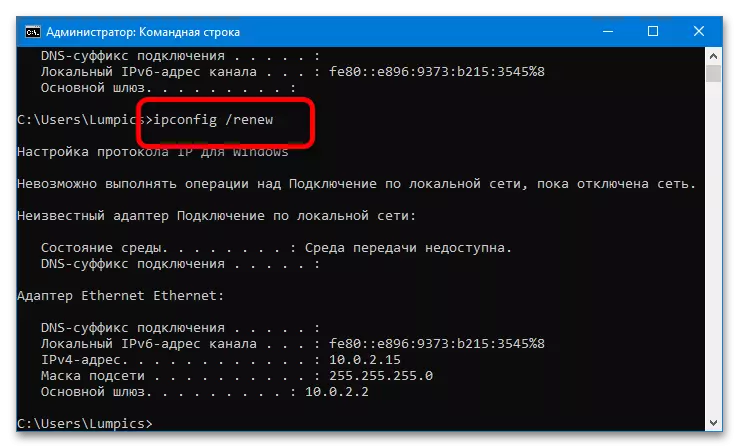
Әрекеттер орындалса, интерфейсті жауып, мәселені тексеріңіз.
3-әдіс: Желі параметрлерін қалпына келтіріңіз
Қатеден арылу үшін келесі тиімді опция - TCP / IP, DNS, DNS, WINSOCK протоколының параметрлері және бағыттау кестелері сияқты барлық пайдаланушы желісіне қосылу параметрлерін қалпына келтіру.1-нұсқа: «Параметрлер» (Windows 10)
Microsoft корпорациясының жұмыс үстеліндегі ОЖ-нің ағымдағы нұсқасында беріліс жұмысы «Параметрлер» бойынша орындалады.
- Win + I пернелер тіркесімін нұқыңыз және мәзірдегі «Желілік және Интернет» орнын таңдаңыз.
- Әрі қарай, «Күй» қойындысына өтіп, оны төмен айналдырып, «Рельеф» сілтемесіндегі тінтуірдің сол жақ батырмасын (LKM) басыңыз.
- «Қазір қалпына келтіру» түймесін басу арқылы әрекетті растаңыз.
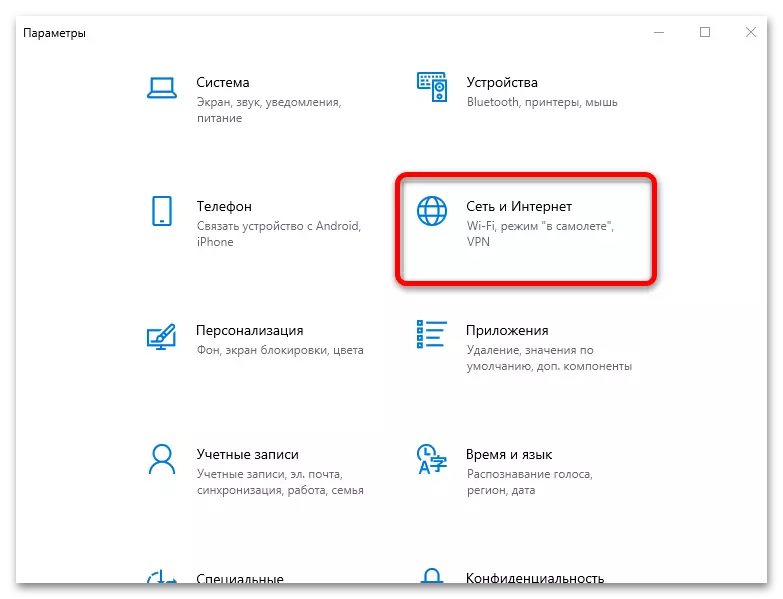
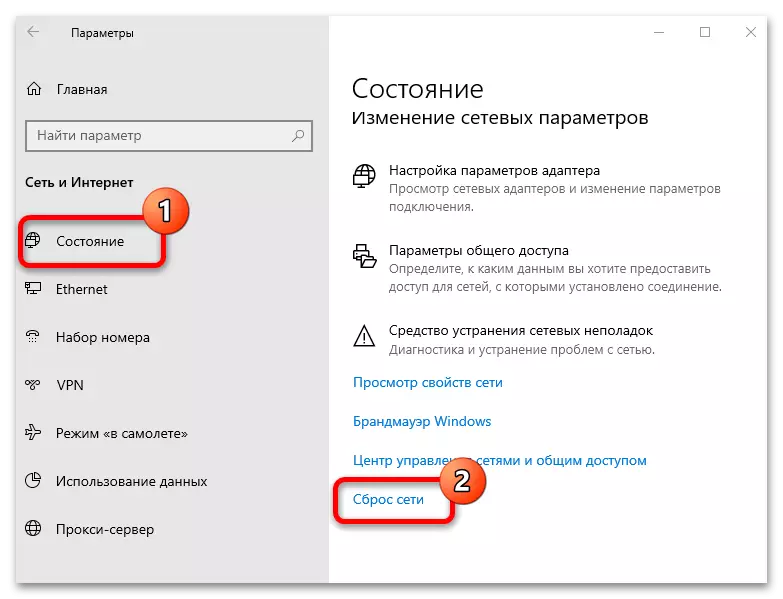
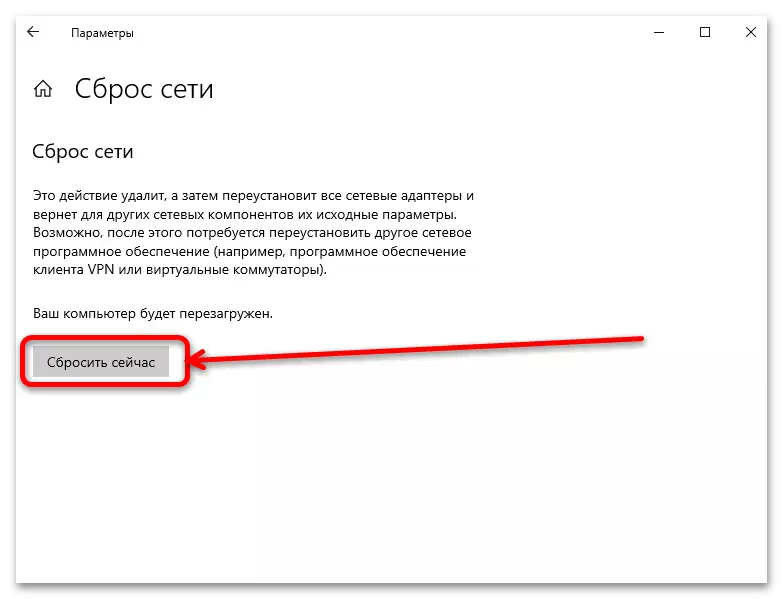
2-нұсқа: «Пәрмен жолы» (әмбебап)
Сондай-ақ, қажетті әрекеттерді пәрменді енгізу интерфейсі арқылы орындауға болады - бұл опция, алдыңғыдан айырмашылығы, ол Windows 8 және OS-тің бұрынғы нұсқаларында пайдаланылатын болады. Әкімшінің атынан «Пәрмен жолын» ашыңыз (2-әдісті қараңыз), содан кейін әр Enter пернесінен кейін басу арқылы төмендегі пәрменді енгізіңіз:
Netsh int ip қалпына келтіру
Netsh Int TCP қалпына келтіру
Netsh WinSock Reset.
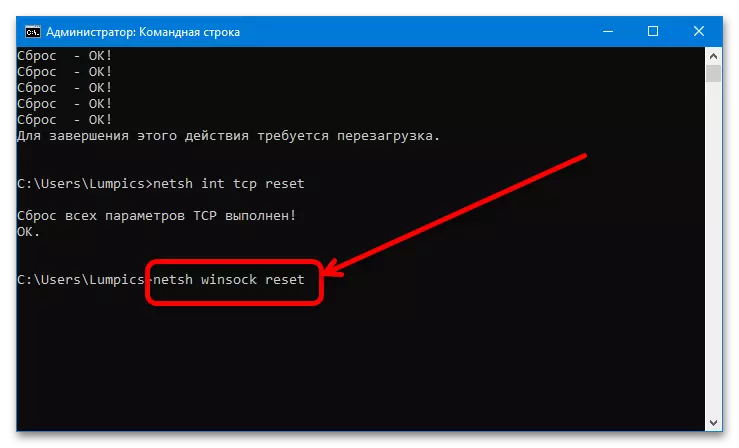
Қалпына келтіру нәтижелерін қорғау үшін, компьютерді қайта іске қосыңыз және қосылым қалпына келтірілгенше біраз күте тұрыңыз - қазір бәрі жұмыс істемеуі керек.
4-әдіс: TCP / IP және DNS параметрлерін тексеріңіз және өзгертіңіз
Егер қалпына келтіру тиімсіз болса, мәселе неғұрлым тереңірек болса және оны қолмен өңдеуге тура келеді. Мұндай түзетудің бірінші әдісі - OS жағынан мекенжайларды алу параметрлерін тексеру.
- Win + R комбинациясын басып, төменде көрсетілген терезеге келесі пәрменді енгізіп, «ОК» түймесін басыңыз.
Ncpa.cpl
- Интернетке қосылу үшін пайдаланылатын тізімдегі адапторды табыңыз (сіз белгішені ажырата аласыз) (Сіз »белгісін ажырата аласыз - Айқыш бар немесе олар« Өшірілген »сөзімен белгіленеді), оны тінтуірдің оң жақ батырмасымен басыңыз ( PCM) және «Сипаттар» тармағын таңдаңыз.
- Келесі терезеде «IP IP 4-нұсқасы (TCP / IPv4)» позициясын тауып, бөлектеңіз және «Сипаттар» түймесін қайтадан басыңыз.
- Бастау үшін, DNS өзгертіп көріңіз: параметрді «келесі DNS серверлерінің мекен-жайларын пайдаланыңыз» күйіне орнатыңыз және 8.8.8.8.8.8 және 8.8.8.8.8 және 8.8.4.4 мәнін енгізіңіз - бұл Google серверлерін біле отырып, содан кейін «ОК» түймесін басып, компьютерді қайта іске қосыңыз.
- Егер DNS-тің өзгеруі ештеңе бермесе, 1-4 қадамдарды қайталаңыз, бірақ бұл жолы IP алудың қолмен параметрлерін қосқан кезде.
Назар аударыңыз! Бұл тек маршрутизатор арқылы қосылу керек, өйткені кабельге тікелей қосылу кабельге көмектеспейді!
Жаңа IP ретінде сіз 192.168.1-ті көрсетуіңіз керек. * Екі таңбалы сан 20-дан жоғары *, ал шлюзі тікелей мақаладан әрекеттерді орындау арқылы табуға болатын маршрутизатордың мекен-жайы.
Толығырақ: Маршрутизатордың IP мекенжайын қалай табуға болады
Ішкі желі маскасы автоматты түрде орнатылуы керек, бірақ егер ол жоқ болса, 255.255.255.0 мәнін қолмен көрсетіңіз. Әрі қарай «ОК» түймесін басу керек және компьютерді немесе ноутбукті қайта іске қосу керек.
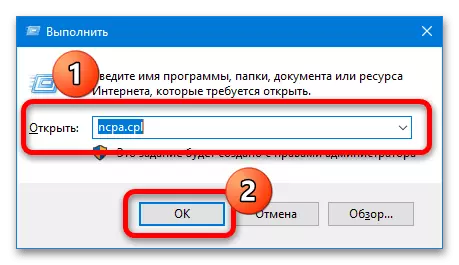
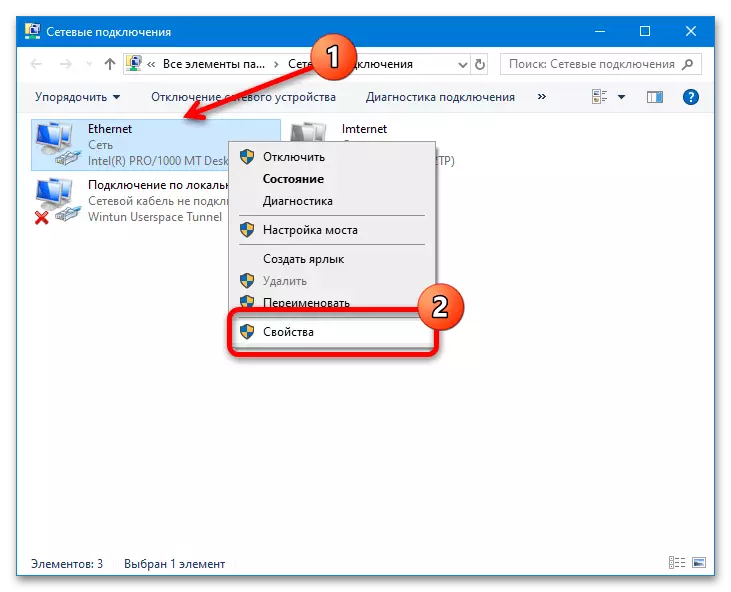
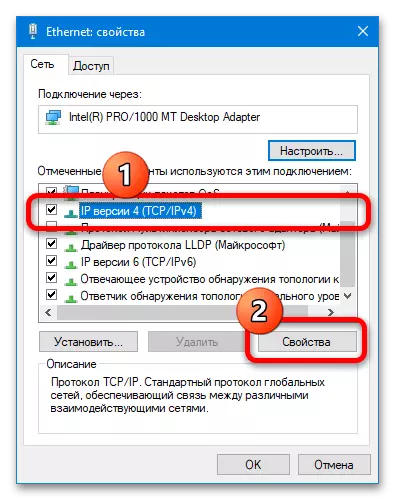
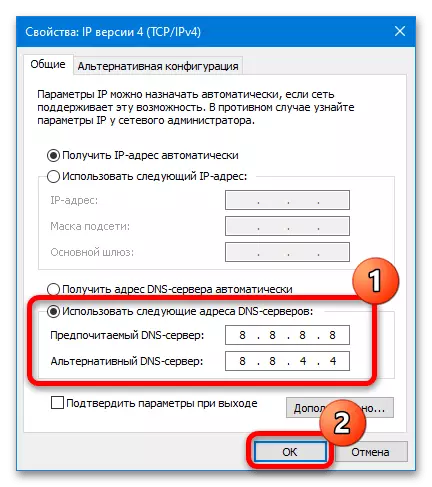
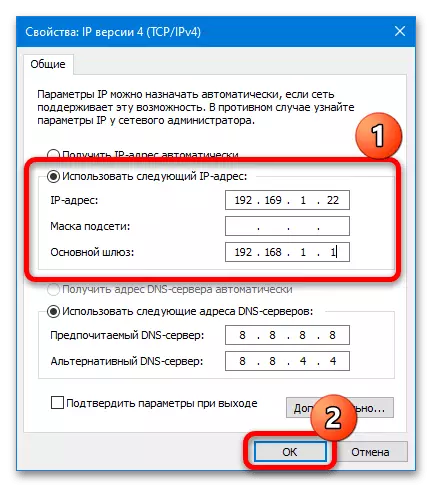
Тәжірибе жоғарыда сипатталғандай, іс-әрекеттерде мәселені шешуге мүмкіндік береді.
5-әдіс: вирусқа қарсы проблемаларды жою
Сондай-ақ, проблема орнатылған антивирусты тудыруы мүмкін деген ақпарат бар: Advanced Solutions көбінесе желілік қосылыстарды қорғау және қорғаудың компоненттері бар, олар кейде қарастырылып жатқан істен шығудың себебі болады. Келесілерді тексеру және жою үшін:
- Біріншіден, қорғаныс бағдарламалық жасақтама қосылымға кедергі келтіретініне көз жеткізіңіз: қосымшаның қолданылуын тоқтатып, Интернетке қайта қосылуға тырысыңыз. Егер мәселе жойылса, дәл антивирустық, және келесі қадамдарды орындау мағынасы бар.
Толығырақ: Антивирустың жұмысын қалай тоқтата тұруға болады
- Пайдаланушыларға AVAST шешімдері оның параметрлерін қалпына келтіруге көмектесуі керек: Негізгі бағдарлама терезесіне қоңырау шалыңыз, «Мәзір» тармағын ашыңыз.
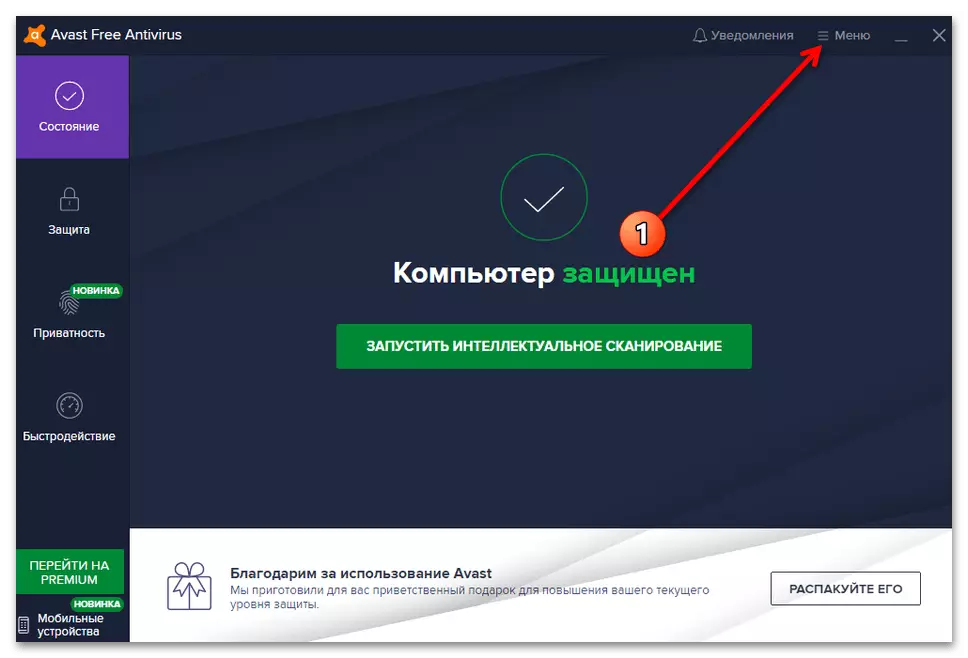
«Параметрлер» тармағына өтіңіз.
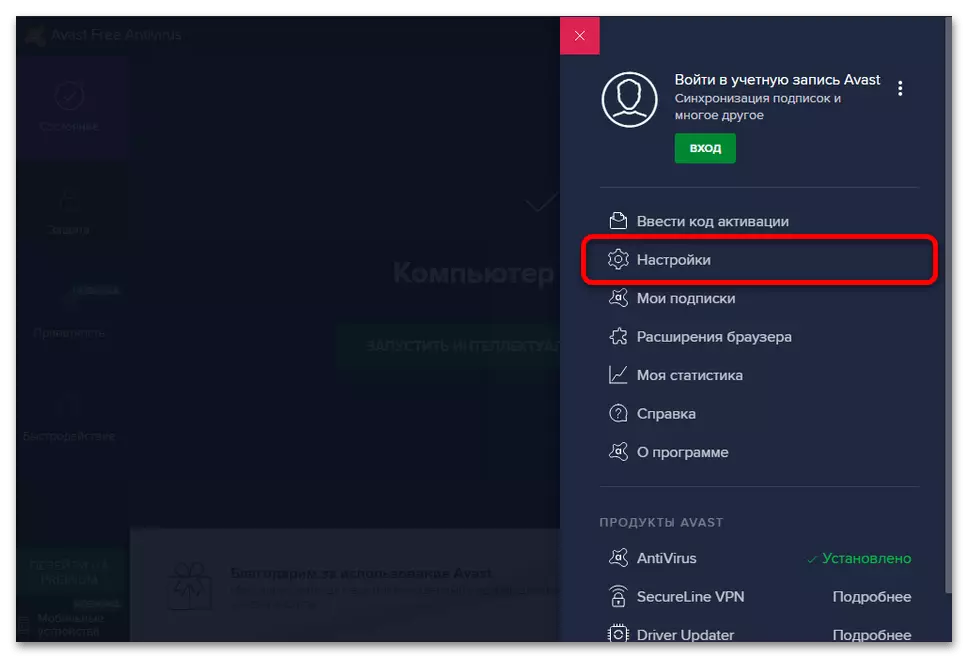
Ақаулықтарды жою қойындысын таңдаған «Жалпы» бөлімін пайдаланыңыз және «Әдепкі параметрлерді қайтару» түймесін басыңыз.
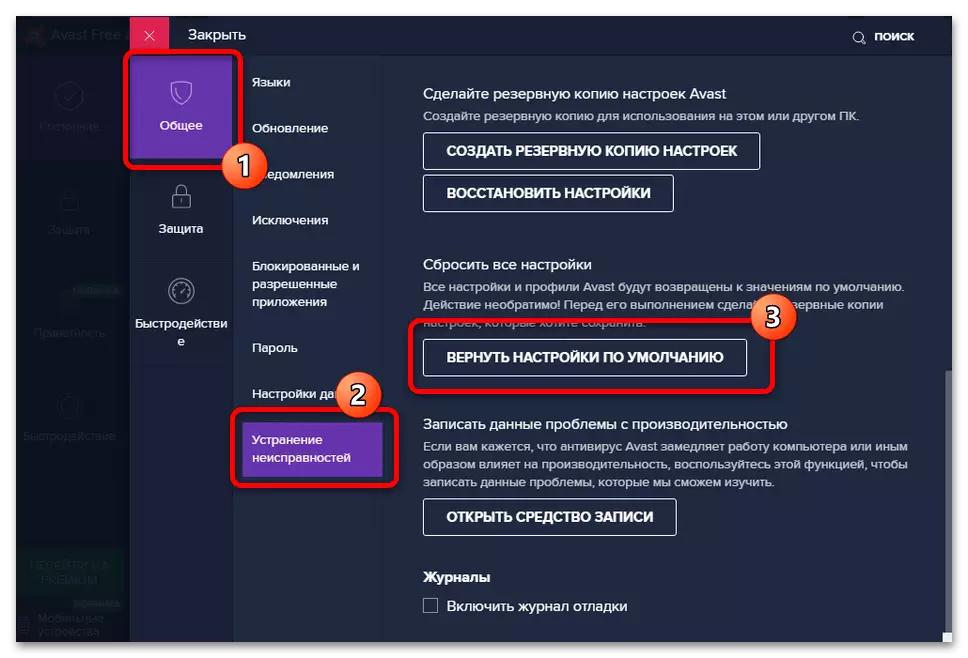
Ниетіңізді растаңыз.
- Дәл осындай антивирус көбінесе желі компоненттеріндегі брандмауэрдің элементтерін қостайды, оның ішінен өте аз пайдаланылатын, бірақ IP-мен проблемалар жеткілікті. Сондықтан, алдыңғы жолдан бастап, адаптердің қасиеттерін ашып, тізімдегі тізімнен тізімнен қараңыз, онда антивирустың аты бар және егер сіз оны таба алсаңыз, «ОК» түймесін басыңыз және жүйені қайта іске қосыңыз.
- Егер қандай-да бір себептермен алғашқы үш қадамның әрекеттері қолданылмаса, радикалды шешім антивирустарды жою түрінде қалады. Мұндай бағдарламаларды жою процедурасы басқа бағдарламалық жасақтамадан өзгеше, сондықтан егер сіз мұны бірінші рет істеп жатсаңыз, біз сізден бірінші рет жасасаңыз, төмендегі сілтеме туралы мақаламен танысуға кеңес береміз.
Толығырақ: Антивирусты қалай алып тастау керек
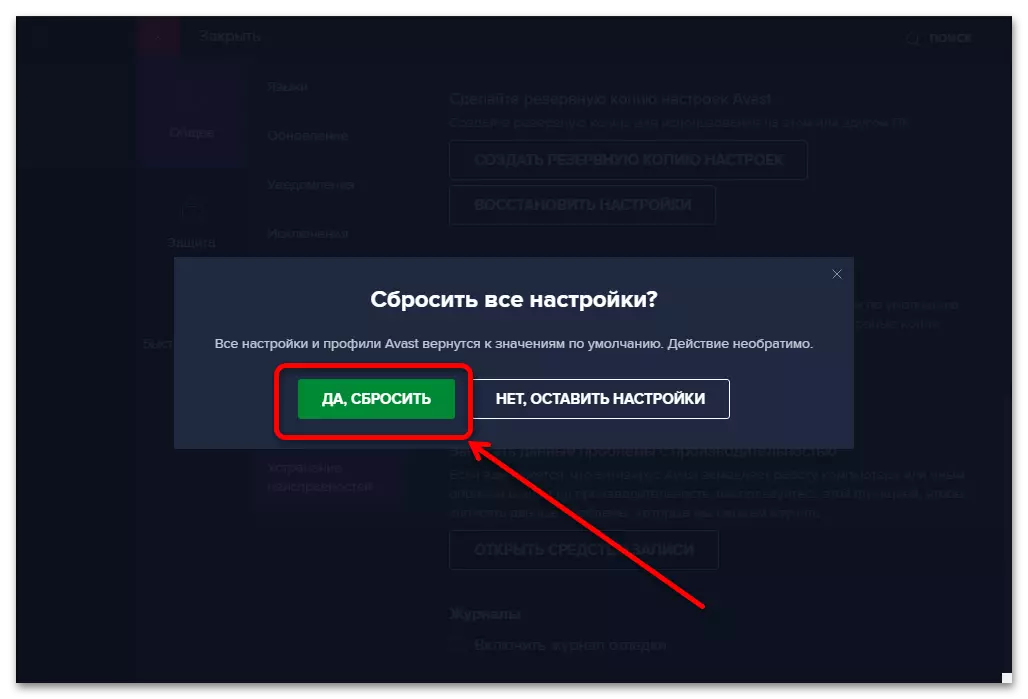
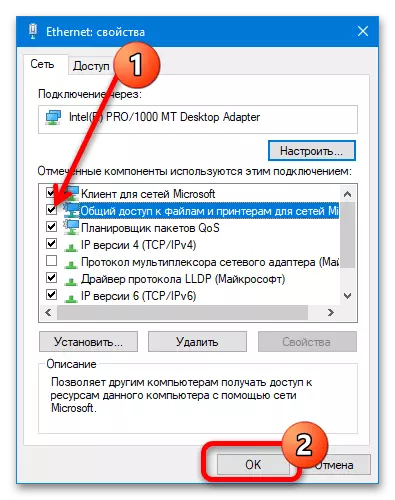
6-әдіс: Apple Bonjour жойыңыз
Қарастырылмаған деп саналғандардың соңғы себебі Apple-дің Бонжур деп аталатын бағдарламалық құралы болып табылады. Ол әдетте басқа «Apple» бағдарламалық жасақтамасымен (мысалы, iTunes) орнатылады және желілік мүмкіндіктермен жұмыс істеуге арналған және желілік мүмкіндіктермен (мысалы, iPhone және компьютерді Wi-Fi арқылы синхрондау) арналған. Кейде бұл қызмет басқа ұқсас ұқсас (соның ішінде жүйе Windows), сондықтан оны жою қажет, сондықтан оны жою қажет, сондықтан «Желілік адаптерде IP параметрлері жоқ».
Маңызды! Бонжурды алып тастағаннан кейін, iTunes автоматты жаңартуларын ажыратуға тұрарлық, өйткені модуль жүктеліп, қайта орнатылады!
- «Іске қосу» терезесіне қоңырау шалыңыз (4-әдістің 1-қадамы), AppWiz.cpl сұранысын енгізіп, «ОК» түймесін басыңыз.
- Орнатылған Bonjour қосымшаларының тізімінен табыңыз, бөлектеңіз және құралдар тақтасындағы «Жою» түймесін басыңыз.
- Жою бағдарламасының нұсқауларын орындаңыз.
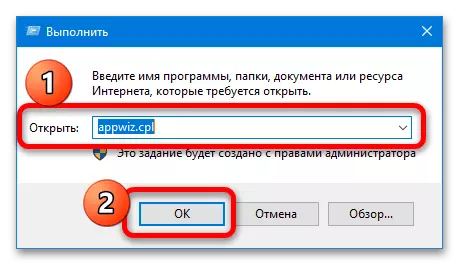
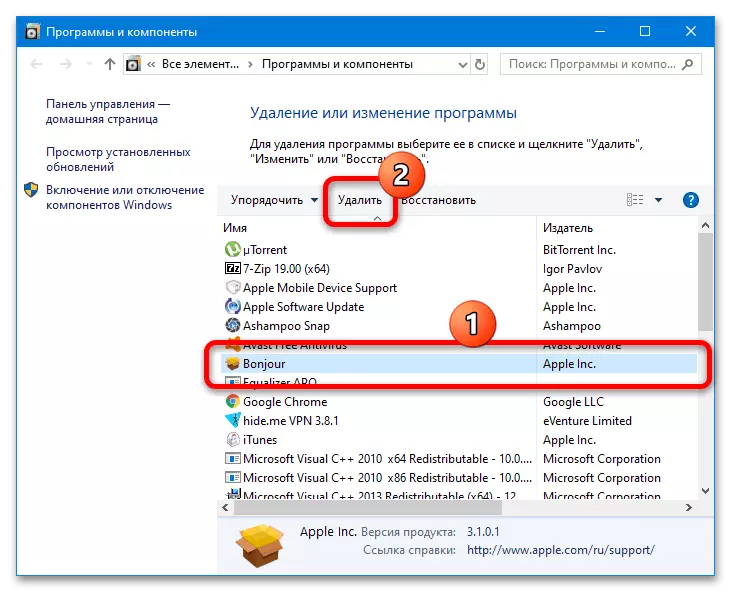
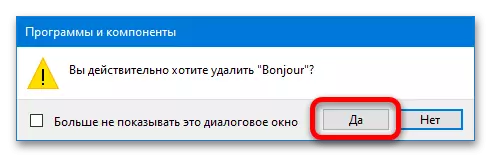
Процедураны аяқтағаннан кейін, компоненттерді жауып, жүйені қайта бастаңыз - мәселені шешу керек.
