
Қуатты смартфондарға қарамастан, 3GP форматы сұранысқа ие, ол негізінен мобильді итеру батырмасы және MP3 ойнатқыштарында пайдаланылады. Сондықтан, 3GP-де MP4 қайта құру шұғыл тапсырма болып табылады.
Трансформация әдістері
Трансформация үшін арнайы қосымшалар қолданылады, олардың ең әйгілі және ыңғайлы және ыңғайлы, біз келесі нәрселерді қарастырамыз. Сонымен бірге, роликтің соңғы сапасы аппараттық шектеулерге байланысты әрдайым төмен болатындығын ескеру қажет.
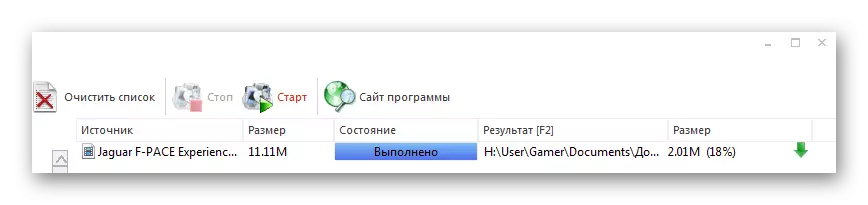
2-әдіс: FreeMake Video Converter
Төмендегі шешім аудио және бейне форматтарының белгілі түрлендіргіші болып табылатын Freekake бейне түрлендіргіші болып табылады.
- Бастапқы роликті бағдарламаға импорттау үшін «Файл» мәзірінен «Бейне қосу» түймесін басыңыз.
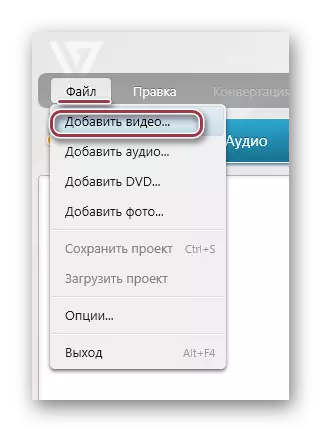
Дәл осындай нәтижеге панельдің жоғарғы жағында орналасқан бейненің бейнесін басу арқылы қол жеткізіледі.
- Нәтижесінде, терезе ашылады, сіз MP4 роликімен қалтаға баруыңыз керек болады. Содан кейін біз оны көрсетіп, «Ашу» түймесін басыңыз.
- Таңдалған бейне тізімде пайда болады, содан кейін үлкен «3GP» белгішесін басыңыз.
- «3GP түрлендіру параметрлері» пайда болады, онда сіз бейне параметрлерін және «Профиль» өрістеріндегі «Профиль» өрістеріндегі және «B» өрістеріндегі «B» өрістеріндегі «B» өрістерін өзгерте аласыз.
- Профиль дайын тізімнен таңдалған немесе жасалған. Мұнда сіз мобильді құрылғыны қандай мобильді құрылғыны ойнайтынын қарауыңыз керек. Заманауи смартфондар жағдайында сіз максималды мәндерді таңдай аласыз, ал ескі ұялы телефондар мен ойыншылар үшін минималды болады.
- Алдыңғы қадамда ұсынылған скринограммадағы пиктограмманы басу арқылы Сақтаудың тағайындалған қалтасын таңдаңыз. Міне, қажет болған жағдайда, сіз, мысалы, Аты-жөнін өңдей аласыз, оны ағылшын орнына орыс тілінде жазыңыз және керісінше жазыңыз.
- Негізгі параметрлерді анықтағаннан кейін «Түрлендіру» түймесін басыңыз.
- «3GP түрлендіру» терезесі ашылады, бұл процестің барысын пайызбен көрсетеді. «Процесс аяқталғаннан кейін компьютерді өшіру» опциясын қолдану арқылы сіз жүйені өшіруді бағдарламалай аласыз, ол гигабайт есептелген роликтерді түрлендірген кезде пайдалы болады.
- Процестің соңында терезе интерфейсі «Айырбастау аяқталды» деген өзгереді. Мұнда сіз нәтижені «Қалтадағы көрсету» түймесін басу арқылы көре аласыз. Соңында «Жабу» түймесін басу арқылы трансформацияны аяқтаңыз.
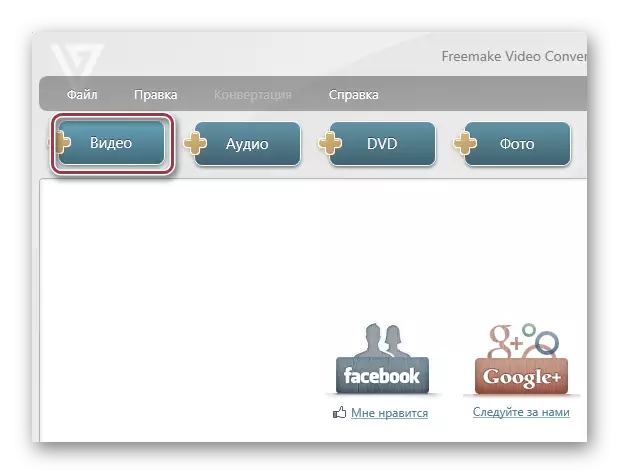
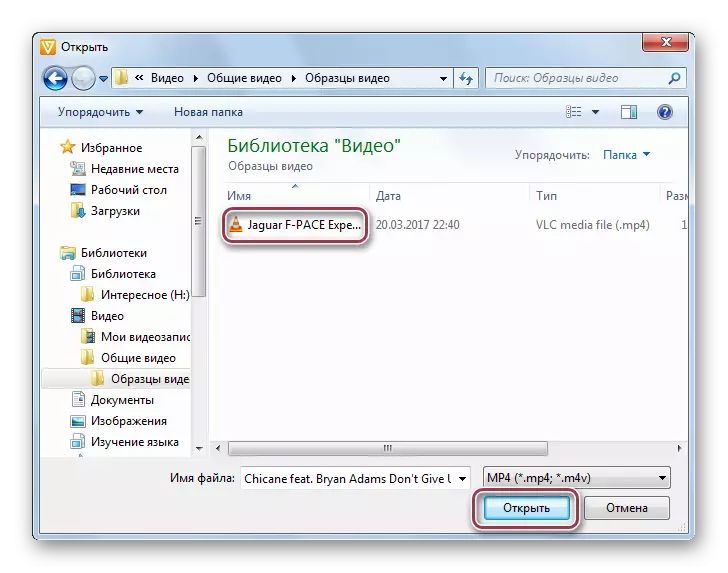
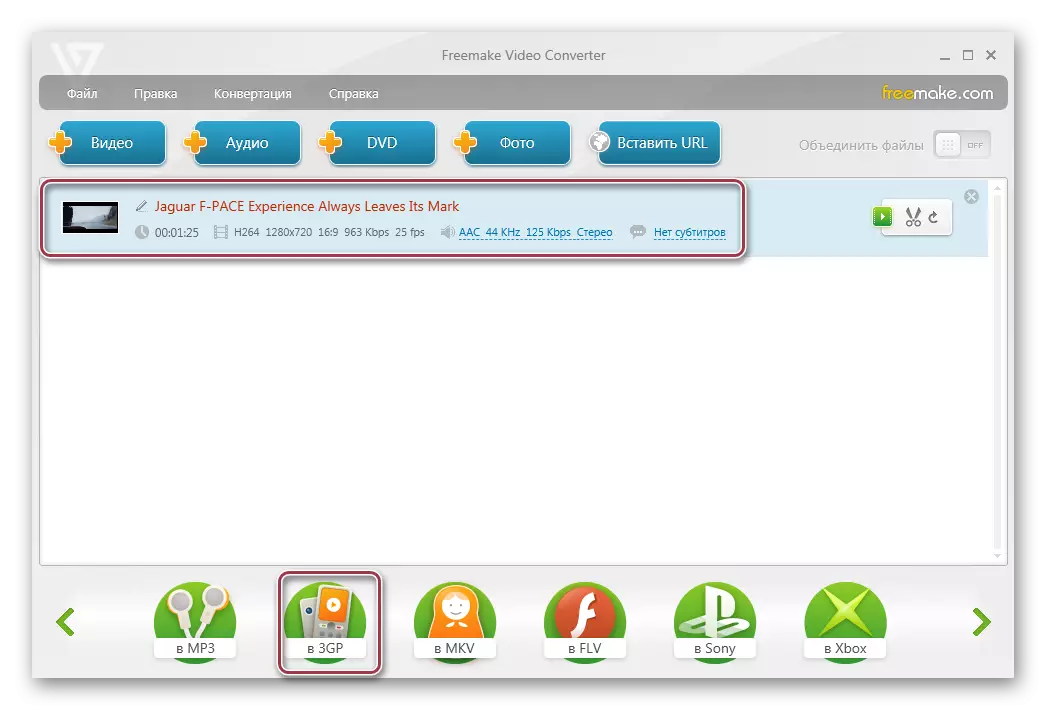
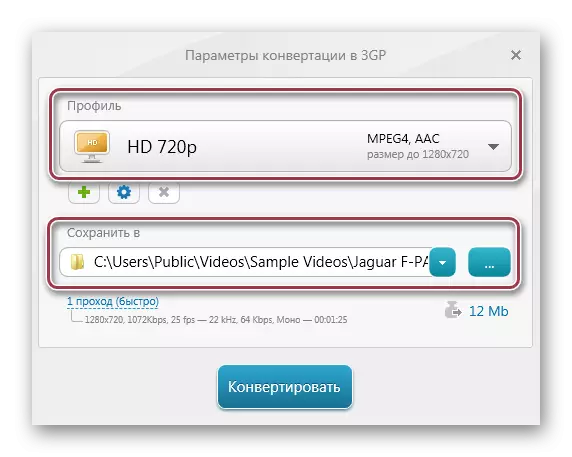

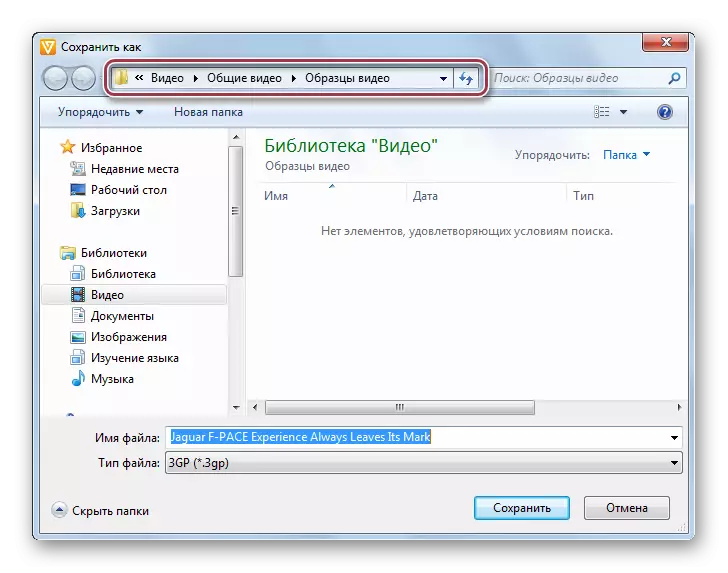
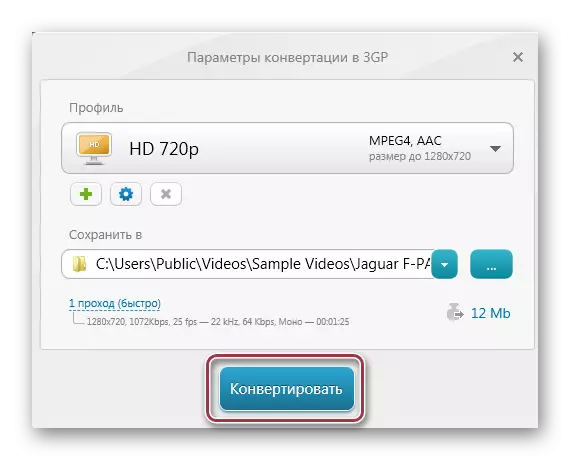
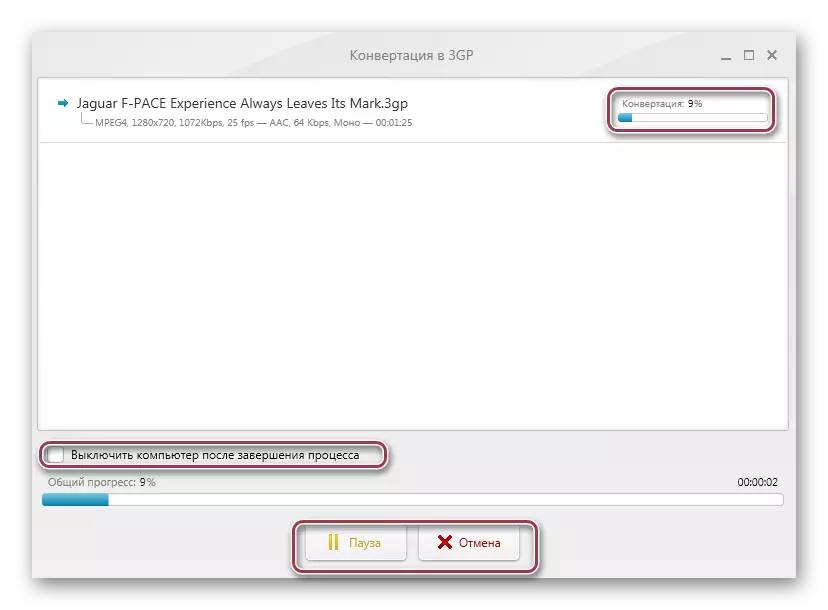
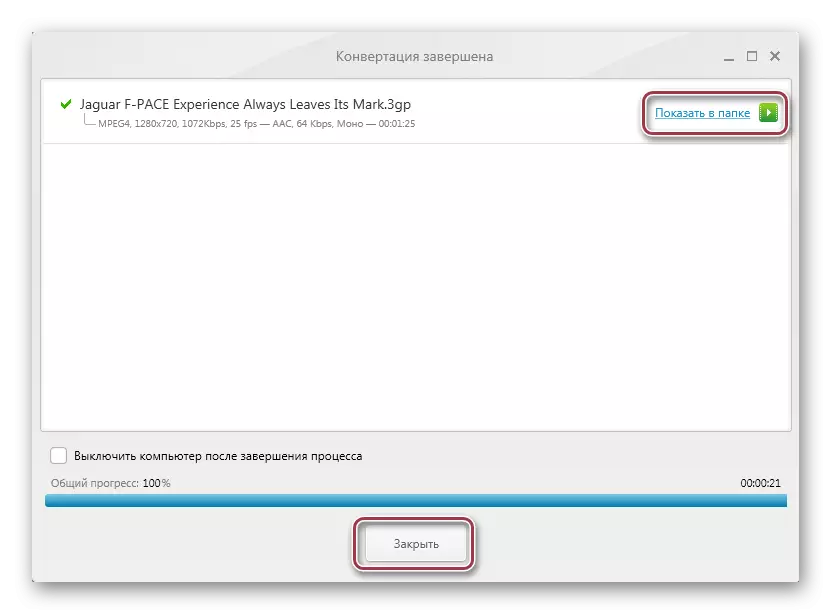
3-әдіс: Movavi бейне түрлендіргіші
Movavi Video Converter біздің танымал түрлендіргіштерімізге шолу жасалады. Алдыңғы екі бағдарламадан айырмашылығы, бұл шығыс видеосы жағынан кәсіби және ақылы жазылым бойынша қол жетімді.
- Сіз бағдарламаны іске қосу және MP4 импорттауыңыз керек «Бейне қосу» түймесін басыңыз. Сондай-ақ, интерфейс аумағын тінтуірдің оң жақ батырмасымен нұқып, пайда болатын контекстік мәзірде «Бейнені қосу» тармағын таңдаңыз.
- Бұл голды орындау үшін файлдағы «Бейне қосу» тармағын таңдаңыз.
- Зерттеушісінде мақсатты каталогты ашып, қажетті роликті бөлектеп, «Ашу» түймесін басыңыз.
- Келесіде тізім түрінде көрсетілетін импорт процедурасы пайда болады. Мұнда сіз ролик параметрлерін ұзақтығыңыз, аудио және видео кодектер ретінде көре аласыз. Оң жағында кішігірім терезе бар, онда жазба ойнауға болады.
- Шығару форматын таңдау «Айналдыру» өрісінде жүзеге асырылады, онда сіз «3GP» тармағында жүзеге асырылады, онда сіз «3GP» тармағында орындалады, онда сіз «3GP» тармағында ашылмалы тізімнен жүзеге асырылады. Толық параметрлер үшін «Параметрлер» түймесін басыңыз.
- 3GP Settings Window терезесі ашылады, онда «Бейне» және «AUDIO» қойындылары бар. Екіншісін өзгеріссіз қалдыруға болады.
- «Шолу» түймесін басу арқылы қалтаны таңдаңыз. Егер сізде IOS-де құрылғы болса, түрлендірілген файлдарды кітапханаға көшіру үшін «ITunes қосу» құсбелгісін қоюға болады.
- Келесі терезеде тағайындалған сақтау каталогын таңдаңыз.
- Барлық параметрлерді анықтағаннан кейін, түрлендіруді «Старт» түймесін басу арқылы іске қосыңыз.
- Конверсиялық процесс басталады, ол тиісті батырмаларды басу арқылы үзіліс жасауға немесе қоюға болады.
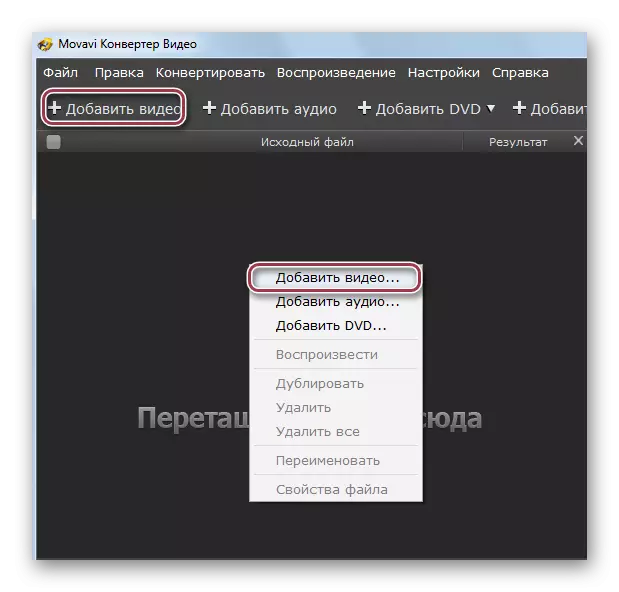
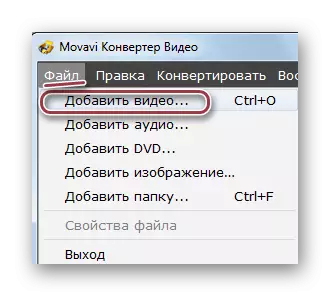
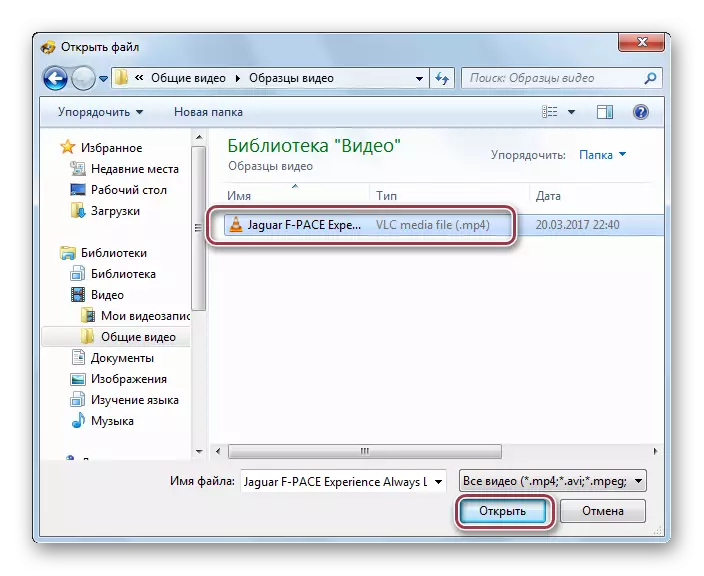
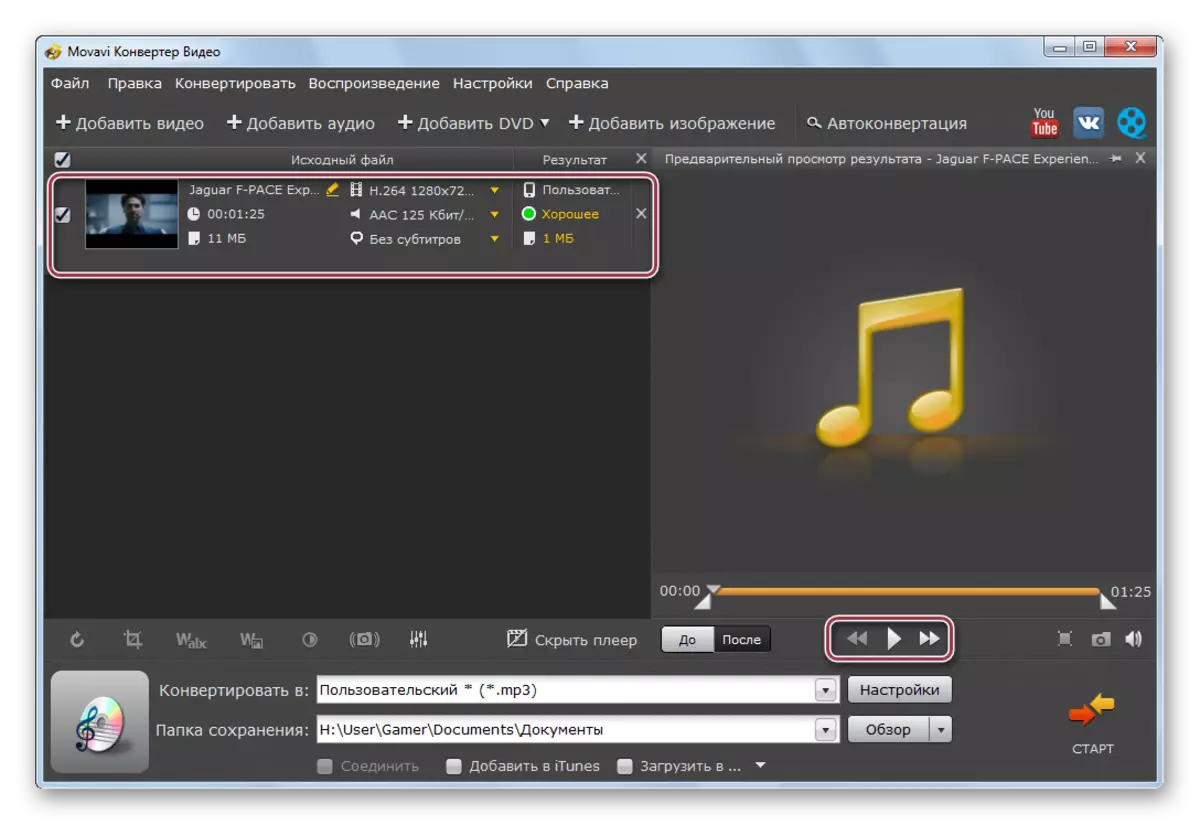
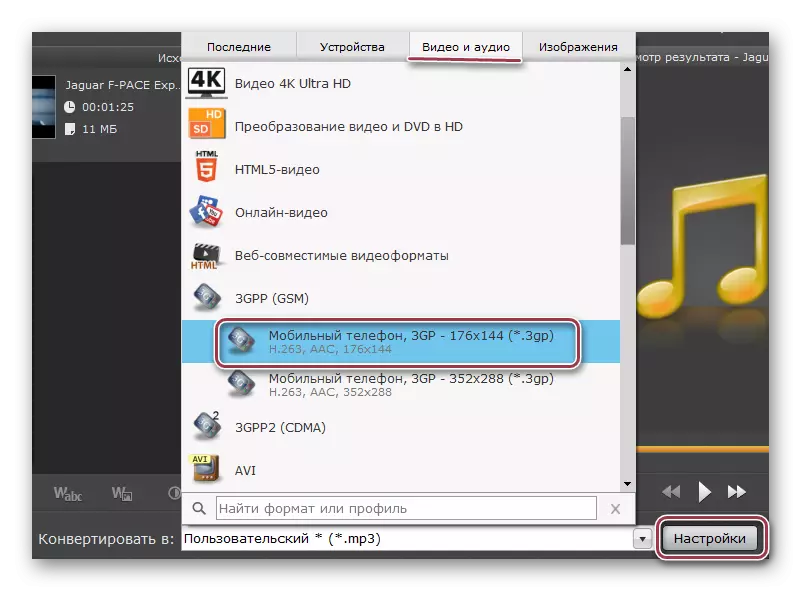
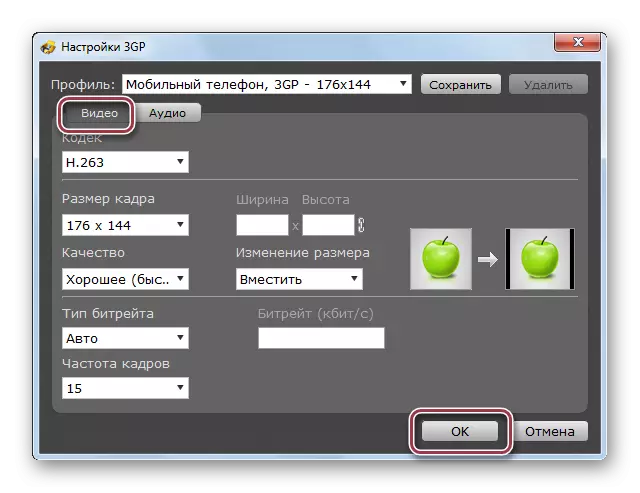
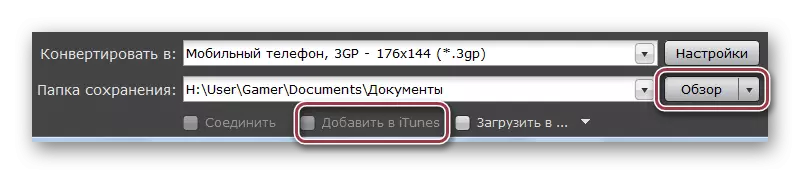



Қарастырылған кез-келген әдісті қолдана отырып, түрлендіру нәтижесі Windows Explorer көмегімен көруге болады.
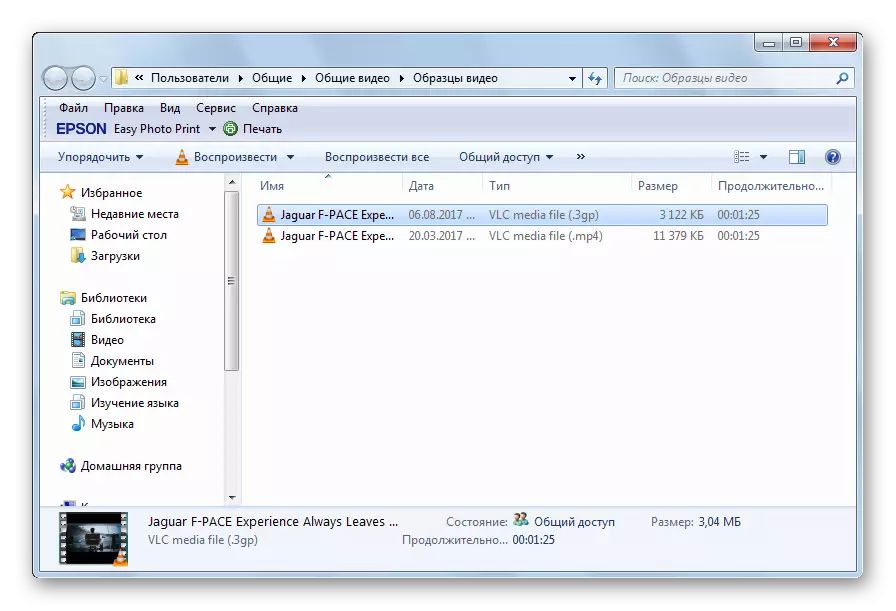
Барлық қаралған түрлендіргіштер 3GP-де MP4 түрлендіру тапсырмасына сәйкес келеді. Дегенмен, олардың арасында айырмашылықтар бар. Мысалы, Формат зауытында сіз түрлендірілетін үзінді таңдай аласыз. Ал жылдамырақ процесс Movavi бейне түрлендіргішінде өтеді, ол үшін, алайда төлеу талап етіледі.
