
Неліктен бұл ыңғайлы? Мысалы, сізде Mac және PC бар, ол жүктеуді тоқтатты және оны қайта орнату үшін немесе Жасалған жүктеу флэш-жадын жүйелік қалпына келтіру дискісі ретінде пайдалану қажет. Шындығында, Mac жүйесіне Windows 10 орнату үшін. Компьютерге осындай сақтау құрылғысын құру туралы нұсқауларды мына жерден қол жетімді: Windows 10 жүктеу флэш-дискісі.
Жүктеу лагерінің көмекшісін пайдаланып жүктеу мүмкін болатын USB жазу
Mac OS X-де жүктелетін флэш-дискіні Windows және одан кейінгі жүйеде орнатылатын кірістірілген утилитасы бар, олар Windows немесе Computer SSD-де, жүктеу кезінде Windows немесе OS X-та, Windows немесе OS X-ге бөлек дискіге орнатылады.
Алайда, осы мақсатта жасалған Windows 10-нан жүктеу флэш-дискісі осы мақсатта ғана емес, сонымен қатар қарапайым компьютерлерде және ноутбуктерде ОС орнатуға арналған және сіз одан бұрынғы режимде (BIOS) және UEFi-де жүктей аласыз. Екі жағдайда да бәрі сәтті өтеді.
USB дискісін кем дегенде 8 ГБ қуаттылығы MacBook немесе IMAC-қа қосыңыз (және мүмкін Mac Pro, мүмкін авторыңыз армандаған). Содан кейін «Жүктеу лагері» теруді бастаңыз, немесе «утилиталардан» жүктеу лагері көмекшісін «бастаңыз.
Жүктеу лагері бойынша көмекшіде «Windows 7 немесе жаңа параметрлерді жасау» тармағын таңдаңыз. Өкінішке орай, «Apple-ден Windows қолдауына арналған қолдау үшін, ол Apple-ден жүктеледі» (ол Интернеттен жүктеледі және жеткіліксіз), тіпті компьютерге орнату үшін флэш-диск қажет болса да, олай емес қажетті. «Жалғастыру» түймесін басыңыз.
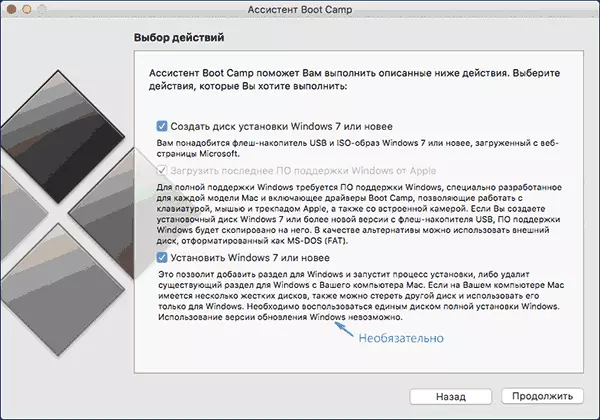
Келесі экранда Windows 10. Егер сіз ешкім болмаса, бастапқы жүйенің суретін жүктеудің ең оңай жолы Microsoft сайтында ISO Windows 10 (жүктеу үшін »нұсқаулығында сипатталған Mac, екінші әдіс Microsoft Techbench көмегімен толығымен сәйкес келеді). Сондай-ақ, қосылған флэш-дискіні таңдаңыз. «Жалғастыру» түймесін басыңыз.

Ол файлдарды дискіге көшірген кезде, сонымен қатар Apple-ді Apple-ден бірдей USB-ке жүктеу және орнату кезінде күтіп, сонымен бірге күтіледі (процесте сіз OS X пайдаланушысының растауы мен құпия сөзін сұрай аласыз). Аяқтағаннан кейін сіз Woot Flash Drive-ді Windows 10-дан кез-келген компьютерде қолдануға болады. Сондай-ақ, сіз осы Mac Drive-дан қалай жүктеу керек (қайта жүктеу кезінде ALT қосу опциясын көрсетіңіз).
Mac OS X жүйесінде Windows 10-мен UEFI жүктеу флэш-дискісі
Mac компьютеріндегі Windows 10 көмегімен Flash Drive-мен жазудың тағы бір қарапайым әдісі бар, дегенмен бұл диск UEFI қолдауы бар компьютерлер мен ноутбуктерді жүктеуге және орнатуға жарамды (және eFI режимі). Алайда, бұл соңғы 3 жылда шығарылған барлық заманауи құрылғыларға қол жеткізе алады.
Бұл әдісті, сондай-ақ алдыңғы жағдайда, сонымен қатар, бізде дискінің өзі және OS X-ге орнатылған ISO кескіні қажет болады (кескін файлын екі рет басыңыз, ол автоматты түрде орнатылады).
Flash Drive FAT32 форматында пішімдеуі керек. Мұны істеу үшін «Диск қызметтік бағдарламасын» бағдарламасын іске қосыңыз (Spotlight немесе бағдарламаларды іздеу арқылы).
Диск қызметтік бағдарламасында қосылған USB флэш-жадының сол жағын таңдаңыз, содан кейін «өшіру» түймесін басыңыз. Пішімдеу параметрлері ретінде MS-DOS (FAT) және Master Ustem Record Sardition схемаларын қолданыңыз (және атау, және орыс тілінде емес). «Өшіру» түймесін басыңыз.
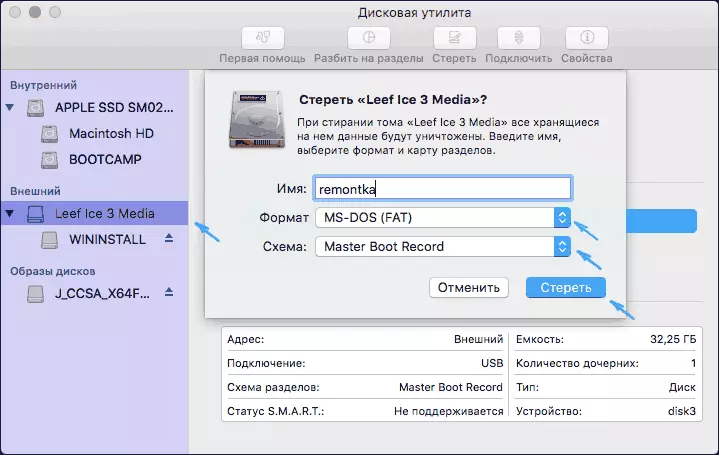
Соңғы қадам - қосылған суреттің барлық мазмұнын USB флэш-жадына Windows 10 көмегімен жай ғана көшіріңіз. Бірақ бір нюанс бар: егер сіз бұл үшін Finder-ді қолдансаңыз, онда сіз оны қолданушыдан пайдалансаңыз, онда көптеген адамдар NLSCOREMIG.DLL және terminalvices-package-package-packendeplepleplepleplepleplepleplept.mlmmmmmmmmn, сіз бұл файлдарды бір-бірлеп көшіре аласыз , бірақ жол бар және OS X терминалын пайдалану оңайырақ (оны алдыңғы утилиталар іске қосу).
Терминалда CP -R PATH_NOWN пәрменін / path_fleshka енгізіп, enter пернесін басыңыз. Бұл жолдарды есепке алмау және болжау үшін сіз тек пәрменнің терминалындағы бірінші бөлігін (CP -R және соңында кеңістік) жаза аласыз, содан кейін терминал терезесін Windows 10 таратқышымен апарыңыз (белгіше) Жұмыс үстелінен) автоматты түрде белгіленген тәсілдерге «/» және бос орын (қажет), содан кейін - USB флэш-дискісі (мұнда ештеңе қосу керек).
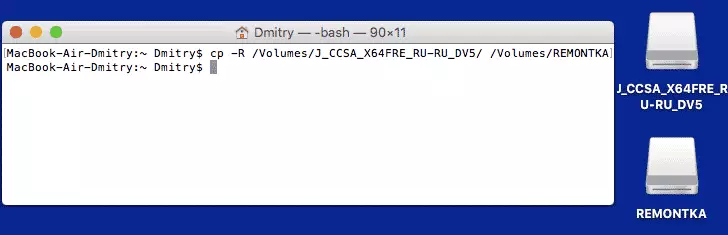
Прогресстің кез-келген жолы пайда болмайды, сіз барлық файлдар USB флэш-жадында қайта жазылған кезде күтуіңіз керек, егер командалық шақыру пайда болғанша терминалды жабпастан, терминалды жабысасыз (баяу USB дискілерінде 20-30 минут кетуі мүмкін) қайтадан.
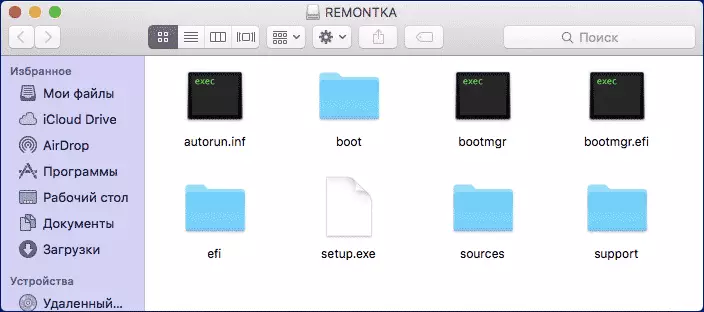
Аяқталғаннан кейін сіз Windows 10 (жоғарыдан шығуы керек қалталар құрылымы жоғарыда көрсетілген қалталар құрылымы) сізден ОЖ орната аласыз немесе UEFI-мен компьютерлерде жүйені қалпына келтіруді қолданыңыз.
