
Бүгінгі таңда барлық қалалық компьютерлік компьютер немесе ноутбук Windows амалдық жүйесінің тұрақты жұмысын қамтамасыз етеді, бірақ орталық процессор шамадан тыс жүктелген жағдайлар бар. Бұл материалда біз процессордағы жүктемені қалай азайтуға болатындығын қарастырамыз.
Процессорды түсіру
Көптеген факторлар процессордың артық жүктелуіне әсер етуі мүмкін, бұл сіздің компьютеріңіздің баяу жұмыс істеуіне әкеледі. КПУ-ді түсіру үшін әр түрлі мәселелерді талдау және барлық қиындыққа өзгерістер енгізу қажет.1-әдіс: тазалау іске қосу
Компьютеріңізді қосу кезінде ол автоматты түрде жүктеліп, автоматты режимде автоматты түрде қосылады және Autroad кластерінде орналасқан. Бұл заттар іс жүзінде сіздің компьютерлеріңізге зиян тигізбейді, бірақ олар орталық процессордың белгілі бір ресурстарын «жейді», ал фонда. Авторада қажетсіз нысандардан құтылу үшін келесі әрекеттерді орындаңыз.
- «Бастау» мәзірін ашып, басқару тақтасына көшуді жасаңыз.
- Ашылған консольде «Жүйе және қауіпсіздік» деген жазуды нұқыңыз.
- «Әкімшілік» бөліміне өтіңіз.
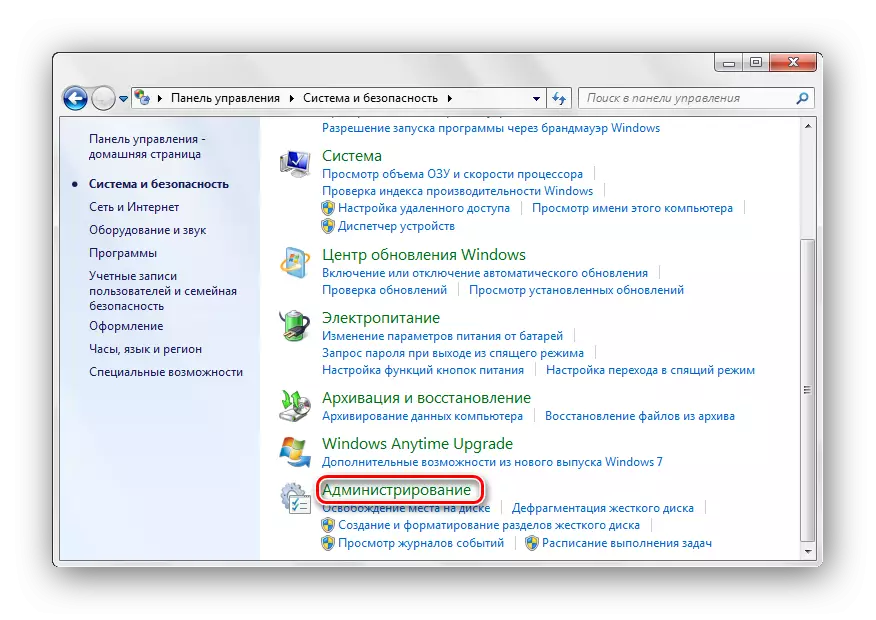
«Жүйелік конфигурация» тармақшасы.
- Біз «Іске қосу» қойындысына барамыз. Бұл тізімде сіз автоматты режимде жүктелген бағдарламалық шешімдердің тізімін жүйенің басталуымен көресіз. Тиісті бағдарламаға қарама-қарсы белгіні алып тастау арқылы қажет емес заттарды ажыратыңыз.
Осы тізімнен антивирустық бағдарламалық жасақтаманы өшіруді ұсынбаймыз, өйткені одан әрі қайта іске қосылмайды.
«ОК» түймесін басып, компьютерді қайта іске қосыңыз.


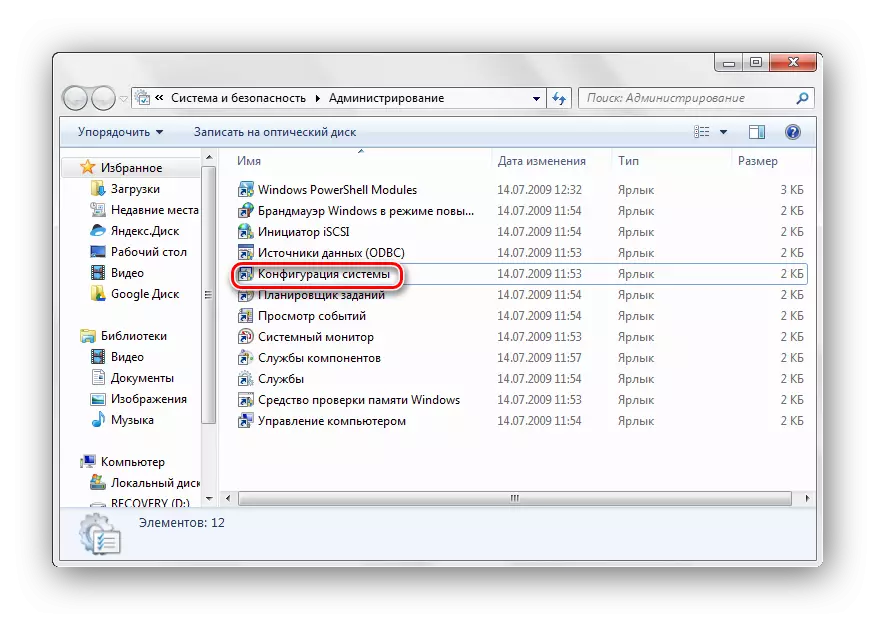
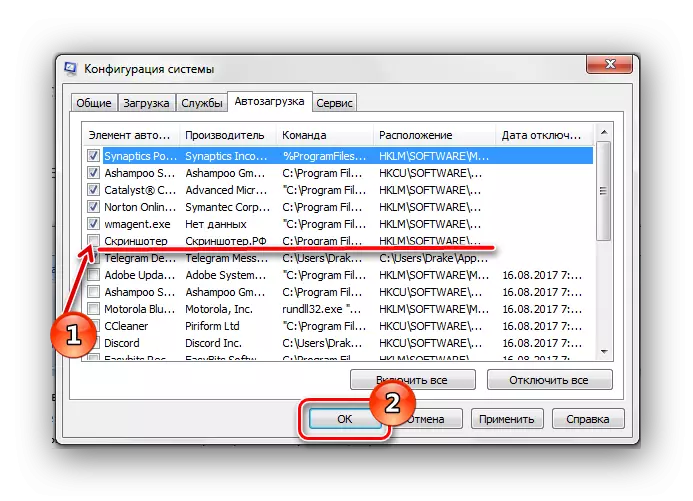
Автоматты етіктегі компоненттер тізімін қараңыз, сіз дерекқор бөлімдерінде аласыз:
HKEY_LOCAL_MACHINE \ Бағдарламалық жасақтама \ Microsoft \ Windows \ Counterversion \ Run
HKEY_CURRENT_USER \ Бағдарламалық жасақтама \ Microsoft \ Windows \ CurrentVersion \ run
Төмендегі сабақта сипатталған тізілімді қалай ашуға болады.
Толығырақ: Windows 7-де тізілім редакторын қалай ашуға болады
2-әдіс: қажетсіз қызметтерді өшіру
Қажет емес қызметтерді іске қосу процестерін іске қосу процестері (орталық процессор). Оларды ажырату, сіз CPU-де жүктемені жартылай азайтасыз. Қызметті өшірмес бұрын, қалпына келтіру нүктесін жасаңыз.
Сабақ: Windows 7-де қалпына келтіру нүктесін қалай жасауға болады
Қалпына келтіру нүктесі жасалған кезде, орналасқан «Қызмет» бөліміне өтіңіз:
Басқару тақтасы \ Барлық басқару тақтасының элементтері \ Әкімшілік \ Қызметтер
Ашылған тізімнен артық қызмет көрсетуді таңдап, оны PKM түймесін басыңыз, «Тоқтату» элементін нұқыңыз.

Біз PKM-ді қайтадан қажетті қызметке басамыз және «Сипаттар» тармағына өтіңіз. «Іске қосу түрі» бөлімінде «Өшірулі» тармақшасында таңдауды тоқтатасыз, «ОК» түймесін басыңыз.
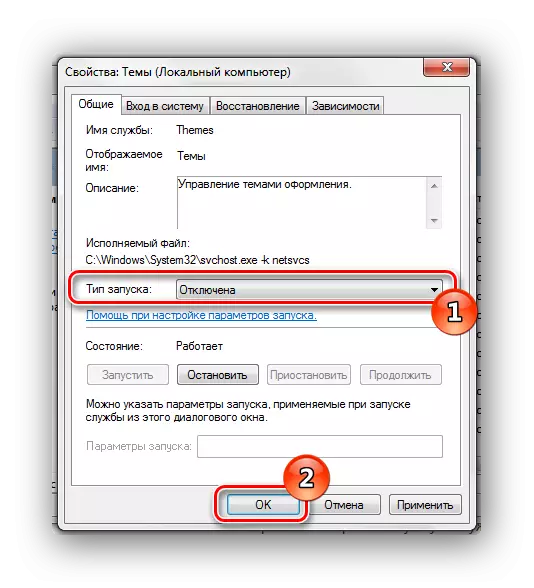
Біз үй пайдалану үшін пайдаланылмайтын қызметтердің тізімін ұсынамыз:
- «Windows карталары кеңістігі»;
- «Windows іздеу»;
- «Автономды файлдар»;
- «Желілік қатынас агенті»;
- «Бейімделгіш жарықтылықты түзету»;
- «Windows мұрағаттау»;
- «IP қолдау қызметі»;
- «Жүйеге екінші рет кіру»;
- «Желінің қатысушыларын топтау»;
- «Дискіні дефрагментациялаушы»;
- «Менеджер автоматты қашықтықтан қол жеткізу қосылымдары»;
- «Басып шығару менеджері» (егер принтер болмаса);
- «Желіге қатысушылардың сертификат жөніндегі менеджері»;
- «Журналдар мен өнімділік туралы ескертулер»;
- «Windows Defender»;
- «Қорғалған сақтау»;
- «Қашықтағы жұмыс үстеліндегі серверді теңшеу»;
- «Смарт карталарды жою саясаты»;
- «Үй тобының тыңдаушысы»;
- «Үй тобының тыңдаушысы»;
- «Жүйеге желіні енгізу»;
- «Планшеттік компьютерді енгізу қызметі»;
- «Windows жүктеу қызметі (WIA)» (егер сканер немесе камера болмаса);
- «Windows Media Center Planner Service»;
- «Smart Map»;
- «Диагностикалық жүйенің түйіні»;
- «Диагностикалық қызмет түйіні»;
- «Факс»;
- «Қаржылық кітапхананың қожалықтары»;
- «Қауіпсіздік орталығы»;
- «Windows жаңарту орталығы».
4-әдіс: Тіркеуді тазарту
Жоғарыда көрсетілген әрекеттерді жүйелік дерекқорда орындағаннан кейін, дұрыс емес немесе бос кілттер қалуы мүмкін. Продикаттау кілтінің деректері процессорға жүктеме жасай алады, сондықтан оларды жою керек. Бұл тапсырманы орындау үшін CCleaner бағдарламалық жасақтамасы өте жақсы.

Ұқсас ерекшеліктері бар тағы бірнеше бағдарламалар бар. Төменде сіз үшін, сіз өзіңіздің тізіліміңізді қоқыс файлдарының барлық түрлерінен қауіпсіз тазалауыңыз керек мақалаларға сілтемелер.
Сондай-ақ қараңыз:
CCleaner көмегімен тізілімді қалай тазартуға болады
Біз тізбені дана тізілім тазалағышты пайдаланып тазалаймыз
Тіркеуді тазартудың ең жақсы бағдарламасы
5-әдіс: антивирустық сканерлеу
Процессордың шамадан тыс жүктемесі сіздің жүйеңіздегі вирустық бағдарламалар бойынша туындайтын жағдайлар бар. CPU жинағынан құтылу үшін Windows 7 антивирусын сканерлеу керек. Тамаша қол жетімділіктегі керемет антивирустық бағдарламалардың тізімі: AVG антивирусы, авастсыз антивирус, Avira, Avira, Mcafee, Касперскийсіз.
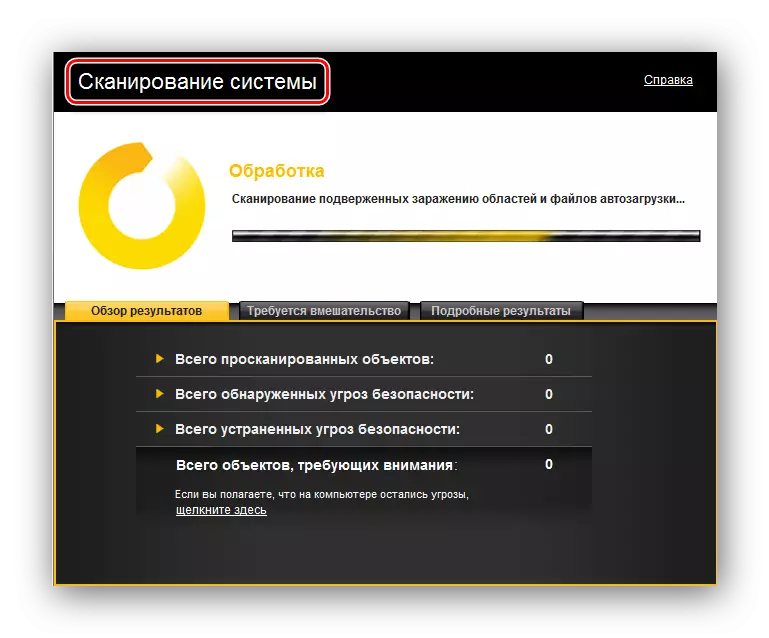
Оқыңыз Сонымен қатар: вирустарды компьютерлік тексеру
Осы ұсыныстарды қолдана отырып, процессорды Windows жүйесіне түсіруге болады. Әйтпесе, сіздің жүйеңізге ауыр зиян келтіруге болады.
