
MKV кеңейтімі - бұл бейне файлды орау контейнері және матроска жобасының нәтижесі. Бұл форматта роликтерді Интернетте тарату кезінде кеңінен қолданылады. Осы себепті, MKV қайта құруы танымал емес mp4 өте маңызды болып саналады.
MPV түрлендіру әдістері MP4
Арнайы бағдарламалар мен олардың әрқайсысында біртіндеп түрлендірудің арнайы бағдарламалары мен процедураларын егжей-тегжейлі қарастырайық.

2-әдіс: FreeMake Video Converter
FreeMake Bideo Converter - бұл мультимедиялық файлдарды түрлендіруге арналған танымал ақысыз бағдарламалардың бірі.
- «Фремей» бейне түрлендіргішін іске қосыңыз және ролик қосу үшін «Файл» мәзіріне «Бейне қосу» түймесін басыңыз.
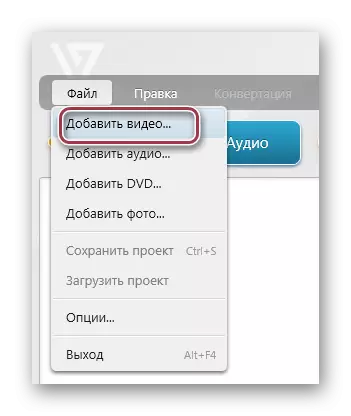
Бұл әрекет сонымен қатар панельден «Бейне» түймесін басу арқылы жасауға болады.
- Кейіннен, браузер терезесі пайда болады, онда сіз бейне файлын бөлектеп, «Ашу» түймесін басыңыз.
- Ролик қосымшаға қосылады. Содан кейін сіз «MP4-те» басқан шығыс форматын іздейміз.

Осыған ұқсас әрекетті «Конверсиялау» ашылмалы мәзіріндегі «MP4-те» таңдау арқылы жүзеге асыруға болады.
- Кейіннен бастап, конверсиялық сипаттамалары терезесі бейнеленген, онда сіз бейненің профилін тағайындауға және сақтау орнын орната аласыз. Мұны істеу үшін «Профиль» және «сақтау» өрістеріне кезек-кезек басыңыз.
- «ТД сапасы» элементі тізімнен таңдалған қойынды пайда болады. Қажет болса, сіз қолда бар кез келген басқа, ол сізден шығыршақты келесіде ойнататын құрылғы түріне байланысты болады.
- «Сақтау b» өрісіндегі нүкте түріндегі түймені басқан кезде, біз қажетті орналастыруға көшкенде, біз қажетті орналастыруға көшкенде, біз атауды көрсетіп, «Сақтау» түймесін басыңыз.
- Түрлендіруді бастау үшін «Түрлендіру» түймесін басыңыз.
- Әрі қарай, «MP4-ке айырбастау» терезесі көрсетіледі, онда сіз пайызбен көрсетілген прогресті сақтай аласыз. Сонымен қатар, процедурадан бас тартуға немесе PAUSE орнатуға болады, қосымша, сіз оны аяқтағаннан кейін компьютердің жұмысын тоқтата аласыз.
- Shell Header-де конверсия аяқталғаннан кейін «Айырбастау аяқталды» күйі көрсетіледі. Конверттелген файлмен каталогты ашу үшін «Қалтадағы Көрсету» түймесін басыңыз, содан кейін ол «Жабу» түймесін басу арқылы жабық болады.
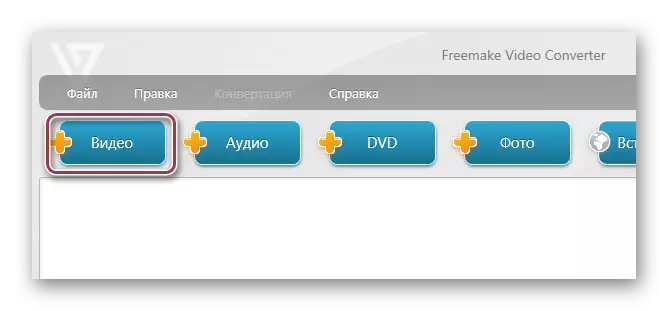


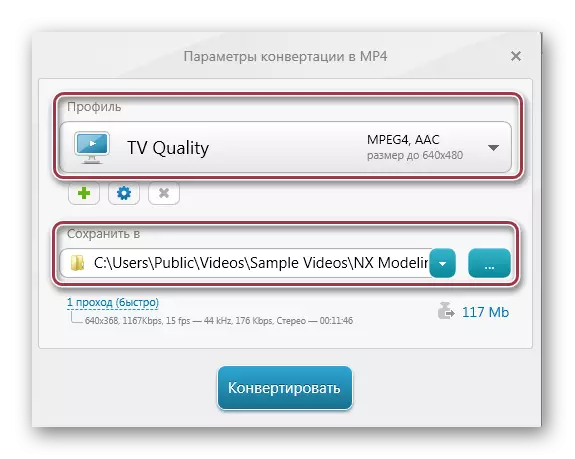


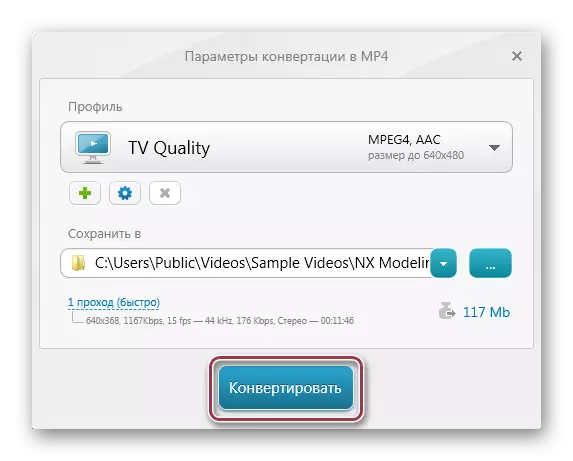

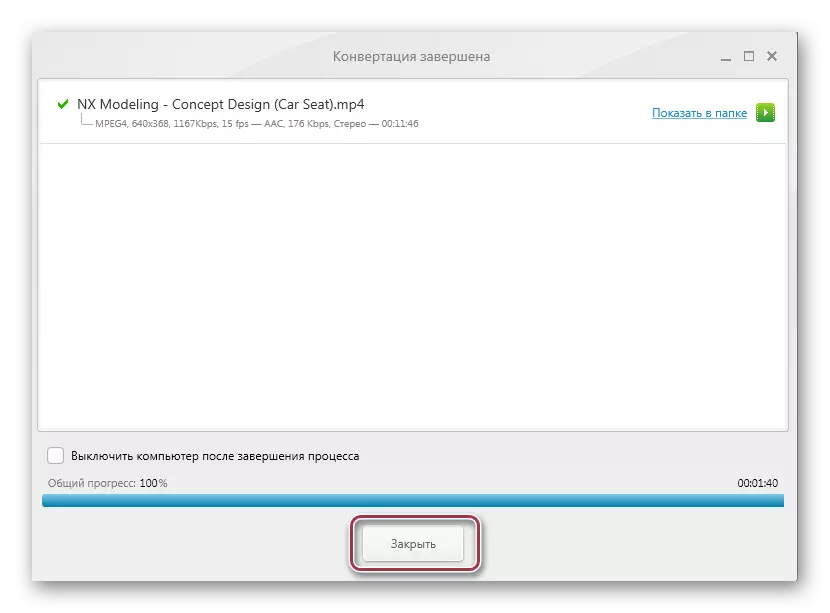
3-әдіс: Movavi бейне түрлендіргіші
Формат зауытының және FreeMake бейне түрлендіргішінің айырмашылығында Movavi бейне түрлендіргіші коммерциялық жазылымға қатысты. Сонымен бірге, сіз бір апта ішінде айырбастауды жүзеге асыру үшін тегін нұсқасын пайдалана аласыз.
- Түрлендіргішті іске қосыңыз және «Файл» деңгейіне «Бейне қосу» түймесін басу арқылы бейне файлды қосыңыз.
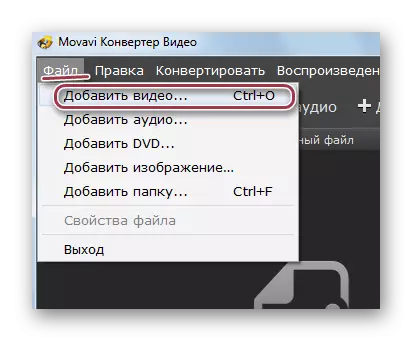
Сондай-ақ, сіз «Бейне қосу» түймесін пайдаланып, бейнені қалтадан «осы жерден сүйреу» күйіне аудара аласыз.
- Нәтижесінде, браузер ашылады, онда біз қалтаны қажетті нысанмен табамыз, біз оны ескертеміз және «Ашу» түймесін басыңыз.
- Жобаға ролик қосу тәртібі орындалады. «Алдын ала қарау нәтижесі» аймағында сізде қалай түрлендіруге болатынын көруге мүмкіндік бар. «Convert b» өрісін басу арқылы шығыс пішімін таңдау үшін.
- «MP4» орнатыңыз.
- Біз алдыңғы қадамға оралып, «Параметрлер» түймесін басу арқылы параметрлерді орнату үшін. «MP4 параметрлері» терезесі іске қосылды, онда сіз «H.264» кодектерін көрсетесіз. MPEG таңдау үшін де қол жетімді. Жақтаудың өлшемі «түпнұсқа сияқты», ал екінші өрістерде - ұсынылған мәндер.
- Әрі қарай, нәтиже сақталатын соңғы каталогты таңдаңыз. Ол үшін «Шолу» түймесін басыңыз.
- Сіз қажетті қалтаны таңдаған дирижер ашылды.
- Түрлендіру «Старт» түймесін басу арқылы іске қосылады.

- Қазіргі технологиялық прогресс төменгі жағында көрсетіледі. Қажет болса, оны кідірту үшін одан бас тартуға болады.

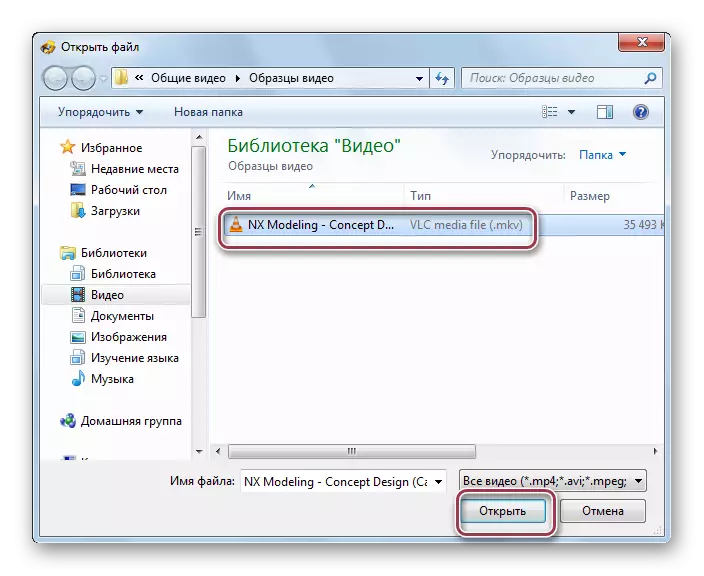
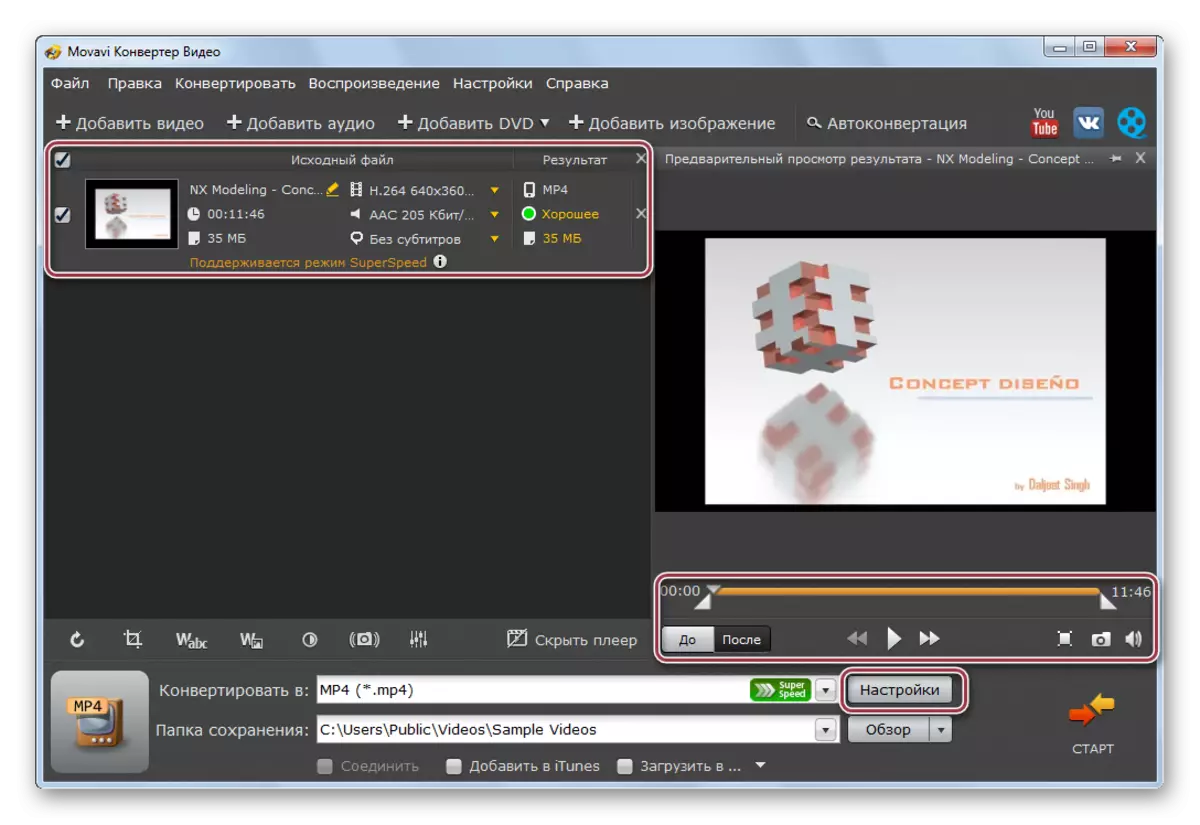

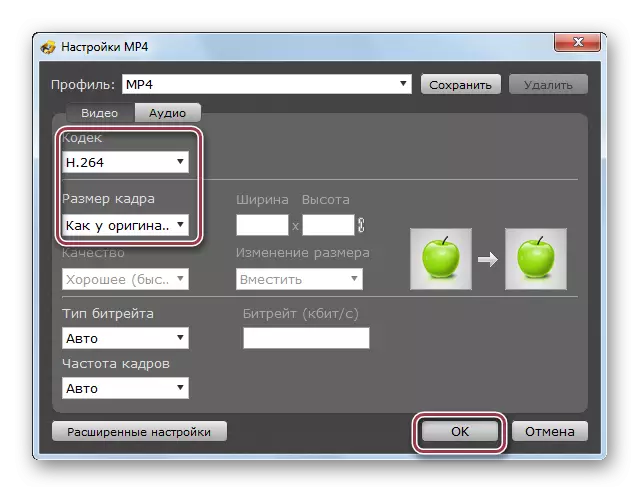



Оны жалаңаш көзбен көруге болады, бұл Movavi бейне түрлендіргішін түрлендіруі фабриканың немесе FreeMake бейне түрлендіргішінен гөрі жылдамдық тәртібіне сәйкес келеді.
4-әдіс: Xilisoft бейне түрлендіргіші
Осы сыныптағы тағы бір өкіл - Xilisoft бейне түрлендіргіші. Жоғарыда айтылғандарға қарағанда, орыс тілі жоқ.
- Бағдарламаны іске қосыңыз және MKV бейнесін ашыңыз. «Видео қосу» жазуы бар төртбұрыш түріндегі аймақты нұқыңыз. Сондай-ақ, сіз бос аймақтағы тінтуірдің оң жақ батырмасын басып, «Бейне қосу» бойынша сіз таңдаған тізімді ашатын тізімнен нұқыңыз.
- Қабық басталады, онда сіз нысанмен каталогқа ауысады, содан кейін оны таңдап, «Ашу» түймесін басыңыз.
- Бағдарламаға импортталған бейне файл. Әрі қарай, HD-iPhone өрісін басу арқылы шығыс пішімін таңдаңыз.
- «CONSHENT» бейне параметрлері пайда болуы мүмкін. Мұнда сіз «Жалпы бейнелер» деген жазуды басып, содан кейін «H264 / MR4 MR4 MR4 бейне», бұл бастапқы сияқты. «Сақтау» өрісінің шығыс қалтасын анықтауға арналған, біз «Шолу» батырмасын басуға арналған.
- Пайда болған терезеде «Қалтаны» басу арқылы сақтау және растау үшін каталогты таңдаңыз.
- Барлық қажетті параметрлер орнатылғаннан кейін, «Түрлендіру» түймесін басу арқылы процесті іске қосыңыз.
- Ағымдағы прогресс пайызбен көрсетіледі. Сіз процесті «Тоқтату» түймесін басу арқылы тоқтата аласыз.
- Түрлендіруді аяқтағаннан кейін, сіз роликті бағдарламаны тікелей бағдарлама терезесінен тікелей аттың жанындағы белгіні басу арқылы іске қоса аласыз.
- Бастапқы және түрлендірілген роликтерді Windows Explorer-де көруге болады.




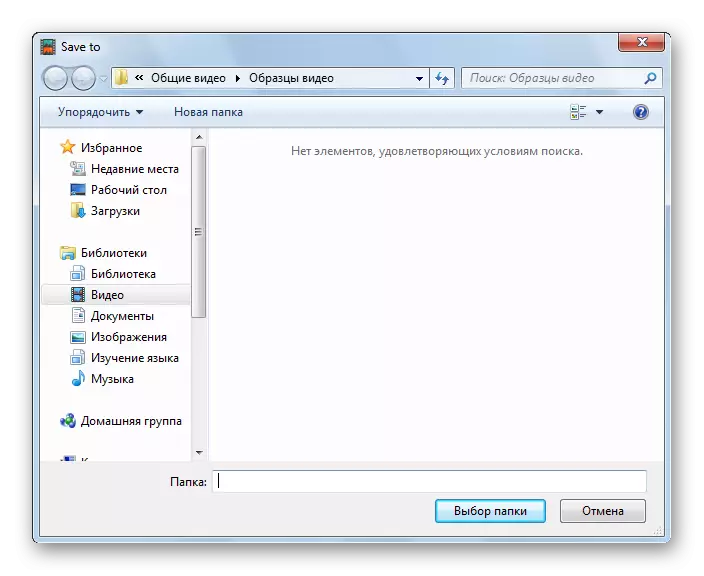


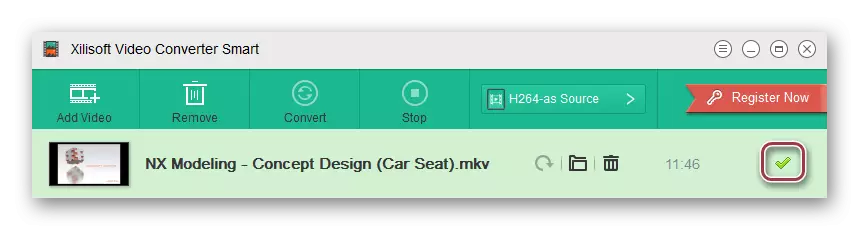
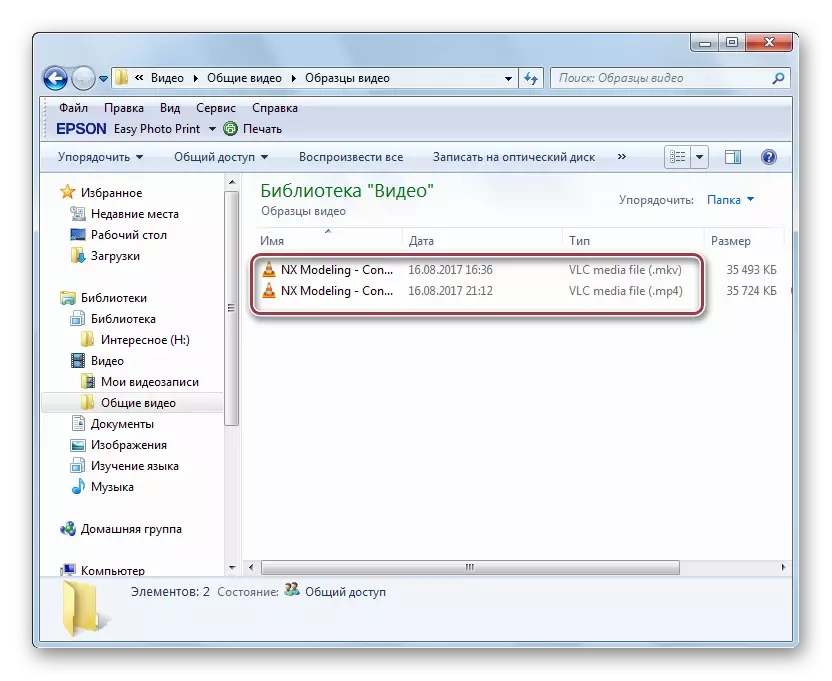
Жоғарыда аталған барлық қосымшалар тапсырманы жақсы шешті. Формат фабрикасын және FreeMake бейне түрлендіргіші ақысыз, бұл олардың сөзсіз артықшылығы. Ақылы бағдарламалардан сіз Movavi бейне түрлендіргішті таңдай аласыз, жоғары түрлендіру жылдамдығын көрсете аласыз. Xilisoft бейне түрлендіргішінде орыс тілінің жетіспеушілігіне қарамастан, интуитивті түрде айналдыру процедурасы жүзеге асырылады.
