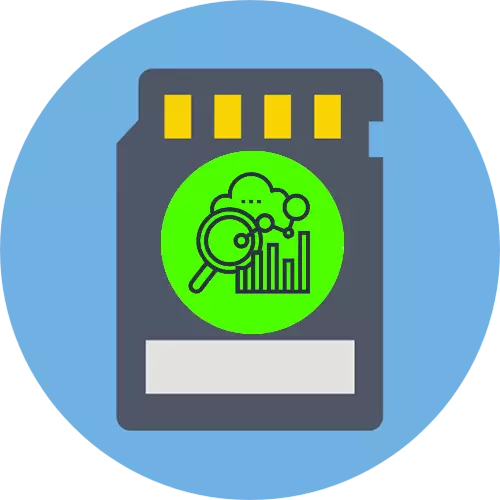
1-әдіс: жүйелер
Ең оңай опция - жұмыс жағдайы мен жад картасындағы қателердің болмауы - бұл құралдардың өзі, мысалы, төмендегі мысалда - Windows 10.
- Жад картасын мақсатты компьютерге немесе ноутбукке карталарды оқу құрылғысы (сыртқы немесе кіріктірілген) немесе оларға арналған ұяшық (сыртқы немесе кірістір) немесе ұяшыққа қосыңыз.
- «Бұл компьютер» деп «жұмыс үстеліндегі» жапсырмасынан қоңырау шалыңыз, ал егер ешкім болмаса - Win + E пернелерінің тіркесімі және сол жақтағы мәзірдегі қалаған элементті таңдау.
- Дискілер тізімінен жалғанған жад картасын табыңыз, оны тінтуірдің оң жақ батырмасымен (PCM) басып, «Сипаттар» тармағын таңдаңыз.
- «Қызмет» қойындысын және «Файлдық жүйенің қателіктері үшін дискіні тексеру» бөлімін ашыңыз «тексеру» түймесін басыңыз.
Маңызды! Бұл функцияға қол жеткізу үшін ағымдағы тіркелгіде әкімші құқықтары болуы керек!
Толығырақ: Windows 10-да әкімші құқығын қалай алуға болады
- Жүйе утилитасы талданғанша күтіңіз. Соңында егер жүйе сәйкес келмеген болса, сәтсіздіктер анықталмаса немесе «Дискіні тексеру және қалпына келтіру» немесе «Дискіні қалпына келтіріңіз» немесе «Дискіні қалпына келтіріңіз» түймесін басыңыз.
- Табысты тексеру немесе қалпына келтіру хабарламасында келесілер пайда болады, оны «Жабу» түймесін басыңыз.


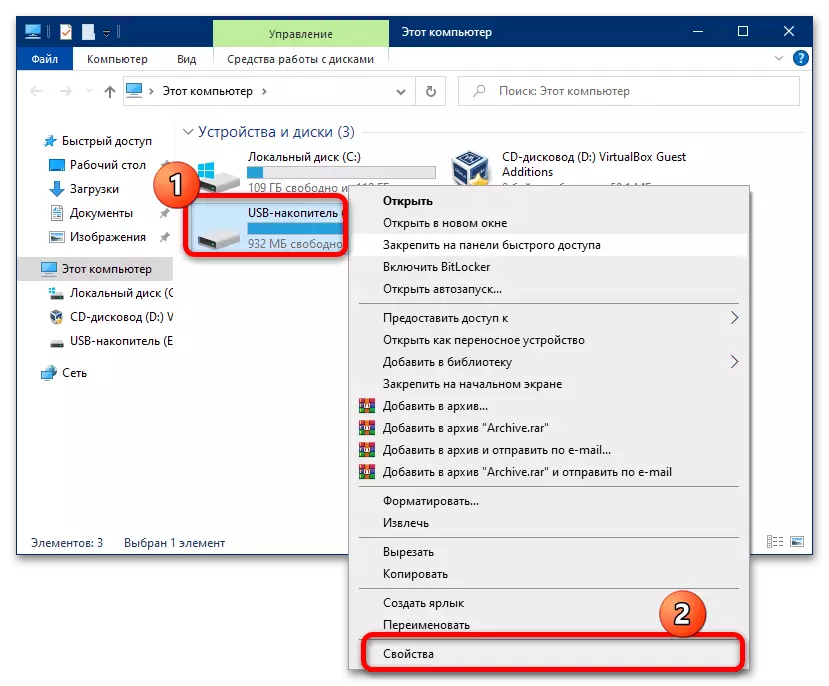
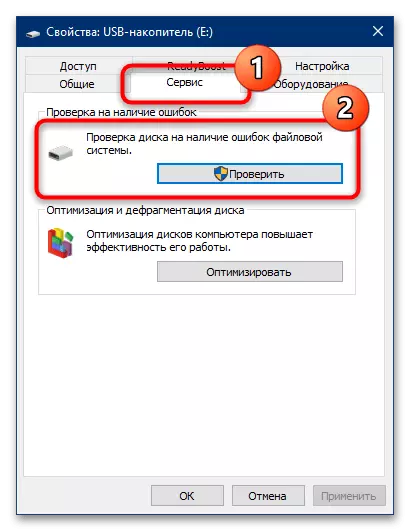
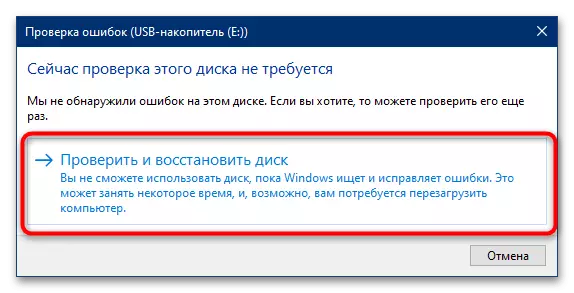
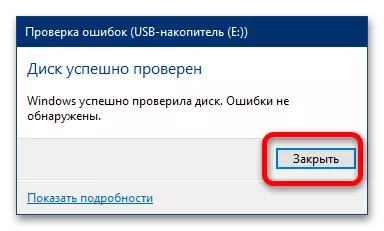
Әдетте, жүйелік құралдар көп жағдайда жеткіліксіз.
2-әдіс: H2testw
Кейбір жағдайларда (мысалы, жад картасының нақты сыйымдылығы туралы күмәнмен) жүйелік құралдарға қосымша, үшінші тарапты пайдалану қажет болуы мүмкін. Бұл H2TESTW бағдарламасына сәйкес келеді.
- Нақты тексеру үшін оны пішімделген ортада орындау ұсынылады, сондықтан егер сізде картада маңызды файлдар болса, оларды сенімді жерге көшіріп, қажетті әрекетті орындаңыз.
Толығырақ: Жад картасын қалай пішімдеуге болады
- Бағдарлама портативті, яғни компьютерде орнату қажет емес, және жұмысты бастау үшін, алынған мұрағатты кез-келген жерге шығарып, H2TESTW.EXE орындалатын файлды іске қосу жеткілікті.
- Әдепкі бойынша, интерфейс неміс тілінде көрсетіледі, сондықтан ағылшын тіліне ауысуды ұсынған жөн - «ағылшын» элементін тексеріңіз.
- «Мақсатты таңдау» түймесін басыңыз.

Жетекші тілқатысу терезесінде картаны таңдаңыз.
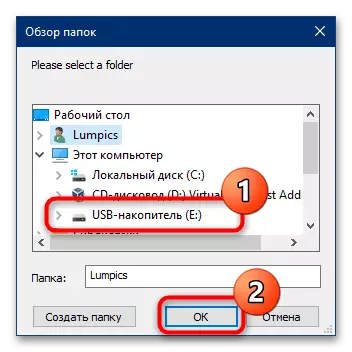
Егер бағдарлама оны бірден танымаса, «Жаңарту» түймесін басып, әрекетті қайталаңыз.
- Енді «Жазу + тексеру» түймесін басыңыз және құралдың дискіні тексергенше күтіңіз.
- Процедураның соңында қолданба негізгі параметрлер көрсетіледі: жазу және оқу жылдамдығы («Жазу» және «Жазу» және «Тиісті тексеру), сонымен қатар нақты көлемді тексеру журналын көрсетеді. Егер бұл параметрлер контроллерде жауап бермесе, терезенің түсі қызыл болады - бұл карта мүлдем жұмыс істемейді немесе ішінара жұмыс істейді дегенді білдіреді.
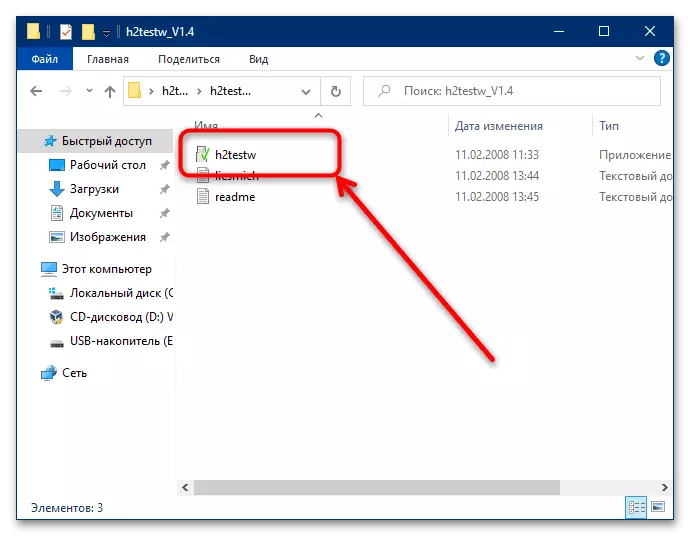
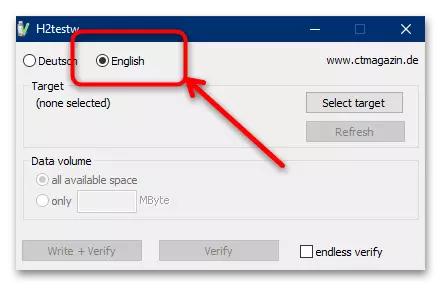
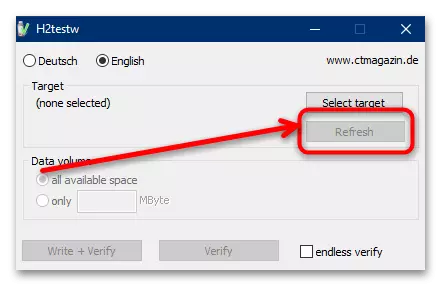
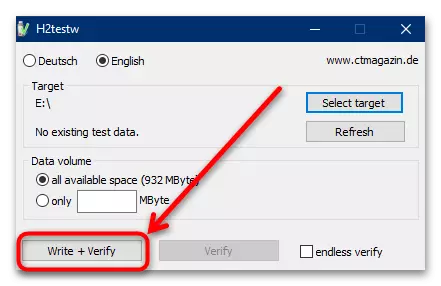
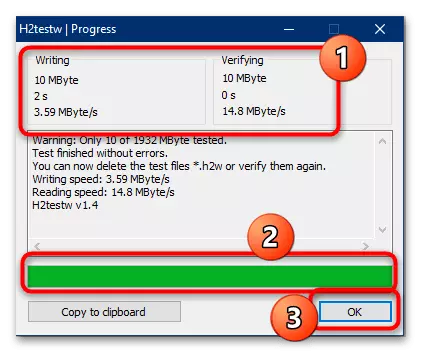
Қарастырылып отырған өнім сіздің дискілерді тиімді тексеруге мүмкіндік береді.
3-әдіс: Flash Memory Toolkit
Егер бұрын қарастырылған бағдарламаның функционалдығы сізге жеткіліксіз болса, балама сіз үшін жеткіліксіз, мысалы, біз флэш-жадтың құралдарын ұсына аламыз: ол флэш-дискілерді немесе жад карталарын диагностикалауға және қалпына келтіруге мүмкіндік беретін бірнеше коммуналдық қызметтер. Бұл ақылы бағдарламалық жасақтама, бірақ сынақ нұсқасының сынақ нұсқасын бір рет қолданғаны үшін.
- Бағдарламаны жүктеңіз және орнатыңыз, содан кейін іске қосыңыз. Негізгі терезеде Қате қарап шығу бөліміне өтіңіз.
- «Құрылғы» ашылмалы мәзірінде мақсатты дискіні таңдаңыз, содан кейін «Жазу» және «Оқу» блоктарында, жазу сынағын тексеріп, тест тапсырмаларын тексеріңіз және құралдар тақтасының төменгі жағындағы «Старт» түймесін басыңыз .
- Бағдарлама бір режимде сынауды күткенше күтіңіз (уақыт дискінің сыйымдылығына байланысты). Егер процессте қателер анықталса, графикалық кестеде қызыл фрагменттер пайда болады. Сонымен қатар, күтілетін флэш-мемориалды лақтырудан төмен оқу немесе жазу жылдамдығы де есеп береді.
- Тасымалдаушы жылдамдықты жан-жақты және тереңірек тексеру үшін төмен деңгейлі эталондық қойындысына өтіңіз. Жад картасының «Құрылғы» мәзірінен таңдалғанына көз жеткізіп, «Бастау» түймесін басыңыз.
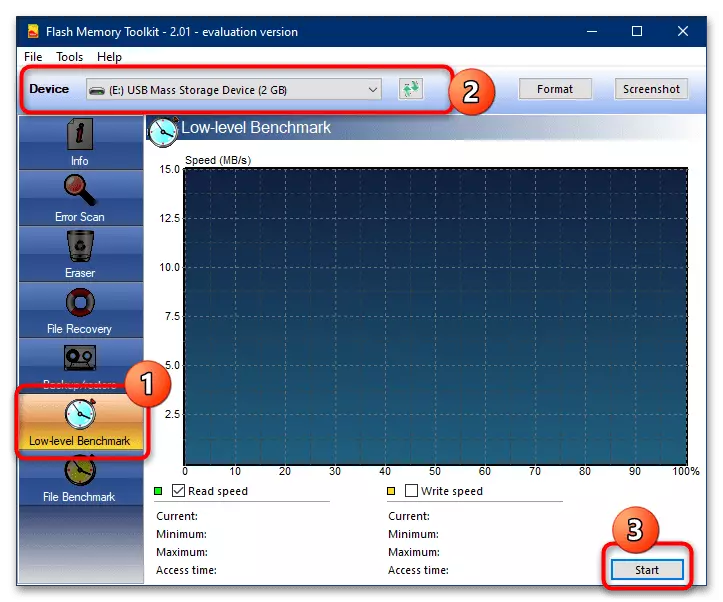
Процедураның соңында жадқа қол жеткізу нәтижелерін алыңыз: Диаграммада жасыл оқу, сары-жазуды білдіреді. Төменде «Оқу жылдамдығы» бағандары мен жазу жылдамдығы екі параметр үшін орташа және ең жоғары мәндерді алады.


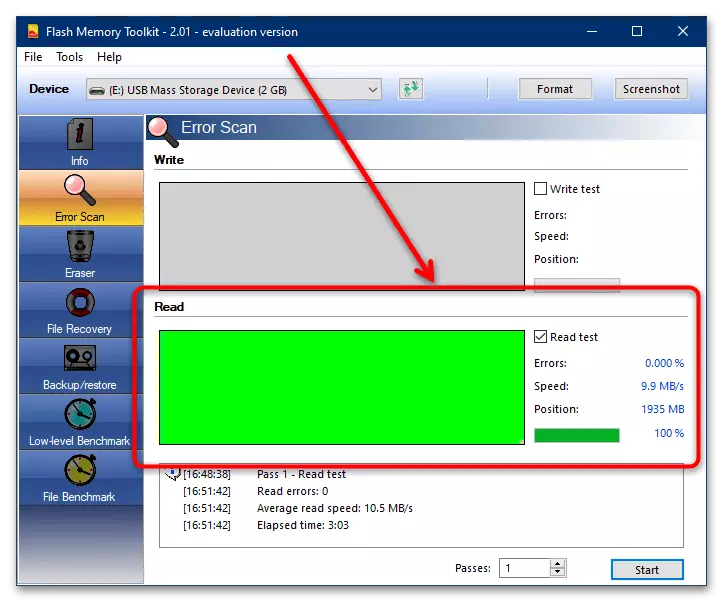

Flash Memory Toolkit жад карталарын тексеруге жарамды емес, алайда, алдыңғы бағдарлама жағдайында, онда орыс тілінде орыс тілі жоқ.
