
Осы нұсқаулықта біз бұл туралы сөйлесеміз: алдымен Mac жүйесінде жасырын файлдарды қалай көрсету туралы, соның ішінде аты-жөні көрсетілген файлдарды, соның ішінде файлдарды бастайды (олар сонымен қатар қиындыққа жатады және проблемалардан көрінбейді). Содан кейін - оларды қалай жасыру керектігі, сондай-ақ OS X-дегі файлдар мен қалталарға «Жасырын» атрибутын қалай қолдану керектігі туралы.
Mac жүйесіне жасырын файлдар мен қалталарды қалай көрсетуге болады
Mac жүйесінде Жасырын файлдар мен қалталарды Finder және (немесе (немесе) бағдарламалардағы бағдарламалардағы «Ашу» диалогтық терезелерінде көрсету үшін бірнеше жолдар бар.
Бірінші әдіс мүмкіндік береді, іздеушіде жасырын элементтердің тұрақты дисплейінгін де, оларды бағдарламалау тілқатысу терезелерінде ашыңыз.
Оны жеңілдетіңіз: жасырын қалталар, мысалы, жасырын қалталар, файлдар немесе файлдар, атауы нүктеден басталады, Shift + CMD пернелері + нүктесін басыңыз (мұнда орыс тілінде сөйлейтін пернетақта) Нәтижесінде сіз оларды көресіз (кейбір жағдайларда алдымен комбинацияны басқаннан кейін басқа қалтаға көшуіңіз керек шығар, содан кейін жасырын элементтер пайда болуы үшін оралыңыз).

Екінші әдіс «Мәңгілік» Mac OS X жүйесінде көрінетін жасырын қалталар мен файлдарды қосуға мүмкіндік береді (опцияны өшірмес бұрын), бұл терминалды пайдалану арқылы жасалады. Терминалды іске қосу үшін, сіз «Бағдарламалар» бөліміндегі «қызметтік бағдарламалар» атауын енгізе бастасаңыз немесе «утилиталар» -ден таба бастасаңыз, сіз іздеу тарауын пайдалана аласыз.
Жасырын элементтерді көрсету үшін терминалға келесі пәрменді енгізіңіз: әдепкі com.apple.finder.finder acterChoWallFiles True және Enter пернесін басыңыз. Осыдан кейін, онда өзгертулерді қайта бастау үшін Clylal Finder командасын іске қосыңыз, өзгертулерді өзгерту үшін, өзгертулер енгізу үшін.

2018 жылғы жаңарту: Sierra-дан басталатын Mac OS соңғы нұсқаларында Shift + CMD + батырмаларын басуға болады. Жасырын файлдар мен қалталардың дисплейін қосу үшін Finder-дегі (нүкте).
OS X ішіндегі файлдар мен қалталарды қалай жасыру керек
Біріншіден, жасырын элементтердің дисплейін өшіру туралы (I.e., жоғарыда жасалған әрекеттерді болдырмаңыз), содан кейін файлды немесе қалтаны жасырылғанды қалай жасыру керектігін көрсетіңіз (қазіргі уақытта көрінетіндер үшін).Жасырын файлдар мен қалталарды, сондай-ақ OS X жүйелік файлдарын, сондай-ақ x x жүйелік файлдарды қайта жасыру үшін, әдепкі параметрлерді қолданыңыз, ал терминалда Com.apple.finder false.
Файлды немесе қалтаны Mac жүйесінде қалай жасыруға болады
Бұл нұсқаулықта файлды немесе қалтаны Mac жүйесінде жасыру әдісі, яғни, файлдық жүйеде (және және FAT32 үшін) осы төлсипатты қолдану үшін қалай жасау керек.
Сіз оны терминалды және CHFLAGS жасырын пәрменді пайдаланып жасай аласыз_Fail_file. Бірақ тапсырманы жеңілдету үшін сіз келесідей жасай аласыз:
- Терминалда Chflags жасырын және бос орын қойыңыз
- Жасырын болуы үшін қалтаны немесе файлды осы терезеге сүйреңіз.
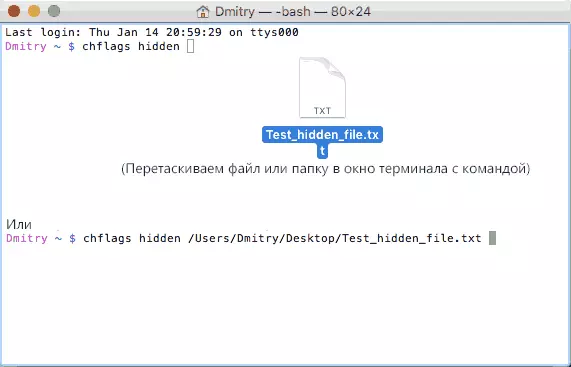
- «Жасырын» атрибуты қолдану үшін Enter пернесін басыңыз.
Нәтижесінде, егер сізде жасырын файлдар мен қалталардан ажыратылған болса, файлдық жүйенің элементі, оның үстінен «Ашу» және «ашық» терезелерде «жоғалады».
Одан әрі көрінетін етіп, CHFLAGS NoHDRAGS тармағын қолданыңыз, алайда, оны «сүйреу» пайдалану үшін, ол көрсетілгендей, сіз алдымен жасырын Mac файлдарының дисплейін қосуыңыз керек.
Бар болғаны. Егер сізде сенген тақырыпқа қатысты сұрақтарыңыз болса, мен оларға түсініктемелерде жауап беруге тырысамын.
