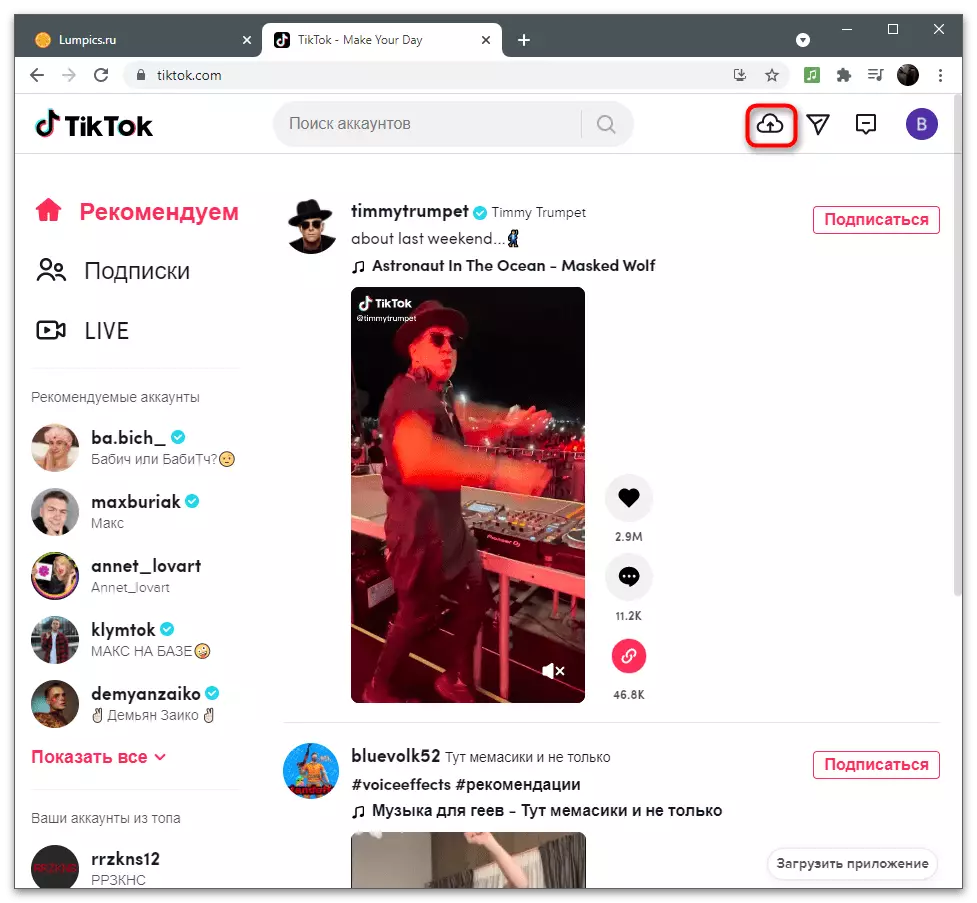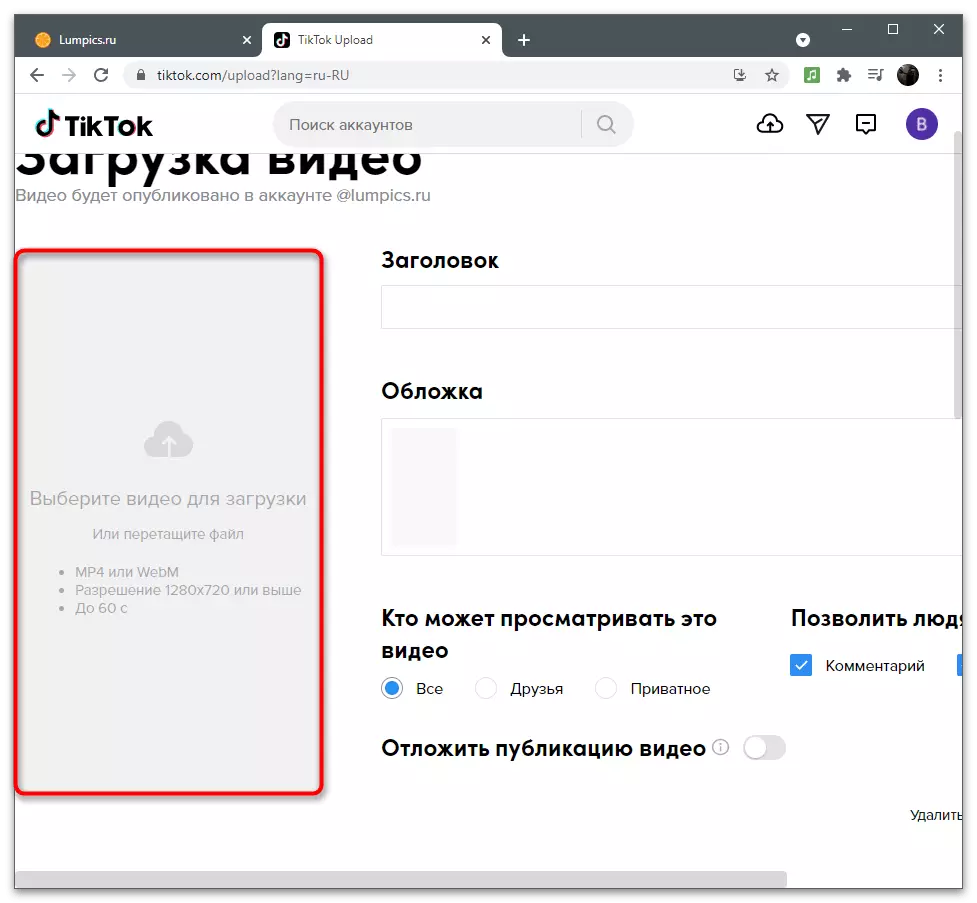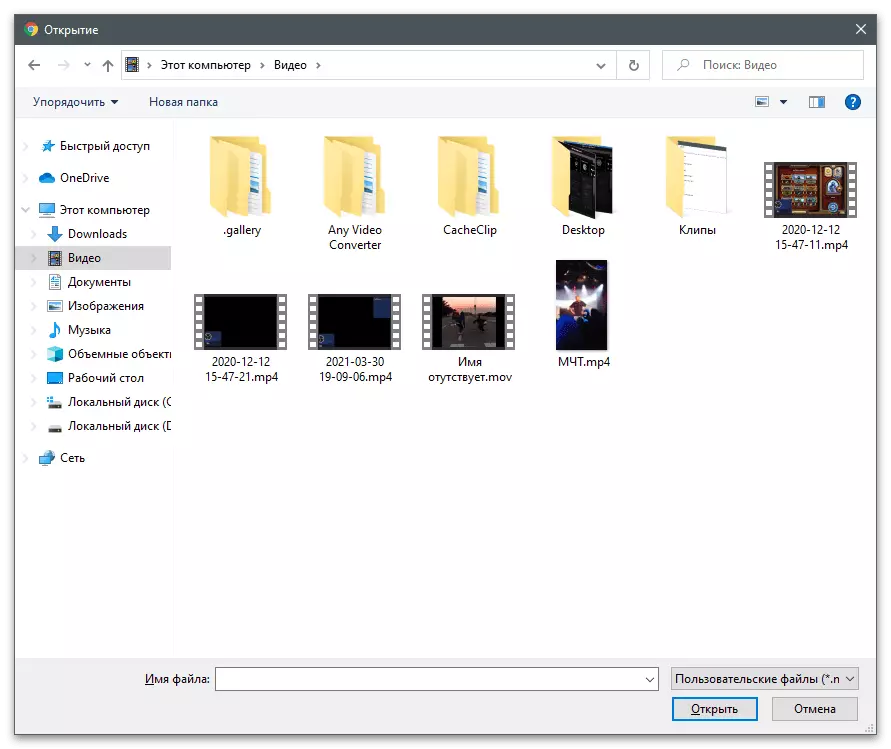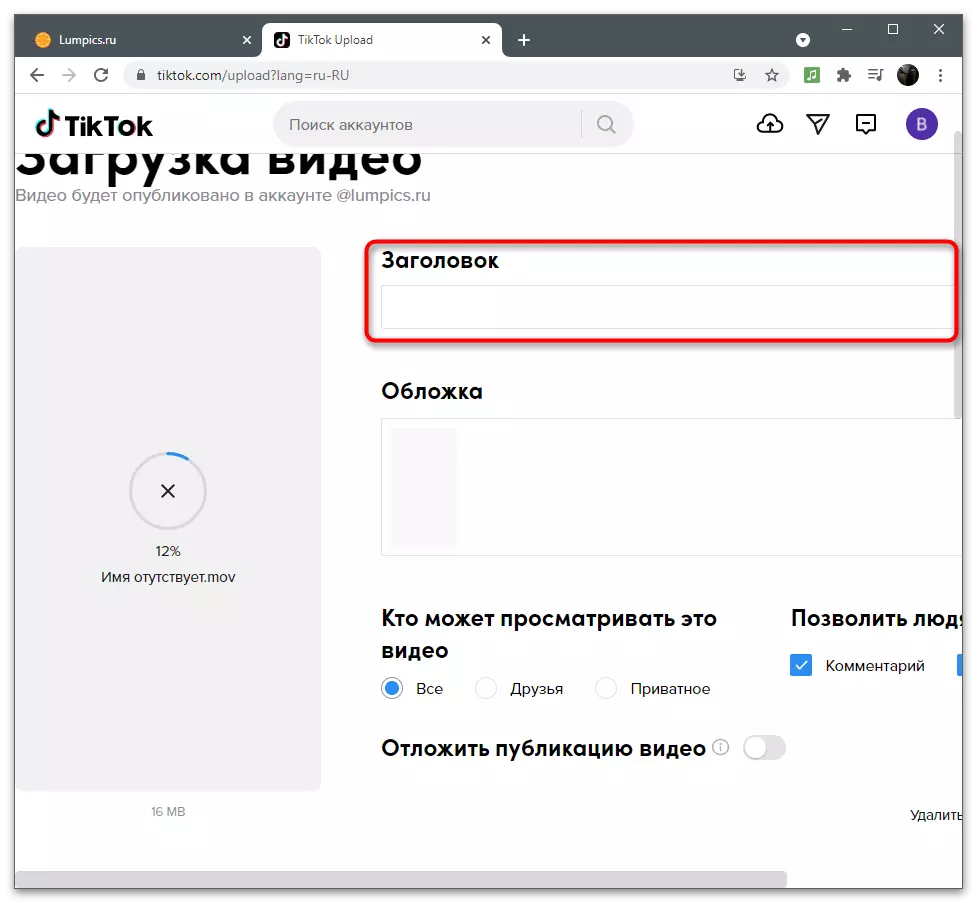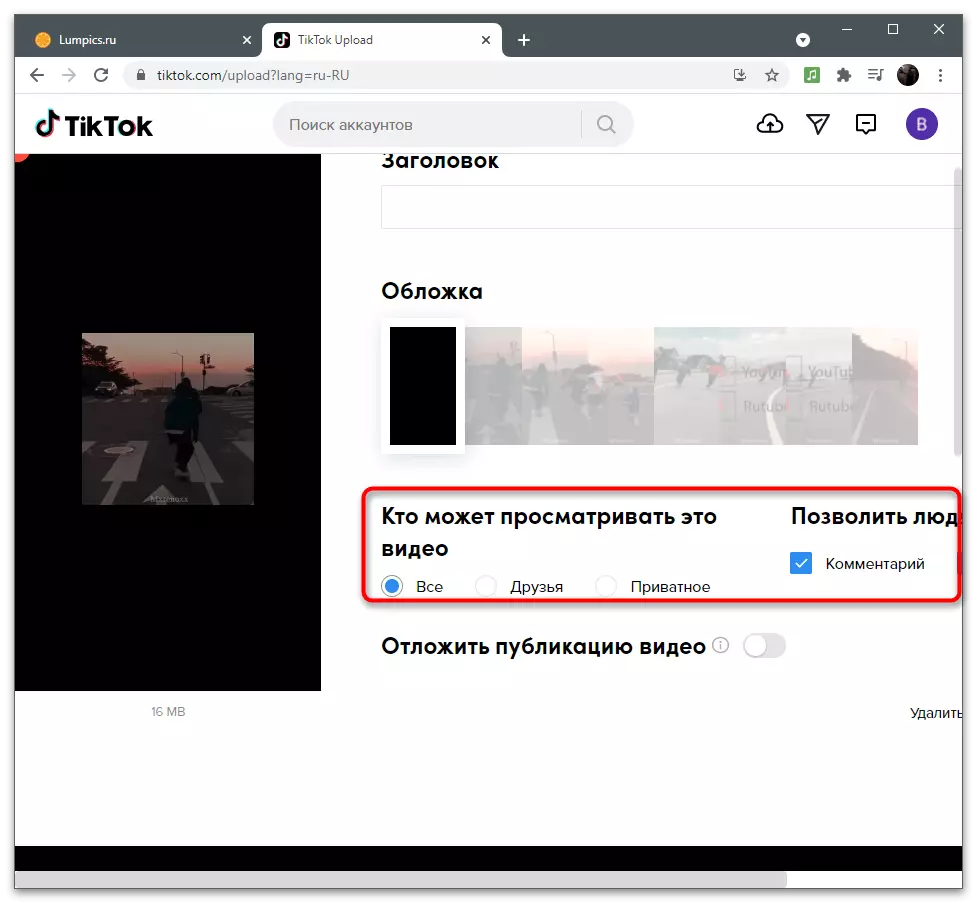1-нұсқа: мобильді құрылғы
Ұялы пайдаланушылар бейнебаянды Tiktok-та кесу керек, өйткені бағдарлама өзі және қосымша клиптерді өңдеу құралдары белсенді қолданылады. Бұл жағдайда сіз бейненіңді кесу үшін кірістірілген редакторды да, қосымша бағдарламалық жасақтаманы да қолдана аласыз және оны арнаңызға жүктей аласыз. Біз олардың барлығымен танысуды ұсынамыз, содан кейін тиісті таңдаңыз.1-әдіс: кіріктірілген редактор
Титет газына салынған редактордың мүмкіндіктері мазмұнды жасаушылардың негізгі талаптарын қамтиды, сіз бейнені азайтуға, эффектілерді енгізіп, каналға дайын материалдарды құйыңыз. Trim функциясы сонымен қатар, тек таңдалған, өйткені сіз таңдалғанын шеттеріңізге алып тастау керек болған кезде ғана келіңіз, себебі ол ортасынан үзінділерде жұмыс істемейді.
- Бағдарламаны іске қосыңыз және клиптің құрылуына өту үшін түймесін басып, түймесін басыңыз.
- Оны кірістірілген камераны пайдаланып жазып алыңыз немесе Дайын бейне жергілікті жадта болса, «Жүктеу» түймесін түртіңіз.
- Редактор терезесінде «Бейнені түзету» бөліміне өтіңіз.
- Роликтің басын жылжыту үшін қызыл сызықты оңға қарай тартыңыз, осылайша қажет емес фрагментті шығарыңыз.
- Егер сіз соңғы бірнеше секундты жою керек болса, аяғынан бастап дәл солай жасаңыз.
- Қысқартылған клип қанша уақытқа созылады, содан кейін өзгертулерді қолдану үшін «Сақтау» түймесін басыңыз.
- Редакторға енгізілген функцияны пайдаланып өңдеуді аяқтаңыз.
- Бейнені параққа жүктеген кезде, жариялауды бастайық, параметрлерді әдеттегідей орнатыңыз.
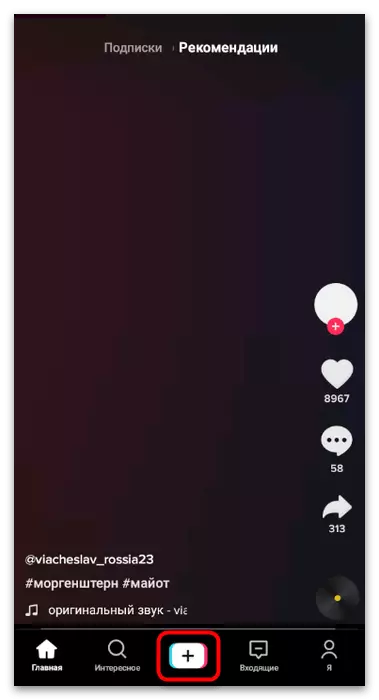
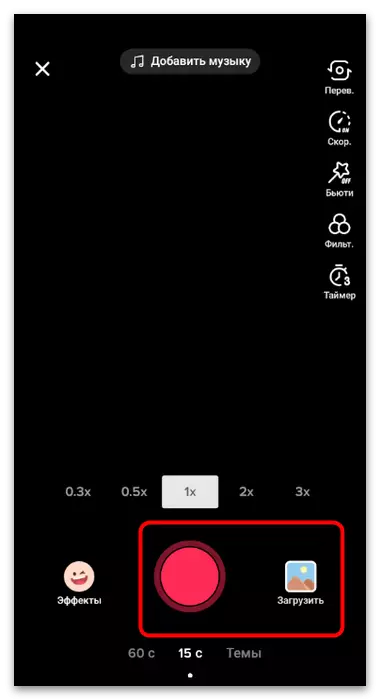
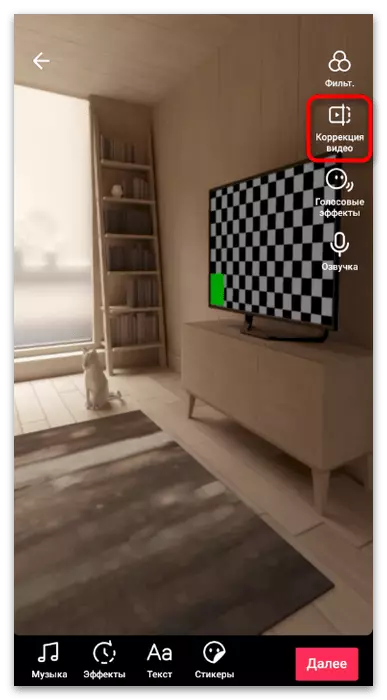
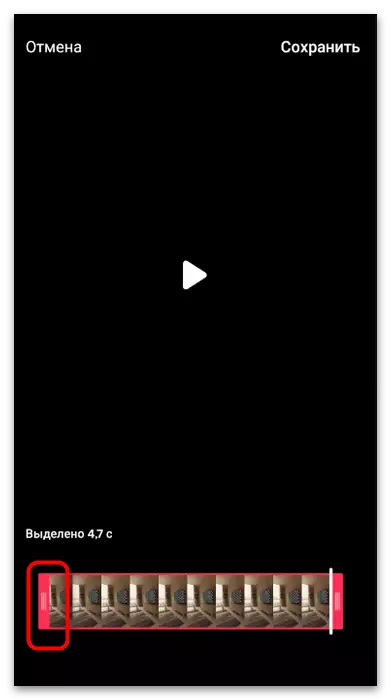
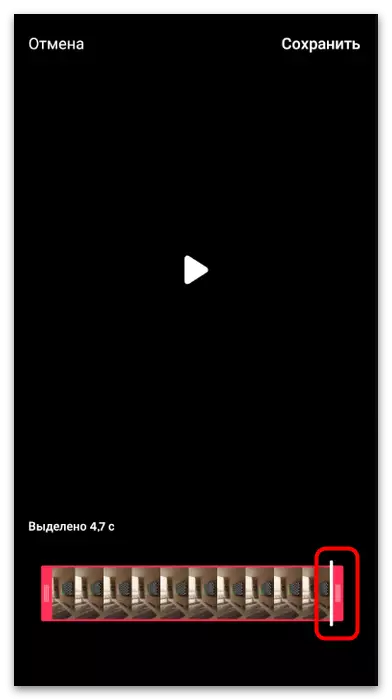
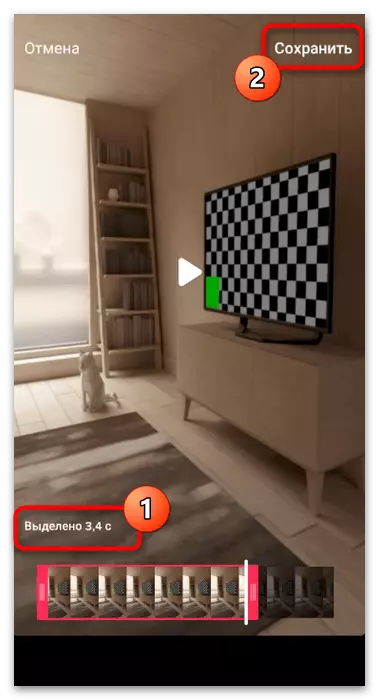
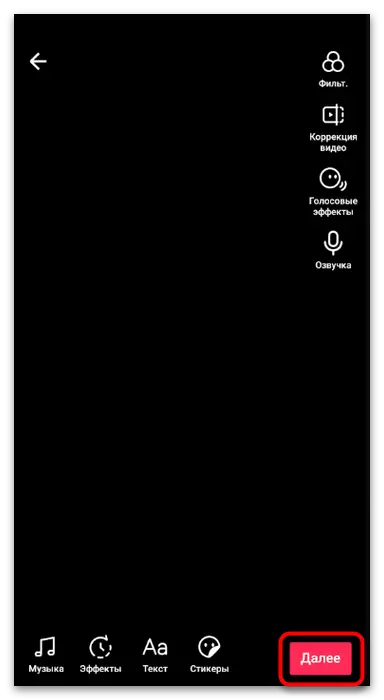
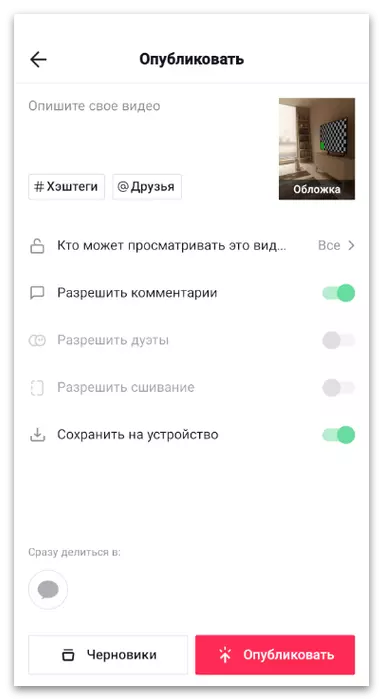
2-әдіс:
Біз үшінші тарап бейне редакторының қосымшаларын талдаймыз, оның функционалдылығы файлды кесу де кіреді. Оларды пайдалану қажет болған жағдайда оңтайлы, егер қажетсіз болса, басқа өңдеу жүзеге асырылады немесе құрал тапсырмаға сәйкес келмейді.
- Жоғарыдағы сілтемені нұқыңыз немесе қосымшалар дүкенінен өз бетінше табыңыз. Жүктелгеннен кейін оны іске қосыңыз және жаңа жоба жасаңыз.
- Бейне қойындысында, тегістегіңіз келетін роликті таңдаңыз және оған басқа өңдеу құралдарын қолданыңыз.
- Бірден қажетті функциямен - «Trim» бастайық. Тиісті басқару элементтері пайда болған кезде жоғарғы панельдегі оны таңдаңыз.
- YouCCSCT ПАЙДАЛАНУ ҮШТІКТІ ҰСЫНУШЫЛАРДЫ ҰСЫНАДЫ: Шеттер бойымен фрагментті ортаңғы немесе бейнені бір-ала бөлуден алып тастау. Пайда болған мәзірде сіз үшін тиісті опцияны таңдаңыз.
- Содан кейін материалды өңдеуді бастаңыз. Біз «Trim» опциясын таңдап, қозғалыстың жиектерімен, оның қозғалысы және клиптің басында және соңында қажетсіз фрагменттерді алып тастауды қамтамасыз етеміз.
- Кесу функциясын қолданған кезде, нүктелер орталықта пайда болады және сіз бейненің қай бөлігіне қажет емес екенін таңдай аласыз.
- Айтпақшы, тегістеу секундтармен, таймерді түртіңіз.
- Жаңа терезеде фрагменттің ұзақтығын таңдап, көрсетілген секундтарға кесуді растаңыз.
- Басқа бейне параметрлерін пайдаланыңыз, содан кейін өңдеу үшін «Сақтау» түймесін басыңыз.
- Роликтің оңтайлы ажыратымдылығы мен сапасын таңдаңыз, содан кейін ол «Сақтау» қайта пайдаланылады.
- Қысқаша айтқанда, өңдеуден кейін сіз орындауыңыз керек әрекетті қарастырыңыз - файлды арнаға жүктеңіз. Tyktok-та Бейнені қосу пәрменін таңдаңыз.
- Редакторда «Жүктеу» бөліміне өтіңіз.
- «Галереяны» көрсеткеннен кейін, дайын қысқышты тауып, оны таңдаңыз.
- Қосымша редакциялау, оның ішінде кесу, егер ол әлі талап етсе (мысалы, үш минуттық лимитке сәйкес келмеді), содан кейін жарияланымды аяқтаңыз.
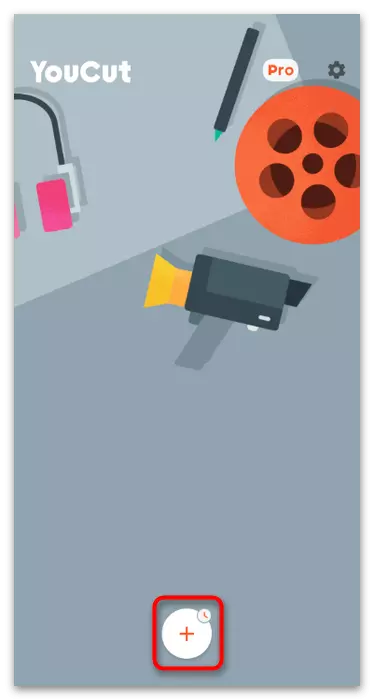
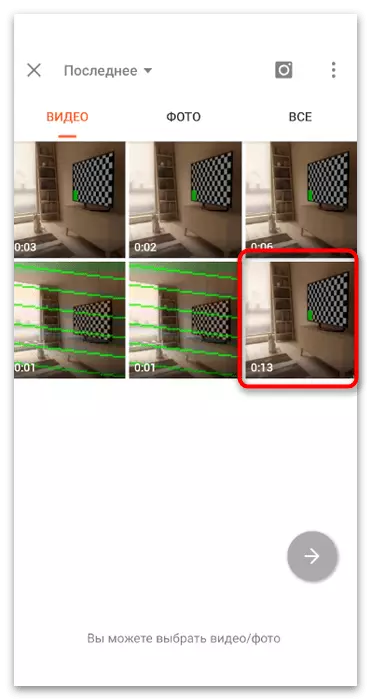
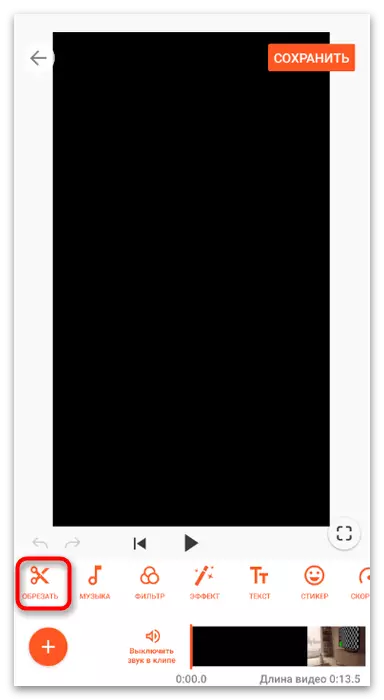
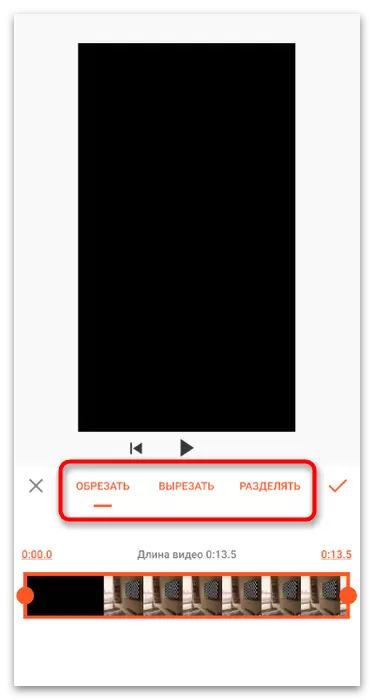
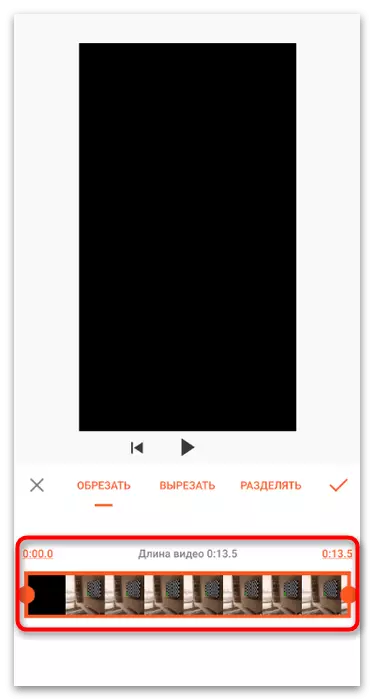
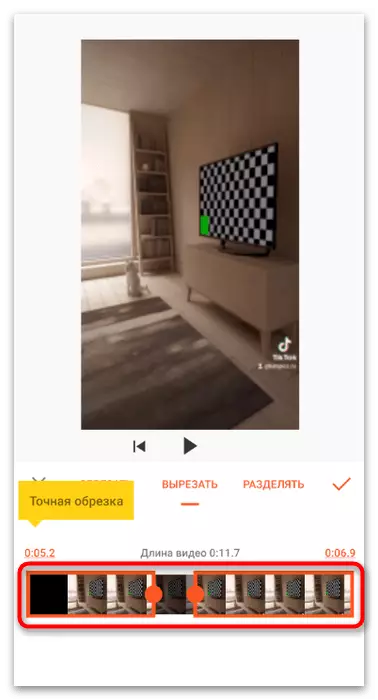
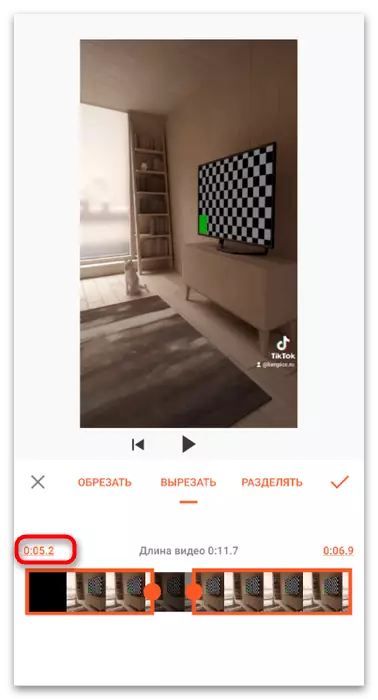
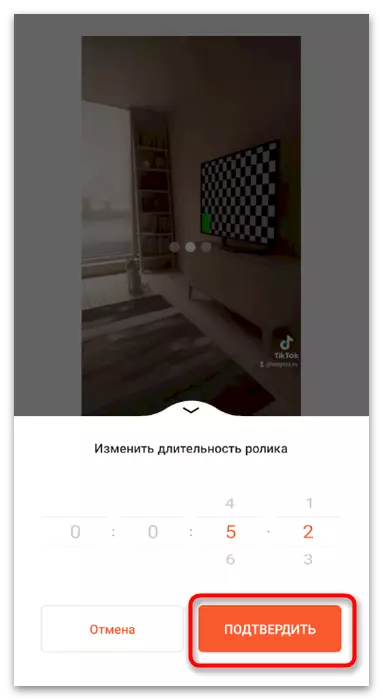
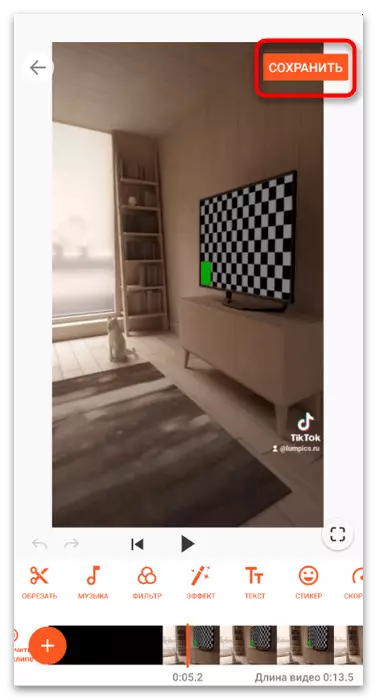
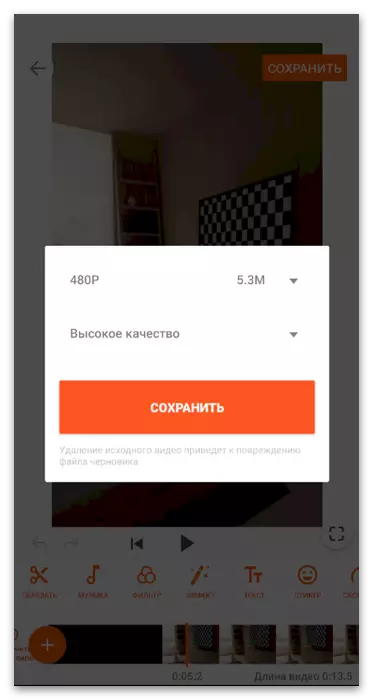
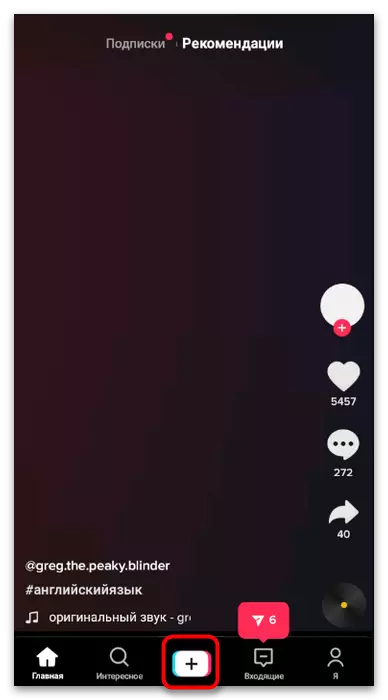
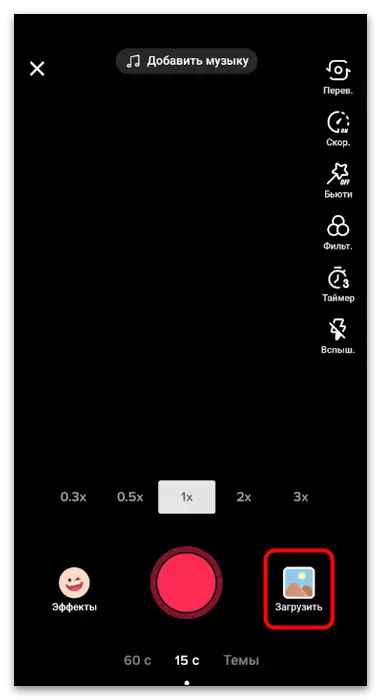
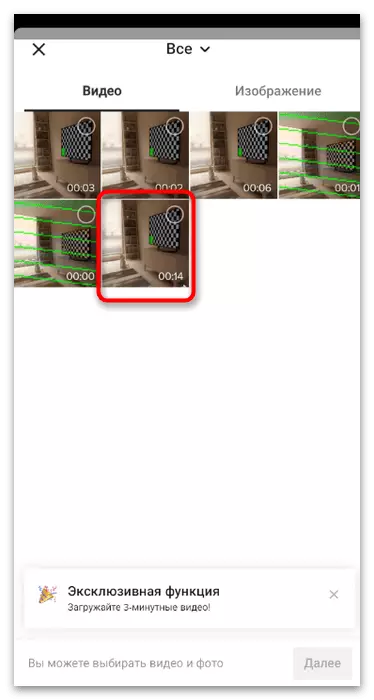
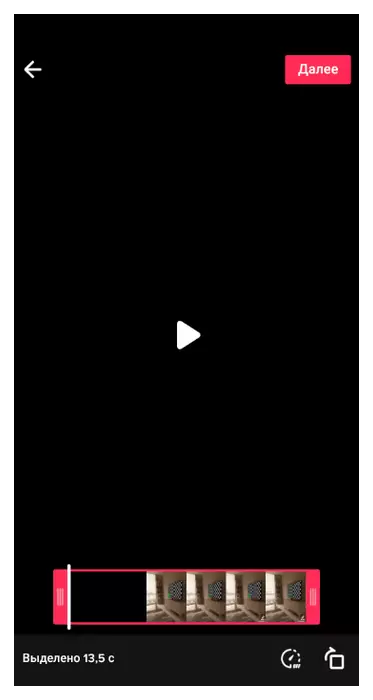
3-әдіс: Спорт
Ұялы операциялық жүйелерге арналған басқа үшінші тараптың бейне редакторын, оның ішінде басқа құралдармен қатар, қыстырғыш клипті қамтиды. Бұл шешімнің ерекшелігі - бұл видеоның ұзақтығын ғана емес, сонымен қатар оның жақтауын, сонымен қатар, бұл тек негізгі кескінді қалдырып, қара жолақтарды алып тастауға мүмкіндік береді. Төмендегі осы құралдың жұмыс принципі туралы білесіз.
Splice Download /
- Ұялы құрылғыға арналған қосымшаны жүктеу үшін жоғарыдағы сілтемелерді пайдаланыңыз. Басталғаннан кейін жаңа жобаны түртіңіз.
- Ұсынылған тізімнен білгіңіз келетін дайын бейнені таңдаңыз.
- Бұл үшін жобаның тиісті атауы мен арақатынасы, оны қолдау көрсетілетін Tictock форматына сәйкес ескерілуі керек.
- Редакторға өту үшін «Бастау» түймесін басыңыз.
- Қол жетімді құралдар пайда болу уақыт кестесін түртіңіз.
- Ұсынылған тізімнен «кесу» таңдаңыз.
- Splice екі қол жетімді жақтауды кесуді ұсынады: «толтыру» және «мөлшері». Әр түрлі бейнелер үшін, триммингтің белгілі бір түрі қолайлы, сондықтан олардың әрқайсысын оның әрқайсысын суреттің дисплейіне қалай әсер ететінін келесідей пайдалануды ұсынамыз.
- Егер сіз қосымша ұзақтықты стандартты қысқарту қызығып кетсеңіз, бейнені нұқыңыз және өңдеңіз, оларды жиектер бойынша жылжытыңыз.
- Аяқталғаннан кейін, жүктеуді аяқтағаннан кейін, жүктеу түймесін басыңыз.
- Шығыршық, ажыратымдылық және сапа үшін секундына кадрлар санын орнатыңыз, содан кейін «Сақтау» түймесін түртіңіз, содан кейін «Сақтау» түймесін түртіңіз, қайта көрсетуді аяқтаңыз және Tiktok-да материалды жариялауға барыңыз.
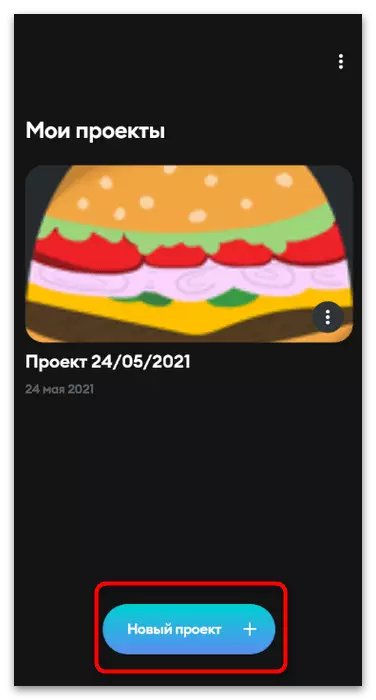
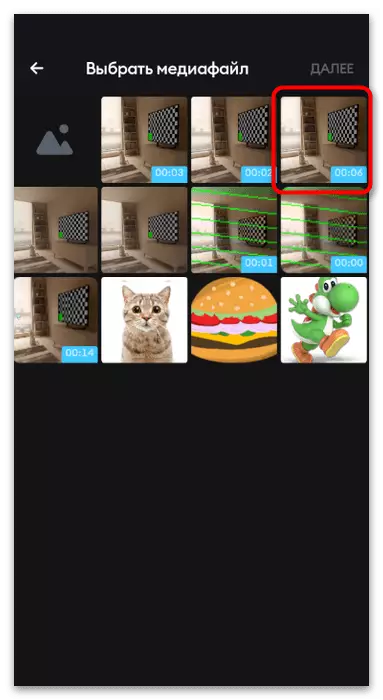
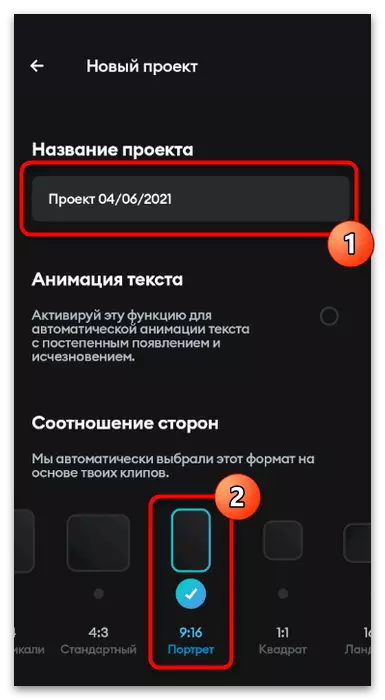
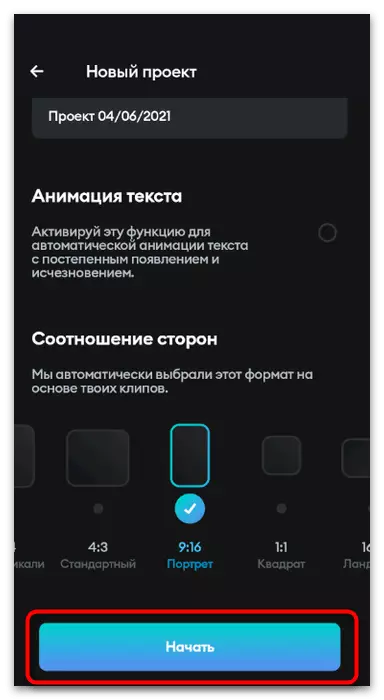
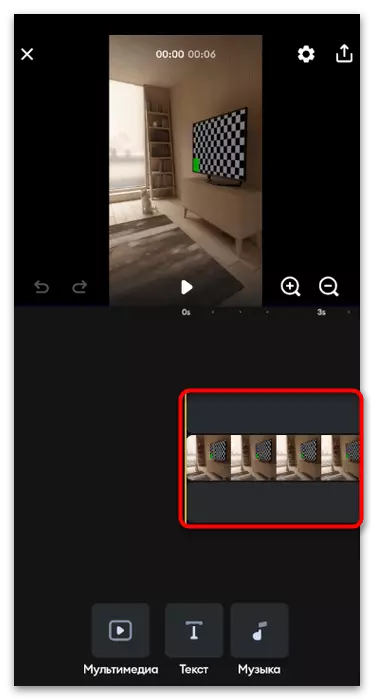
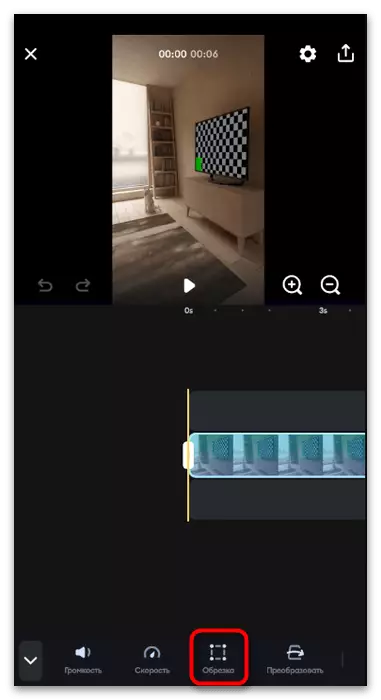
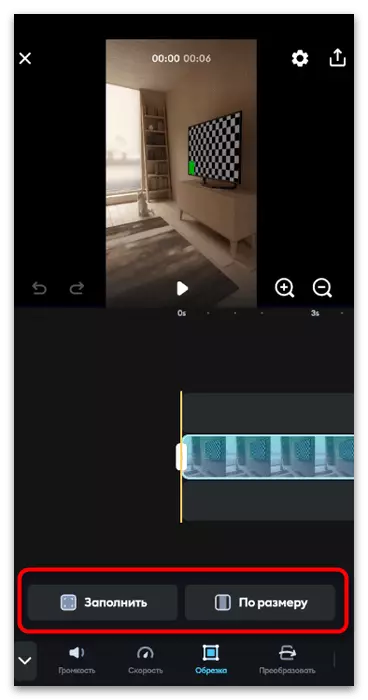
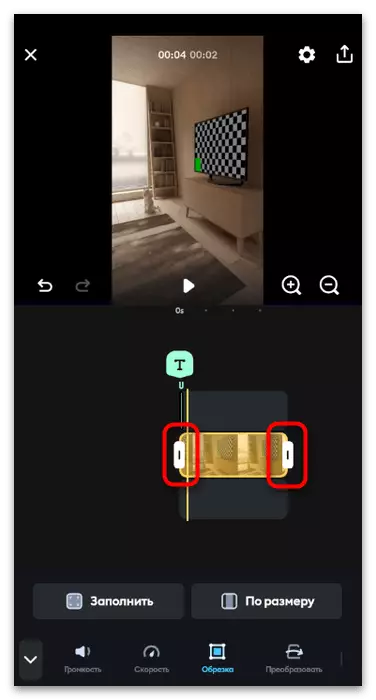
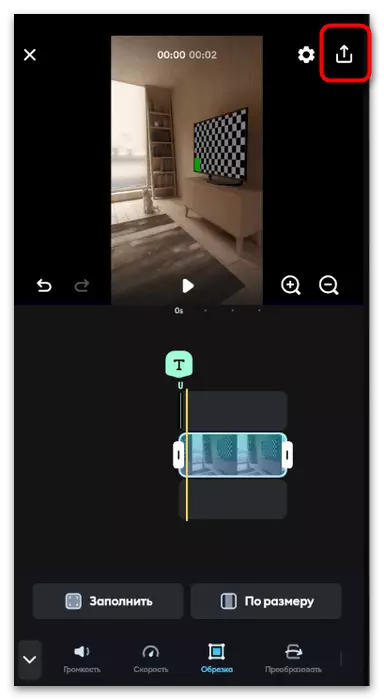
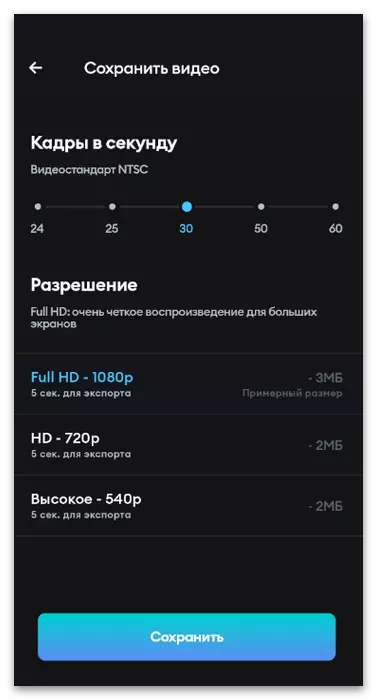
Ұсынылған опцияларға қосымша, Android және iOS-де орнатуға арналған көптеген түрлі қосымшалар бар. Олардың әрқайсысының өзіндік сипаттамалары бар, бірақ олардың көпшілігінде негізгі функциялар бар. Бұл кадрлармен де, беріктікпен де, қажет болған жағдайда, қажет болған жағдайда, сіз біздің веб-сайттағы басқа көрінуге арналған жақсы мақалалар тізімін оқу арқылы өзіңіз үшін балама таңдай аласыз.
Толығырақ: Android / iPhone-да бейнені орнатуға арналған қосымшалар
2-нұсқа: компьютер
Пайдаланушылардың белгілі бір тобы компьютерлік бағдарламаларды қолдана отырып, бейнені өңдеуді жөн көреді, өйткені мобильді бейне өңдеулерде орнатуға арналған кеңейтілген функциялар жоқ. Егер сіз осындай пайдаланушыларға өзіңізді сезінсеңіз, екі танымал шешімдердің мысалында келесі әдістерге назар аударыңыз, мұнда екі танымал шешімдер мысалын оның негізгі қондырғысына және одан әрі көрсету үшін қалай қиюды сипаттаған.1-әдіс: Davinci шешімі
Біріншісі қолайлы дегеніміз - Давинки есімі бар тегін бағдарламалық жасақтаманы жасайды, бұл соңғы жылдары мазмұнды жасаушылар арасында өте танымал болды. Бұл бағдарламалық жасақтамада роликті өңдеуге арналған барлық жетілдірілген функциялар бар, бірақ қазір біздің назарымыз тек қажетсіз бөлшектерді кесуге бағытталған.
- Жүктелгеннен кейін және стандартты DAVINCI орнату процедурасын шешіңіз, негізгі терезеде тиісті опцияны таңдау арқылы жаңа жобаны жасауға өтіңіз.
- Медиатордың басқару тақтасында бағдарламаға материалдарды жүктеу үшін батырманы басыңыз.
- Тиісті файлды тауып, таңдау үшін «Зерттеуші» терезесі пайда болады және оны таңдау үшін екі рет басыңыз.
- Енді жұмыс ортасы өңдеуге жарамсыз, олар өңдеуге жарамсыз файлдарды басқаруға белсенді, сондықтан төменгі панельде жұмыс ортасының үшінші нұсқасын нұқыңыз.
- Тінтуірдің сол жақ батырмасымен, роликті уақыт кестесіне сүйреңіз.
- Өзара әрекеттесуді бастау үшін бөлектелгеннен кейін.
- Слайдер мен пышақ құралын алдымен бөлек жерге апаратын аймаққа, содан кейін оны көп бөлімге айналдырыңыз.
- Нәтижесінде сізде екі түрлі клип бар, олардың әрқайсысының басшылығы бөлек жүргізіледі. Осылайша, бейненің кез келген бөлігінен немесе олардың бөлінуінен қажет емес фрагменттерді алып тастауға болады немесе олардың арасында басқа материалды енгізу үшін.
- Тінтуірдің сол жақ батырмасын бейне басында ұстап, қосымша секундтарды алып тастау үшін оңға жылжытыңыз.
- Дәл осы бейне соңында жасауға болады, бірақ тек қиғаш сызықты оңға жылжыту арқылы.
- Бейнені өңдеудің қалған бөлігін орындаңыз, содан кейін шығынды орнату үшін соңғы жұмыс ортасына өтіңіз.
- Сол жақ аймақта сақтау, шешу және жақтаулар саны үшін оңтайлы форматты көрсетіңіз. Тек жеке қалауыңыз бойынша ғана емес, сонымен қатар Тиктоктың жүктелген материалдың параметрлеріне қатысты ұсыныстарын да қайта жазыңыз.
- Параметрлер аяқталғаннан кейін «Рентингке қосу» түймесін басыңыз.
- «Зерттеуші» терезесінде, болашақ файлдың атын сақтау және орнату үшін орынды таңдаңыз.
- «Ақырлы көрсету» түймесін басу арқылы өңдеудің басталуын растаңыз.
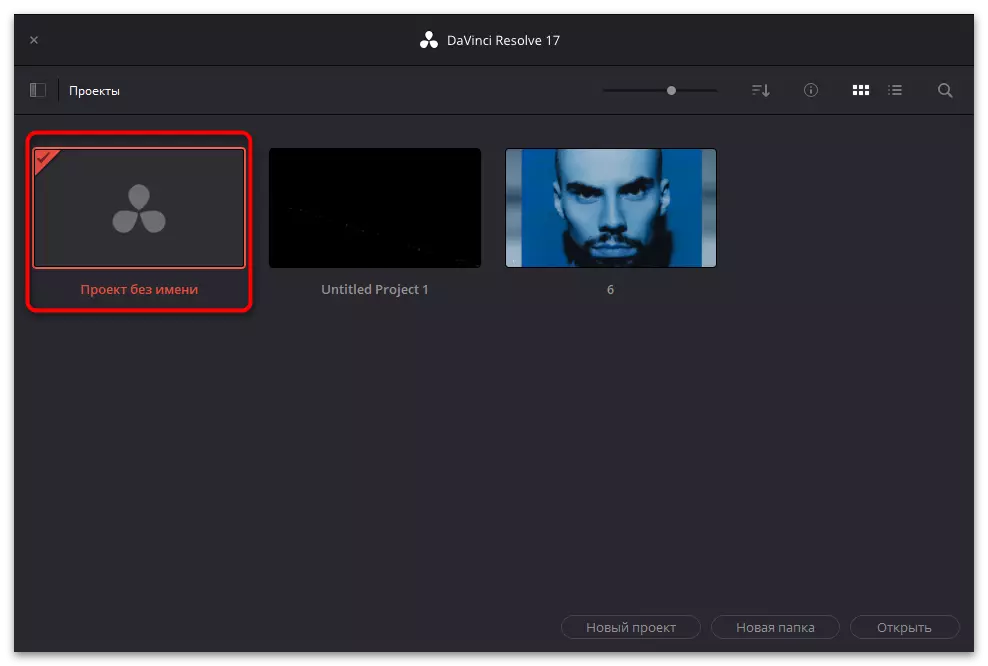
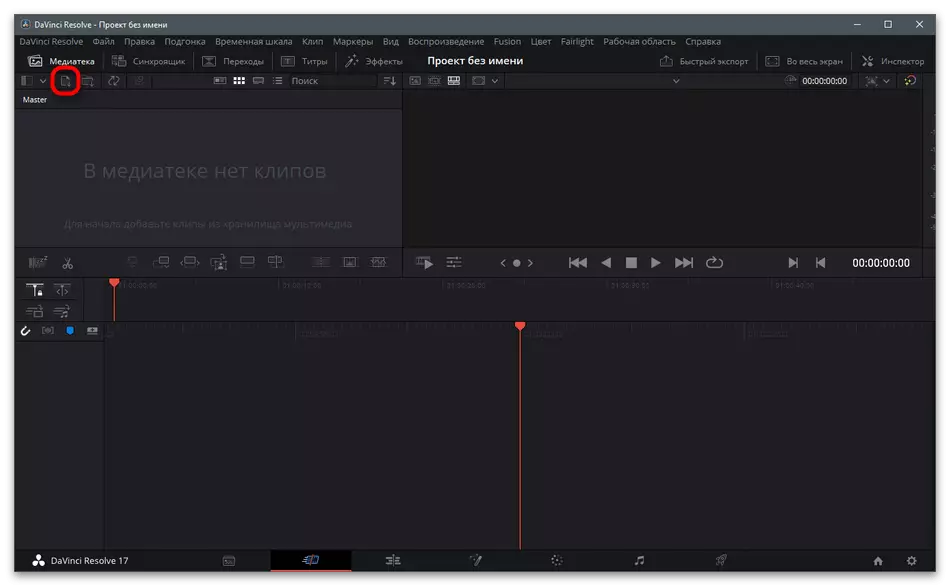
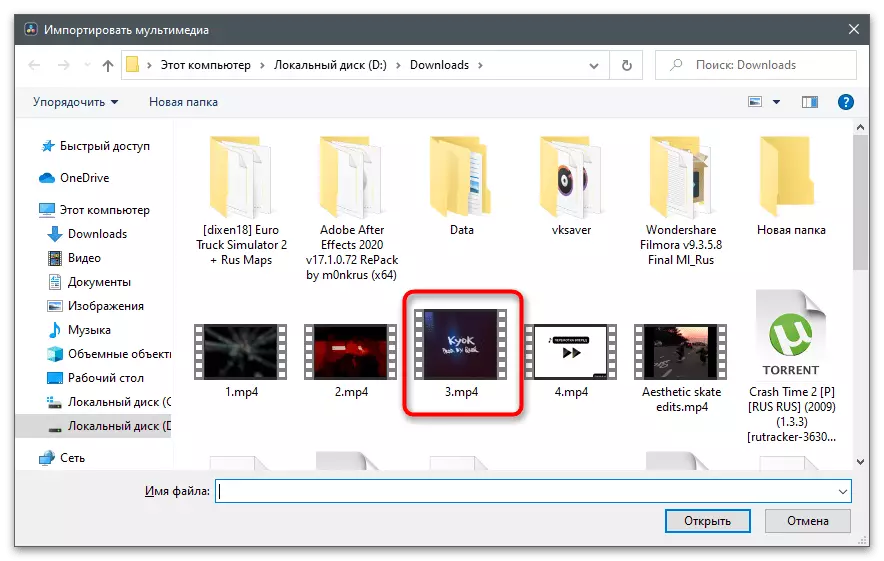
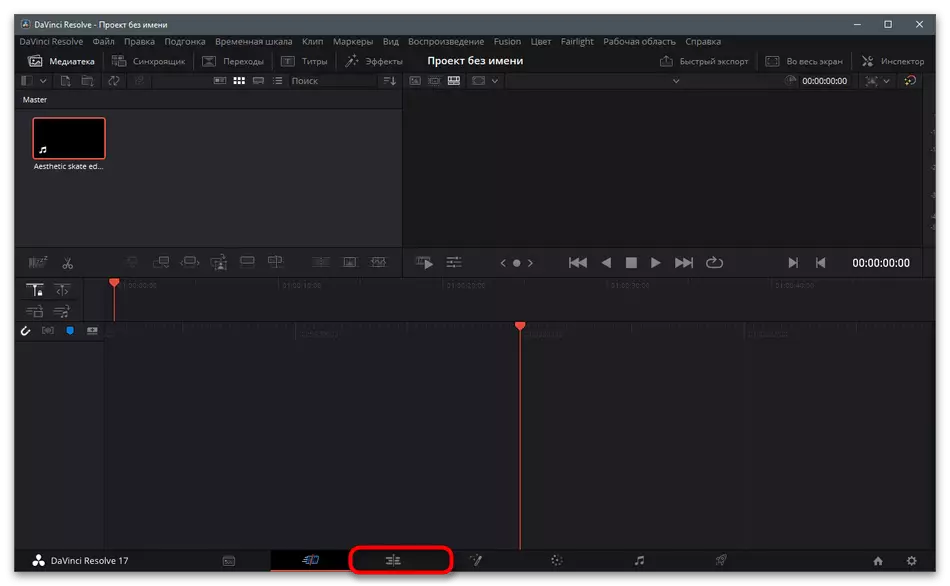
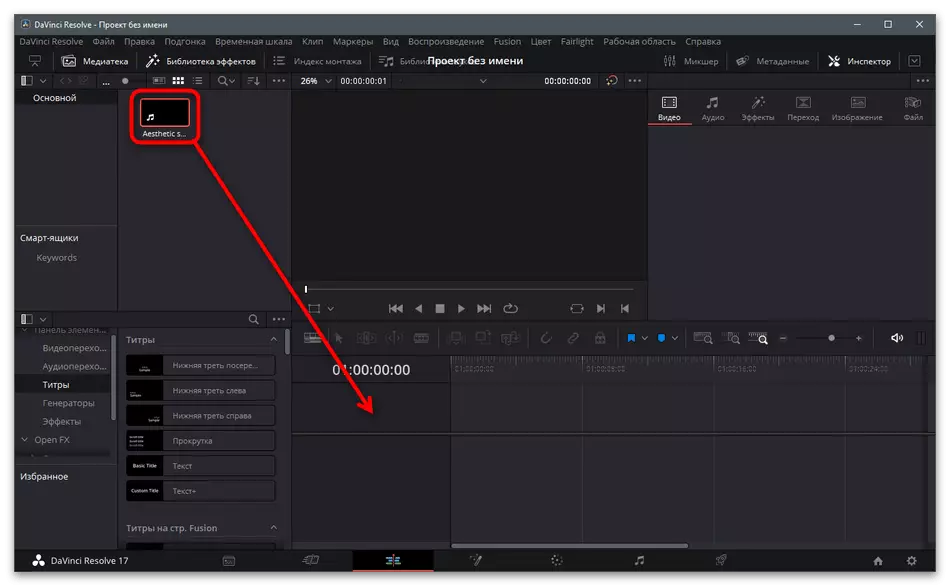
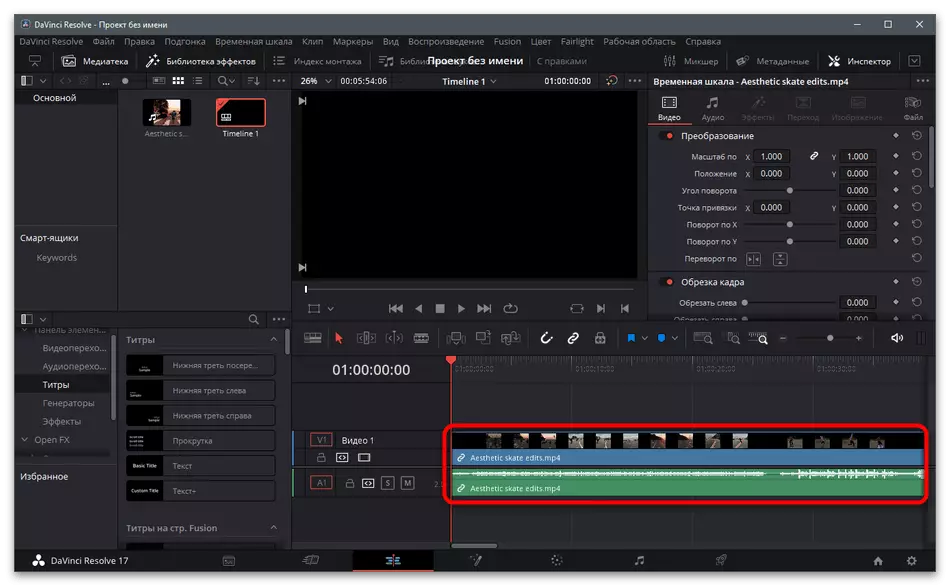
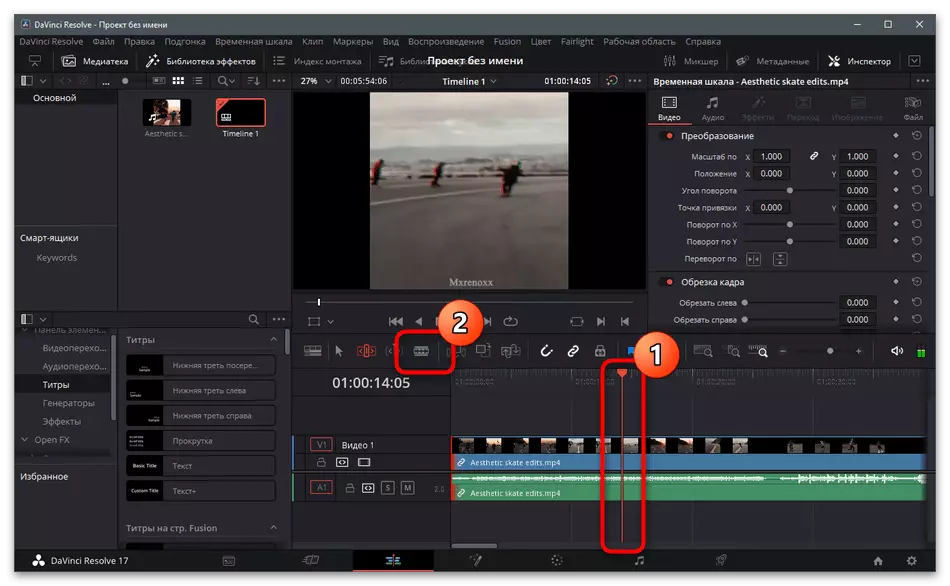
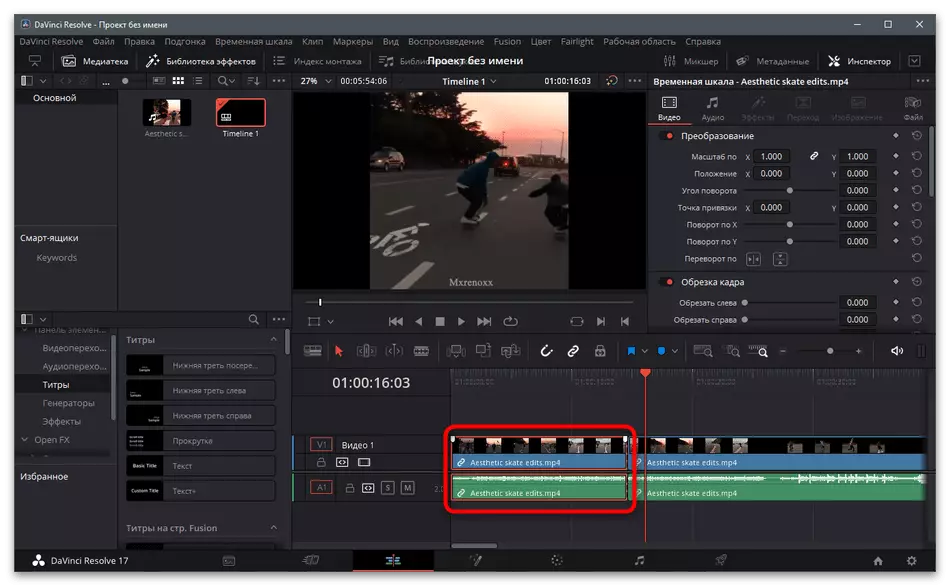
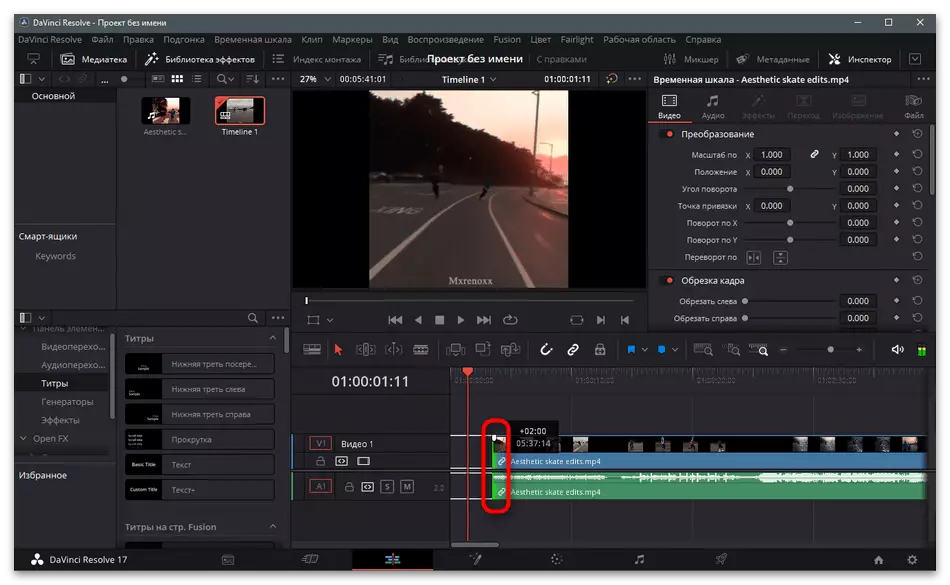
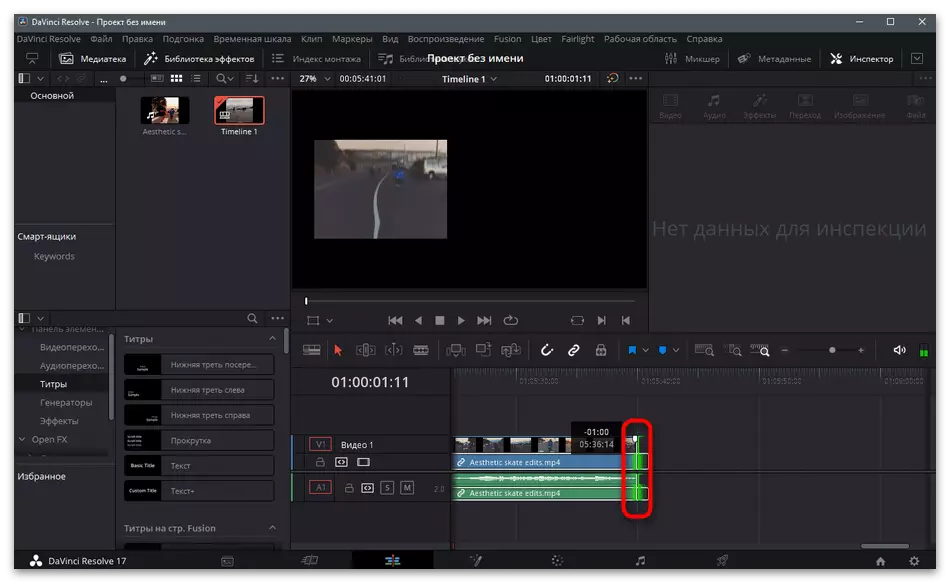
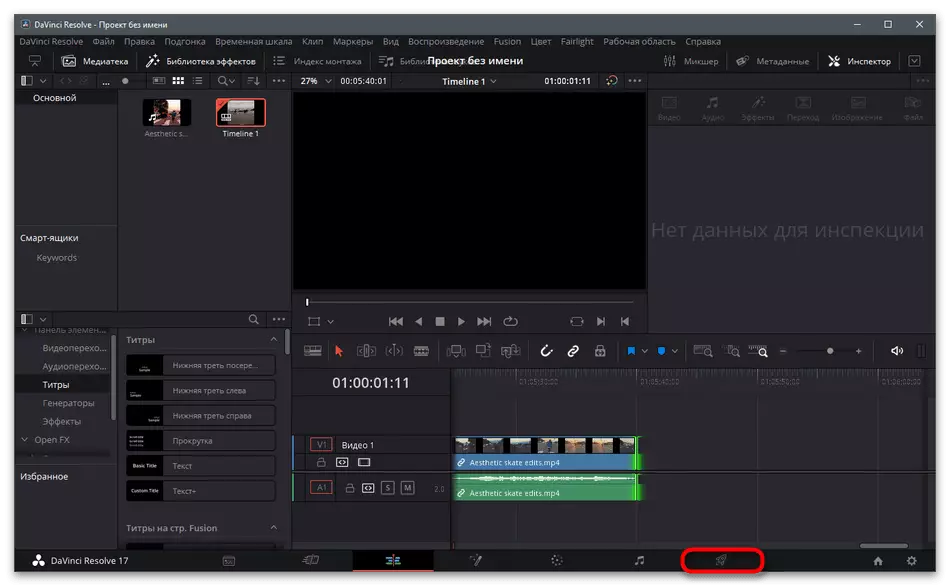
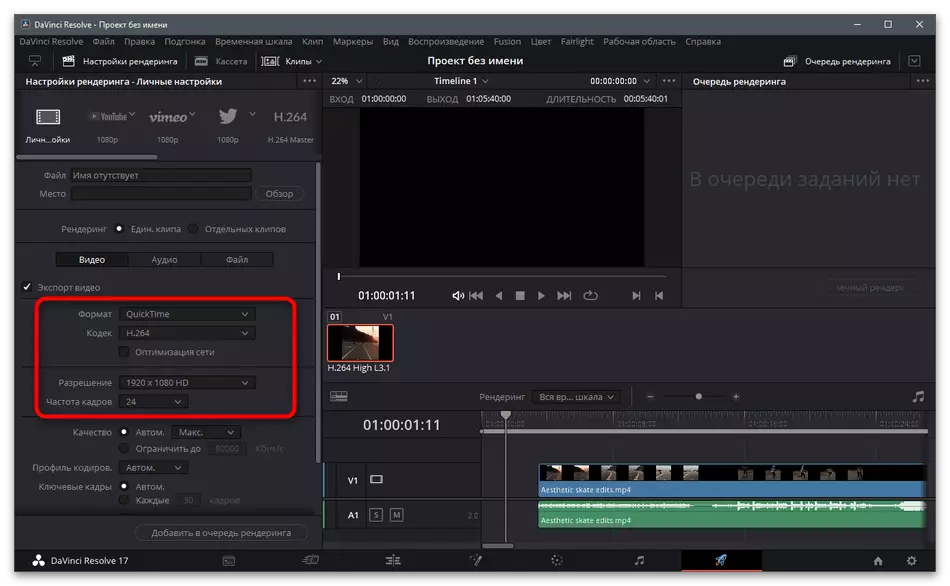
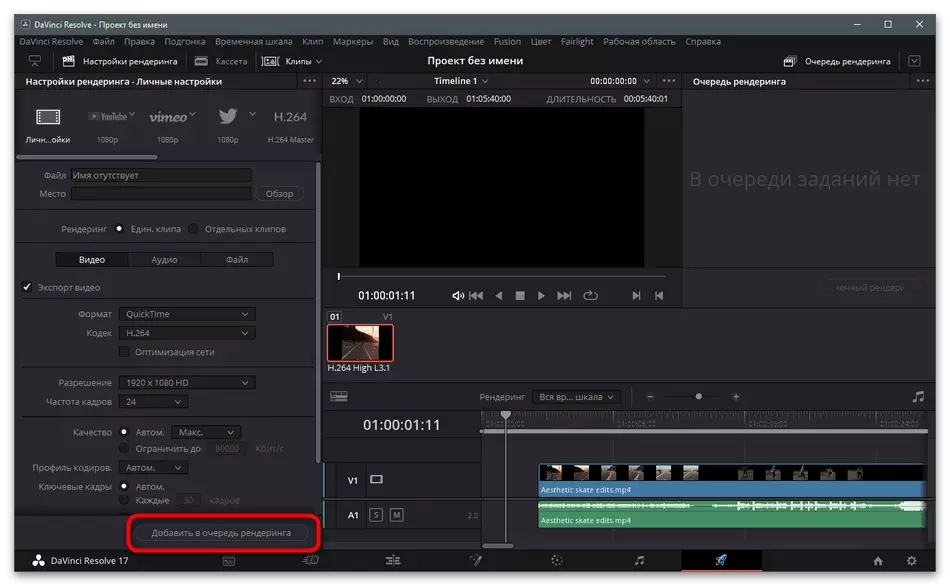
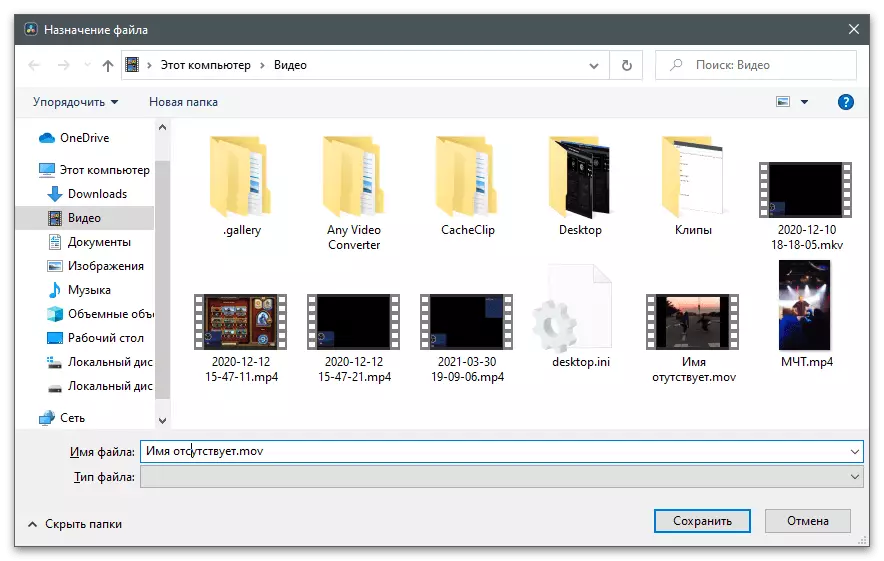
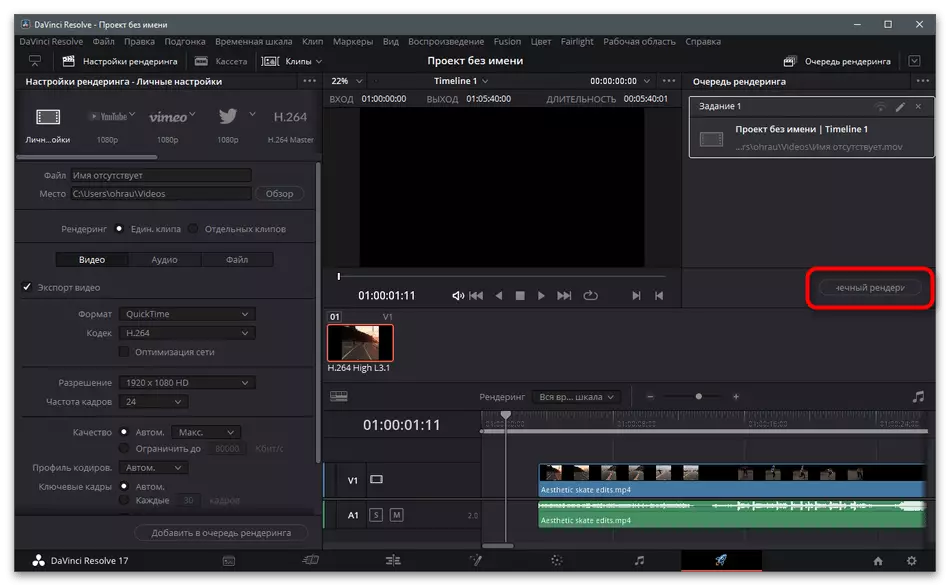
2-әдіс: Adobe әсерінен кейін
Adobe-ден кейін эффектілер көптеген пайдаланушыларға белгілі, көптеген пайдаланушыларға белгілі, әр түрлі арнайы эффектілердің бейнегіндегі интеграция мүмкіндіктері бар және дайын материалдарды өңдеудің арқасында, әдеттегі бейне редакторы оны жеңе алмайды. Егер сіз осы бағдарламалық жасақтаманы қолдансаңыз немесе Tiktok-та жүктелгенге дейін роликтерді өңдеуге дайын болсаңыз, келесі нұсқаулық пайдалы болады.
- Бағдарламаны іске қосыңыз және негізгі терезеде «Бейнежазбадан ән жасау» плиткасын нұқыңыз.
- «Explorer» терезесі пайда болады, онда сіз бейне өңдеуге дайын болуыңыз керек.
- Оның уақыт кестесіне қосылуын растаңыз және мазмұны келесі экранда көрсетілгендей көрсетілетініне көз жеткізіңіз.
- Шығыршықты жиектер бойымен кесу үшін, оны тінтуірдің сол жақ батырмасымен қысып, әр түрлі бағытта қозғалыңыз, қажет емес.
- Осыдан кейін, қалған бөлігін Таймянның басында ауысуды ұмытпаңыз.
- Шығыршақты ойнатыңыз, нақты әрекеттің орындалатынына көз жеткізіңіз.
- Егер өңдеу аяқталған болса, Файл мәзірін ашып, Экспорттау тізіміне қоңырау шалыңыз.
- Онда «Рентингке қосу» таңдаңыз.
- Өңдеу параметрлерін өзгерту үшін көрсету және шығару модулінің сілтемелерін нұқыңыз.
- Көптеген жағдайларда, тек оңтайлы формат пен бейне ажыратымдылығын көрсету қажет.
- Осыдан кейін көрсетуді растап, операцияның соңын күтіңіз.
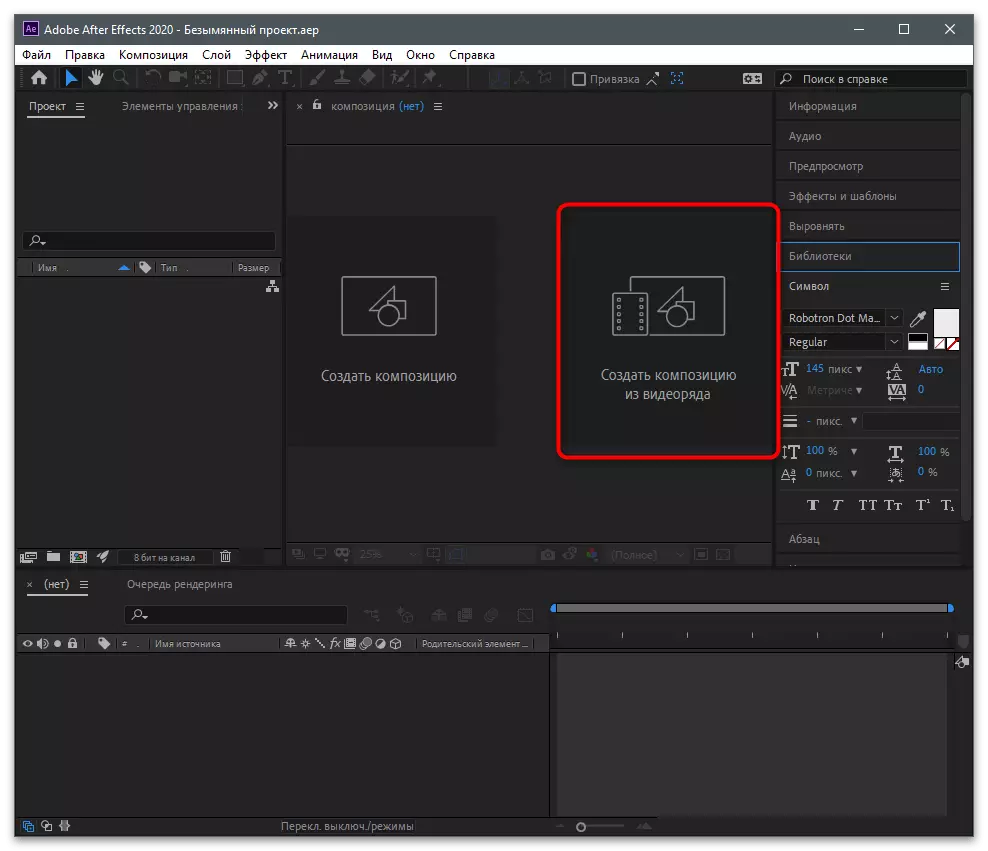
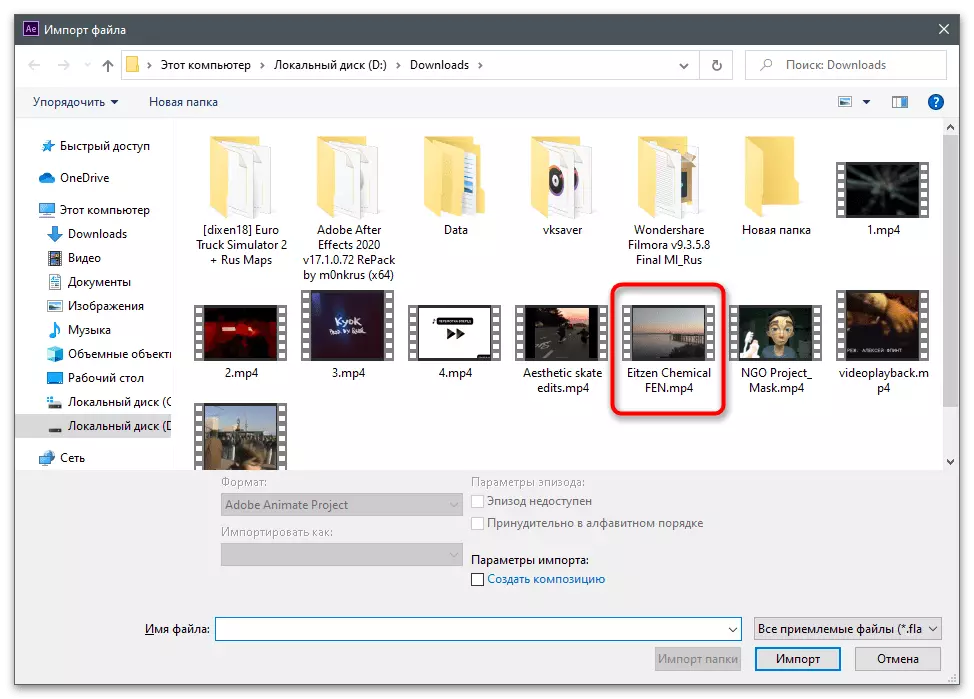
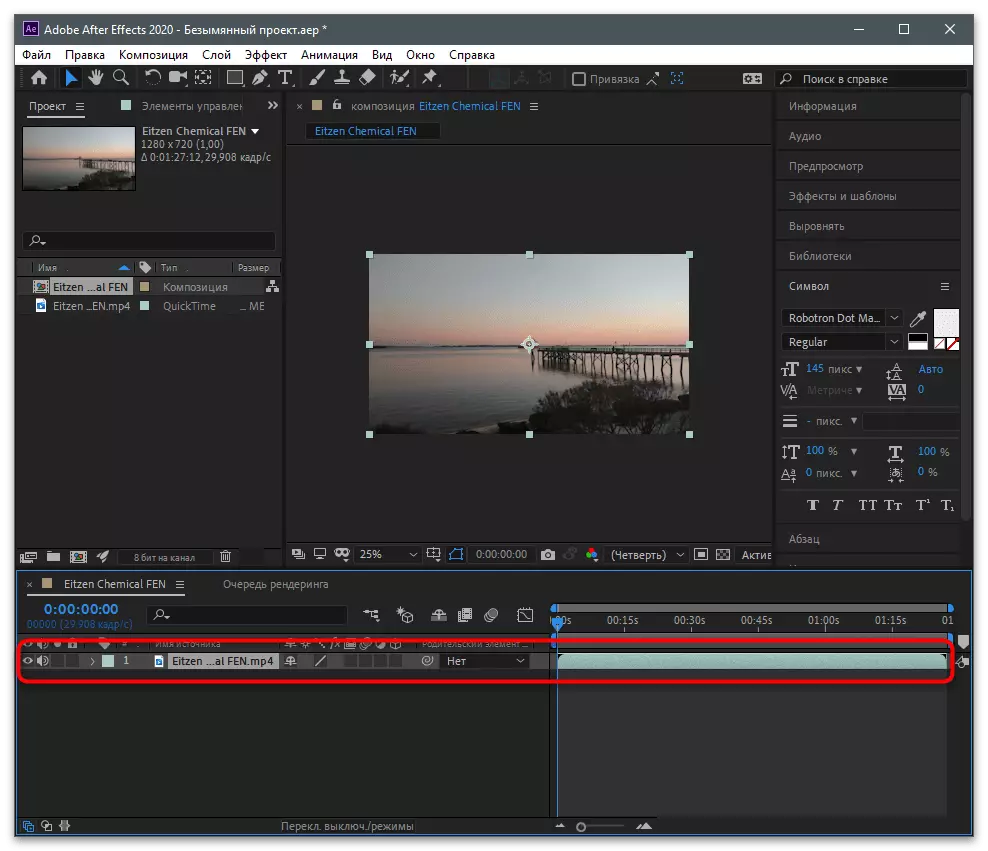
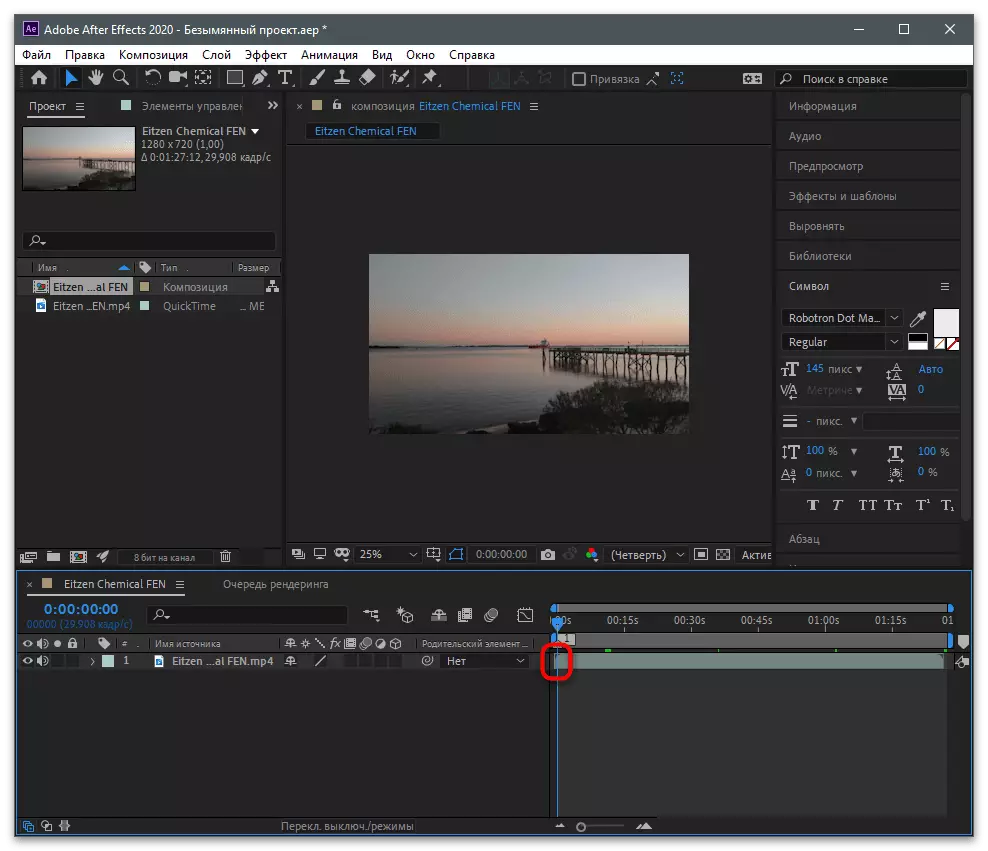
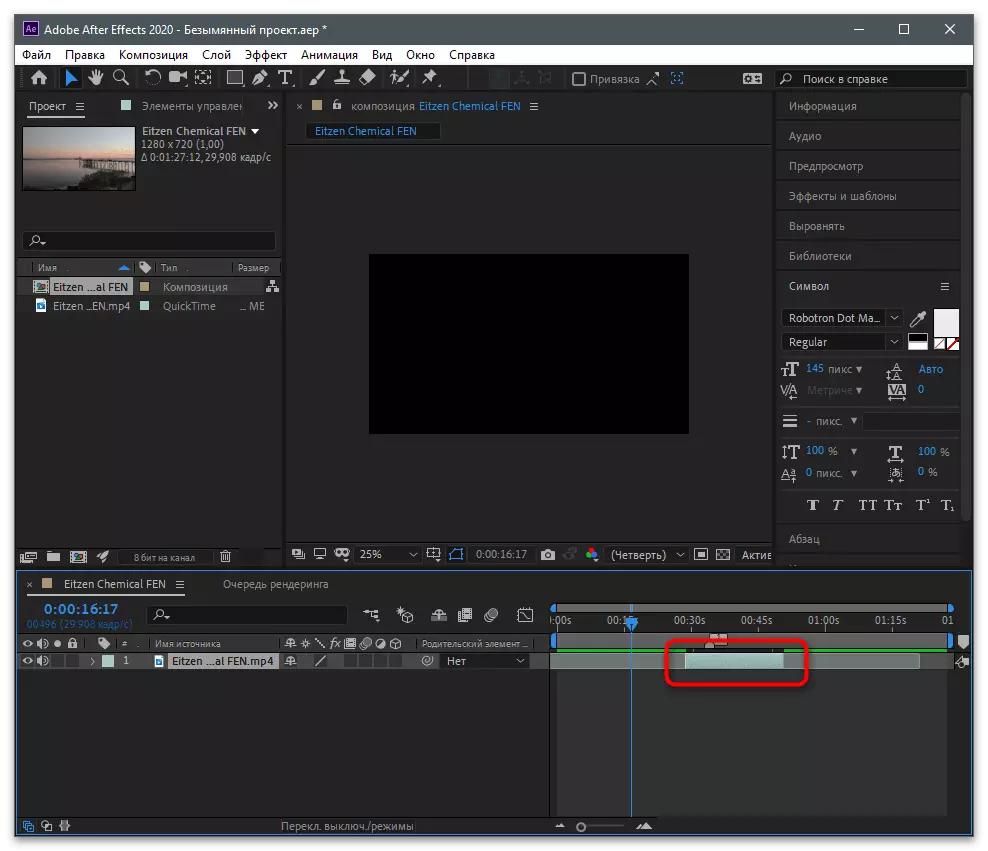
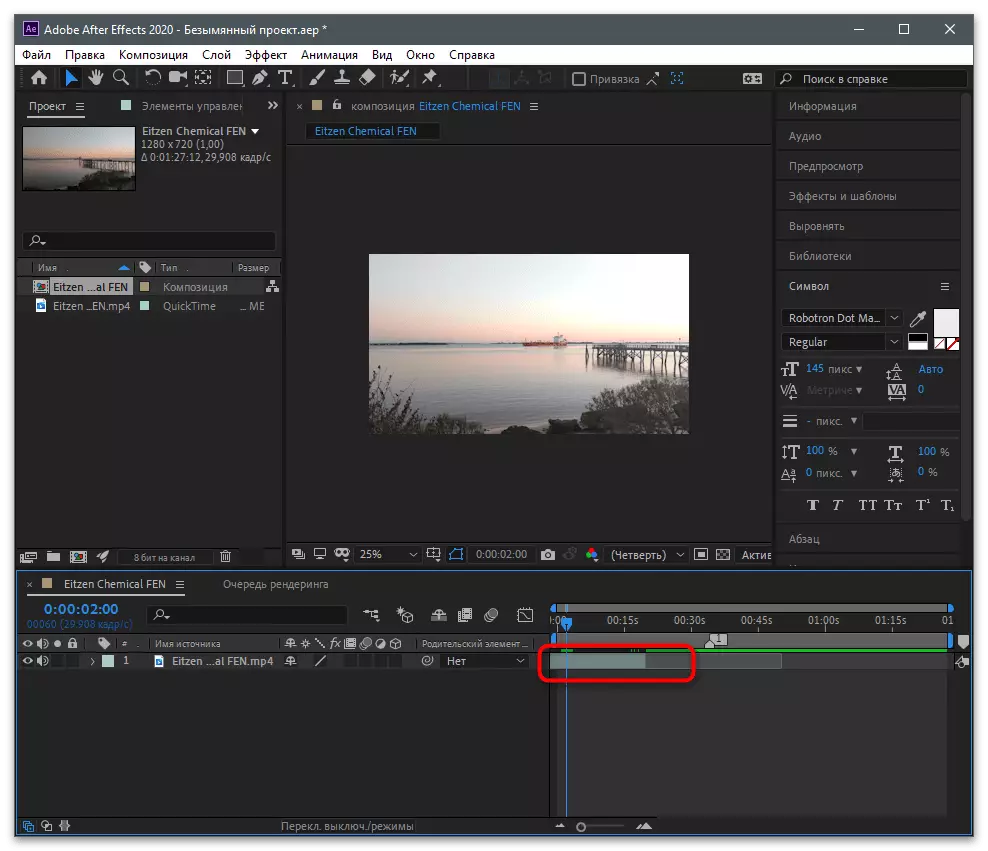
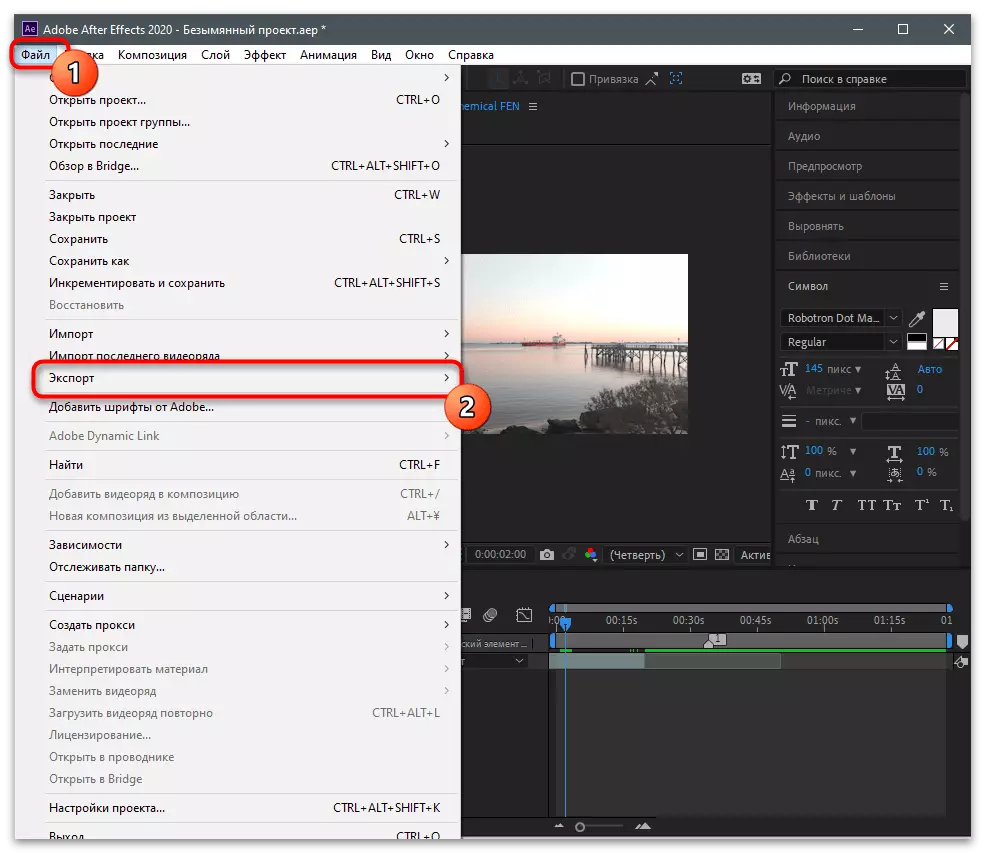
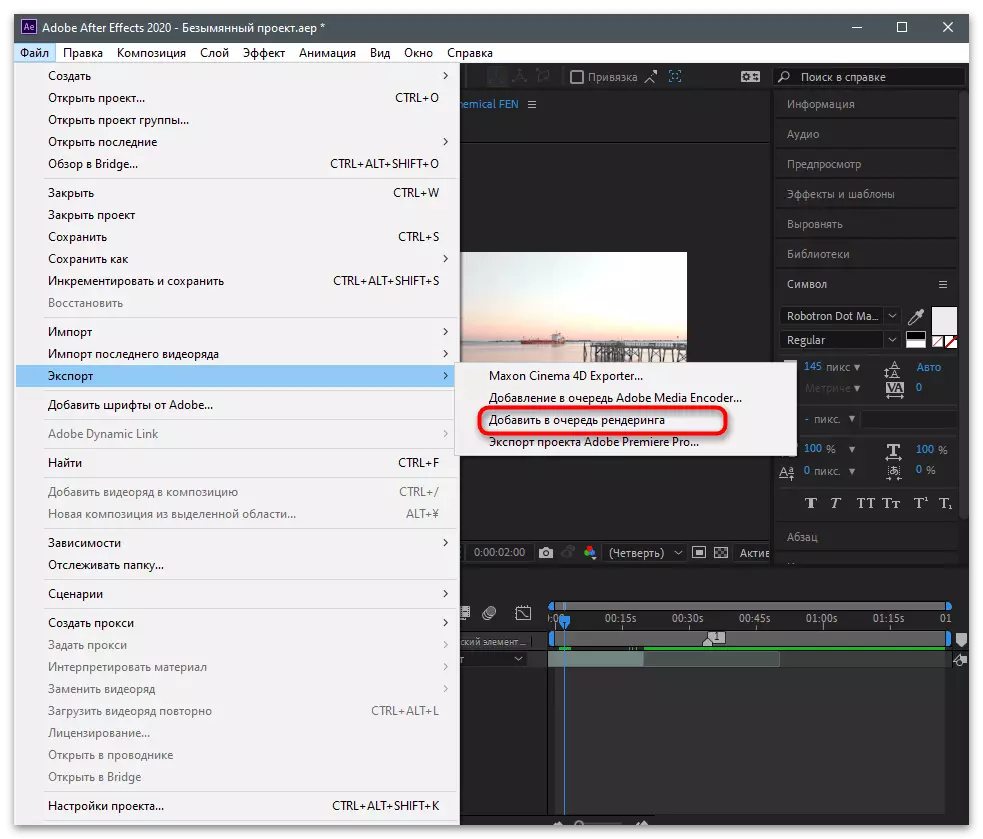
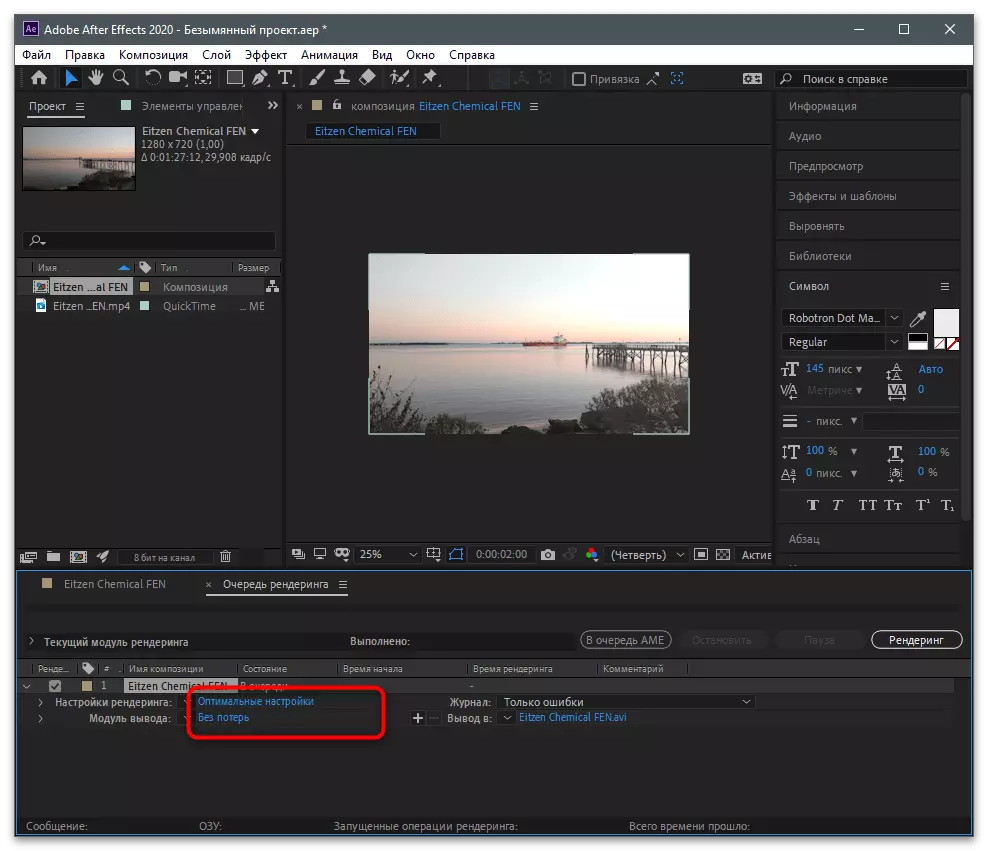
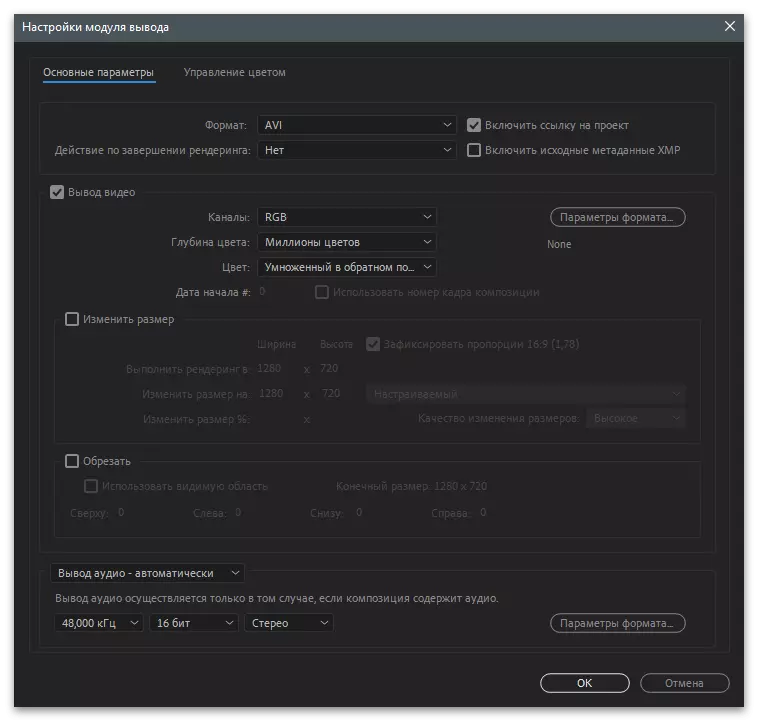
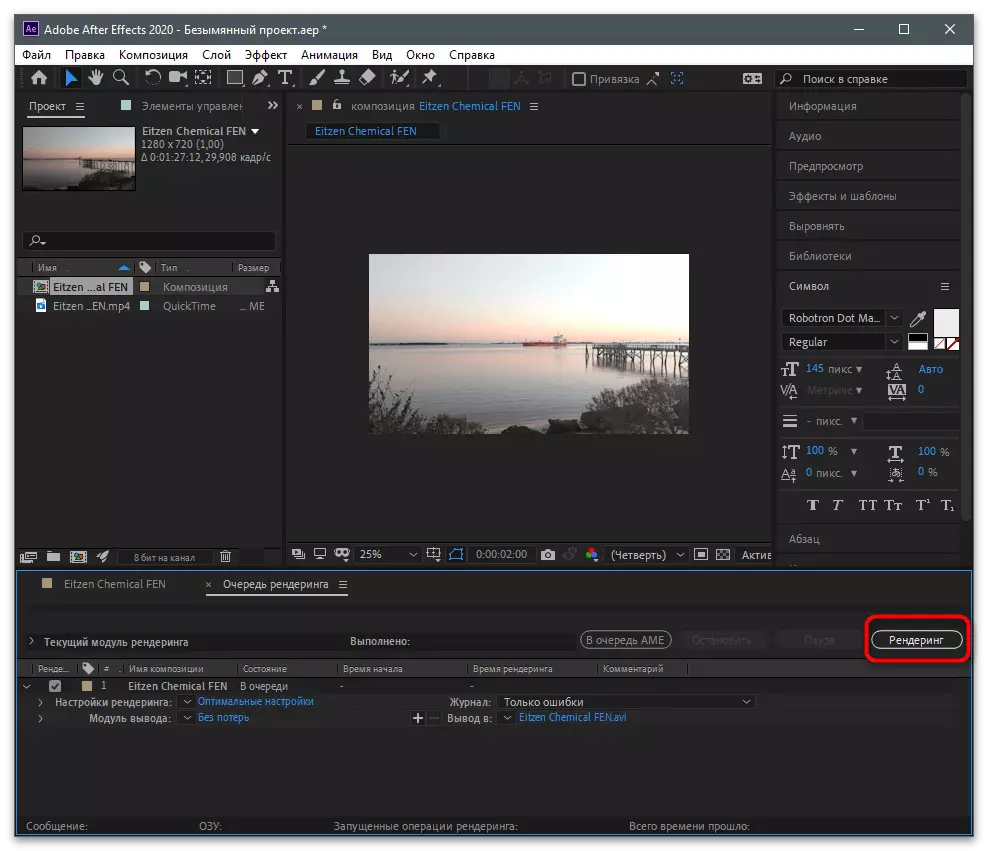
Егер сіз бейне өңдеу процесі, оның ішінде оны кесу, оның ішінде оны кесу, бірақ жоғарыда көрсетілген опциялар сәйкес келмейді, бірақ басқа танымал қосымшалардың сипаттамасын оқып шығыңыз Тапсырманы орындау үшін де пайдаланылады.
Толығырақ: Бейнені орнату бағдарламалары
Бейнені Tiktok-те жүктеу
Егер сіз өзіңіздің компьютеріңіздегі кенелерге жүктеу үшін бейнені жасасаңыз, онда оны сол жерде қою үшін мобильді қосымшаны пайдаланудың мағынасы жоқ. Компьютерде ашылған веб-нұсқа клипті сіздің арнаңызға жариялауға өте ыңғайлы. Сізге осындай әрекеттерді орындау қажет:
- Әлеуметтік желінің ресми сайтына өтіп, егер сіз бұған ертерек істемесеңіз, тіркелгіңізге кіріңіз. Бейнені жүктеуді бастау үшін бұлт түймешігін басыңыз.
- Файлды таңдалған аймаққа сүйреңіз немесе «Зерттеуші» арқылы роликті өз бетінше іздеу үшін оны нұқыңыз.
- Оны жаңа терезеде жатып, таңдау үшін файлды екі рет нұқыңыз.
- Тақырып пен басқа қасиеттерді басқа клиптермен бірдей етіп орнатыңыз.
- Қақпақты таңдаңыз және қосымша түсініктеме, репост және көріністер опцияларын теңшеңіз. Дайын болғаннан кейін, жарияланымды растаңыз.