
Шын мәнінде, ОЖ-нің алдыңғы нұсқаларында, әсіресе Windows 10-да ештеңе өзгермеген, алайда пайдаланушылар сұрақ қояды, сондықтан менің ойымша, бұл әрекет опцияларын бөлектеу керек. Нұсқаудың соңында бәрі көрнекі болып көрінетін бейне бар. Осыған ұқсас тақырыпта: жүйелік файлдар мен Windows 10 қалталарын қалай көрсетуге және жасыруға болады (жасырын емес).
Windows 10 жасырын қалталарды қалай көрсетуге болады
Бірінші және қарапайым корпус - Windows 10 жасырын қалталарының дисплейін қосу керек, өйткені олардың кейбірін ашып немесе жою керек. Мұны бірнеше жолмен бірден жасай аласыз.
Ең оңай: өткізгішті ашыңыз (win + e пернелері немесе кез-келген қалтаны немесе дискіні ашыңыз), содан кейін «Көрініс» элементін таңдаңыз, содан кейін «Көрсету» элементін таңдаңыз, «Көрсету немесе жасыру» түймесін басып, «Жасырын элементтер» тармағын таңдаңыз . Дайын: Жасырын қалталар мен файлдар бірден пайда болады.
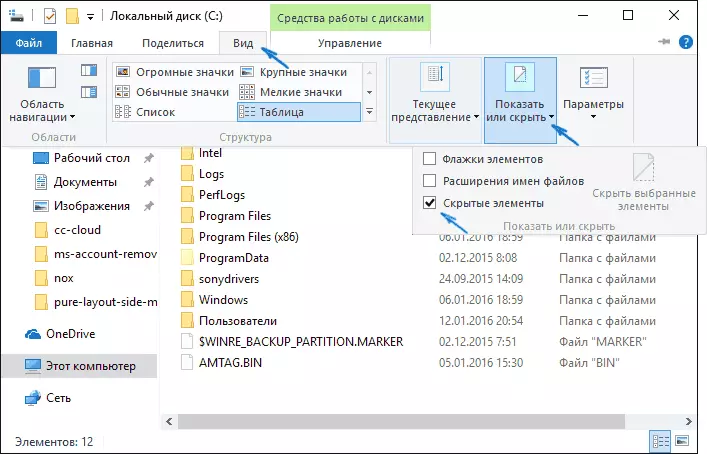
Екінші әдіс - басқару тақтасына кіру (сіз оны «Бастау» батырмасын тінтуірдің оң жақ батырмасымен бірге жасауға болады), Басқару тақтасында «Белгішелер» көрінісін қосыңыз (егер сізде «санаттар болса, жоғарыда») және «Explorer параметрлері» таңдаңыз.
Опцияда «Көрініс» қойындысын нұқыңыз және «Қосымша параметрлер» бөлімінде соңына жылжып барыңыз. Онда сіз келесі элементтерді таба аласыз:

- Жасырын қалталарды көрсетуді қамтитын жасырын файлдарды, қалталарды және дискілерді көрсету.
- Қауіпсіз жүйелік файлдарды жасырыңыз. Егер сіз осы элементті өшірсеңіз, сонымен қатар жасырын элементтердің дисплейін орналастыруда көрінбейтін файлдар көрсетіледі.
Параметрлерді орындағаннан кейін оларды қолданыңыз - жасырын қалталар Explorer, жұмыс үстелінде және басқа жерлерде көрсетіледі.
Жасырын қалталарды қалай жасыруға болады
Бұл тапсырма әдетте жасырын элементтердің көрінісін өткізгішке кездейсоқ қосқандықтан пайда болады. Сіз олардың дисплейінен жоғарыда сипатталғандай өшіре аласыз (кез келген жолмен, кері рет-ретімен). Ең оңай опция - «Көру» - «Көрсету немесе жасыру» («Көрсету немесе жасыру» (терезенің еніне байланысты мәзірдің немесе мәзірдің бөлімі) және жасырын элементтерден белгіні алып тастаңыз.
Егер сіз әлі де жасырын файлдарды көрсеңіз, онда сіз жоғарыда сипатталғандай, Windows 10 басқару тақтасы арқылы өткізгіш параметрлерінде жүйелік файлды дисплейде өшіруіңіз керек.
Егер сіз қазір жасырын емес қалтаны жасырғыңыз келсе, оны тінтуірдің оң жақ түймешігімен нұқып, «Жасырын» белгісін орнатып, «ОК» түймесін басыңыз (OK »түймесін (сол уақытта, ол көрсетілмейді, сондықтан қажет Мұндай қалталарды көрсету үшін өшіру).
Жасырын Windows 10 қалтасын қалай жасыруға немесе көрсетуге болады - бейне
Қорытындылай келе, бұрын сипатталған борыштық нұсқаулар көрсетілген.қосымша ақпарат
Жасырын қалталарды жиі ашыңыз, олардың мазмұнына қол жеткізу үшін қажет және барлығын өңдеңіз, басқа әрекеттерді тауып, жойыңыз немесе орындаңыз.
Әрқашан емес, сіз олардың дисплейін қосуыңыз керек: егер сіз қалтаға апаратын жолды білсеңіз, оны өткізгіштің «мекен-жай жолына» енгізіңіз. Мысалы, c: \ users \ interals \ inters \ inters \ inters \ enter \ enter \ enter пернесін басыңыз, содан кейін сіз көрсетілген жерге апарыңыз, содан кейін, AppData жасырын қалта болса да, оның мазмұны енді жасырын емес.
Егер оқығаннан кейін, тақырып бойынша кейбір сұрақтар жауап берілмесе, оларға түсініктемелерден сұраңыз: әрқашан тез емес, бірақ мен көмектесуге тырысамын.
