
Компьютер пайдаланушысының алдында тұрған ең көп кездесетін проблемалардың бірі оны ілулі тұр. Кейде бұл проблема жай жұмысқа берілмейді. Полби, егер қайта іске қосқаннан кейін қайта жүктеген болса, онда бұл құбылыс жиілік жиілігін қайталай бастағанда әлдеқайда нашар. Ноутбуктың ілулі тұрғанын немесе Windows 7-мен стационарлы компьютердің не себепті екенін анықтайық, сонымен қатар көрсетілген мәселенің шешімін анықтаңыз.
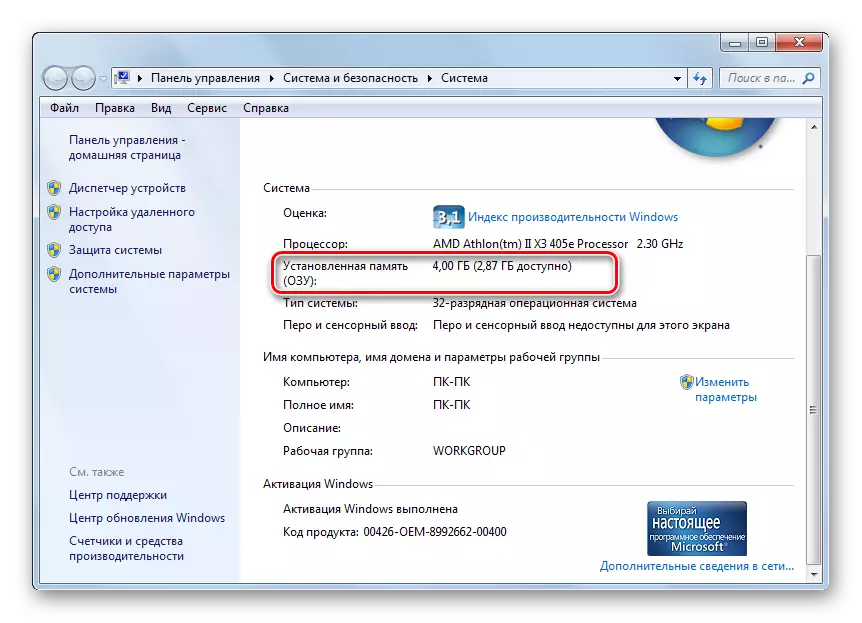
Сонымен қатар, RAM функциялары, егер шам толып кетсе, ДК винчестерінде орналасқан арнайы пейджинг файлын орындай алады.
- Өзінің өлшемін көру үшін, «Жүйе» терезесінің сол жағында «Жүйе» терезесі «кеңейтілген параметрлер» түймесін басыңыз.
- «Жүйелік қасиеттер» терезесі іске қосылды. «Кеңейтілген» бөліміне өтіңіз. «Жылдамдық» блогында «Параметрлер» элементін басыңыз.
- «Өнімділік параметрлері» терезесінде «Кеңейтілген» бөліміне өтіңіз. «Виртуалды жад» блогында және пейджинг файлының көлемі көрсетіледі.



Неліктен бәріміз білдік? Жауап қарапайым: егер компьютердегі барлық қолданбалар мен процестер жұмыс істеуі керек, компьютердегі барлық қолданбалар мен процестер қол жетімді жад пен пейджинг файлының жалпы мөлшерінен асып кетсе, онда жүйе ілінеді. Компьютерде жұмыс істейтін процестер «Тапсырмалар менеджері» арқылы қанша болуы мүмкін екенін қараңыз.
- «Тапсырмалар тақтасы» PKM түймесін басыңыз. Пайда болған мәзірде «Тапсырмалар реттеушісі іске қосу» тармағын таңдаңыз.
- Тапсырма менеджері терезесі ашылады. «Процес» қойындысына өтіңіз. Жад бағанында белгілі бір процеспен айналысатын жад мөлшері көрсетіледі. Егер ол жедел жад пен пейджинг файлының көлеміне жақындаса, жүйе іліп қояды.
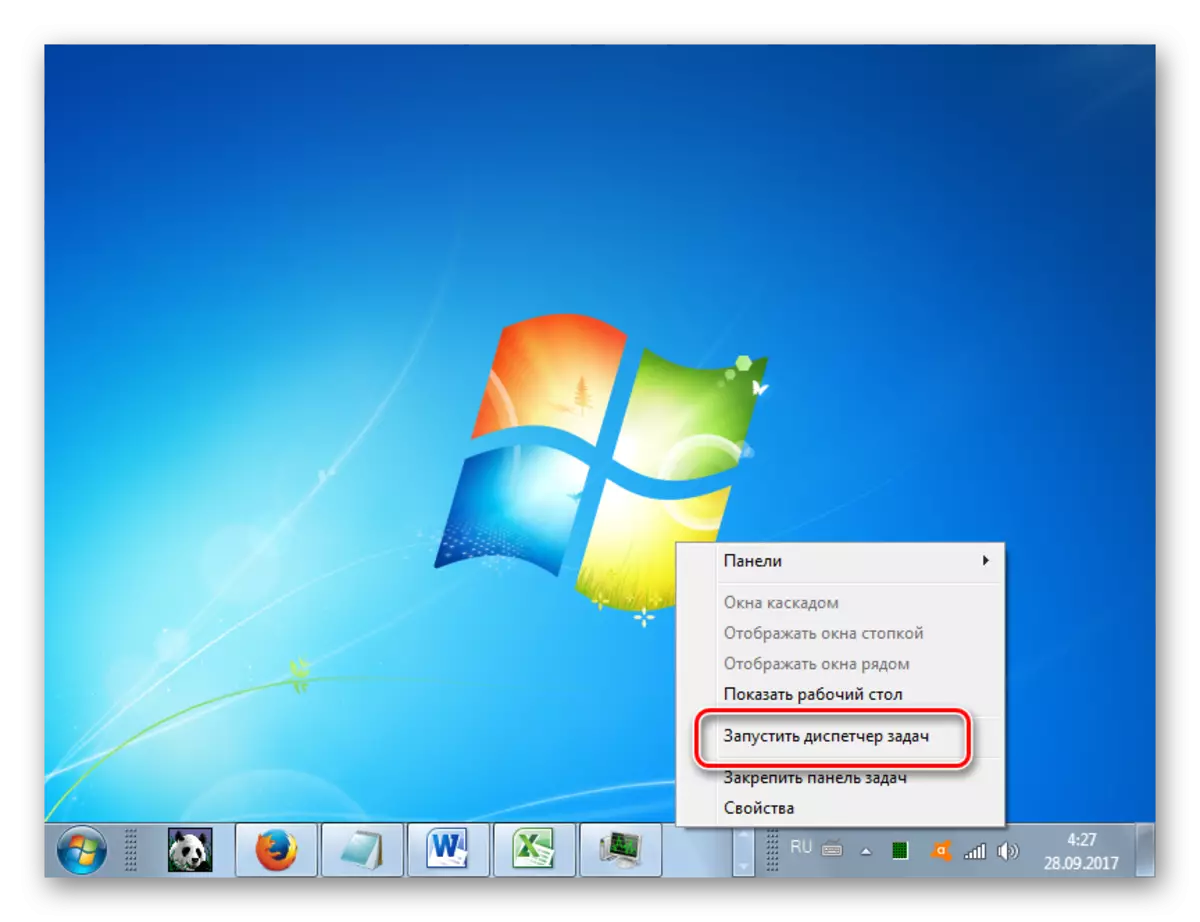

Бұл жағдайда не істеу керек? Егер жүйе «тығыз» және бұл позиция ұзақ уақыт бойы сақталады, содан кейін шығыс суық қайта жүктеледі, яғни компьютерді қайта іске қосу үшін жауап беретін түймені басыңыз. Өздеріңіз білесіздер, компьютерді қайта қосу немесе өшіру кезінде, пайдалану жадында автоматты түрде тазаланады, сондықтан іске қосылғаннан кейін ол қалыпты жұмыс істеуі керек.
Егер компьютер кем дегенде аз немесе кейде жұмыс істесе, кем дегенде, кейбір қойылымдарды қайтарады, содан кейін жағдайды түзетуге және қайта жүктеуге мүмкіндік бар. Мұны істеу үшін «Тапсырма менеджеріне» қоңырау шалып, тым көп қошқарды қажет ететін процесті жойыңыз. «Басқару тақтасы» арқылы «басқару тақтасы» арқылы «Тапсырмашы» міндеті өте ұзақ уақытқа созылуы мүмкін, өйткені ол бірнеше манипуляцияларды орындауды талап етеді. Сондықтан, біз Ctrl + Shift + ESC үйлесісін басу арқылы тезірек қиындық туғызамыз.
- «Жад» бағанындағы мәліметтерге «Менеджер» іске қосылғаннан кейін, «Жад» бағанындағы мәліметтерге назар аударғаннан кейін, ең «айқын» элементті табыңыз. Ең бастысы, ол жүйелік процесті құрмайды. Егер сіз жетістікке жетсеңіз, онда сізге ыңғайлы болу үшін жадты тұтынудың кему тәртібімен процестерді құру үшін «Жад» атауын нұқуға болады. Тәжірибе көрсеткендей, мұздату жағдайында мұндай айлықтар үлкен сән-салтанат болып табылады, сондықтан қажетті нысанды көру оңай болуы мүмкін. Сіз оны тапқаннан кейін осы тармақты таңдап, «Толық процесс» немесе пернетақтадағы «Жою» түймесін басыңыз.
- Диалогтық терезе ашылады, онда таңдалған бағдарламаның мәжбүрлеп аяқталуының барлық кері әсері жазылады. Бірақ бізде ештеңе жоқ болғандықтан, «Процесті аяқтау» түймесін немесе пернетақтадағы Enter түймесін басыңыз.
- Көптеген «айқын» процесс аяқталғаннан кейін, жүйе ілулі тұруы керек. Егер компьютер баяуласа, содан кейін кейбір ресурстарды қажет ететін бағдарламаны тоқтатып көріңіз. Бірақ бұл айла-шарғышылар алдымен бірінші жағдайда да тезірек орындалуы керек.
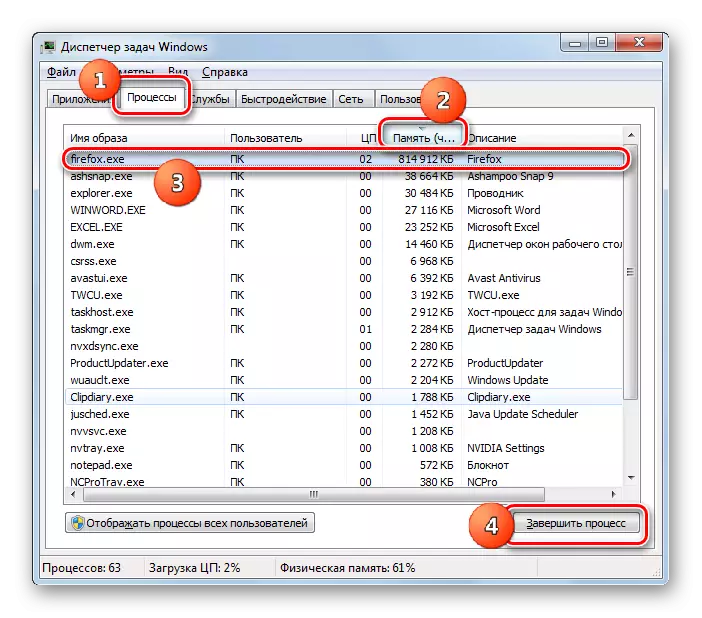

Әрине, егер ілім салыстырмалы түрде сирек болса, «Тапсырмалар менеджеріндегі» қайта бастау немесе айла-шарғы жағдай туындауы мүмкін. Бірақ не істеу керек, егер сіз осындай құбылыс болса, сіз жиі кездесетін болса және мұның себебін, сіз ойлағандай, бұл қошқардың жетіспеуі ме? Бұл жағдайда кейбір алдын-алу шаралары қабылдануы керек, бұл мұндай істердің санын азайтады немесе айтарлықтай азайтады немесе олардан толығымен арылуға болады. Төменде көрсетілген барлық қадамдарды қабылдаудың қажеті жоқ. Олардың біреуін немесе бірнешеуін аяқтау жеткілікті, содан кейін нәтижені көріңіз.
- Ең айқын шығу - бұл компьютерге RAM қосу, қосымша қошқар жолағын немесе жүйелік қондырғы үшін үлкенірек жолақты орнату. Егер бұл құрылғының себебі осы құрылғының проблемалары болса, онда бұл оны шешудің жалғыз жолы.
- Ресурс-интенсивті қосымшаларды пайдалануды шектеу, бір уақытта көптеген шолғыш бағдарламалары мен қойындыларын бастамаңыз.
- Пейджинг файлының мөлшерін көбейтіңіз. Мұны істеу үшін, бізге таныс «Advanced» бөлімінде «Виртуалды жад» блогындағы жылдамдық параметрлерінің жылдамдығы «Өзгерту ...» элементін нұқыңыз.

«Виртуалды жад» терезесі ашылады. Пейдж файлын орналастырғысы келетін дискіні таңдаңыз немесе Paging файлын реттеңіз, радио түймесін «Көрсету» күйіне және максималды өлшем аймағында және «ең төменгі өлшем» аймағында, ал «ең аз өлшем» аймағына дейін, одан үлкенірек болады бұрын тұрған. Содан кейін OK түймесін басыңыз.
- Автоматты түрде сирек пайдаланылатын немесе жүйенің басталуымен жүктелген ресурстарды қажет ететін бағдарламалардан алыңыз.

Толығырақ: Windows 7-де Autorun қосымшаларын орнату
Осы ұсыныстардың орындалуы жүйені ілулі тұрған істердің санын едәуір азайтады.
Сабақ: Windows 7-де RAM тазалау
2-ші себеп: CPU жүктемесі
Жүйені ілулі тұрған орталық процессордың жүктемесінен туындауы мүмкін. Мұны Тапсырмалар реттеушісіндегі процестер қойындысында да тексеруге болады ма. Бірақ бұл уақыт CPU бағанындағы мәндерге назар аударыңыз. Егер элементтердің бірінің мәні немесе барлық элементтердің мәндерінің мәні 100% жақындаса, онда бұл ақаулыққа себеп.

Бұл жағдай әртүрлі факторларды тудыруы мүмкін:
- Міндеттер бойынша есептелмеген әлсіз орталық процессор;
- Ресурстарының көп санын іске қосу;
- Жанжал бағдарламалары;
- Вирустық белсенділік.
Вирустық белсенділік туралы мәселе бойынша біз бөлек себепті қарау кезінде егжей-тегжейлі білеміз. Енді біз басқа факторлар мұздату көзі ретінде қызмет етсе, не істеу керектігін қарастырамыз.
- Біріншіден, «Тапсырма менеджері» арқылы КПУ-ді жеткізетін процесті аяқтауға тырысыңыз, сонымен қатар ол бұрын көрсетілген. Егер бұл әрекет сәтсіз болса, компьютерді қайта іске қосыңыз. Егер процессорды жүктейтін бағдарлама іске қосылған кезде, содан кейін оны сол жерден жойғаныңызға көз жеткізіңіз, әйтпесе компьютердің басында үнемі басталады. Болашақта оны қолданбауға тырысыңыз.
- Егер сіз компьютердегі жүктеме көлемінің күрт өсуі тек бағдарламалардың белгілі бір комбинациясы болған кезде ғана пайда болады, содан кейін олар өздерінің арасындағы қақтығыс болуы мүмкін. Бұл жағдайда оларды енді бір уақытта бұрмаңыз.
- Мәселені шешудің ең радикалды тәсілі - аналогты аналогтағы аналогтағы ең күшті процессормен ауыстыру. Бірақ егер бұл опция процессордың шамадан тыс жүктелуіне себеп болмаса да, бұл опцион көмектесе алмайтынын және бағдарламалардың қайшылықтары болса.
3-себеп: Жүйелік дискіні жүктеу
Тағы бір жиі мұздату көзі - бұл жүйелік дискіні жүктеу, яғни, Windows орнатылған қатты дискінің бөлімі. Ондағы бос орын мөлшерін көруге болатындығын тексеру үшін.
- «Бастау» түймесін басыңыз. Сіз бізге «компьютерге» барыңыз. Бұл жолы сізге оны дұрыс емес, бірақ тінтуірдің сол жақ батырмасын басу керек.
- «Компьютер» терезесі ашылады, онда компьютерге жалғанған дискілердің тізімі, олардың көлемі және қалған бос орны туралы ақпарат бар. Windows орнатылған жүйелік дискіні табыңыз. Көбіне ол «С» әрпі арқылы көрсетіледі. Бос кеңістік мөлшері туралы ақпаратты қараңыз. Егер бұл мән 1 ГБ-тан аз болса, онда жоғары ықтималдығы бар, сондықтан оның бұл факт деп айтуға болады, бұл оның ілулігінің себебі болды деп айтуға болады.


Ағымдағы жағдайдан шыққан жалғыз нәтижені қоқыс пен қажет емес файлдардан тазалауға болады. Бос кеңістіктің мөлшері кем дегенде 2 - 3 ГБ-тан асуы керек. Бұл компьютерде салыстырмалы түрде ыңғайлы жұмысты қамтамасыз ететін осындай көлем. Егер тазалағыш манипуляциялар қатаң іліп қоюға байланысты орындалмаса, жүйені қайта іске қосыңыз. Егер бұл әрекет көмектеспесе, қатты дискіні басқа компьютерге қосу немесе LIVECD немесе LISESB көмегімен қосу керек.
Дискіні тазалау үшін келесі әрекеттерді орындауға болады:
- Фильмдер немесе ойындар сияқты тауарларды басқа дискіге беру;
- Дискідегі Windows каталогында орналасқан «TEMP» қалтасын толығымен тазалаңыз;
- CCleaner сияқты жүйені тазалаудың арнайы жүйесін пайдаланыңыз.


Бұл айла-шарғының орындалуы ілулігілерден арылуға көмектеседі.
Сонымен қатар, компьютердің жылдамдығын арттыруға арналған қосымша құрал ретінде сіз қатты дискіні дефрагментациялауды қолдана аласыз. Бірақ бұл процедураның өзі бұл процедураның өзі мұздатудан арыла алмайтындығын есте ұстауы керек. Бұл жүйені жылдамдатуға көмектеседі және кез-келген жағдайда артық соққылар болған кезде қатты дискіні тазалайды.
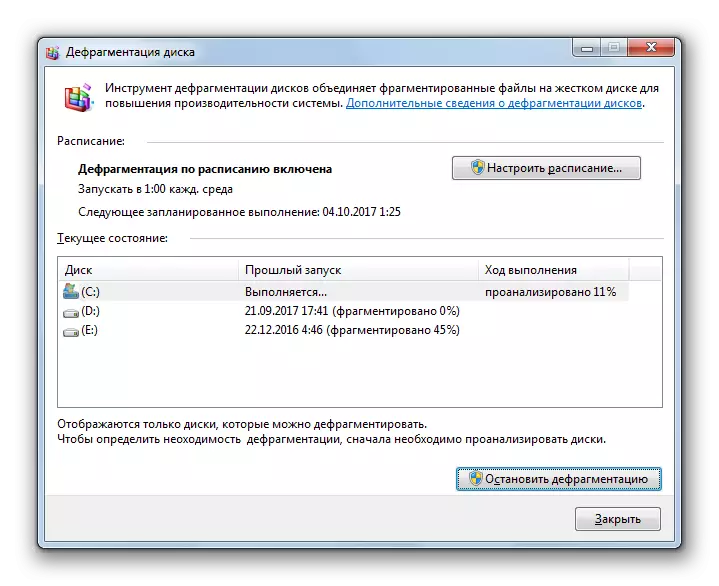
Сабақ: Windows 7-дегі C дискіндегі орынды қалай тазартуға болады
4-ші себеп: вирустар
Вирустық белсенділік сонымен қатар компьютердің ілуіне әкелуі мүмкін. Вирустар мұны процессорға жүктемені жасау арқылы, қошқардың көп санын, жүйелік файлдарға зақым келтіру арқылы жасай алады. Сондықтан, компьютердің тұрақты жағдайларын бақылау кезінде оны зиянды кодтың болуы үшін тексеру керек.
Өздеріңіз білесіздер, вирусқа қарсы компьютерді антивирустық теру арқылы сканерлеу сирек, егер ол болса да вирусты анықтауға мүмкіндік береді. Біздің жағдайымызда, бұл жүйе жүйе қатып қалады және оған қарсы вирус утилитасына оның тікелей функцияларын орындауға рұқсат бермеуге кепілдік беріледі. Шығудың бір ғана жолы бар: инфекциясы бар, басқа құрылғыға күдікті, сонымен қатар Dr.Web Cureit сияқты мамандандырылған қосымшамен сканерлеңіз.

Қатер анықталған жағдайда, Бағдарламаның нұсқауларына сәйкес әрекет етіңіз. Жүйені вирустардан тазарту сізге маңызды жүйелік файлдар зақымдалмаған жағдайда ғана компьютердің қалыпты роботын құруға мүмкіндік береді. Әйтпесе, ОЖ қайта орнату қажет болады.
5-себеп: Антивирус
Парадоксальды, бірақ кейде ілулі болу себептері компьютерде антивирустық орнатылуы мүмкін. Бұл әр түрлі факторларға байланысты болуы мүмкін:
- Компьютердің техникалық мүмкіндіктері антивирустық талаптарына сәйкес келмейді, жай сөйлеу, жай ғана компьютер ол үшін өте әлсіз;
- Жүйеге қарсы вирусқа қарсы бағдарлама;
- Басқа қосымшалармен антивирустық қақтығыс.
Оның бар-жоғын тексеру үшін антивирустық бағдарламаны өшіріңіз.
Толығырақ: Антивирусты уақытша ажырату әдісі

Егер, осы жағдайда ілулі тоқтағаннан кейін, бірнеше рет тоқтаған болса, онда бұл басқа бағдарламалық өнімдерді пайдалану үшін компьютерді зиянды бағдарламалардан және зиянкестерден қорғау керектігін білдіреді.
6-шы себеп: жабдықтың ақаулығы
Кейде компьютердің себебі ілулі жабдыққа қосылуы мүмкін: пернетақта, тінтуір және т.б. Әсіресе, Windows орнатылған қатты дискіге зақым келген жағдайда, мұндай сәтсіздіктердің жоғары ықтималдығы.
Егер сізде осындай факторларға күдік болса, тиісті құрылғыны өшіру және жүйе онсыз қалай жұмыс істейтінін көруіңіз керек. Осыдан кейін уақыт болмаса, ешқандай сәтсіздіктер байқалмайды, содан кейін күдікті құрылғыны басқасына ауыстырасыз. Компьютерге қосылған ақаулы құрылғыларды пайдалану әдеттегіден гөрі әлдеқайда маңызды проблемаларға әкелуі мүмкін.
Кейде ілудің себебі жүйелік қондырғыда жасалған статикалық кернеу болуы мүмкін. Бұл жағдайда компьютерді шаңнан тазарту ұсынылады, ал блоктың өзі. Айтпақшы, шаң сонымен қатар қызып кетудің факторы бола алады, бұл жұмыс жылдамдығына теріс әсер етеді.
Көріп отырғанымыздай, компьютердің ілу себептері өте кең факторларды орындай алады. Мәселені шешу үшін дәл оның пайда болуына не әкелетінін анықтау өте маңызды. Осыдан кейін сіз оны тарату бойынша әрекеттерге кірісе аласыз. Бірақ егер сіз әлі де себепті анықтай алмасаңыз және келесі не істеу керектігін білмесеңіз, сіз жүйені «қалпына келтіру» жүйесін пайдаланып, тұрақты жұмыс істейтін нұсқаға қайта оралуға тырысуға болады. Аяқталмаған жағдайда, мәселені басқа әдістермен шешуге тырысу, операциялық жүйені қайта орнатуға болады. Бірақ егер сіз мәселенің қайнар көзі аппараттық фактор болса, онда бұл опция сізге көмектеспейді деп ескеруіңіз керек.
