
Сіз білуіңізше, қазіргі заманғы Интернет-шолғышта әрбір заманауи Интернет-шолғышта үнемдеу мүмкіндігі бар және қажет болған жағдайда, әр түрлі мәліметтер, соның ішінде парольдер. Бұл кез-келген Интернет-ресурстарға, соның ішінде Вконтакте әлеуметтік желісінің веб-сайтына қатысты. Осы мақаланың барысында біз сізге ең танымал браузерлерде парольдерден қалай арылу керектігін айтамыз.
Сақталған құпия сөздерді алып тастаңыз
Парольді жою процесі көп жағынан, біз әр түрлі браузерлерде сақталған деректерді қарау көрінісінде мақалада көрсетілген нәрсеге ұқсас. Көптеген сұрақтарға жауап табу үшін осы мақаламен танысуға кеңес береміз.
Сіздің барлық әрекеттеріңізден бас тарту мүмкін емес екенін ескеріңіз!
- Яндекс.Бұнаны пайдалану кезінде арнайы кодты мекен-жай жолағына көшіру және қою керек.
Браузер: // Параметрлер / парольдер
- Құпия сөзді іздеу өрісін пайдалану үшін сізге қажетті деректерді табыңыз.
- Тінтуірді қажетсіз деректермен жолға жылжытып, жолдың оң жағындағы жолды құпия сөзбен басыңыз.



Егер сіз табу қиын болса, парақтың әдеттегі айналдыруын пайдаланыңыз.
- Opera браузері сонымен қатар мекен-жай жолынан арнайы сілтемені қолдануды талап етеді.
Opera: // Параметрлер / парольдер
- Құпия сөзді іздеу блогын пайдалану, жойылған мәліметтерді табыңыз.
- Тінтуір курсорын сызыққа бөліп, оларды өшіріп, «Жою» крестімен белгішені нұқыңыз.



Құпия сөздерді алып тастағаннан кейін операцияның сәтті болуын ұмытпаңыз.
- Mozilla Firefox веб-шолғышын ашу, келесі таңбалар жиынтығын мекен-жай жолағына салыңыз.
Туралы: Қалаулар # қауіпсіздік
- «Кіру» блогында «Сақталған Кіру» түймесін басыңыз.
- Іздеу жолын пайдалану, қажетті деректерді табыңыз.
- Нәтижелер тізімінен жойғыңыз келетінін таңдаңыз.
- Құпия сөзді өшіру үшін құралдар тақтасының төменгі жағында орналасқан жою түймесін пайдаланыңыз.
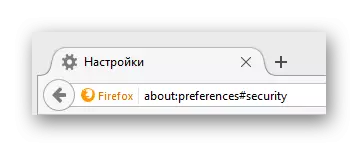
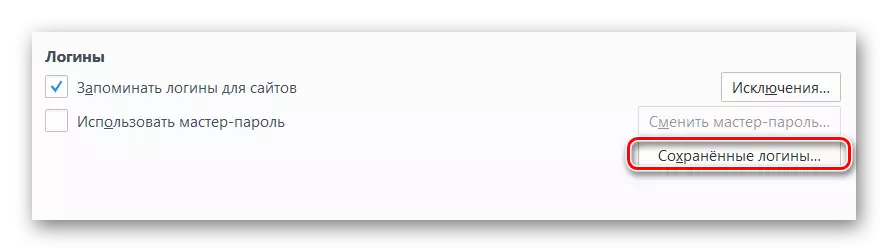



2-әдіс: Барлық құпия сөздерді жою
Осы әдістің әрекеттерін жақсырақ түсіну үшін, сіз браузердің шолуын тазартуға қатысты біздің веб-сайттағы басқа мақалаларды зерттеуіңіз керек. Бұған назар аудару керек, өйткені параметрлерді дұрыс орнатқаннан кейін, сіз тек деректердің бір бөлігін ғана жоя аласыз, және бірден емес.
Толығырақ: Google Chrome, Operere, Mazil Firefox, Yandex.browser-де оқиғаны қалай тазартуға болады
Шолғышқа қарамастан, әрдайым оқиғаны әрдайым тазалаңыз.
- Google Chrome интернет-браузерінде сіз экранның негізгі мәзірін скриншотта көрсетілген батырманы басу арқылы ашуыңыз керек.
- Тізімде тінтуір курсорын «Тарих» бөліміне және «Тарихты» таңдау үшін кіші тармақтардың ішіне әкелу керек.
- Сол жақтағы келесі беттегі «Таза әңгіме» түймесін басыңыз.
- Ашылатын терезеде құсбелгіні қойыңыз, өз қалауыңыз бойынша орнатыңыз, «Парольдер» және «Автоферлі туралы мәліметтер» және «Деректер» элементтерін қалдырғаныңызға сенімді болыңыз.
- «Айқын әңгіме» түймесін басыңыз.





Осыдан кейін хромдағы оқиға жойылады.
- Жоғарғы панельдегі Яндекс браузерінде «Yandex.Bauser Settings» түймесін және оны нұқыңыз.
- Тінтуірді «Журнал» нүктесіне жылжытып, талқыланған тізімнен бірдей атау бөлімін таңдаңыз.
- Беттің оң жағында «Сюжетті өшіру» түймесін тауып, нұқыңыз.
- Мәтінмән терезесінде «Сақталған құпия сөз» және «Авто толтыру деректері» тармағын таңдаңыз, содан кейін «Таза әңгіме» түймесін пайдаланыңыз.




Көріп отырғанымыздай, Yandex.Browser-дегі оқиға хромдағыдай оңай тазаланады.
- Егер сіз Opera шолғышын қолдансаңыз, тиісті түймені басу арқылы негізгі мәзірді ашу керек.
- Ұсынылған заттардан «Тарих» бөліміне өтіңіз.
- Келесі бетте жоғарғы оң жақ бұрыштағы «Сюжетті тазарту ...» түймесін басыңыз.
- «Пішіндер» және «Парольдер» мәліметтеріне қарама-қарсы «Деректерді» салыңыз.
- Әрі қарай, «Келушіні өшіру» түймесін басыңыз.





Олардың сыртқы түрінде опера ұқсас қозғалтқыштағы браузерлерден мүлдем өзгеше, сондықтан абай болыңыз.
- Mozilla Firefox шолғышында басқа шолғыштардағыдай, негізгі мәзірді кеңейтіңіз.
- Ұсынылған бөлімдер арасында «Журнал» таңдаңыз.
- Қосымша мәзір арқылы «Журналды жою ...» таңдаңыз.
- «Соңғы журналды жою» жаңа терезесінде «Толығырақ» бөлімді кеңейтіп, «Режим және іздеу» және «Белсенді сеанстарды» белгілеңіз, содан кейін «Жою» түймесін басыңыз.




Бұл туралы әртүрлі браузерлердегі тазалық тарихымен аяқтауға болады.
Ұсыныстарды орындау барысында сіз қиындық тудырмадыңыз деп сенеміз. Қалай болғанда да, біз сізге әрқашан көмектесуге дайынбыз. Барлық жақсылық!
