
VOB пішімі DVD ойнатқыштарында тіркелген бейне жазба кезінде қолданылады. Осындай форматта файлдар сонымен қатар компьютерде мультимедия ойната алады, бірақ бәрі бірдей. Егер мен сіздің сүйікті фильміңізді, мысалы, смартфонда көргім келсе ше? Ыңғайлы болу үшін VOB пішіміндегі роликті немесе пленканы әлдеқайда қарапайым AVI түрлендіруге болады.
Біз Вобты AVI-ге айналдырамыз
AVI-ді VOB кеңейтілімімен жазудан бастап, арнайы бағдарламалық жасақтама - конвертер қосымшаларын пайдалану керек. Біз олардың ең танымалына қараймыз.Фремей бейне түрлендіргіші, сөзсіз, бұл ыңғайлы және интуитивті, бірақ тарату типті, бірақ тарату типті модель, сондай-ақ тегін нұсқадағы бірқатар шектеулер жақсы әсер қалдырады.
2-әдіс: Movavi бейне түрлендіргіші
MovaVi видео түрлендіргіші - бейне конверсиялық отбасының тағы бір өкілі. Алдыңғы шешімге қарағанда, ол төленеді, алайда, қосымша функционалдылыққа ие (мысалы, бейне редактор).
- Бағдарламаны ашыңыз. «Файлдар қосу» түймесін басып, «Бейне қосу ...» таңдаңыз.
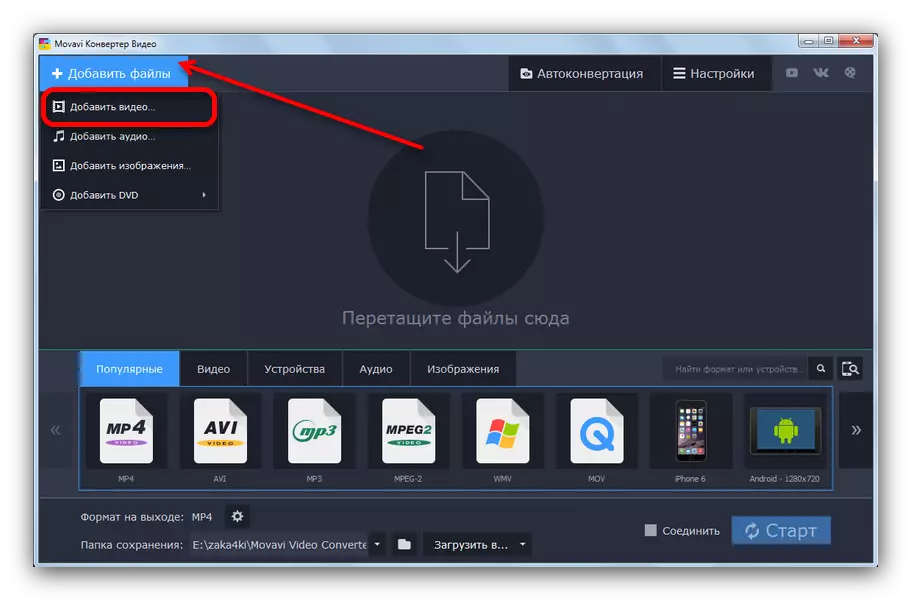
- File Browser интерфейсі арқылы мақсатты каталогқа өтіп, сізге қажет роликті таңдаңыз.
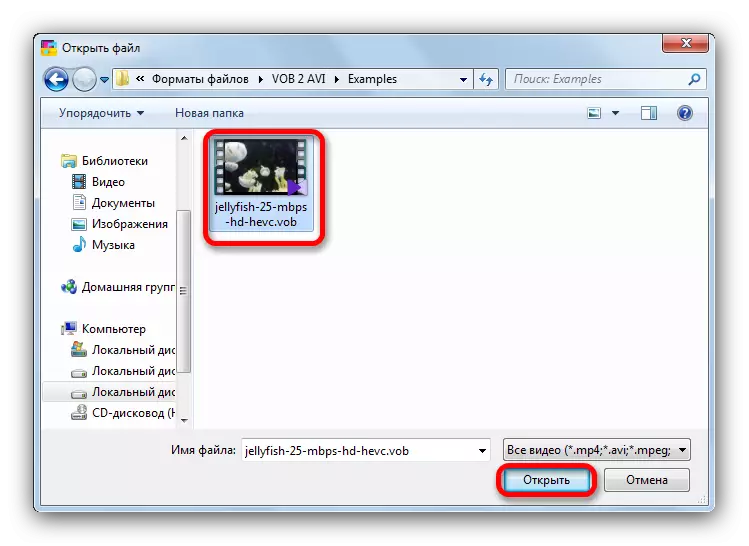
- Клип жұмыс терезесінде пайда болғаннан кейін, бейне қойындысына өтіп, «AVI» түймесін басыңыз.
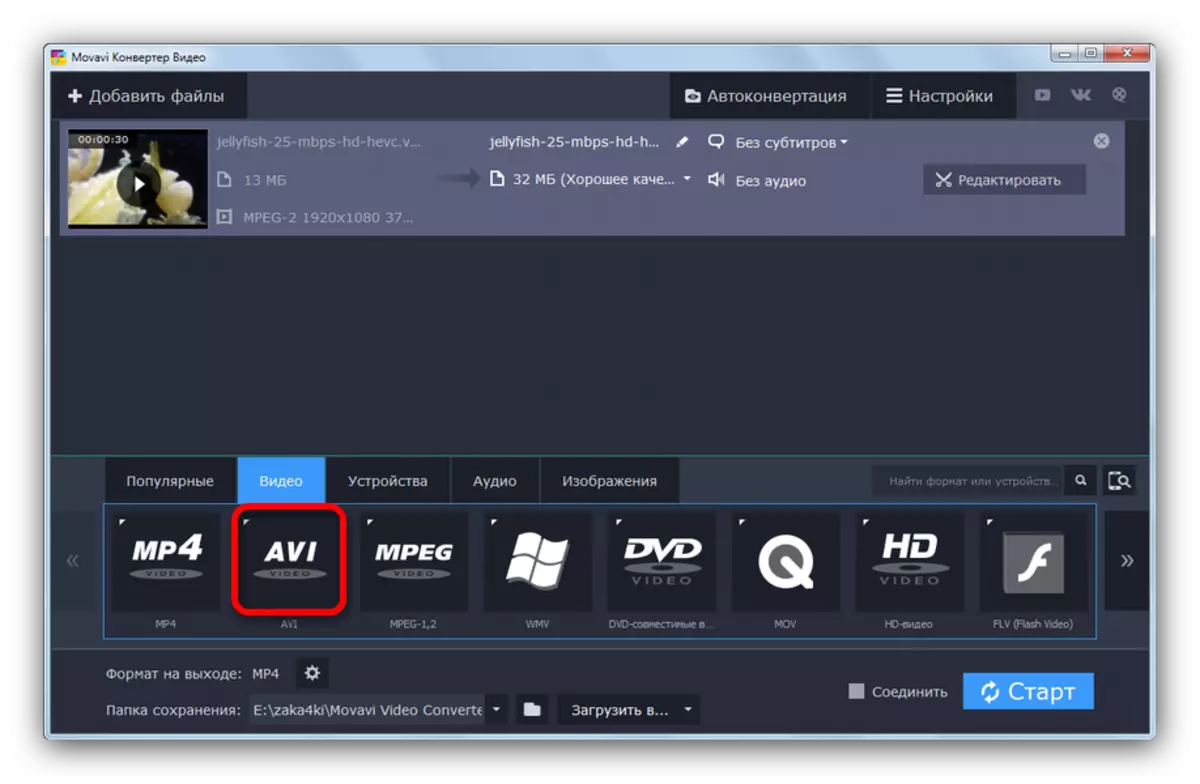
Қалқымалы мәзірде кез келген қолайлы сапаны таңдаңыз, содан кейін «Бастау» түймесін басыңыз.
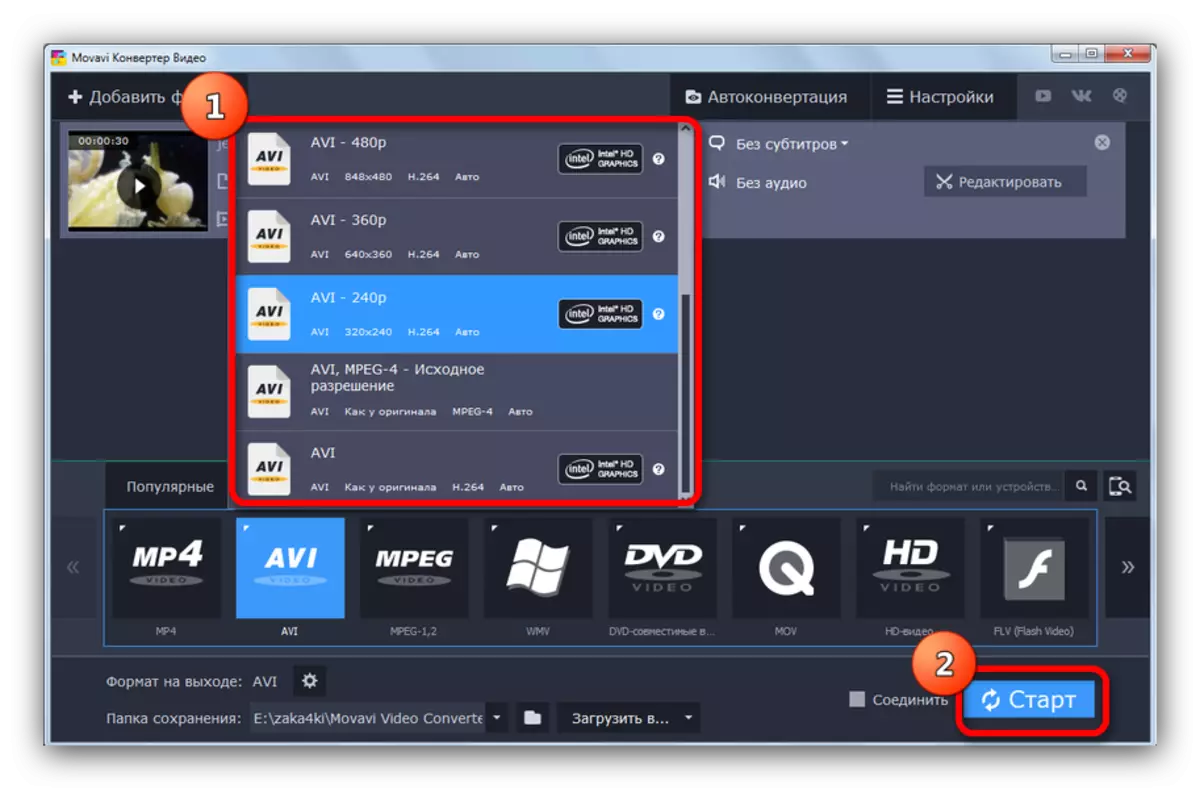
- Айырбастау процесі басталады. Прогресс жолақтың төменгі жағында көрсетіледі.
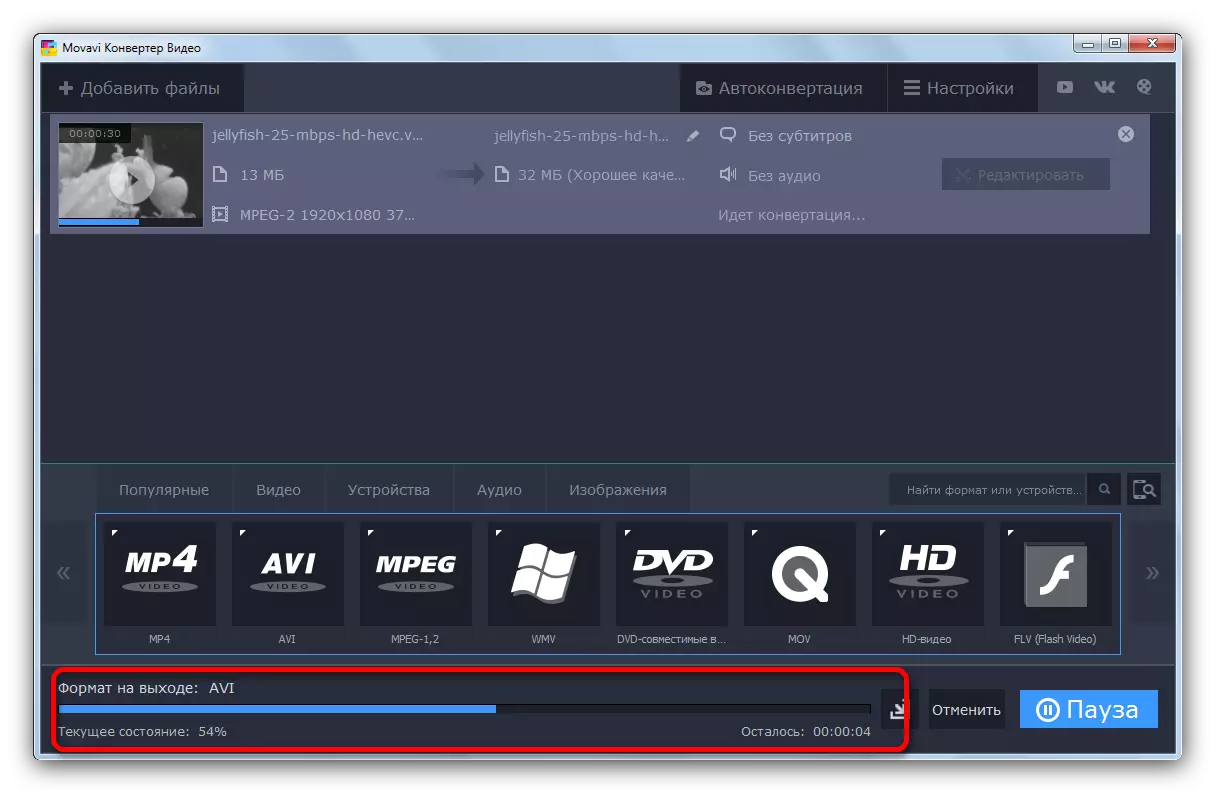
- Жұмыстың соңында терезе автоматты түрде бейне файлы AVI-ге ауыстырылған қалтамен ашылады.
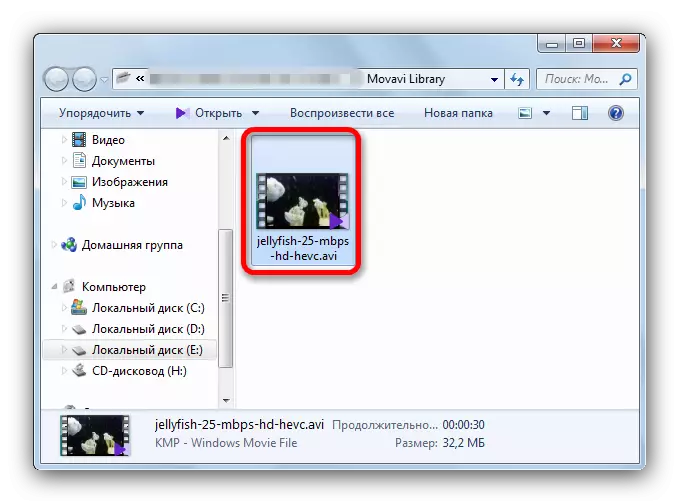
Оның барлық артықшылықтарымен MoverVi бейне түрлендіргіші бар: сынақ нұсқасы Yandex-тен қосымшалар пакетімен таратылады, сондықтан оны орнату арқылы абай болыңыз. Ия, ал 7 күндік сынақ мерзімі байсалды емес.
3-әдіс: xilisoft бейне түрлендіргіші
Xilisoft бейне түрлендіргіші - бейне файлдарды түрлендірудің ең функционалды бағдарламаларының бірі. Өкінішке орай, интерфейсте орыс жоқ.
- Бағдарламаны іске қосыңыз. Үстінде орналасқан құралдар тақтасында «Қосу» түймесін басыңыз.
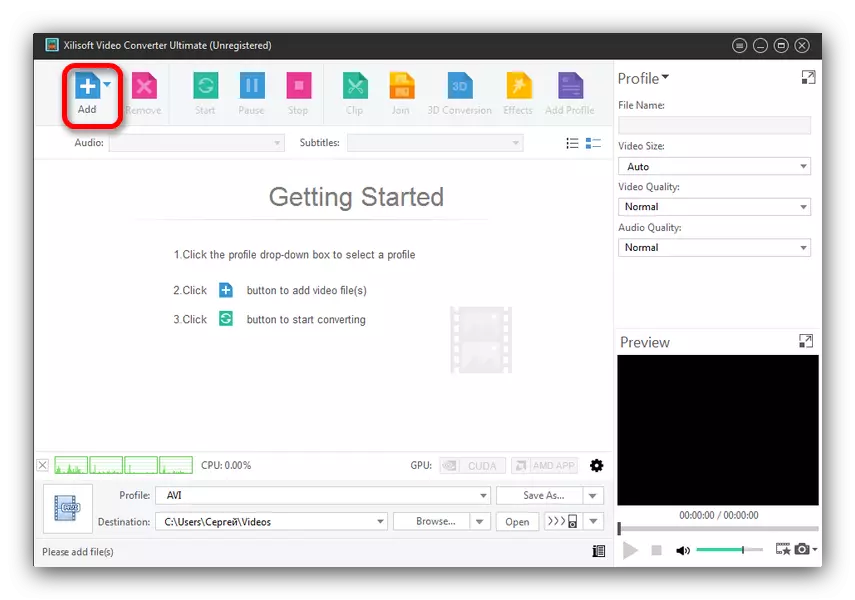
- «Зерттеуші» арқылы Клипке Clip арқылы алыңыз және оны «Ашу» түймесін басу арқылы бағдарламаға қосыңыз.
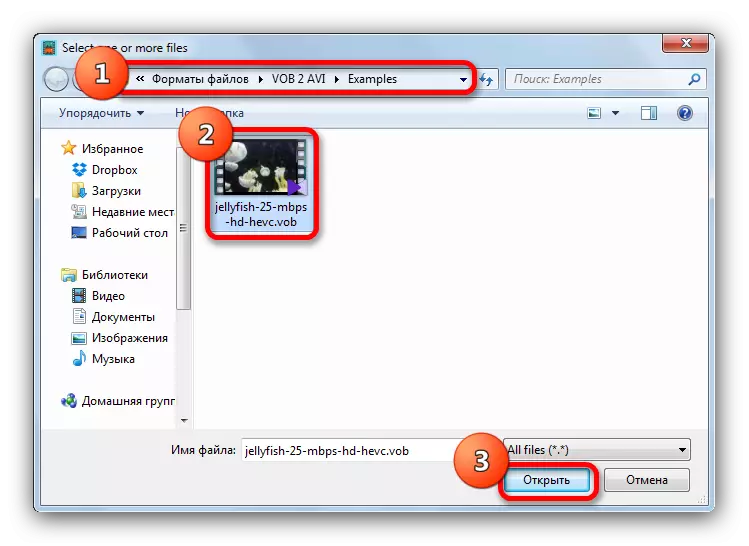
- Бейне жүктелген кезде, «Профиль» қалқымалы мәзірін орындаңыз.
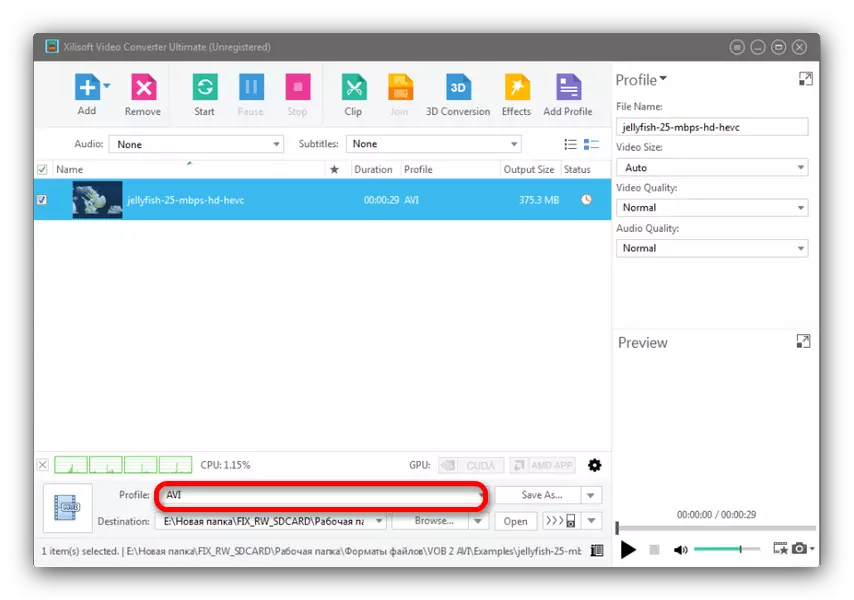
Онда келесі әрекеттерді орындаңыз: «Жалпы бейне форматтарын», содан кейін «AVI» таңдаңыз.
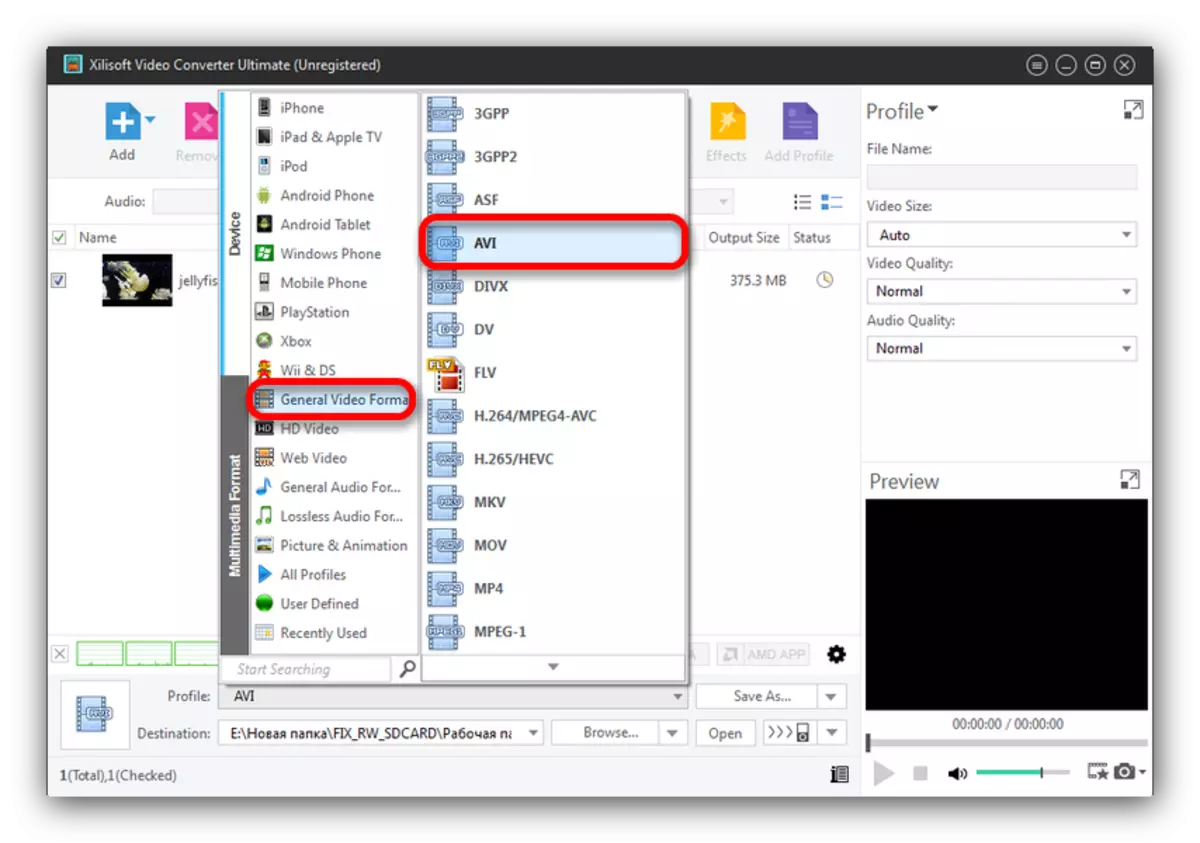
- Осы манипуляцияларды жасағаннан кейін жоғарғы панельдегі «Старт» түймесін тауып, түрлендіру процесін бастау үшін оны басыңыз.
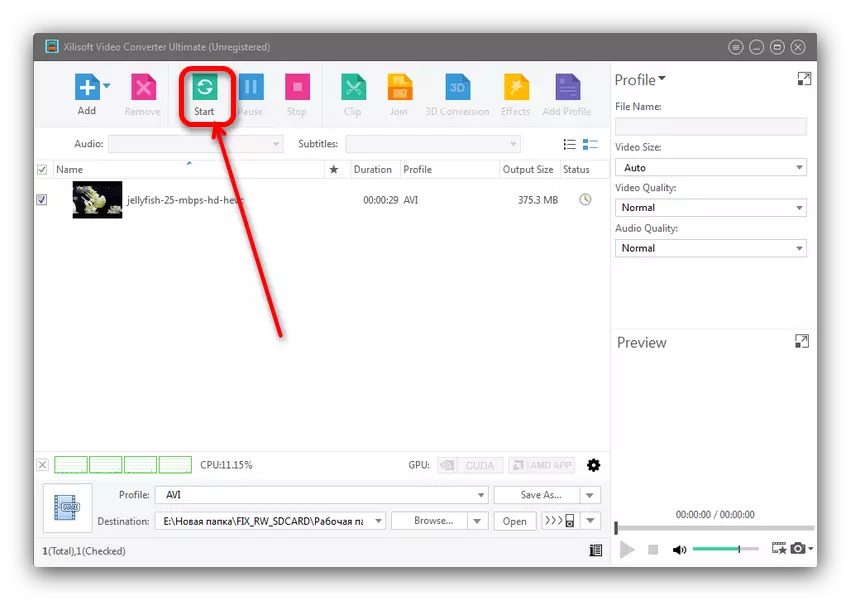
- Прогресс бағдарламаның негізгі терезесіндегі бөлектелген роликтің жанында, сонымен қатар терезенің төменгі жағында көрсетіледі.
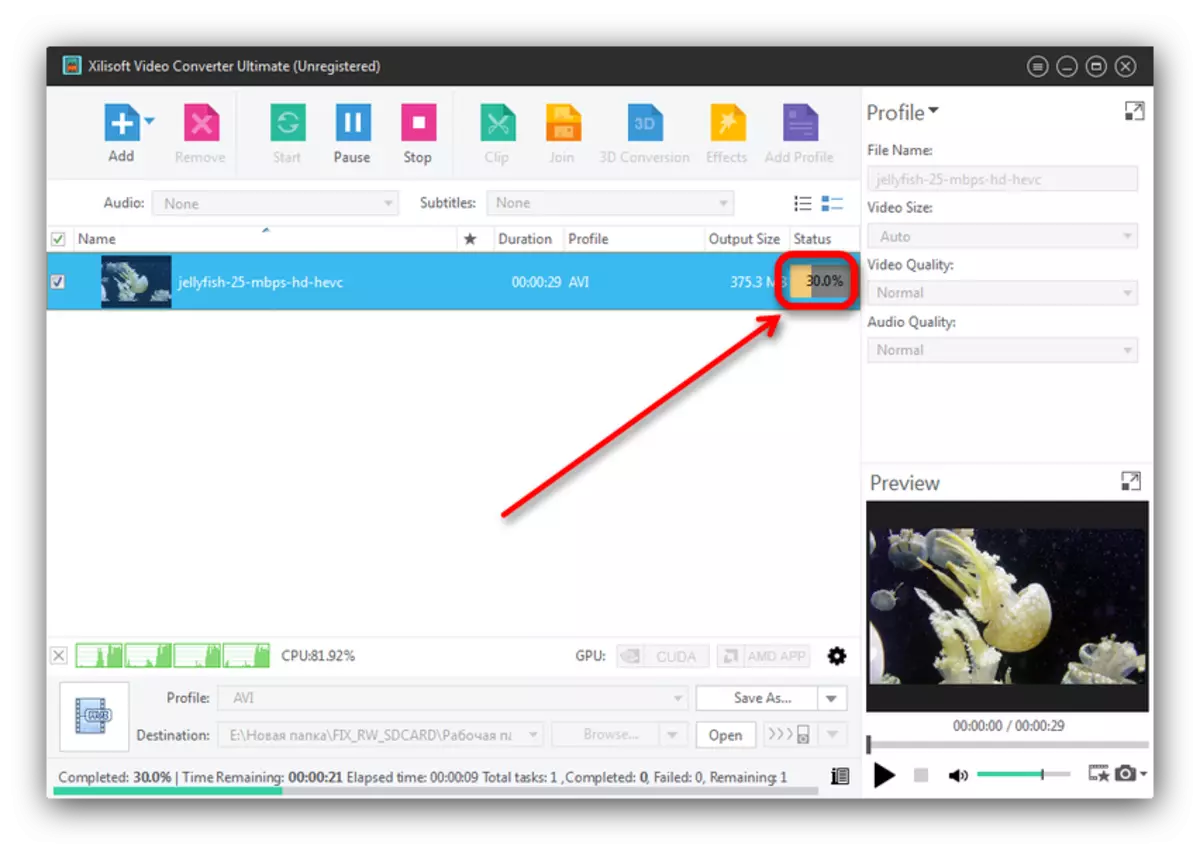
Конверсиялық конвертердің соңында дыбыстық сигнал туралы хабарлайды. Трансформацияланған файлды тағайындалған жерді таңдау жанындағы ашық түймені басу арқылы көруге болады.
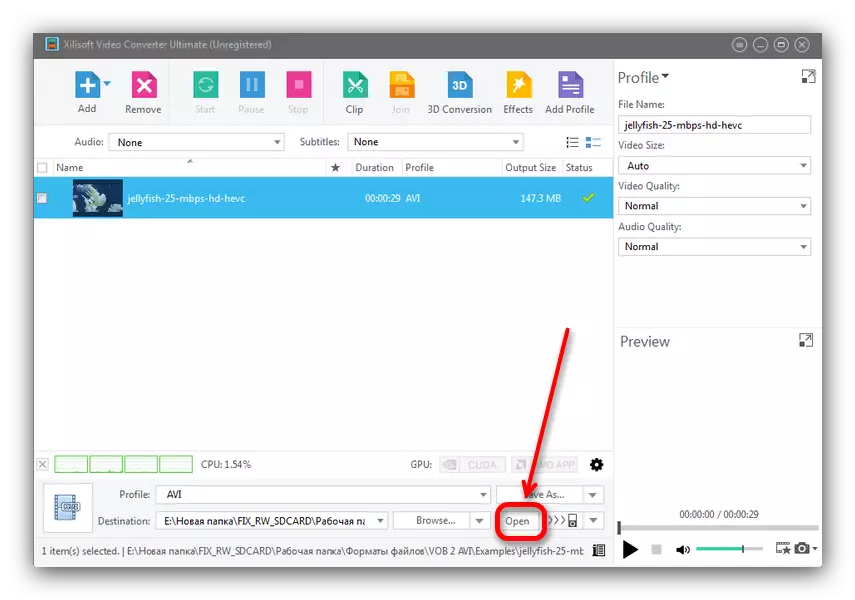
Екі бағдарламаның кемшіліктері. Біріншісі - сынақ шегі: тек ұзақтығы 3 минуттан тұратын роликтер роликтерді түрлендіре алады. Екіншісі - біртүрлі түрлендіру алгоритмі: клиптің көлемі 19 МБ көлемінен, бағдарлама 147 МБ бейнесін жасады. Осы нюанстарды ескере беріңіз.
4-әдіс: Формат фабрикасы
Өте жалпы әмбебап пішімдеу фабрикасы фабрикасын түрлендіргіші AVI-ге ауыстыруға көмектеседі.
- Формат зауытын іске қосыңыз және жұмыс терезесінің сол жақ блогындағы «-> AVI» түймесін басыңыз.
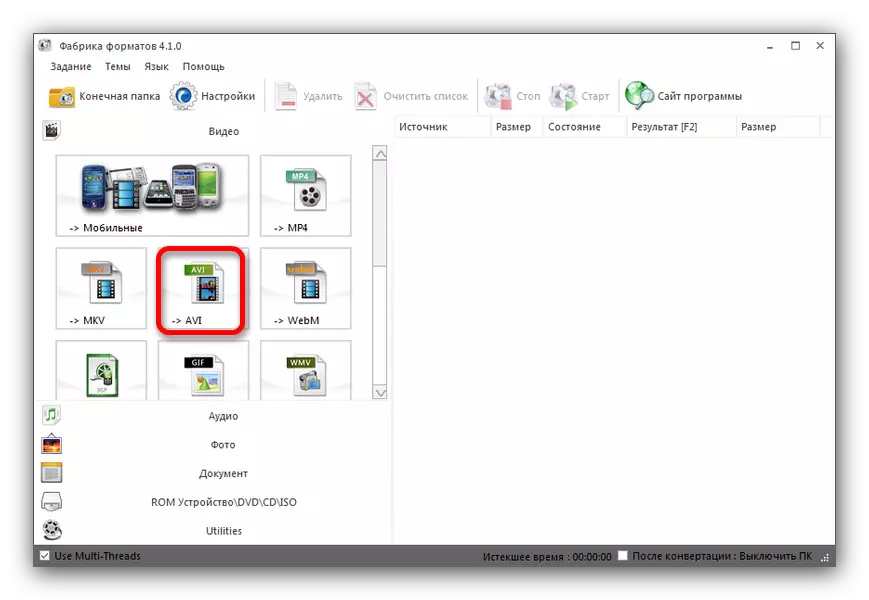
- Файлдарды қосу интерфейсінде «Файл қосу» түймесін басыңыз.
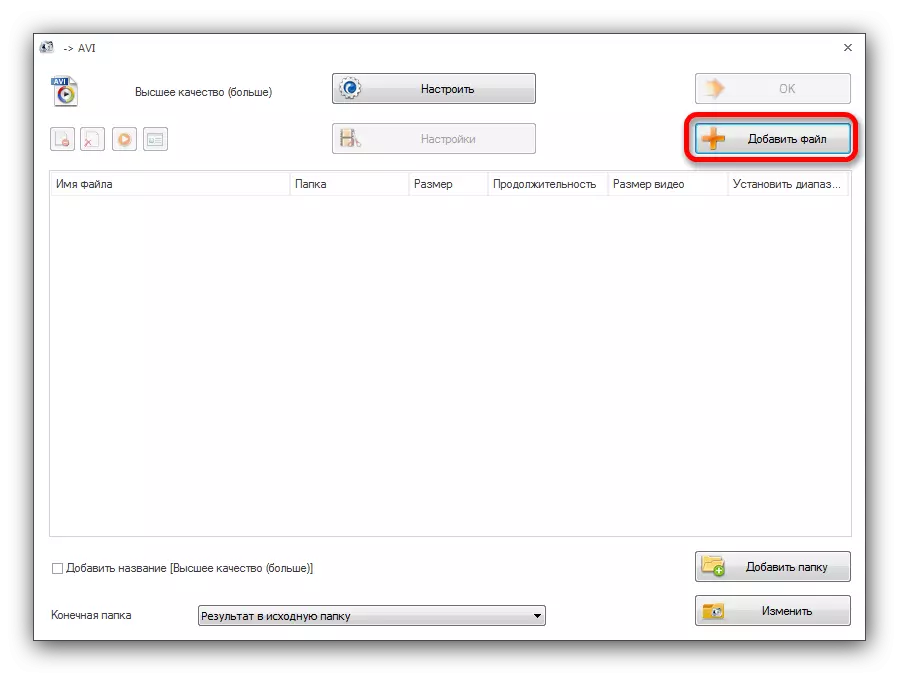
- «Зерттеуші» ашылған кезде, VOB файлымен қалтаға өтіңіз, оны сырт етіп, «Ашу» түймесін басыңыз.
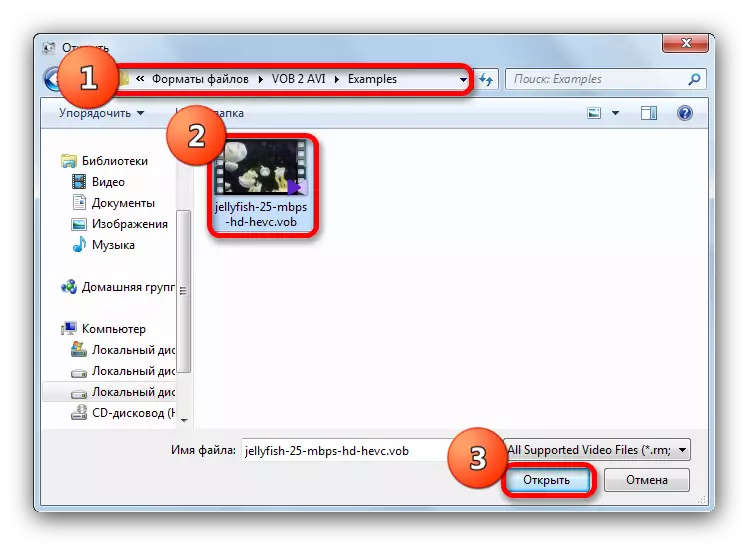
Файл менеджеріне оралып, «ОК» түймесін басыңыз.
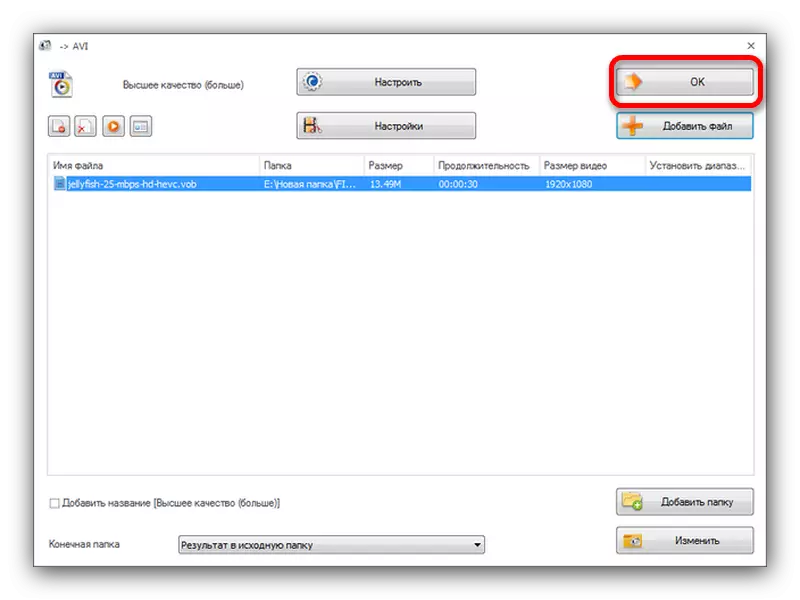
- Жұмыс кеңістігінде Формат зауыттық терезесінде Жүктелген бейне файлын таңдап, Бастау түймесін пайдаланыңыз.
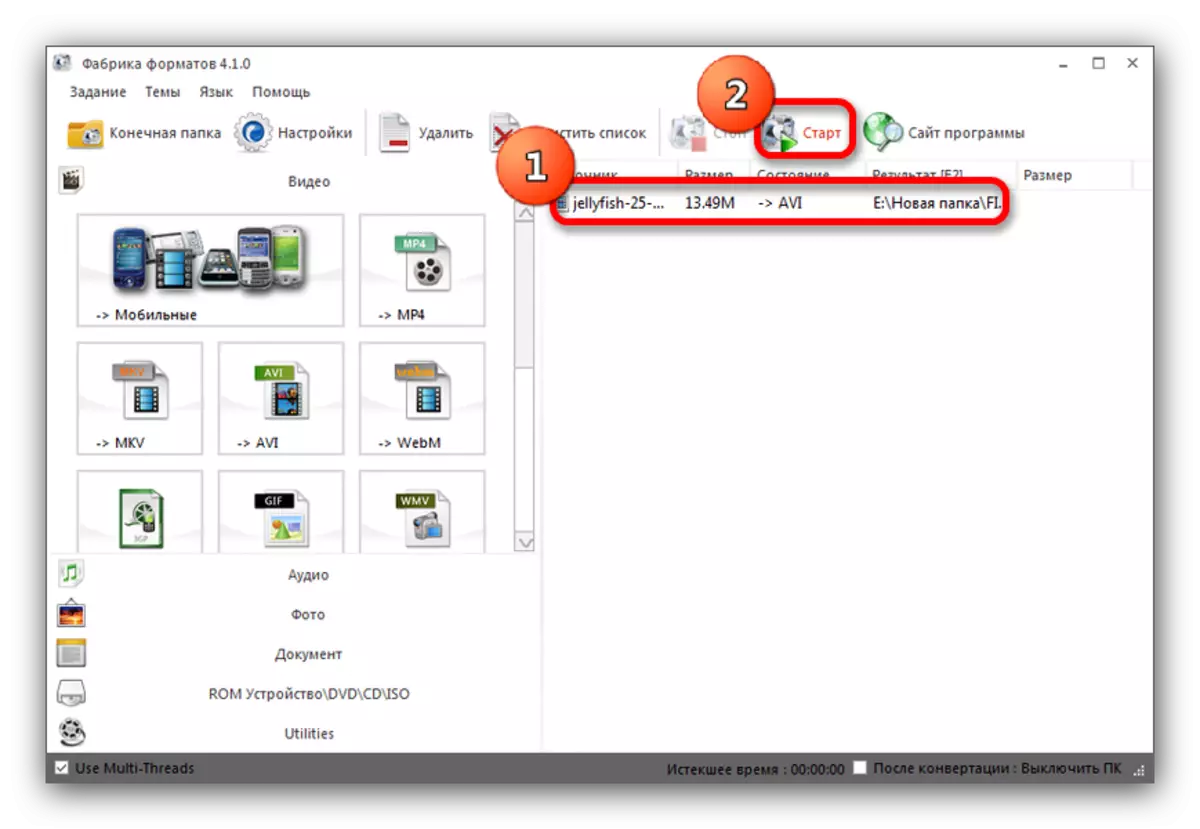
- Жұмысты аяқтағаннан кейін бағдарлама сізге дыбыстық сигналмен және бұрын таңдалған қалта туралы хабарлайды, ал түрлендірілген бейне пайда болады.
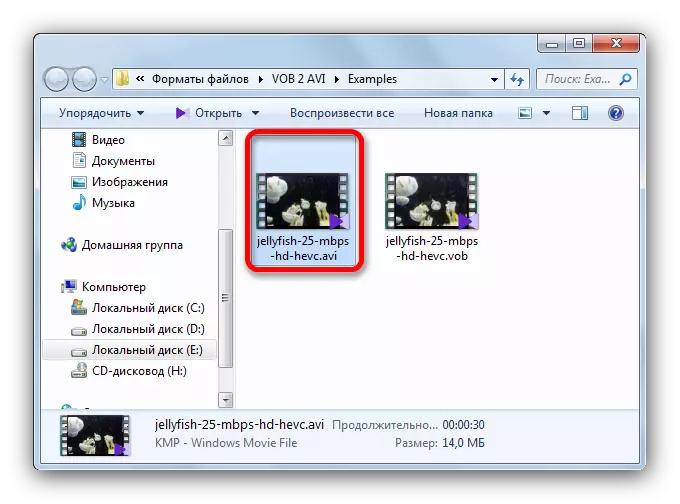
Формат фабрикасы барлығына жақсы, тегін, ресейлік локализация және ақылды. Мүмкін, біз оны барлық сипатталғаннан жақсы шешім деп ұсына аламыз.
AVI-дегі VOB форматынан бейне жазбаларын түрлендірудің опциялары жеткілікті. Олардың әрқайсысы өз жолында жақсы, және сіз өзіңіз үшін ең қолайлы нәрсені таңдай аласыз. Онлайндық қызметтер де осы тапсырманы орындай алады, бірақ кейбір бейне файлдарының көлемі бірнеше гигабайттардан асып кетуі мүмкін, сондықтан онлайн түрлендіргіштерді пайдалану жоғары жылдамдықты және көптеген шыдамдылықты қажет етеді.
