
Өз кезегінде, кез-келген қатты дискілер болған кезде, оларды бөлімдерге бөлуге болады, көбінесе оларды бірыңғай логикалық құрылымға біріктіру қажет. Бұл белгілі бір дискідегі бос орынды қажет ететін бағдарламаларды орнату немесе компьютердегі файлдарды жылдам табу үшін қажет болуы мүмкін.
Windows 10-да дискілерді қалай біріктіруге болады
Дискіні көп жағынан біріктіруге болады, олардың ішінде стандартты Windows амалдық жүйелерінің құралдарын қолданатын және үшінші тарап бағдарламалары мен коммуналдық қызметтердің жұмысына негізделген екі әдіс бар. Олардың кейбірін толығырақ қарастырыңыз.Дискілердің қосылуы кезінде жұмысты бірлестікке енгізілген бағдарламалармен аяқтау ұсынылады, өйткені ол біраз уақытқа қол жетімсіз болады.
1-әдіс: Aomei бөлімінің көмекшісі
Windows жүйесіне арналған дискілерді AOMEI бөлімінің көмекшісі арқылы біріктіре аласыз - қарапайым және ыңғайлы орыс тілді интерфейсі бар қуатты бағдарламалық пакет. Бұл әдіс жаңадан бастаушылар үшін де, тәжірибелі пайдаланушыларға да жарамды. Дискіндерді біріктіру үшін бұл жағдайда сіз осындай қадамдарды орындауыңыз керек:
- AOMEI бөлімінің көмекшісін орнатыңыз.
- Бағдарламаның негізгі мәзірінде біріктіру әрекеті орындалуы керек дискілердің бірін тінтуірдің оң жақ түймешігімен нұқыңыз.
- Контекстік мәзірден «Бөлімдерді біріктіру» таңдаңыз.
- Біріктіру үшін қораптың дискісін тексеріп, ОК түймесін басыңыз.
- Соңында AOMEI бөлімінің көмекшісінің негізгі мәзіріндегі «Қолдану» элементін нұқыңыз.
- Дискінің біріктіру процедурасының аяқталғанын күтіңіз.



Егер жүйелік диск термиялық процеске қатысса, онда құрылғы тіркемесі орындалады. Компьютерді қосу баяу болуы мүмкін.
2-әдіс: Minitool бөлімінің шебері
Минуалды бөлу шеберін қолданып дискілерді бір уақытта біріктіруге болады. Аомей бөлімінің көмекшісі сияқты, бұл өте ыңғайлы және қарапайым бағдарлама, алайда, ресейлік локализация жоқ. Бірақ егер ағылшын тілінде проблема болмаса, сіз осы еркін шешімге ұқсайсыз.
Дискіні біріктіру процедурасы миниттік бөлім шеберінде бұрынғы жолға ұқсас. Сізге бірнеше қарапайым әрекеттерді орындау керек.
- Бағдарламаны іске қосыңыз және одаққа мұқтаж дискілердің біреуін таңдаңыз.
- «Біріктіру бөлімін» тінтуірдің оң жақ түймесімен нұқыңыз.
- Бөлуді таңдауды және «Келесі» түймесін басыңыз.
- Екінші дискіні нұқыңыз, содан кейін «Аяқтау» түймесін басыңыз.
- Содан кейін Minitool бөлімінің негізгі мәзіріндегі «Қолдану» элементін нұқыңыз.
- Бөлуді теңшеу шебері әрекетті аяқтаған кезде бірнеше минут күтіңіз.


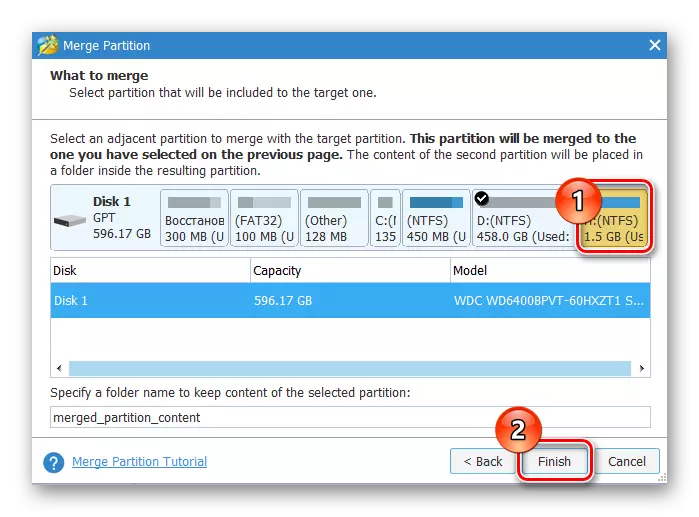

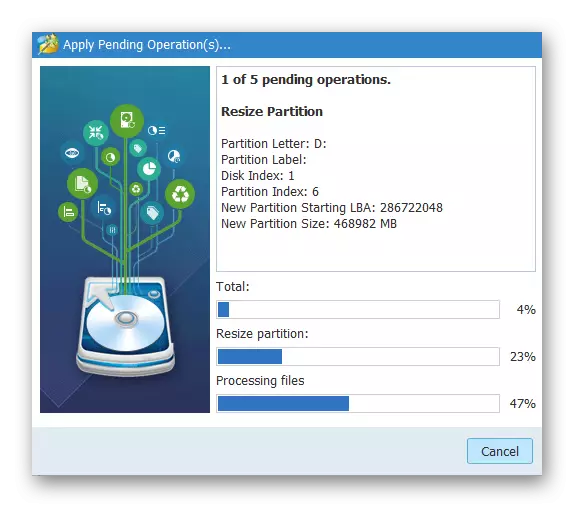
3-әдіс: Толық құралдар Windows 10
Сіз Қауымдастықты және қосымша бағдарламаларды пайдаланбай-ақ, кіріктірілген құралдарды қолдана аласыз. Атап айтқанда, осы мақсатта «Дискілерді басқару» таяғы қолданылады. Бұл әдісті қарастырыңыз.
«Дискіні басқару» компонентін қолдана отырып, біріктірілетін екінші дискідегі ақпарат жойылады, сондықтан барлық қажетті файлдарды басқа жүйеге көшіру керек.
- Біріншіден, сіз шапшаң ашуыңыз керек. Ол үшін Бастау мәзірін тінтуірдің оң жақ түймешігімен нұқыңыз және «Дискіні басқару» таңдаңыз.
- Файлдарды басқа тасымалдаушыға біріктірілетін көлемдердің бірінен көшіріңіз.
- Біріктіруге жататын дискіні нұқыңыз (осы дискідегі ақпарат жойылады) және контекстік мәзірден «Дыбыс деңгейі жойыңыз ...» таңдаңыз.
- Осыдан кейін, басқа дискіні басыңыз (біріктіру пайда болады) және «Том ...» таңдаңыз.
- Дыбыс қаттылығының кеңеюі терезесінде «Келесі» түймесін 2 рет басыңыз.
- Процедураның соңында Аяқтау түймесін басыңыз.

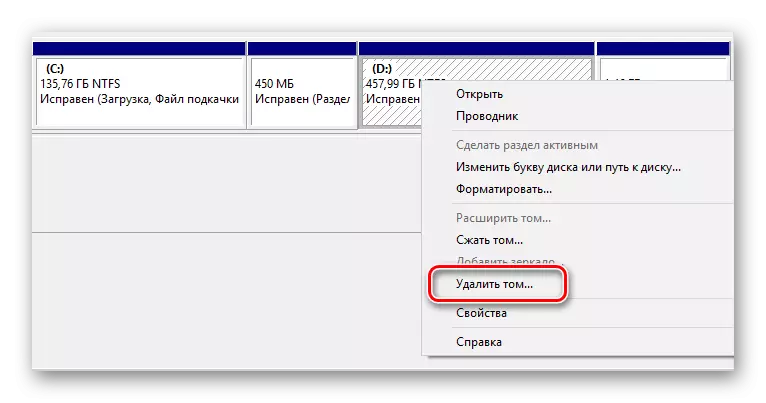

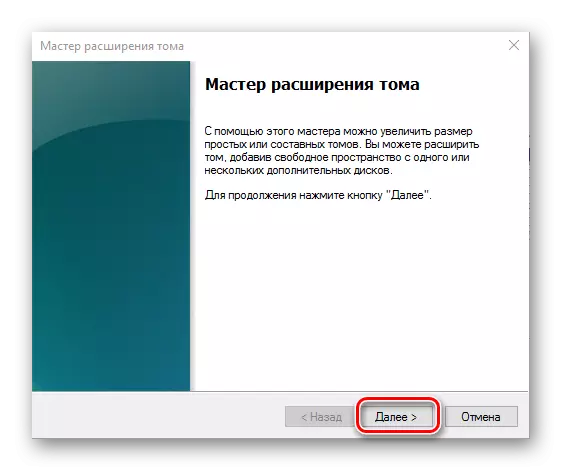
Дискіні қалай жеткілікті түрде біріктіруге болатыны анық. Сондықтан, сәйкестігін таңдағанда, жұмыс үшін нақты талаптарды қарастыру керек және ақпаратты сақтау қажеттілігі.
