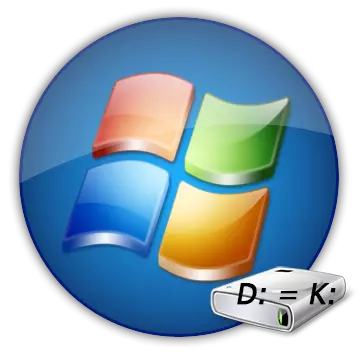
Стандартты диск әрпін көбірек түпнұсқа етіп өзгерткіңіз келді ме? Немесе OS-ді орнату кезінде жүйе «D» дискісін және «E» жүйесін тағайындады және сіз бұған тапсырыс бергіңіз келеді ме? Флэш-дискіге белгілі бір әріп тағайындау керек пе? Мәселе жоқ. Стандартты Винова бұл әрекетті оңай жүзеге асыруға мүмкіндік береді.
Жергілікті дискінің атын өзгертіңіз
Windows жергілікті дискіні қайта атаудың барлық қажетті құралдарын қамтиды. Оларға және ACRONIS мамандандырылған бағдарламасын қарастырайық.1-әдіс: Acronis дискісінің директоры
Acronis дискісі директоры жүйеге өзгерістер енгізуге мүмкіндік береді. Сонымен қатар, оның әртүрлі құрылғылармен жұмыс істеуде жеткілікті мүмкіндіктері бар.
- Бағдарламаны іске қосыңыз және бірнеше секунд күтіңіз (немесе қосылған минуттар, қосылған құрылғылардың саны мен сапасына байланысты). Тізім пайда болған кезде қажетті дискіні таңдаңыз. Сол жақта сіз «әріпті өзгерткіңіз» мәзірі бар.
- Жаңа әріп орнатыңыз және «OK» түймесін басып растаңыз.
- Үстіңгі жағында сары жалауша «Күту әрекетін қолдану» деген жазу бар. Оны басыңыз.
- Процесті бастау үшін «Жалғастыру» түймесін басыңыз.

Немесе сіз «PCM» түймесін басып, сол жазбаны таңдаңыз - «Әріпті өзгерту».
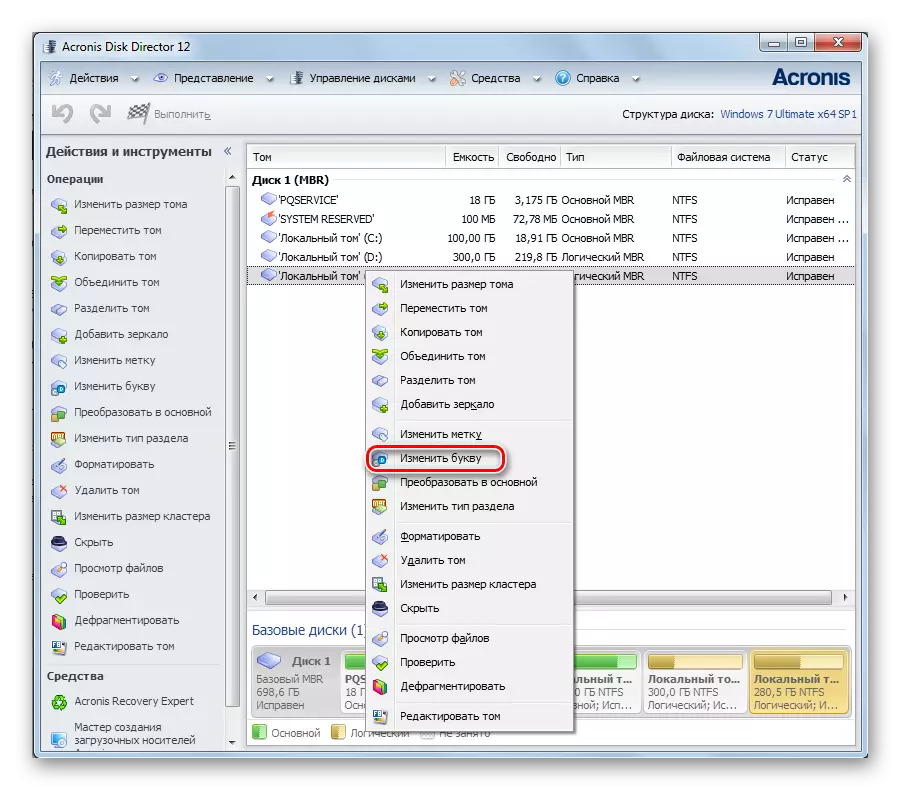



Бір минуттан кейін акристис бұл әрекетті орындайды және диск жаңа әріппен анықталады.
2-әдіс: «Тіркеу редакторы»
Егер сіз жүйелік бөлімнің әрпін өзгертуге тырыссаңыз, бұл әдіс пайдалы.
Есіңізде болсын, жүйелік бөліммен жұмыс істеп тұрған қате категориялық мүмкін емес!
- Тіркеу редакторын «Іздеу» арқылы қоңырау шалыңыз, сөйлеймін:
- Каталогқа өтіңіз
HKEY_LOCAL_MACHINE \ System \ MounedDevice
Және «PKM» түймесін басыңыз. «Рұқсаттар» таңдаңыз.
- Бұл қалта үшін Рұқсаттар терезесі ашылады. «Әкімшілер» жазбасына өтіп, құсбелгілер «рұқсат ету» бағанында екеніне көз жеткізіңіз. Терезені жап.
- Төменгі файлдар тізімінде дискілер әріптеріне жауап беретін параметрлер бар. Өзгерткіңіз келетін адамды табыңыз. «PCM», содан кейін «Атын өзгерту» түймесін басыңыз. Атау белсенді болады және сіз оны өңдей аласыз.
- Тіркеудегі өзгерістерді сақтау үшін компьютерді қайта іске қосыңыз.
regedit.exe

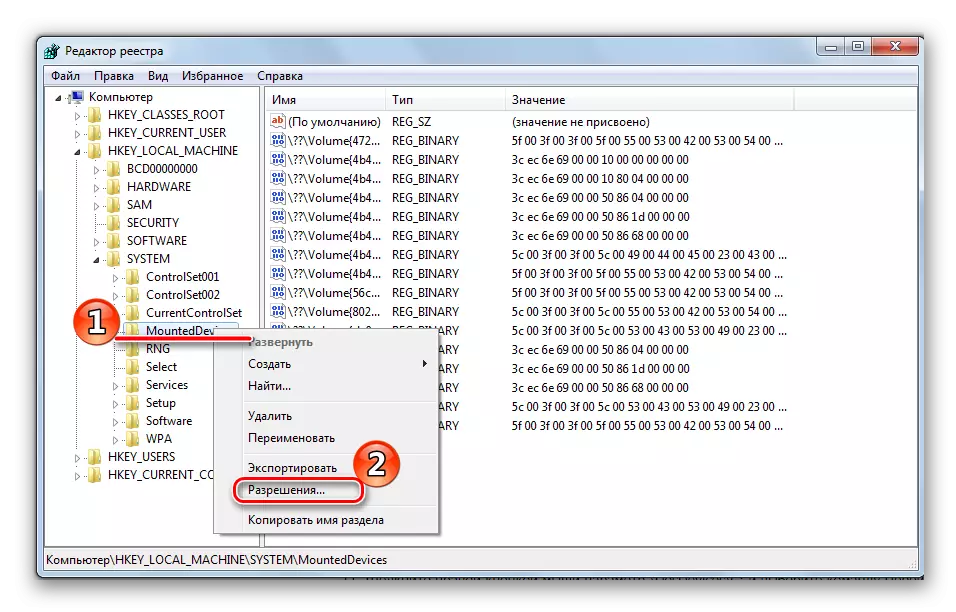

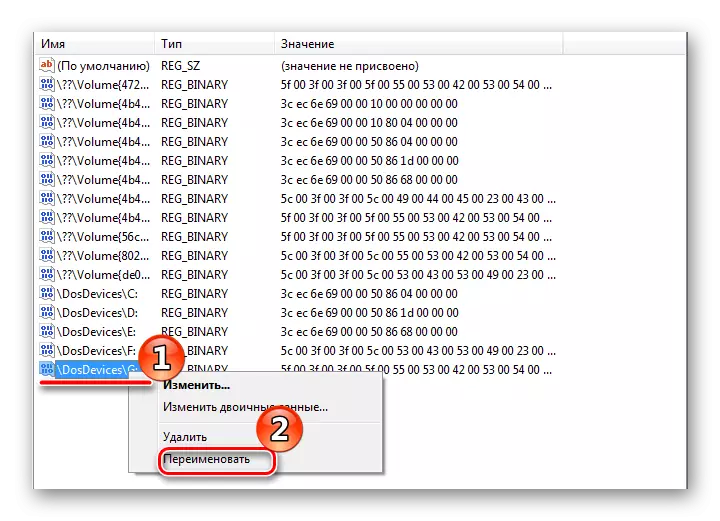
3-әдіс: «Дискіні басқару»
- Біз «Басқару тақтасына» «БАСТАУ» мәзірінен барамыз.
- «Әкімшілік» бөліміне өтіңіз.
- Әрі қарай мен «Компьютерді басқару» бөліміне кіремін.
- Мұнда біз «дискіні басқару» заты табамыз. Жақында жүктеледі, нәтижесінде сіз барлық дискілеріңізді көресіз.
- Сіз жұмыс істейтін бөлімді таңдаңыз. Тінтуірдің оң жақ батырмасын басыңыз (PCM). Ашылмалы мәзірлерде «Дисктер хатын немесе диск жолын өзгерту» қойындысына өтіңіз.
- Енді жаңа хат тағайындау керек. Мүмкіндігінше таңдаңыз және «ОК» түймесін басыңыз.
- Экранда терезеде кейбір қосымшалардың орындалуын тоқтату туралы ескерту болуы керек. Егер сіз әлі де жалғастырғыңыз келсе, «Иә» түймесін басыңыз.


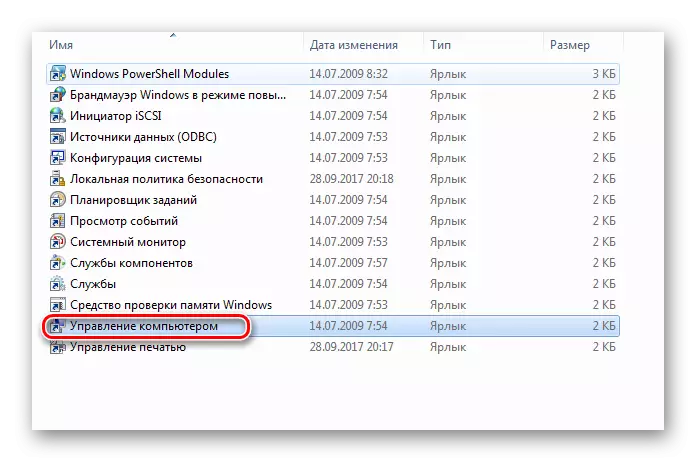

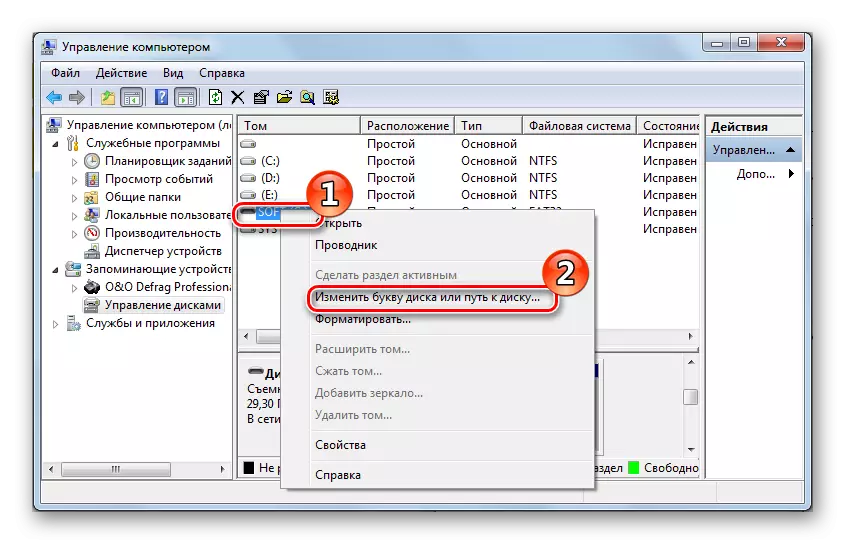
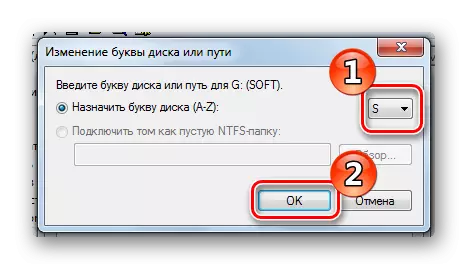
Егер сіз көлемдегі көлемдердегі өзгерістерді өзгертуіңіз керек болса, алдымен, алдымен бос емес хат тағайындауыңыз керек, содан кейін оларды тек екінші рет өзгертіңіз.

Бәрі дайын.
Жүйелік бөлімнің атауын өзгерту үшін өте ұқыпты болыңыз, осылайша операциялық жүйені өлтірмеу үшін. Есіңізде болсын, бағдарламалар дискіге көрсетілген және қайта атаудан кейін олар жүгіре алмайды.
