
Көптеген адамдар түрлі және өзіндік ерекшелігі, және компьютер пайдаланушылары да ерекшелік емес. Осыған байланысты кейбір пайдаланушылар тінтуірдің меңзерының стандартты көрінісін қанағаттандырмайды. Мұны Windows 7-де қалай өзгерту керектігін анықтайық.
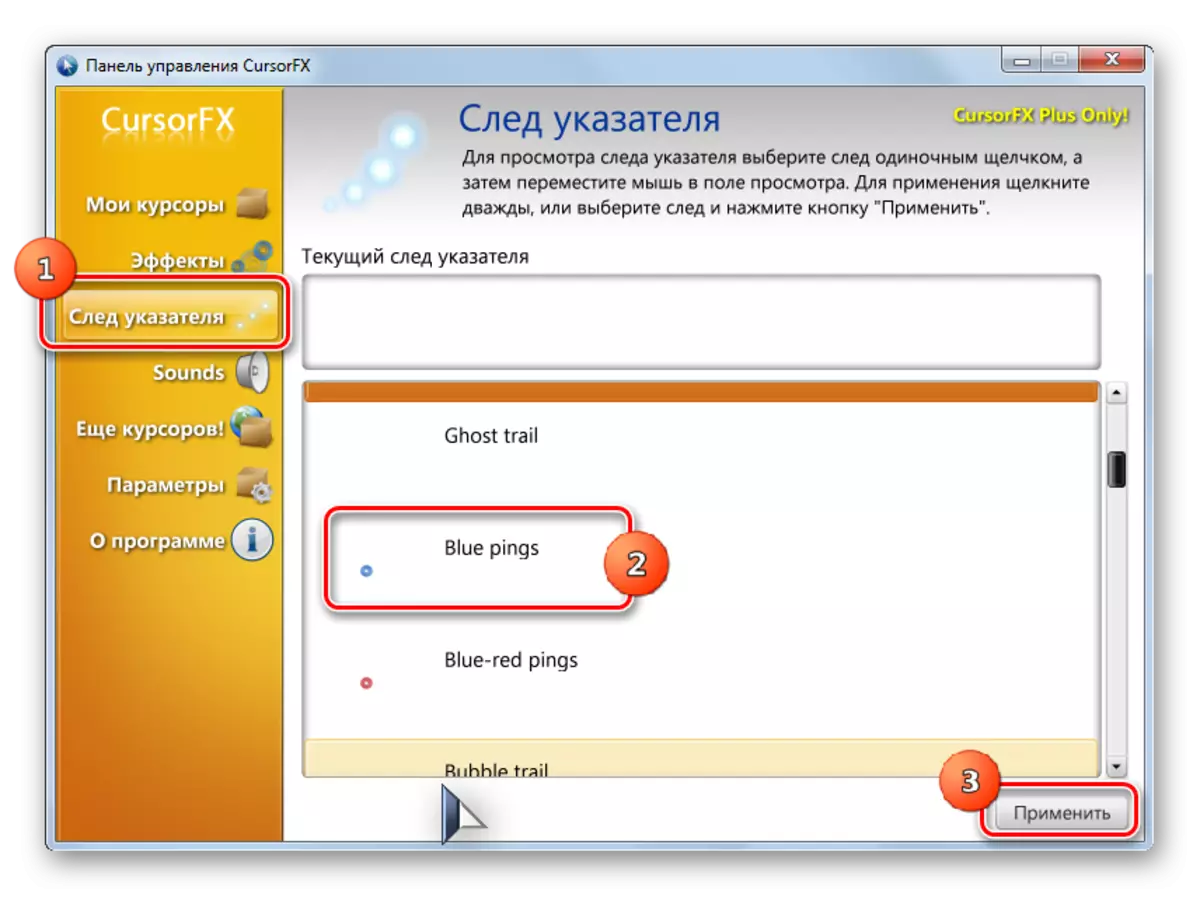
Меңзерлердегі өзгерістердің бұл әдісі осы мақалада көрсетілген көрсеткішті өзгертудің барлық әдістерінің ең айнымалы болып табылады.
2-әдіс: Өзіңіздің меңзеріңізді жасау
Сондай-ақ, пайдаланушыларға өзіне қалайтын меңзерды сурет салуға мүмкіндік беретін бағдарламалар бар. Мұндай қосымшаларға, мысалы, Realworld курсор редакторы кіреді. Бірақ, әрине, бұл бағдарлама бұрынғыға қарағанда игеруге қиынырақ.
Readworld курсорының редакторын жүктеңіз
- Орнату файлын жүктегеннен кейін оны іске қосыңыз. Қош келдіңіз терезесі ашылады. «Келесі» түймесін басыңыз.
- Әрі қарай, сіз лицензиялық шарттармен қабылдауды растауыңыз керек. Радио түймесін «Мен келісемін» күйіне орнатыңыз және «Келесі» түймесін басыңыз.
- Келесі терезеде «Тіл бумалары арқылы қолдау аудармалары» тармағына жақын қойыңыз. Бұл сізге бағдарламаны орнатумен тіл пакеттерінің жиынтығын орнатуға мүмкіндік береді. Егер сіз осы әрекетті орындамасаңыз, бағдарлама интерфейсі ағылшын тілінде болады. «Келесі» түймесін басыңыз.
- Енді терезе бағдарламаны орнату үшін қалтаны таңдауға болатын жерде ашылады. Біз негізгі параметрлерді өзгертпей және жай «Келесі» түймесін басыңыз.
- Келесі терезеде «Келесі» түймесін басу арқылы орнату процедурасының іске қосылуын растау үшін ғана қалады.
- Readworld курсорының редакторын орнату процесі жүреді.
- Оны аяқтағаннан кейін, терезе пайда болады, сәтті аяқтау туралы хабарлайды. «Жабу» («Жабу») жабыңыз.
- Енді жұмыс үстеліндегі белгіні нұқу үшін бағдарламаны стандартты түрде іске қосыңыз. Realworld курсорының негізгі терезесі ашылады. Біріншіден, сіз ағылшын тіліндегі қолданбалы интерфейсті орыс тіліндегі опцияға ауыстыруыңыз керек. Мұны істеу үшін, «Тіл» блогында «Орыс» түймесін басыңыз.
- Осыдан кейін интерфейс орыс тіліндегі опцияға өзгертіледі. Көрсеткішті жасау үшін бүйірлік мәзірдегі «Жасау» түймесін басыңыз.
- Меңзер жасау терезесі қай белгішені таңдауға болады: Қалыпты немесе дайын суреттен алынған. Мысалы, бірінші опцияны таңдаңыз. «Жаңа курсор» тармағын бөлектеңіз. Терезенің оң жағында сіз Интернеттің өлшемін және құрылатын белгішенің түс тереңдігін таңдауға болады. Келесі «Жасау» түймесін басыңыз.
- Енді өңдеу құралдарын пайдаланып, әдеттегі графикалық редактордағыдай сурет салу ережелерін ұстанасыз. Дайын болғаннан кейін, құралдар тақтасындағы дискета белгішесін басыңыз.
- Сақтау терезесі ашылады. Нәтижесін сақтағыңыз келетін директорға барыңыз. Стандартты Windows Pointers қалтасын сақтау үшін пайдалануға болады. Сонымен, болашақта меңзерды орнату ыңғайлы болады. Бұл каталог мына мекен-жайда орналасқан:
C: \ Windows \ курсорлары
«Файл атауы» өрісіне өздігінен атыңызды көрсетілімге орнатыңыз. «Файл түрі» тізімінен қажетті файл пішімін таңдаңыз:
- Статикалық курсорлар (курс);
- Көп қабатты курсорлар;
- Анимациялық курсорлар және т.б.
Содан кейін «Жарайды» қолданыңыз.
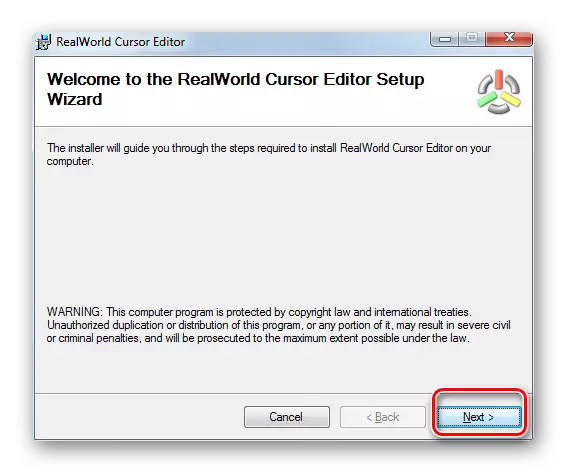
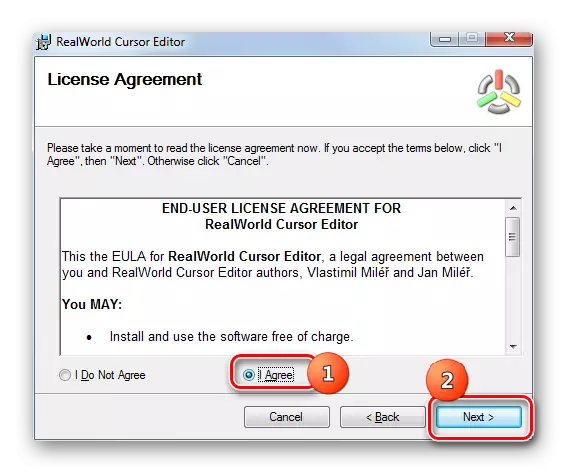
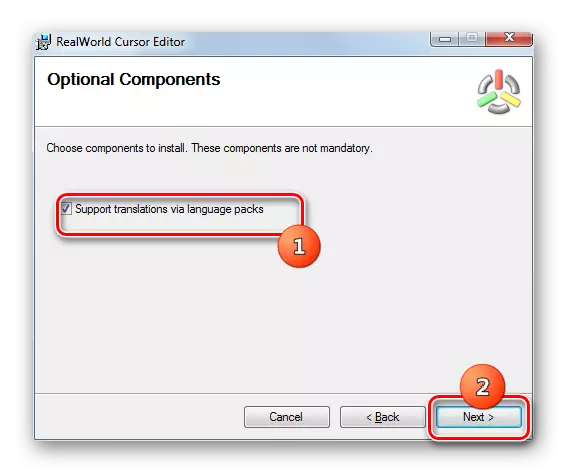
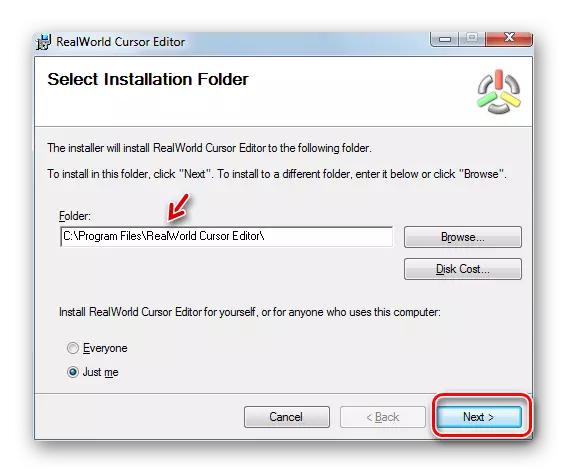





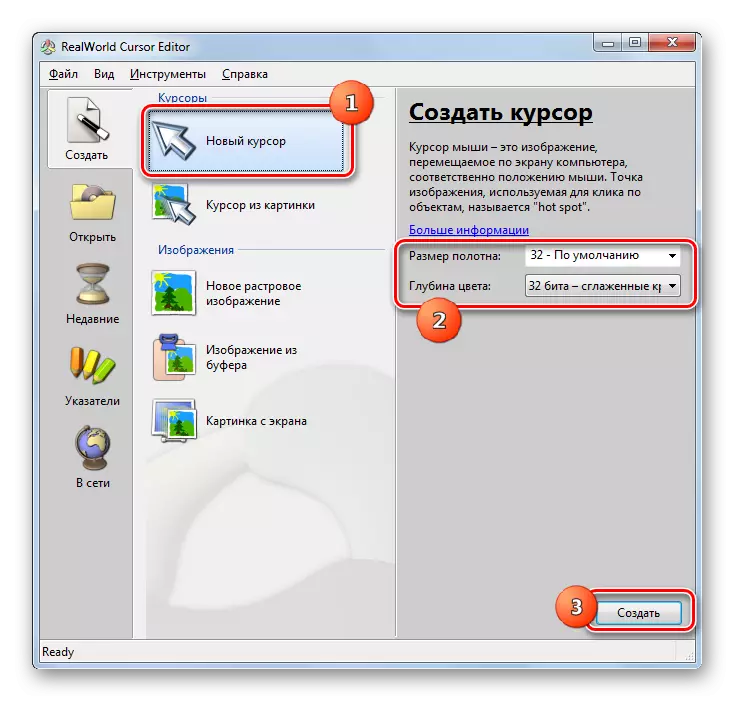
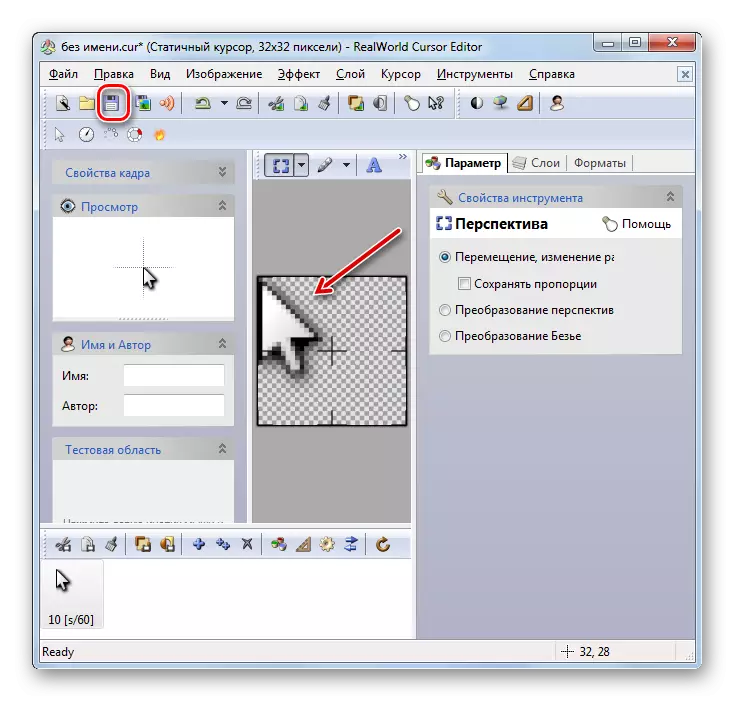
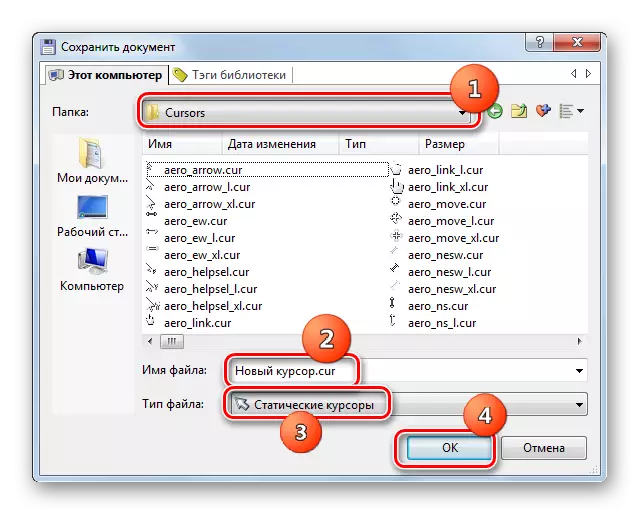
Меңзер жасалады және сақталады. Оны қалай орнату керектігі келесі әдісті қарастыру кезінде көрсетіледі.
3-әдіс: тінтуірдің қасиеттері
Сондай-ақ, жүгіргіні тінтуірдің қасиеттеріндегі басқару тақтасы арқылы жүйелік мүмкіндіктерді пайдаланып өзгертуге болады.
- «Бастау» түймесін басыңыз. «Басқару тақтасына» өтіңіз.
- «Жабдықтар мен дыбыс» бөлімін таңдаңыз.
- «Құрылғы және принтерлер» блогындағы «тышқан» арқылы өтіңіз.
- Тінтуірдің қасиеттері терезесі ашылады. «Көрсеткіштер» қойындысына ауысу.
- Көрсеткіштің көрінісін таңдау үшін, «Схема» өрісін басыңыз.
- Курсордың сыртқы келбеті сызбаларының тізімі ашылады. Қажетті опцияны таңдаңыз.
- «Орнату» блогындағы опцияны таңдағаннан кейін, таңдалған схеманың меңзерының пайда болуы әртүрлі жағдайларда көрсетіледі:
- Негізгі режим;
- Сертификаттарды таңдау;
- Фондық режим;
- Бос емес, т.б.
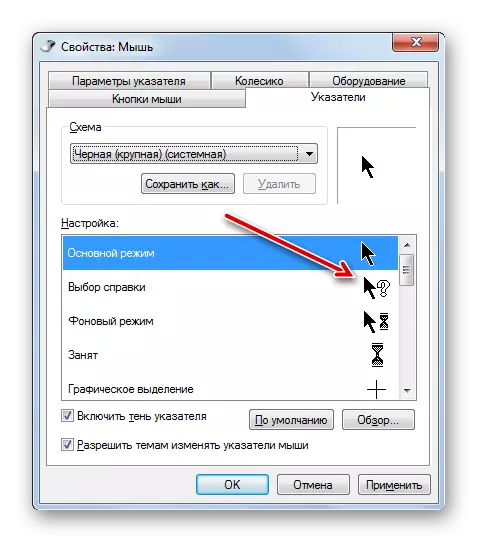
Егер сіз курсордың сыртқы келбетін ұсынған болсаңыз, онда көрсетілгендей, қайтадан схеманы басқасына өзгертіңіз, содан кейін жоғарыда көрсетілгендей. Сіз қанағаттанарлық опцияңызды тапқанша жасаңыз.
- Сонымен қатар, сіз сілтегіштің сыртқы түрін таңдалған схема ішіне өзгерте аласыз. Мұны істеу үшін, («Негізгі режим», «Көмек», «Анықтама», т.б.) бөлектеңіз, ол курсорды өзгерткіңіз келеді және «Шолу ...» түймесін басыңыз.
- Көрсеткішті таңдау терезесі Windows каталогындағы «Мистралар» қалтасында ашылады. Көрсетілген жағдайда ағымдағы схеманы орнатқан кезде экранда көргіңіз келетін курсордың опциясын таңдаңыз. «Ашу» түймесін басыңыз.
- Сілтегіш тізбектің ішінде өзгертіледі.
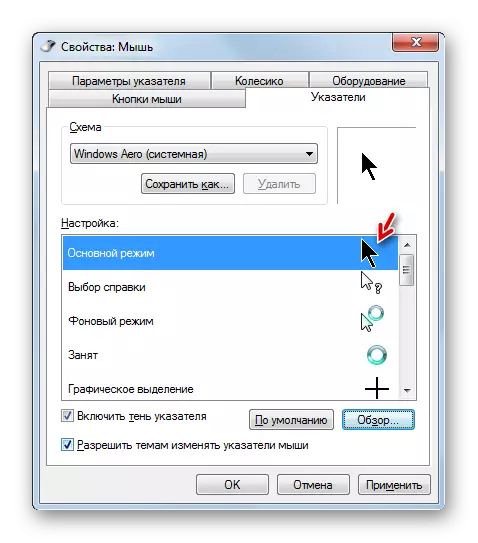
Сол сияқты, сіз интернеттен жүктелген курсорларды немесе ANI кеңеюімен қоса аласыз. Сонымен қатар, сіз арнайы графикалық редакторларда жасалған, мысалы, Realworld курсор редакторы, біз бұған дейін айттық. Меңзерден кейін желіден алынған немесе жүктелгеннен кейін тиісті белгішені жүйелік қалтаға келесі мекен-жай бойынша орналастыру керек:
C: \ Windows \ курсорлары
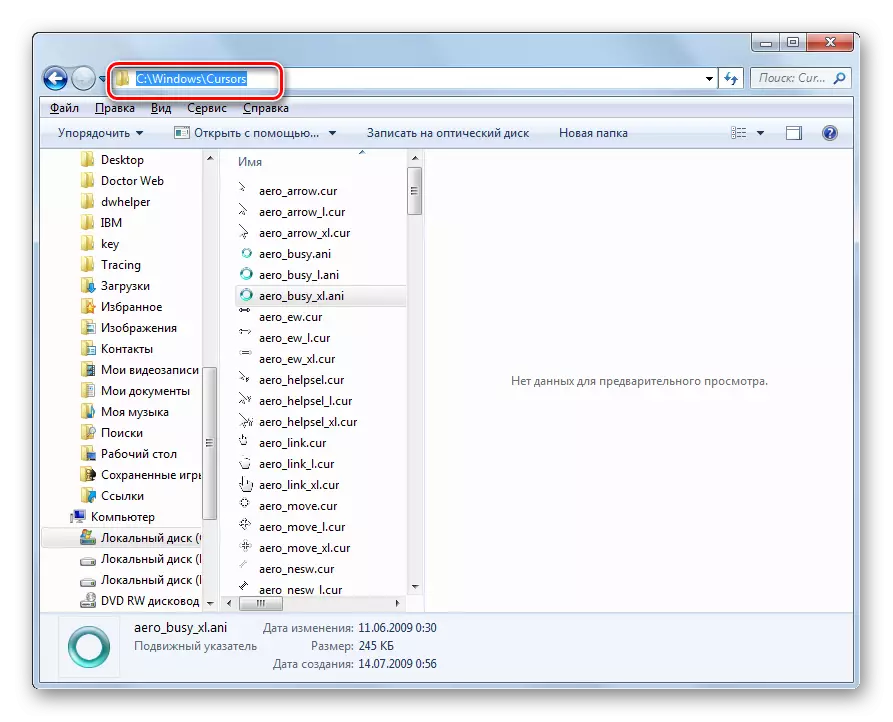
Содан кейін сіз алдыңғы абзацтарда сипатталғандай осы курсорды таңдауыңыз керек.
- Ұсталған меңзер пайда болған кезде, оны пайдалану үшін, оны пайдалану үшін «Қолдану» және «OK» батырмаларын басыңыз.


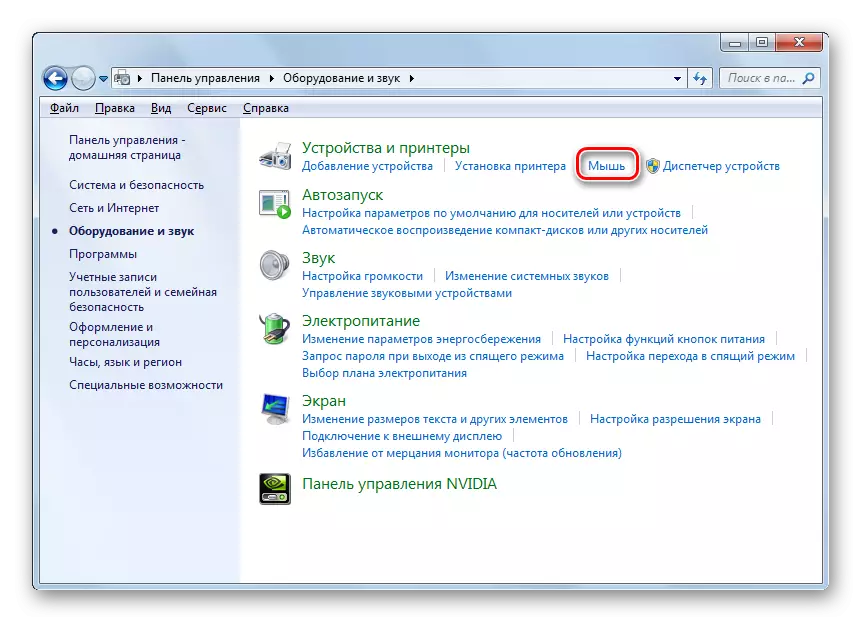
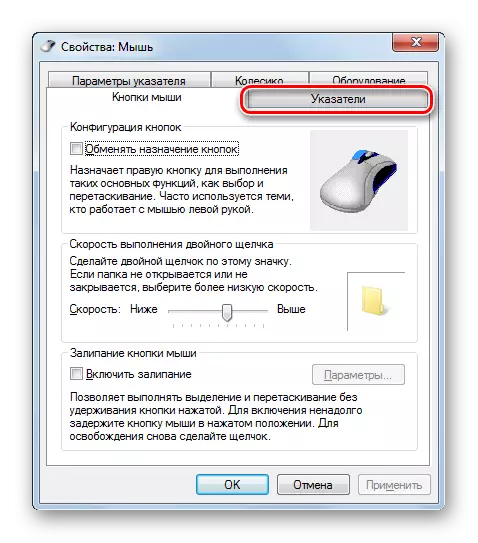
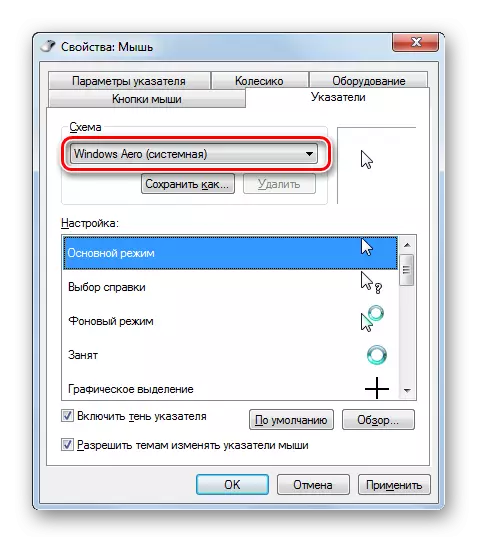



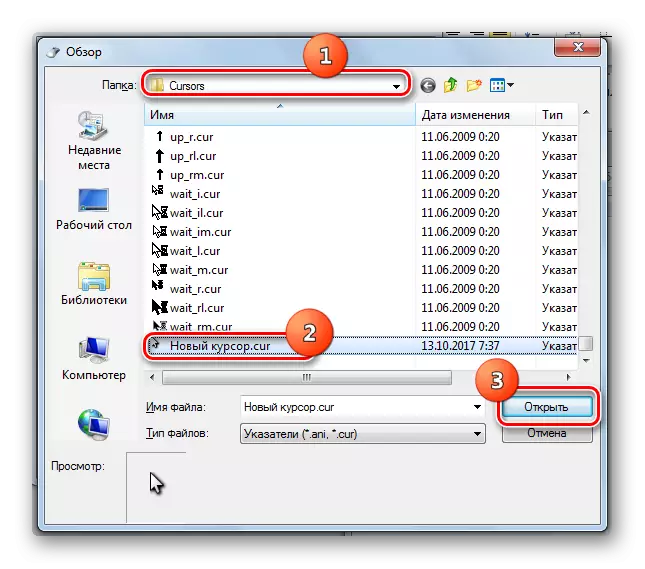
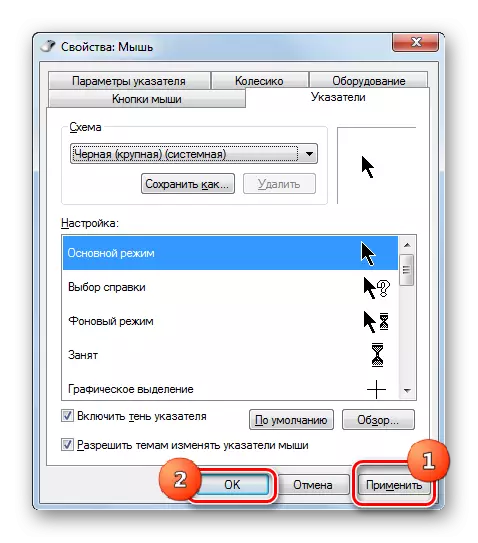
Көріп отырғаныңыздай, Windows 7-де тінтуір меңзерін кірістірілген ОЖ құралдарының көмегімен де, үшінші тарап бағдарламаларын қолдана отырып өзгертуге болады. Үшінші тарап бағдарламалық жасақтамасын пайдаланып опция өзгеруге көбірек мүмкіндік береді. Жеке бағдарламалар тек орнатуға ғана емес, сонымен қатар курсорларды кірістірілген графикалық редакторлар арқылы жасаңыз. Сонымен бірге, көптеген пайдаланушылар бұл көрсеткіштерді басқару үшін ОЖ-нің ішкі құралдарын қолдану арқылы не істеуге болады.
