
ICO форматы көбінесе браузер қойындысындағы веб-параққа ауысқан кезде көрсетілетін Веб-сайт белгішелерін жасау үшін қолданылады. Бұл белгішені жасау үшін көбінесе ICO-да PNG кеңейтімімен суретті түрлендіру керек.
Қайта өңдеуге өтініштер
ICO-да PNG түрлендіруді орындау үшін желідегі қызметтерді пайдалануға немесе компьютерге орнатылған бағдарламаларды қолдануға болады. Соңғы опция, біз толығырақ санаймыз. Көрсетілген бағытта түрлендіру үшін сіз келесі бағдарламаларды пайдалана аласыз:- Графикалық редакторлар;
- Түрлендіргіштер;
- Суреттерді қарау құралдары.
Әрі қарай, біз жоғарыда аталған топтардың жеке бағдарламаларының мысалдарындағы ICO-да PNG қайта құру процедурасын қарастырамыз.
1-әдіс: зауыттық пішімдер
Біріншіден, түрлендіргіш фактор форматын қолдана отырып, ICO-дан PNG-дегі форматтау алгоритмін қарастырыңыз.
- Бағдарламаны іске қосыңыз. «Фото» бөлімінің атын нұқыңыз.
- Белгішелер ретінде ұсынылған түрлендіру нұсқауларының тізімі ашылады. ICO белгішесін нұқыңыз.
- ICO конверсиялау параметрлері терезесі ашылады. Біріншіден, сіз көзді қосуыңыз керек. «Файл қосу» түймесін басыңыз.
- Ашылған суретті таңдау терезесінде түпнұсқалық PNG орналасқан жеріне кіріңіз. Көрсетілген нысан бойынша «ашық» пайдаланыңыз.
- Таңдалған нысанның атауы Параметр терезесінде тізімде көрсетіледі. «Аяқтау қалтасы» өрісі түрлендірілген фавон жіберілетін каталогтың мекен-жайын енгізді. Бірақ қажет болса, сіз бұл каталогты өзгерте аласыз, «Өзгерту» түймесін басыңыз.
- Қалтаның шолу құралынан өту Сіз Favon дүкенін сақтағыңыз келетін каталогқа өтіңіз, оны таңдап, «ОК» түймесін басыңыз.
- Жаңа адрес «Аяқтау қалтасы» элементінде пайда болғаннан кейін «ОК» түймесін басыңыз.
- Бағдарламаның негізгі терезесіне оралады. Көріп отырғаныңыздай, тапсырманың параметрлері бөлек жолда көрсетіледі. Түрлендіруді бастау үшін осы жолды таңдап, «Старт» түймесін басыңыз.
- ICO-да кескінді қайта форматтау пайда болады. Тапсырма аяқталғаннан кейін «Орындалған» күйі «Күй» өрісіне орнатылады.
- Favicon орны каталогына өту үшін, тапсырманы таңдап, панельде орналасқан белгішені нұқыңыз - «Аяқтау қалтасы» түймесін басыңыз.
- «Дирижер» дайын фавон орналастырылған жерде іске қосылады.

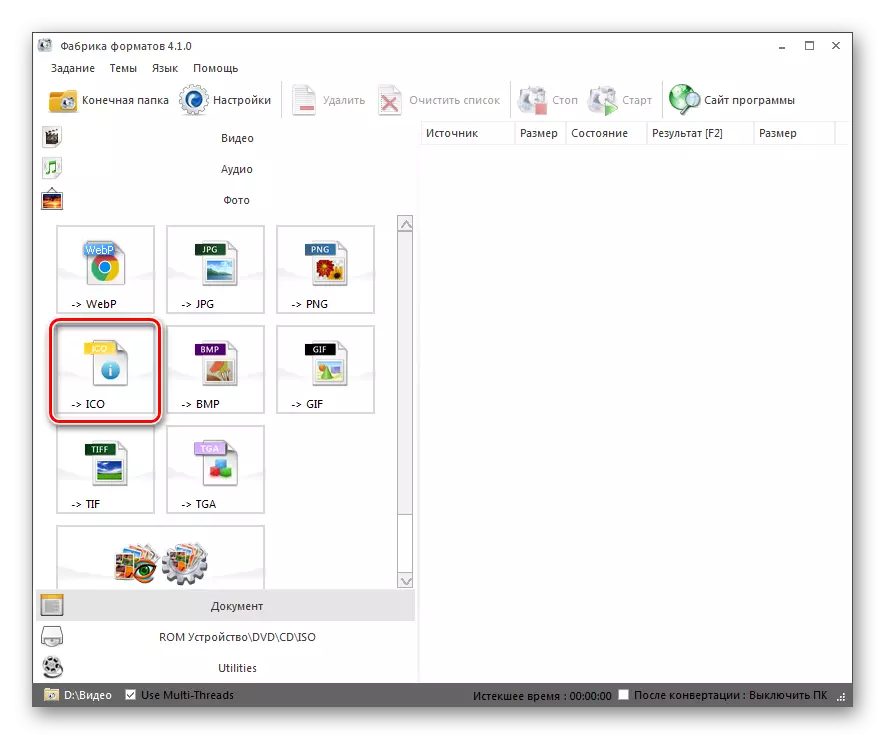

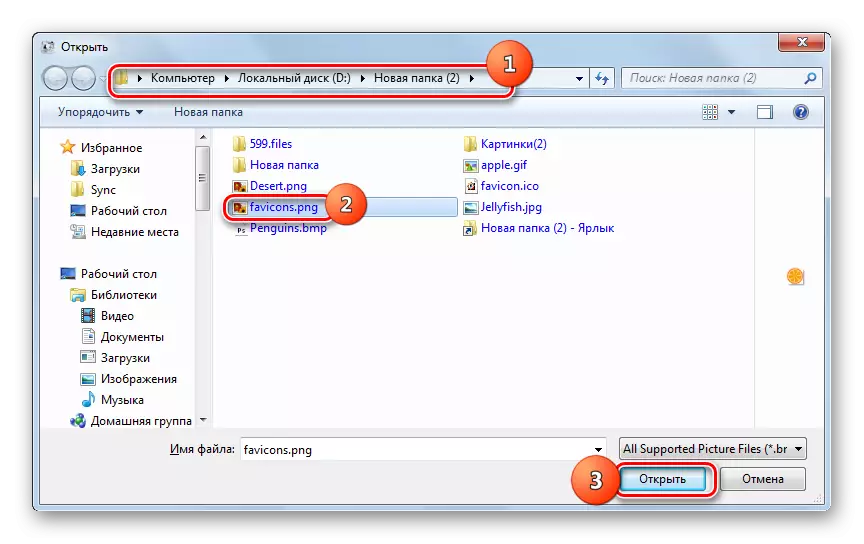

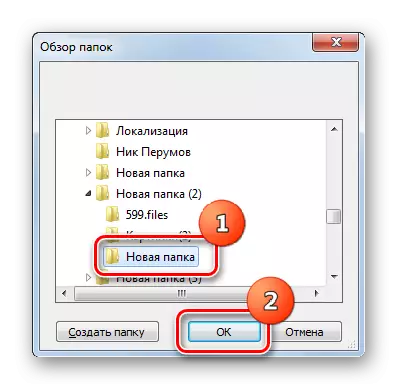

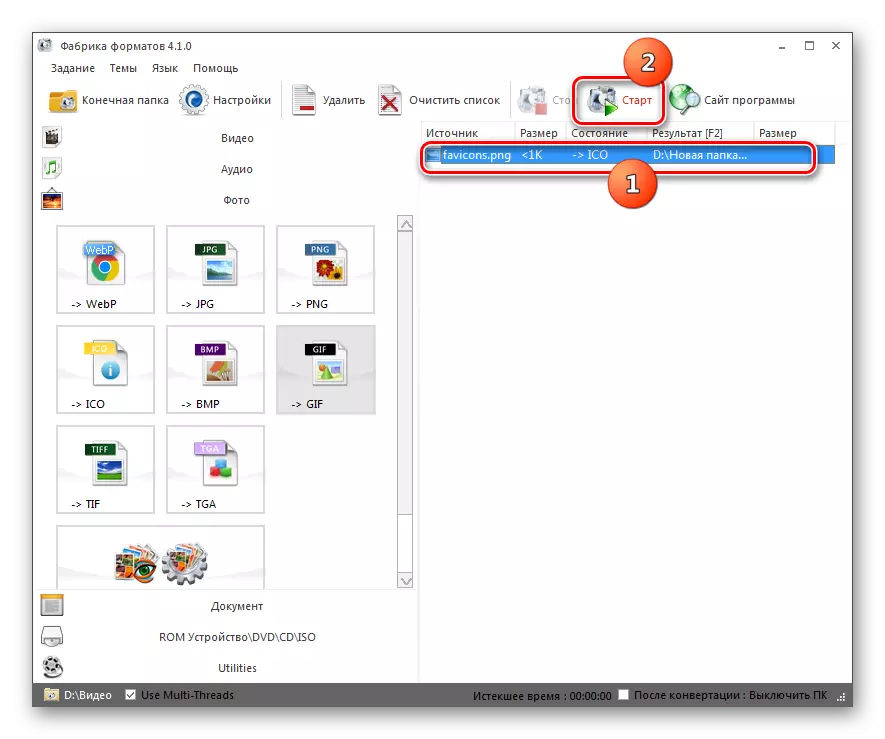
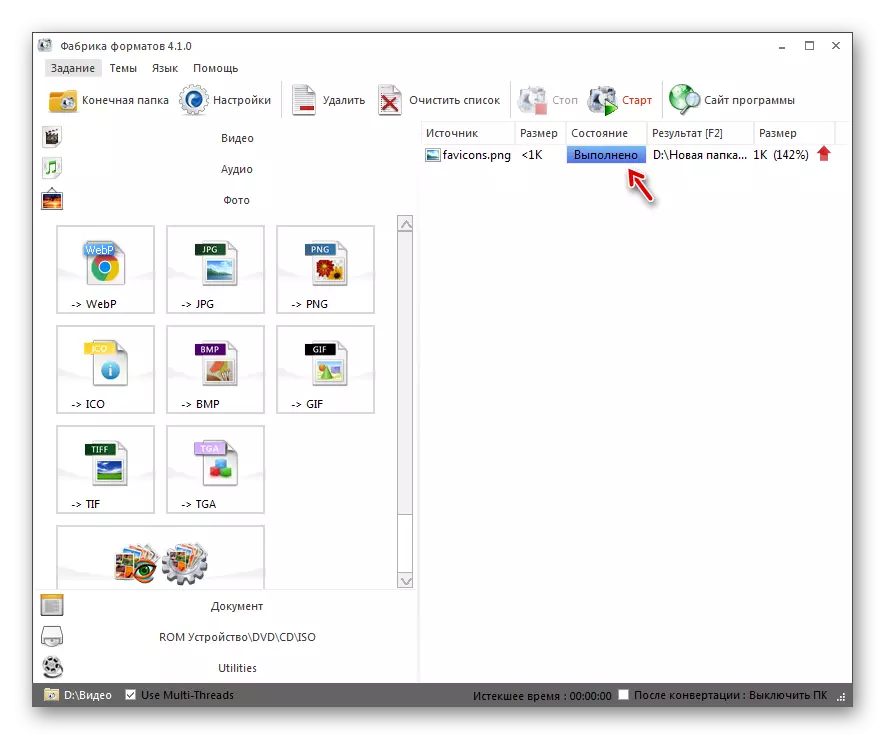
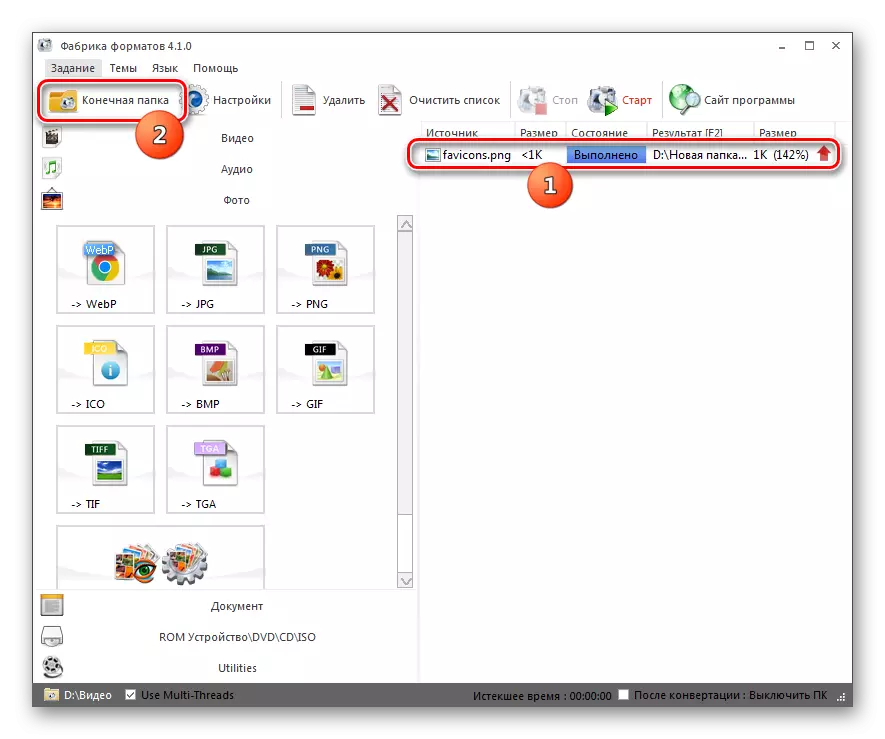
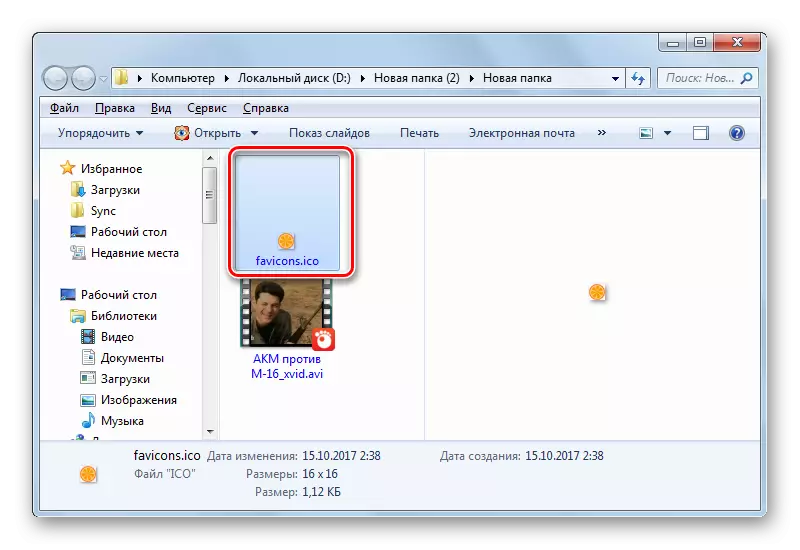
2-әдіс: фотосурет түрлендіргіш стандарты
Әрі қарай, біз суреттерді түрлендіруге арналған арнайы бағдарламаны қолдана отырып, зерттелетін процедураны жүзеге асырудың мысалын қарастырамыз.
Фото түрлендіргіш стандартын жүктеу
- Фото түрлендіргіш стандартын бастаңыз. «Файлдарды таңдау» қойындысында «Файлдар» жазуы бар «+» белгішесін нұқыңыз. Тоқтатылған тізімде «Файлдарды қосу» түймесін басыңыз.
- Суретті таңдау терезесі ашылады. PNG орналасқан жеріне өтіңіз. Нысанды тағайындау, «ашық» қолданыңыз.
- Таңдалған үлгі бағдарлама негізгі терезесінде көрсетіледі. Енді сіз соңғы конверсиялық форматты көрсетуіңіз керек. Мұны істеу үшін, терезенің төменгі жағындағы «SET» белгішелер тобының оң жағында «+» белгісіндегі белгішені нұқыңыз.
- Қосымша терезе графикалық форматтардың үлкен тізімімен ашылады. «ICO» түймесін басыңыз.
- Енді ICO белгішесі «Сақтау» элемент блогында пайда болды. Бұл белсенді, және бұл оның осы кеңеюі бар нысанда болатындығын білдіреді. Favon соңғы сақтау қалтасын көрсету үшін, «Сақтау» бөлімін Атауы бойынша нұқыңыз.
- Түрлендірілген фаниканы сақтау каталогын көрсетуге болатын бөлім ашылады. Радио батырмасының орнын толтыруды файл сақтауға болады, мұнда файл сақталады:
- Дереккөз сияқты сол қалтада;
- Бастапқы каталогқа салынған каталогта;
- Ерікті каталогты таңдау.
Егер сіз соңғы элементті таңдасаңыз, дискідегі немесе қосылған медиадағы кез келген қалтаны көрсетуге болады. «Өзгерту» түймесін басыңыз.
- Қалталарға шолу ашылады. Favon сақтағыңыз келетін каталогты көрсетіп, OK түймесін басыңыз.
- Таңдалған каталогқа апарғаннан кейін тиісті өрісте көрсетілгеннен кейін, сіз конверсияны жүргізе аласыз. «БАСТАУ» үшін басыңыз.
- Кескінді қайта өңдеу жүзеге асырылады.
- Аяқталғаннан кейін ақпарат трансформация терезесінде көрсетіледі - «Айырбастау аяқталды». Favon орналастыру қалтасына өту үшін «Файлдарды көрсету ...» түймесін басыңыз.
- «Дирижер» фавон орналасқан жерде басталады.
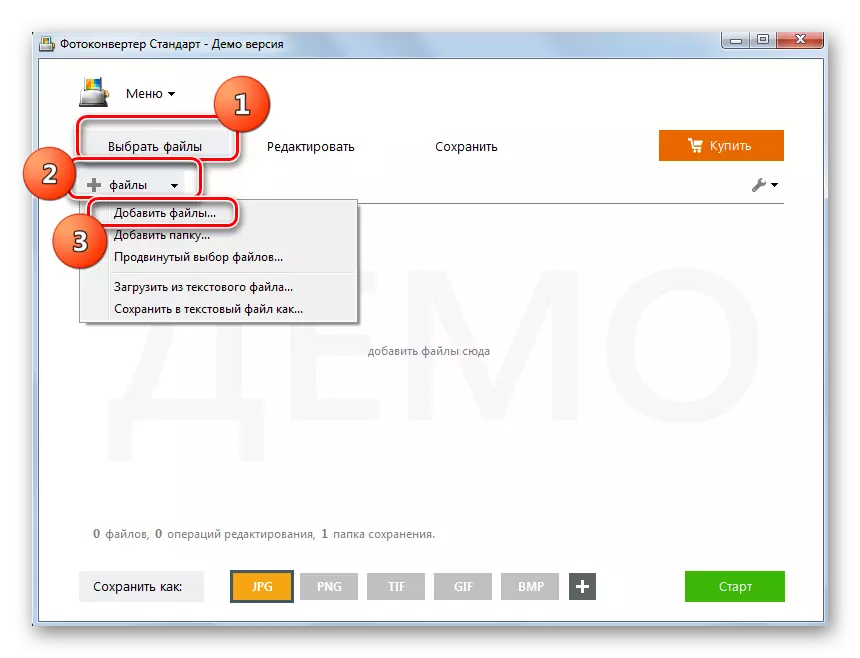
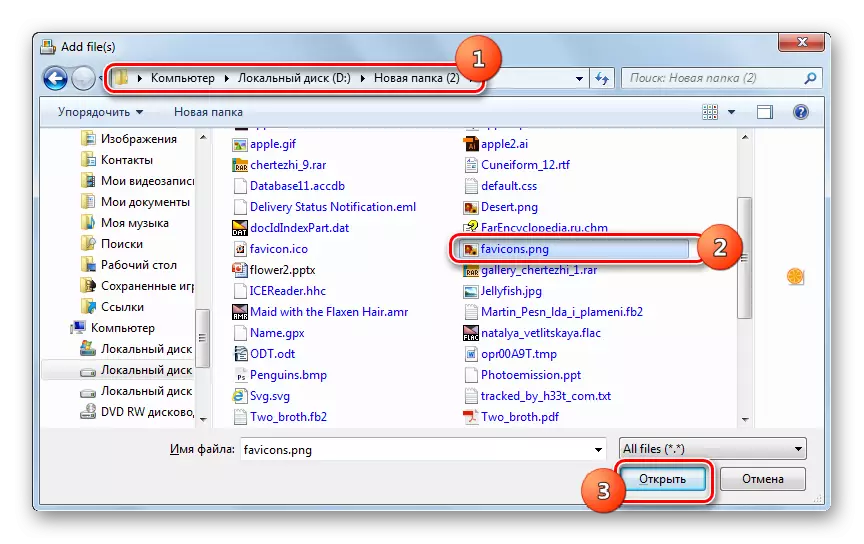

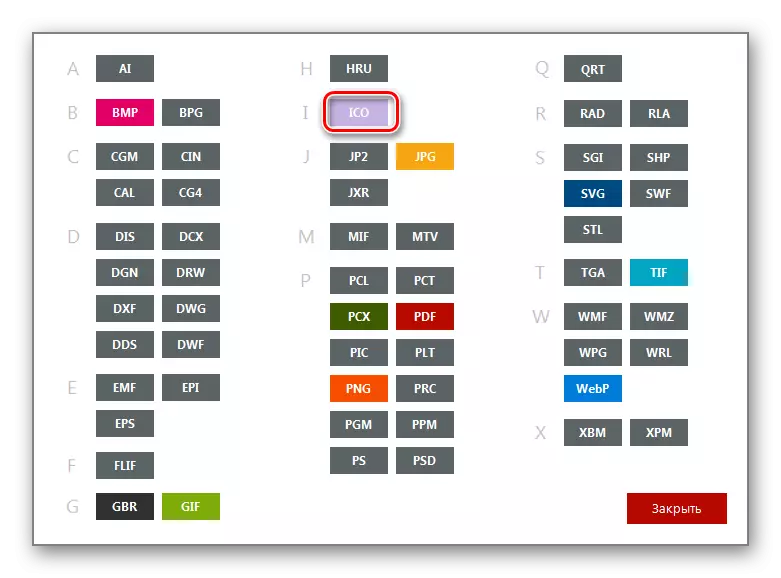
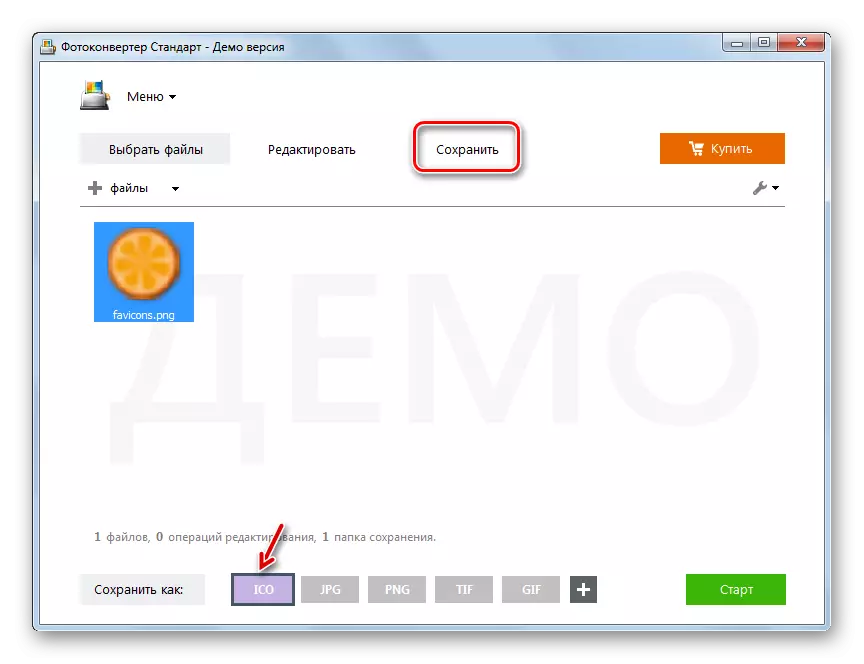
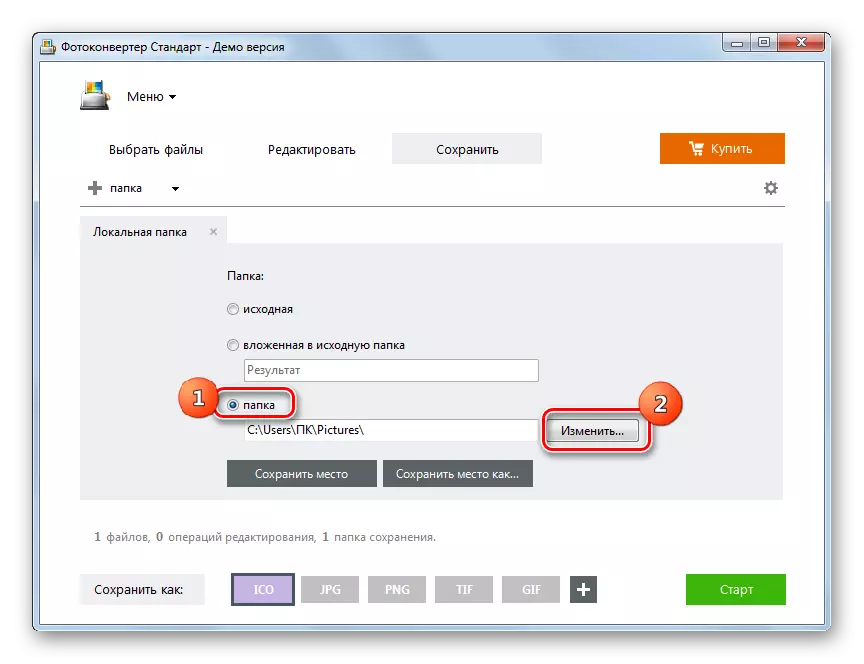
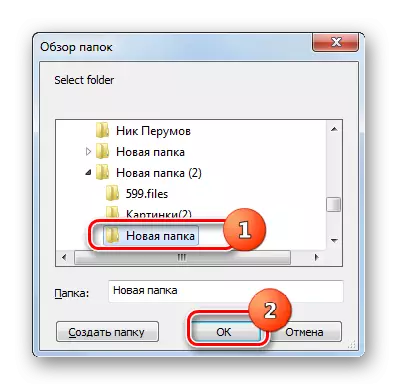
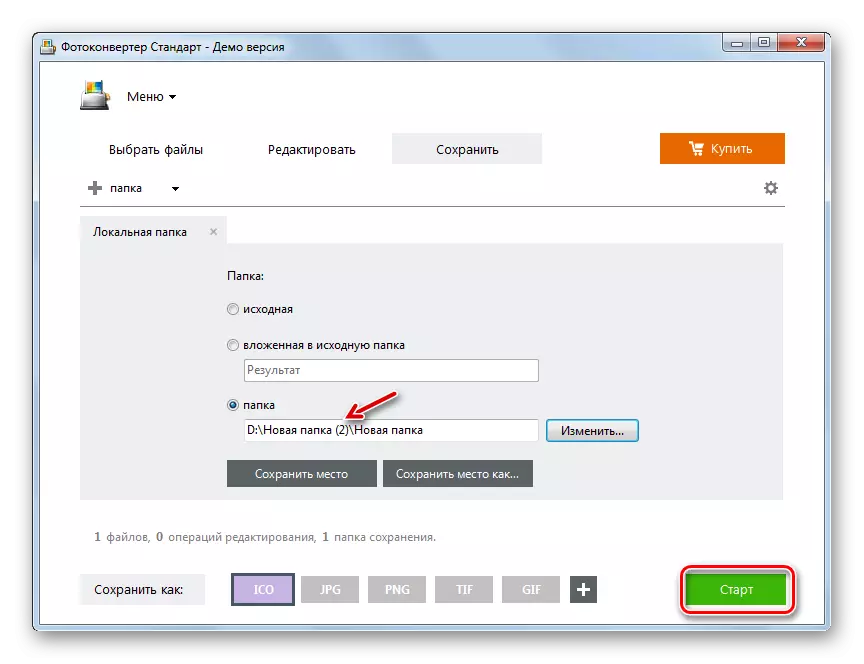
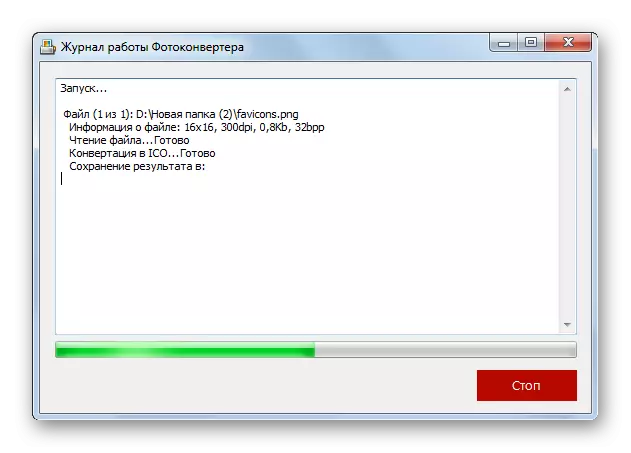
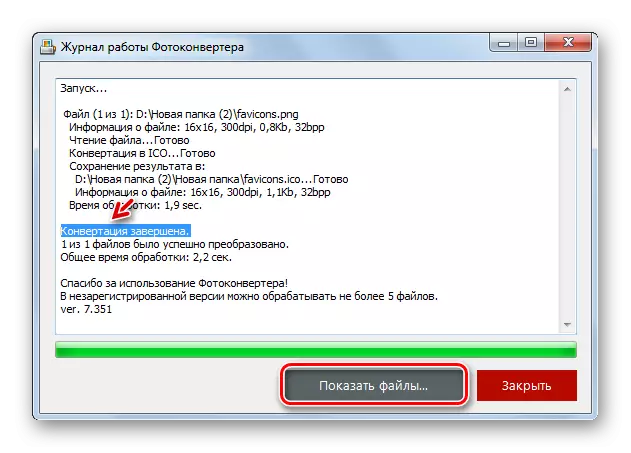

3-әдіс: GIMP
ICO-да PNG-ден PNG-де қайта форматталған түрлендіргіштер ғана емес, сонымен қатар графикалық редакторлар да, олардың арасында GIMP бөлінген.
- Ашық Gimp. «Файл» түймесін басып, «Ашу» таңдаңыз.
- Суретті таңдау терезесі басталды. Бүйірлік мәзірде файлдың орналасқан жері дискісін белгілеңіз. Әрі қарай, оның орналасқан жеріне өтіңіз. PNG нысанын таңдап, «ашық» жағыңыз.
- Сурет бағдарламаның қабығында пайда болады. Оны түрлендіру үшін «Файл», содан кейін «Экспорттау» түймесін басыңыз.
- Терезенің сол жағында терезені ашқан терезенің сол жағында, алынған суретті сақтағыңыз келетін дискіні көрсетіңіз. Әрі қарай, қалаған қалтаға өтіңіз. «Файл түрін таңдау» элементін нұқыңыз.
- «Microsoft Windows» белгішесін таңдап, пішімдердің шығыс тізімінен «Экспорттау» түймесін басыңыз.
- Пайда болған терезеде Экспорттау түймесін басыңыз.
- Сурет ICO-ға түрлендіріледі және түрлендіруді теңшеу кезінде тағайындалған файлдық жүйе аймағында орналасады.
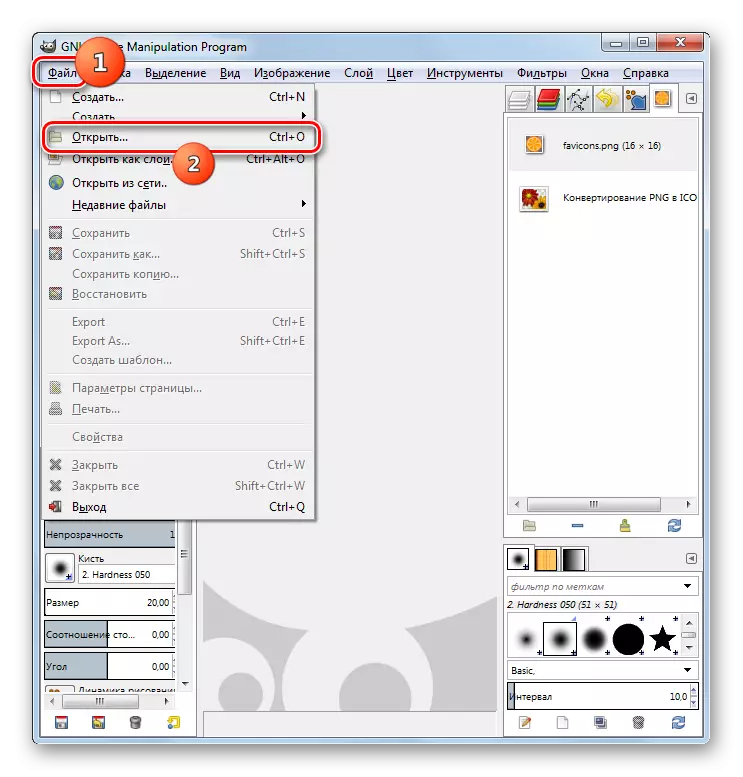
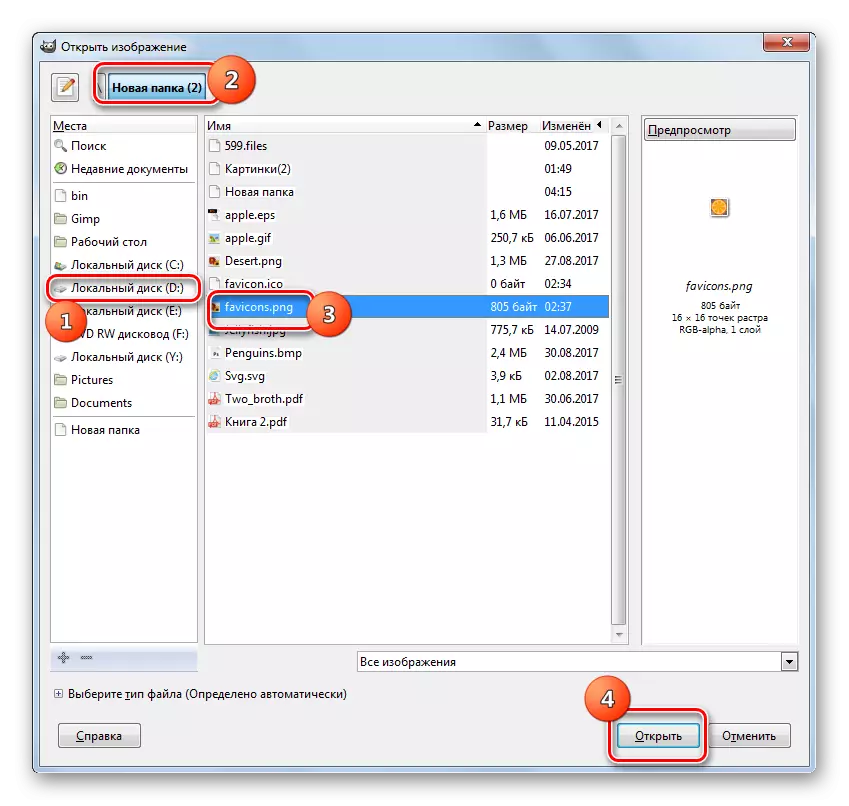
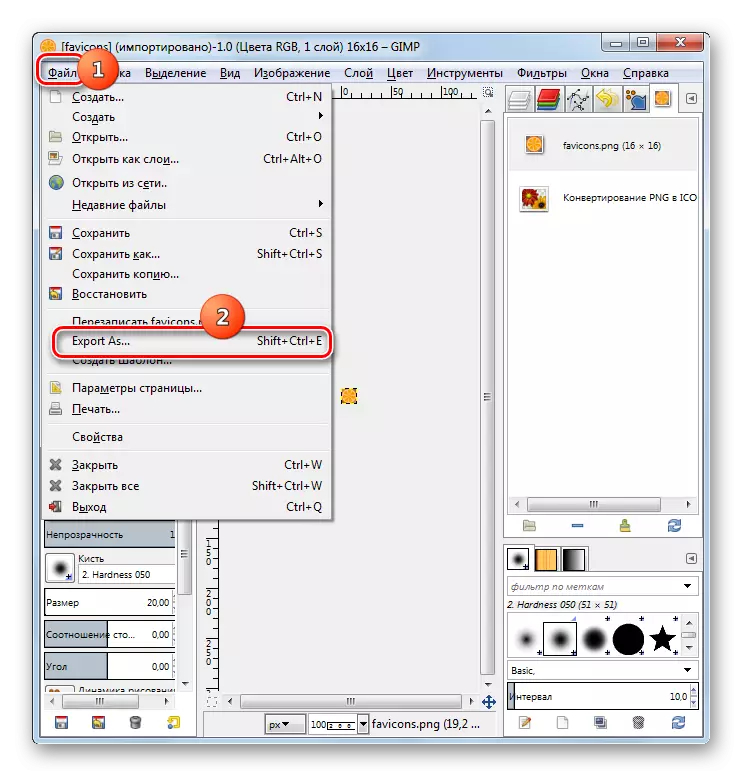
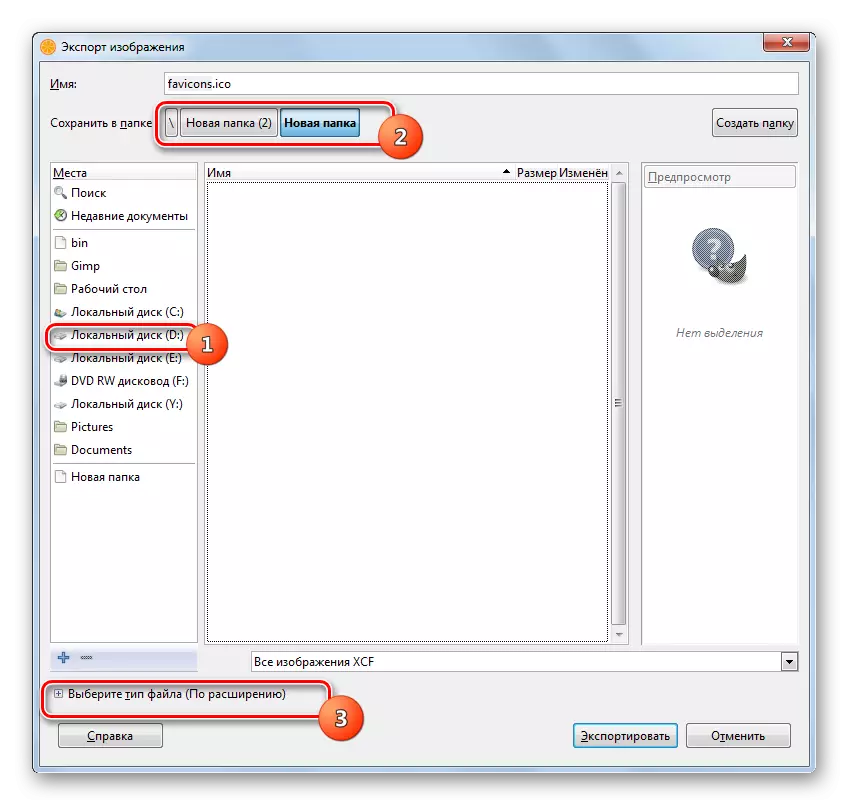
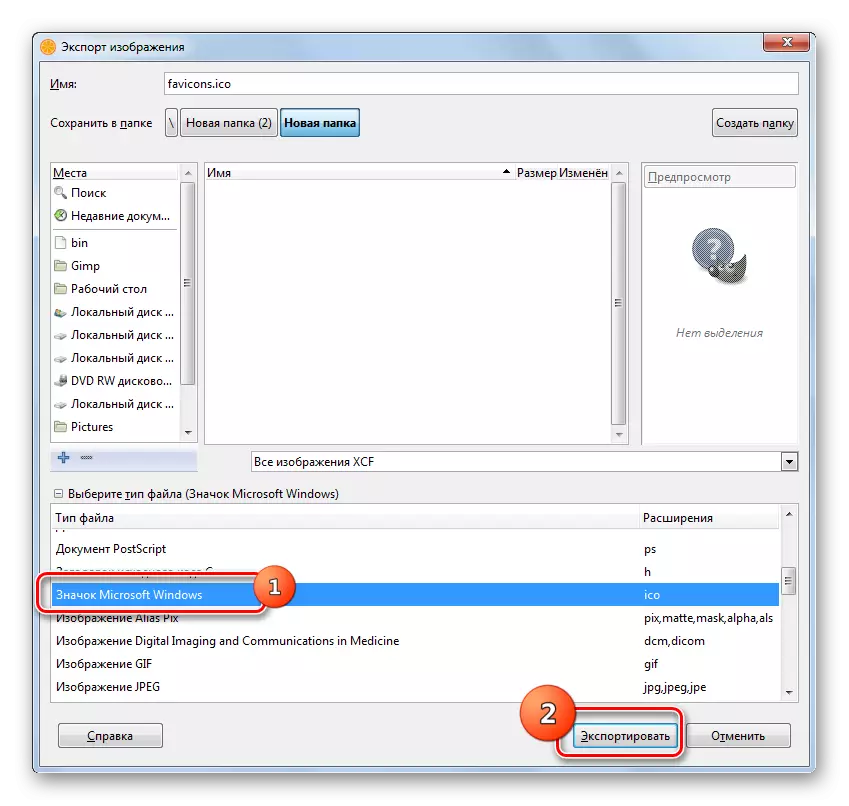
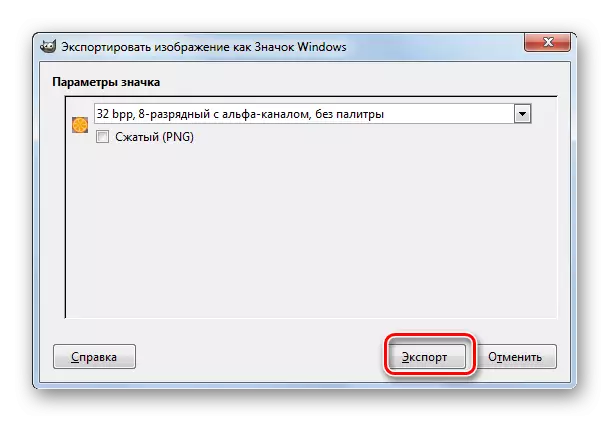
4-әдіс: Adobe Photoshop
Келесі графикалық редактор PNG-ді Adobe-тен Phothhop деп аталатын ICO-ға түрлендіре алады. Бірақ факт, стандартты жинақта сізге қажет форматта файлдарды сақтау мүмкіндігі біз үшін берілмейді. Бұл мүмкіндікті алу үшін сіз ICOFORMAT-1.6F9-Win.zip плагинін орнатуыңыз керек. Қосылатын модульді жүктегеннен кейін оны осы мекен-жай үлгісімен қалтаға шығару керек:
C: \ Program Files \ Adobe \ Adobe Photoshop CS№ \ Plug-es
«Жоқ» мәнінің орнына, фотошоптың нұсқа нөмірін енгізу керек.
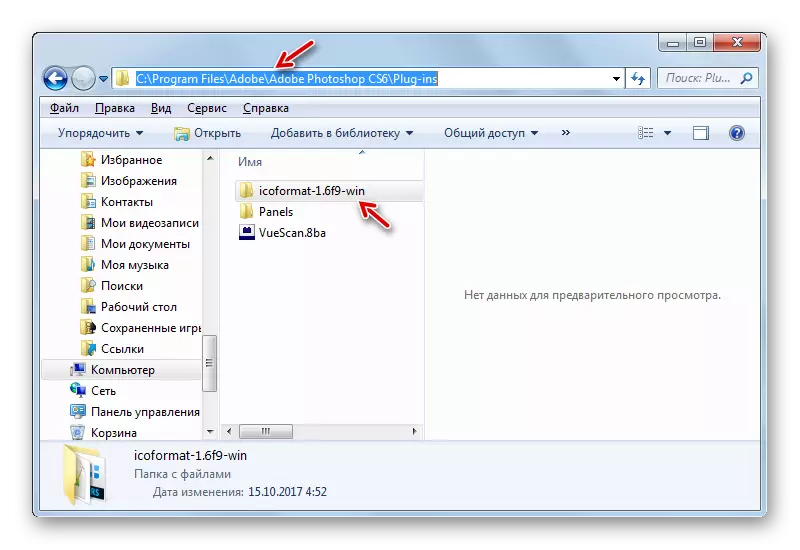
Плагинді жүктеңіз Icoformat (6F9-win.zip.
- Плагинді орнатқаннан кейін Photoshop ашыңыз. «Файл» және содан кейін «Ашу» түймесін басыңыз.
- Іріктеу терезесі іске қосылды. PNG орналасқан жеріне келіңіз. Суретті бөлектеу арқылы «ашық» жағыңыз.
- Терезе кірістірілген профильдің жоқтығы туралы ескертуді бастайды. «ОК» түймесін басыңыз.
- Сурет фотошопта ашық.
- Енді сізге PNG форматын өзгерту керек. «Файл» түймесін қайта басыңыз, бірақ бұл уақыт «Сақтау ...» түймесін басыңыз.
- Файлдарды үнемдеу терезесі іске қосылды. Сізді сақтағыңыз келетін каталогқа көшіңіз. Файл түрі өрісіне «ICO» таңдаңыз. «Сақтау» түймесін басыңыз.
- Favon көрсетілген жерде ICO форматында сақталады.
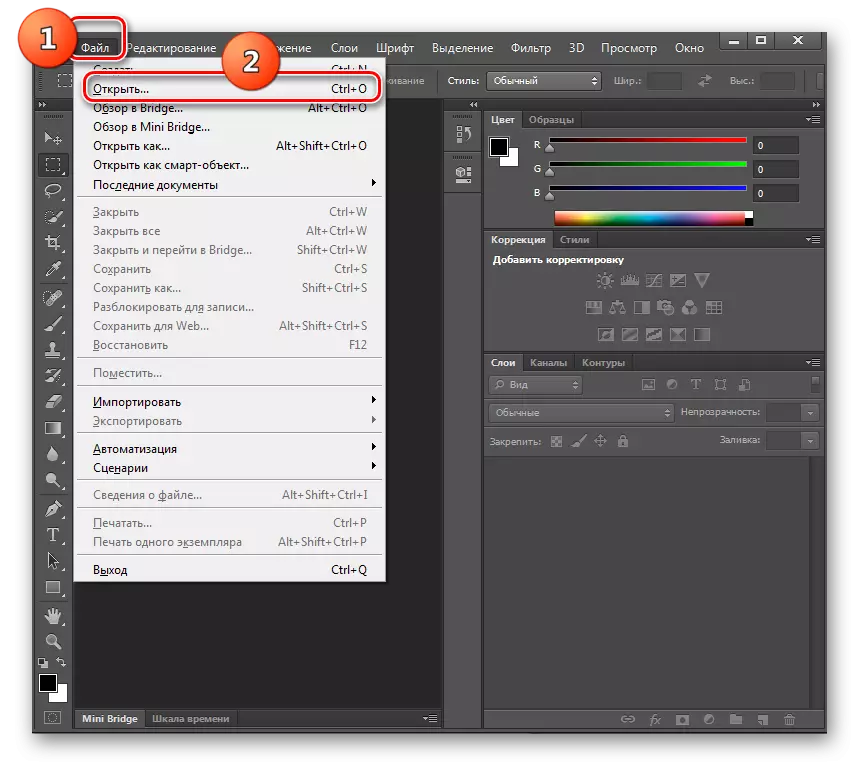
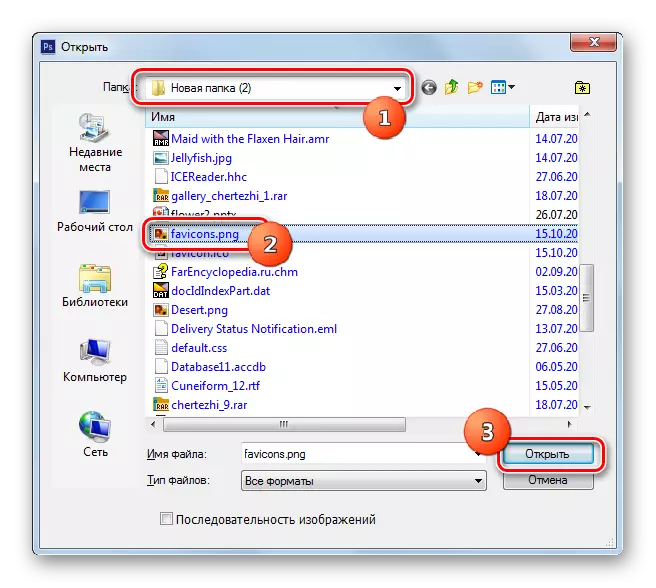
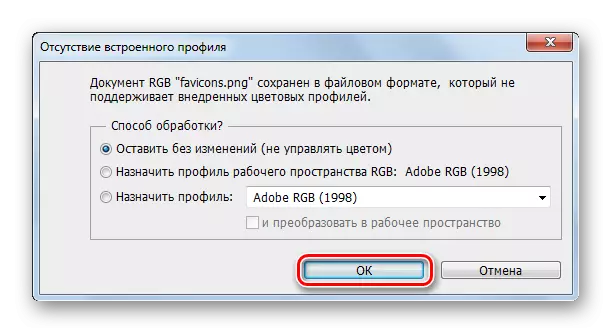
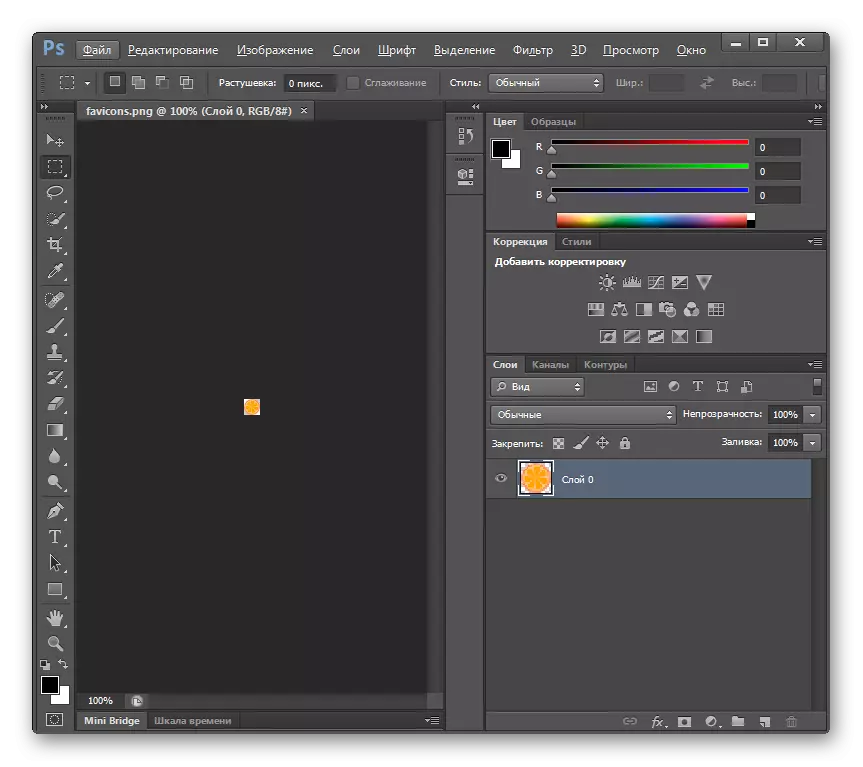
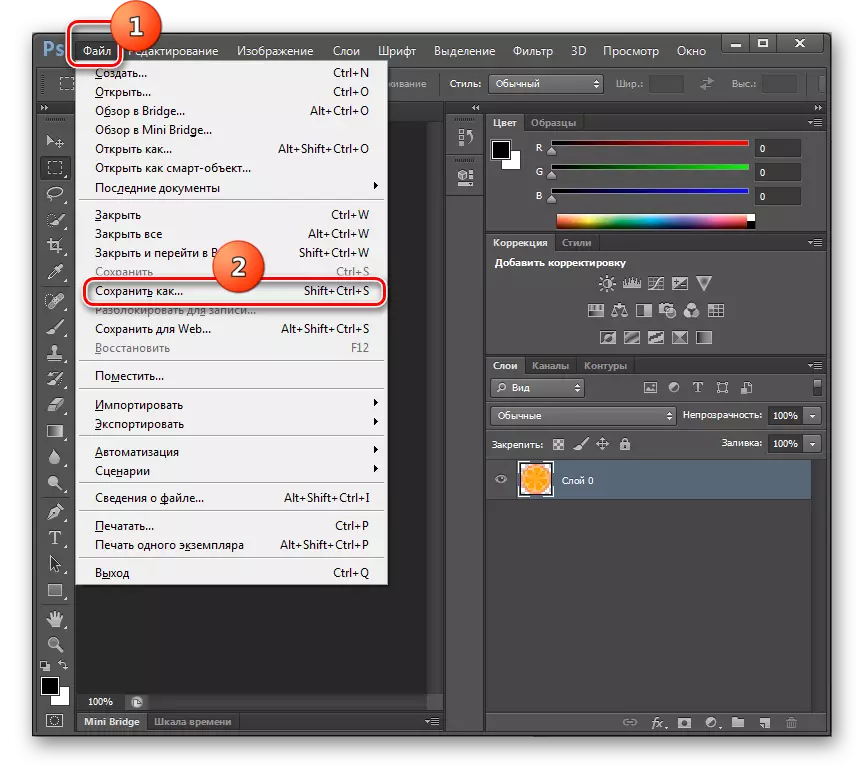

5-әдіс: XNVIEW
PNG-ден ICO-да форматтау суреттердің көп функционалды көрермендеріне қол жеткізе алады, олардың ішінде XNVIEW бөлінеді.
- XNVIEW іске қосыңыз. «Файл» түймесін басып, «Ашу» таңдаңыз.
- Суретті таңдау терезесі пайда болады. PNG орналасқан жері қалтасына жылжытыңыз. Бұл нысанды салу, «Ашу» қолданыңыз.
- Сурет ашылады.
- Енді «Файл» түймесін қайта басыңыз, бірақ бұл жағдайда «Басқаша сақтау ...» позициясын таңдаңыз.
- Сақтау терезесін ашады. Онымен бірге фавон сақтауды жоспарлаған жерге барыңыз. Содан кейін «Файл түрі» өрісіне «ICO - Windows белгішесі» тармағын таңдаңыз. «Сақтау» түймесін басыңыз.
- Сурет белгіленген кеңейтіммен және көрсетілген жерде сақталады.
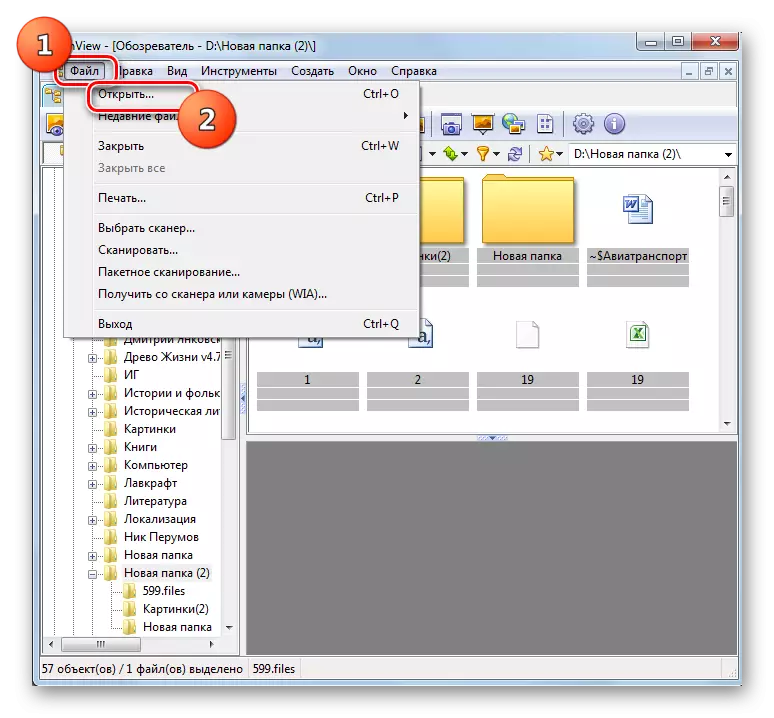
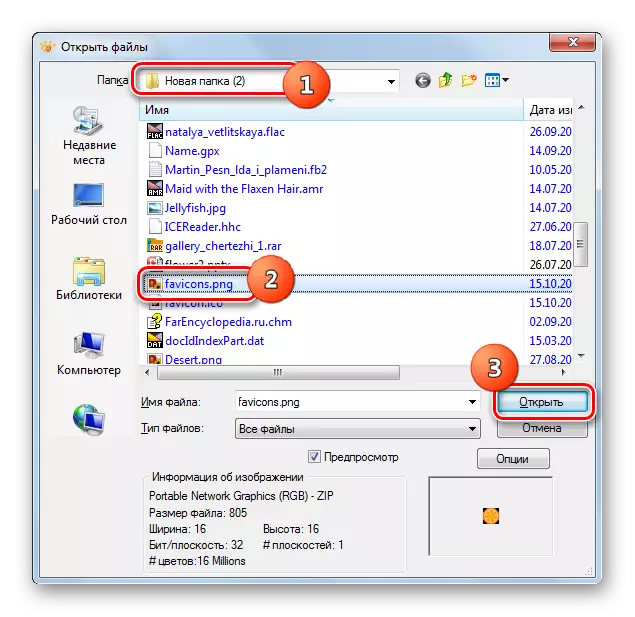

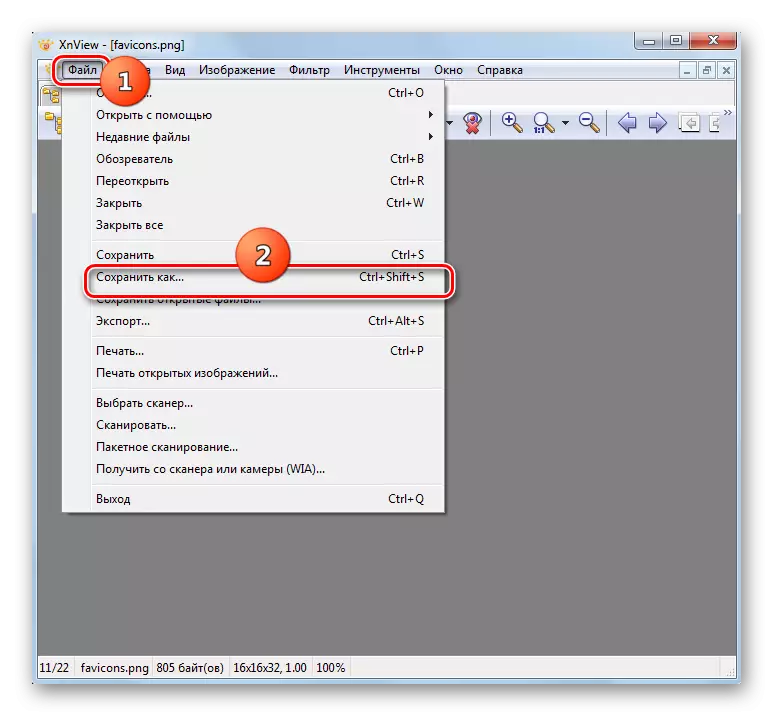
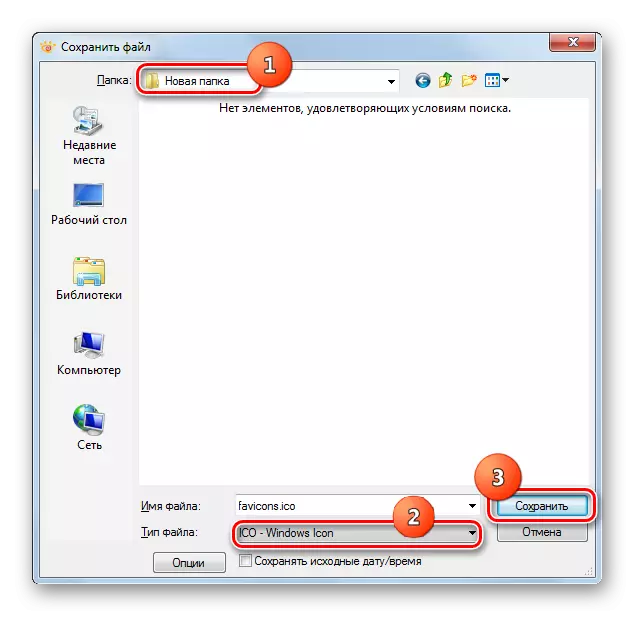
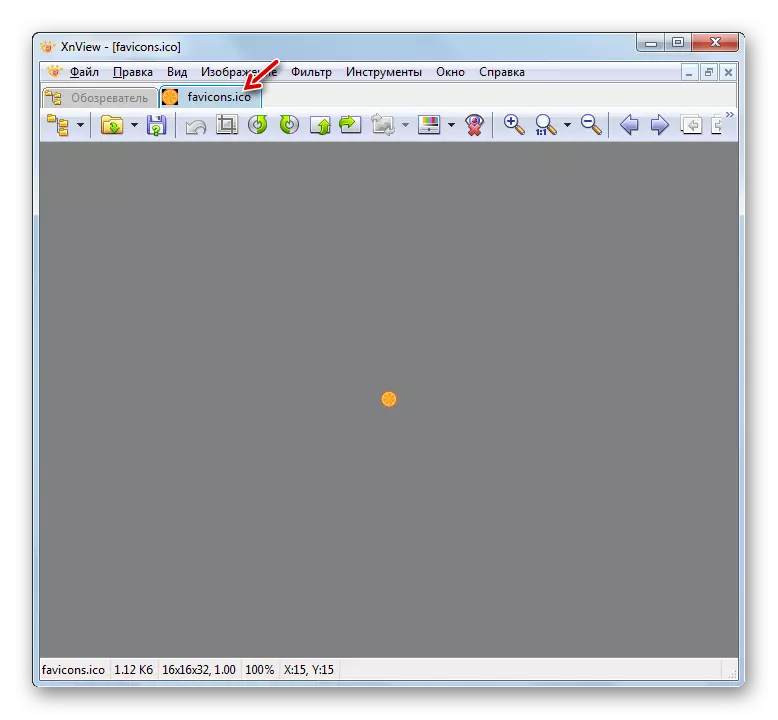
Көріп отырғаныңыздай, PNG-ден ICO-ға айналатын бағдарламалардың бірнеше түрлері бар. Белгілі бір опцияны таңдау жеке қалаулар мен конверсиялық жағдайларға байланысты. Файлдарды жаппай түрлендіру үшін түрлендіргіштер ең қолайлы. Егер сізге дереккөзді өңдеумен бірыңғай түрлендіру қажет болса, онда графикалық редактор осы үшін пайдалы. Қарапайым бірыңғай түрлендіру үшін суреттердің жетілдірілген көрермені өте қолайлы.
