
Драйверлер кез-келген компьютерлік жабдық үшін дұрыс жұмыс істеуге қажет. Дұрыс бағдарламалық жасақтаманы орнату жоғары өнімділігі бар құрылғыны қамтамасыз етеді және барлық ресурстарын пайдалануға мүмкіндік береді. Бұл мақалада біз Lenovo S110 ноутбуктің бағдарламалық жасақтамасын қалай таңдауға болатынын қарастырамыз
Lenovo S110 бағдарламалық жасақтамасын орнату
Біз көрсетілген ноутбукке арналған бағдарламалық жасақтаманы орнатудың бірнеше жолын қарастырамыз. Барлық әдістер әр қолданушыға өте қол жетімді, бірақ олардың барлығы бірдей тиімді емес. Біз сізге қандай әдіс сізге ыңғайлы болатындығын анықтауға көмектесеміз.1-әдіс: ресми ресурс
Жүргізушілерді іздеу Біз өндірушінің ресми сайтына кіре бастаймыз. Өйткені, сіз компьютерге қажет нәрсенің бәрін компьютерге минималды тәуекелдермен таба аласыз.
- Біріншіден, Lenovo-ның ресми ресурсына сілтемені ұстаныңыз.
- Беттің қақпағында «Қолдау» бөлімін тауып, оны нұқыңыз. «Техникалық қолдау» жолын басқыңыз келетін қалқымалы мәзір пайда болады.
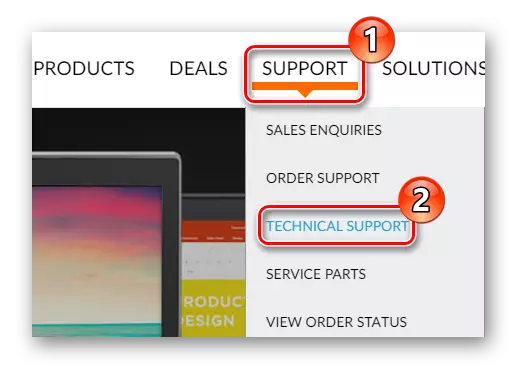
- Іздеу жолағында ноутбук үлгісін көрсетуге болатын жаңа қойынды ашылады. S110-ді енгізіп, Enter пернесін немесе «Үлкейту» столының суретін таңдап, сәл дұрыс. Қалқымалы мәзірден сіз іздеу сұрауын қанағаттандыратын барлық нәтижелерді көресіз. «Lenovo Products» бөліміне төмен қарай жылжып, тізімдегі бірінші элементті нұқыңыз - «Lenovo S110 (IDEAPAD)».
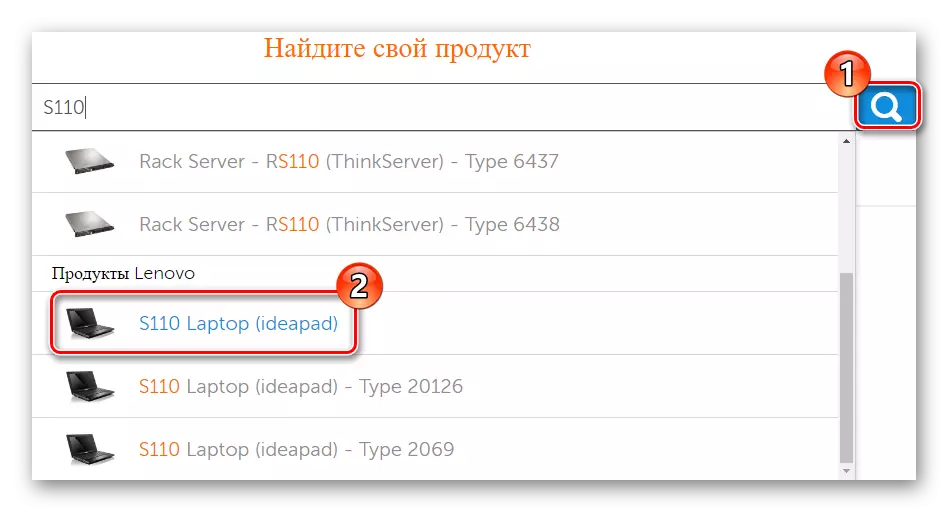
- Өнімнің техникалық қолдау беті ашылады. Мұнда басқару тақтасындағы «драйверлер мен бағдарламалық жасақтаманы» табыңыз.

- Содан кейін, сайттың тақырыбындағы панельде Амалдық жүйеңізді және ашылмалы мәзірді көрсетіңіз.
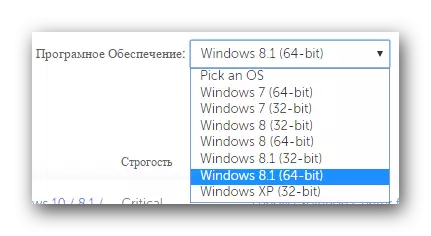
- Содан кейін беттің төменгі жағында сіз ноутбук пен ОС-ға қол жетімді барлық драйверлердің тізімін көресіз. Сондай-ақ, сіз барлық бағдарламалық жасақтама категорияларға бөлінгенін байқай аласыз. Сіздің міндетіңіз - драйверлерді әр жүйеден әр санатқа жүктеу. Сіз оны өте қарапайым ете аласыз: Қажетті бағдарламалық жасақтамамен қойындыны кеңейте аласыз (мысалы, «Дисплей және бейне карталары»), содан кейін ұсынылған бағдарламалық жасақтама туралы толығырақ ақпаратты көру үшін Көз түймесін басыңыз. Аздап төмендеме, бағдарламалық жасақтаманы жүктеу түймесін табасыз.

Бағдарламалық жасақтаманы әр бөлімнен жүктегеннен кейін, тек драйверді орнату керек. Оны жеңілдетіңіз - Орнату шеберінің барлық нұсқауларын орындаңыз. Бұл процессте Lenovo сайтындағы жүргізушілерді іздеу және жүктеу аяқталды.
2-әдіс: Lenovo сайтында Интернетте сканерлеу
Егер сіз бағдарламалық жасақтаманы қолмен іздегіңіз келмесе, жүйені сканерлейтін және қандай бағдарламалық жасақтама орнатылуы керек өндірушіден онлайн режиміндегі қызметті пайдалана аласыз.
- Алғашқы қадам Ноутбуктің техникалық қолдау парағына келуіңіз керек. Ол үшін бірінші әдістің 1-4-тармақтарынан барлық қадамдарды қайталаңыз.
- Беттің жоғарғы жағында сіз «Сканерлеуді бастау» батырмасы орналасқан жүйені жаңарту блогын көресіз. Оны басыңыз.

- Жүйені қарап шығу басталады, оның ішінде барлық компоненттерді жаңарту / орнату қажет. Сіз жүктелетін бағдарламалық жасақтама туралы ақпаратпен таныса аласыз, сонымен қатар жүктеу түймесін қараңыз. Ол тек бағдарламалық жасақтаманы жүктеп, орнатуға болады. Егер сканерлеу кезінде қате пайда болса, келесі элементке өтіңіз.
- Арнайы утилитаны жүктеу беті автоматты түрде ашылады - Lenovo Service Bridge, оған онлайн-қызмет істен шыққан жағдайда желі жасалады. Бұл бетте жүктелетін файл туралы толығырақ ақпарат бар. Жалғастыру үшін экранның төменгі оң жақ бұрышындағы тиісті түймені басыңыз.
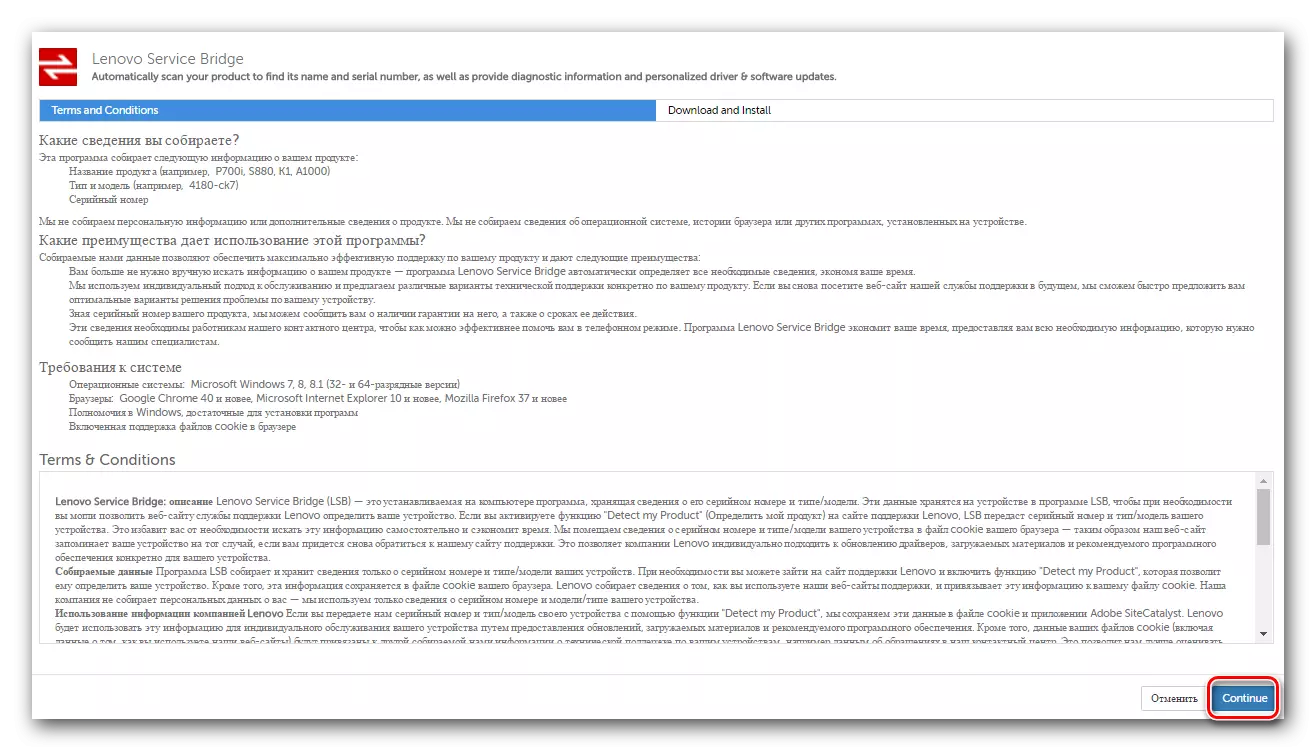
- Орнату аяқталғаннан кейін осы әдістің бірінші элементіне оралып, жүйені сканерлеп көріңіз.
Бағдарлама басталды. Осы процестің соңында оны екі рет нұқыңыз, содан кейін сізге көп уақыт кетпейтін қызметтік бағдарламаны орнату процесі іске қосылады.
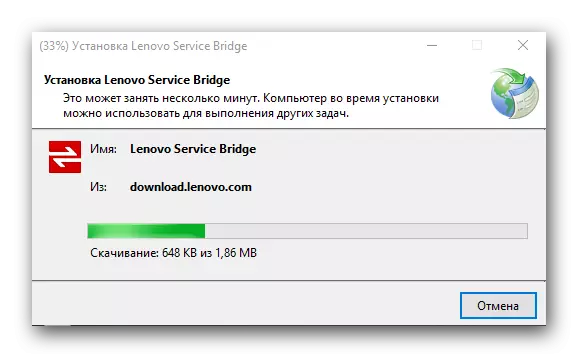
3-әдіс: Орнатуға арналған жалпы бағдарламалар
Ең оңай, бірақ әрқашан тиімді емес тиімді әдіс - арнайы бағдарламалық жасақтама көмегімен бағдарламалық жасақтаманы жүктеу. Ағымдағы драйверлерсіз жүйені автоматты түрде сканерлейтін көптеген бағдарламалар бар және олар үшін бағдарламалық жасақтама арқылы өз бетінше таңдалады. Мұндай өнімдер драйверлерді іздеу процесін жеңілдету және жаңадан келген пайдаланушыларға көмектесу үшін жасалған. Осы жоспардың ең танымал бағдарламаларының тізімімен танысыңыз, келесі сілтемені ұстануға болады:
Толығырақ: драйверлерді орнатудың ең жақсы бағдарламалары
Мысалы, сіз ыңғайлы бағдарламалық шешімді - драйверді үдеткішті қолдана аласыз. Драйверлердің кең дерекқорына кез-келген операциялық жүйеге, сондай-ақ нақты пайдаланушы интерфейсіне қол жеткізу, бұл бағдарлама осы бағдарлама пайдаланушыға деген жанашырлыққа лайықты. Оны қалай толығырақ пайдалану керектігін қарастырайық.
- Мақаланы қарау кезінде сіз оны жүктей алатын ресми көзге сілтеме таба аласыз.
- Жүктелген орнатушыны екі рет нұқыңыз және негізгі орнатушы терезесінде «Қабылдау және орнату» түймесін басыңыз.
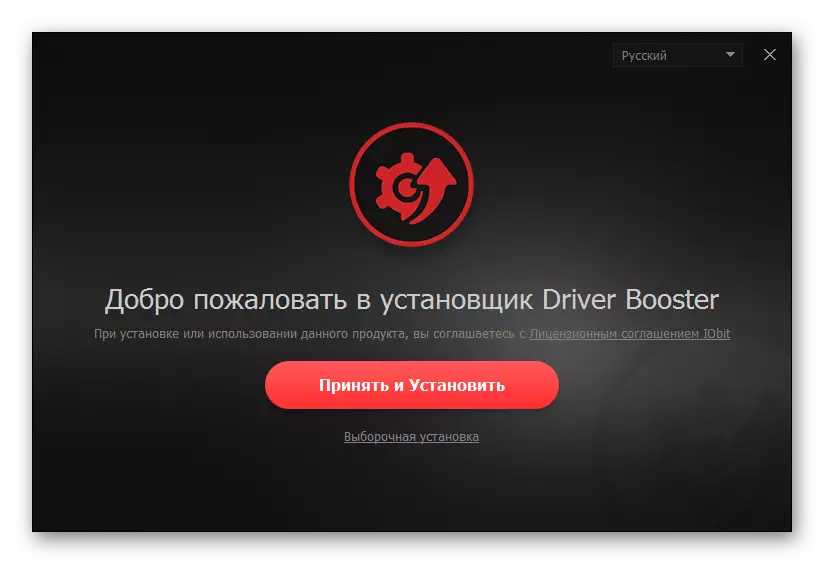
- Орнатқаннан кейін жүйені сканерлеу басталады, нәтижесінде бағдарламалық жасақтаманы жаңарту немесе орнату қажет барлық компоненттер анықталады. Бұл процесті жіберіп алу мүмкін емес, сондықтан күтемін.
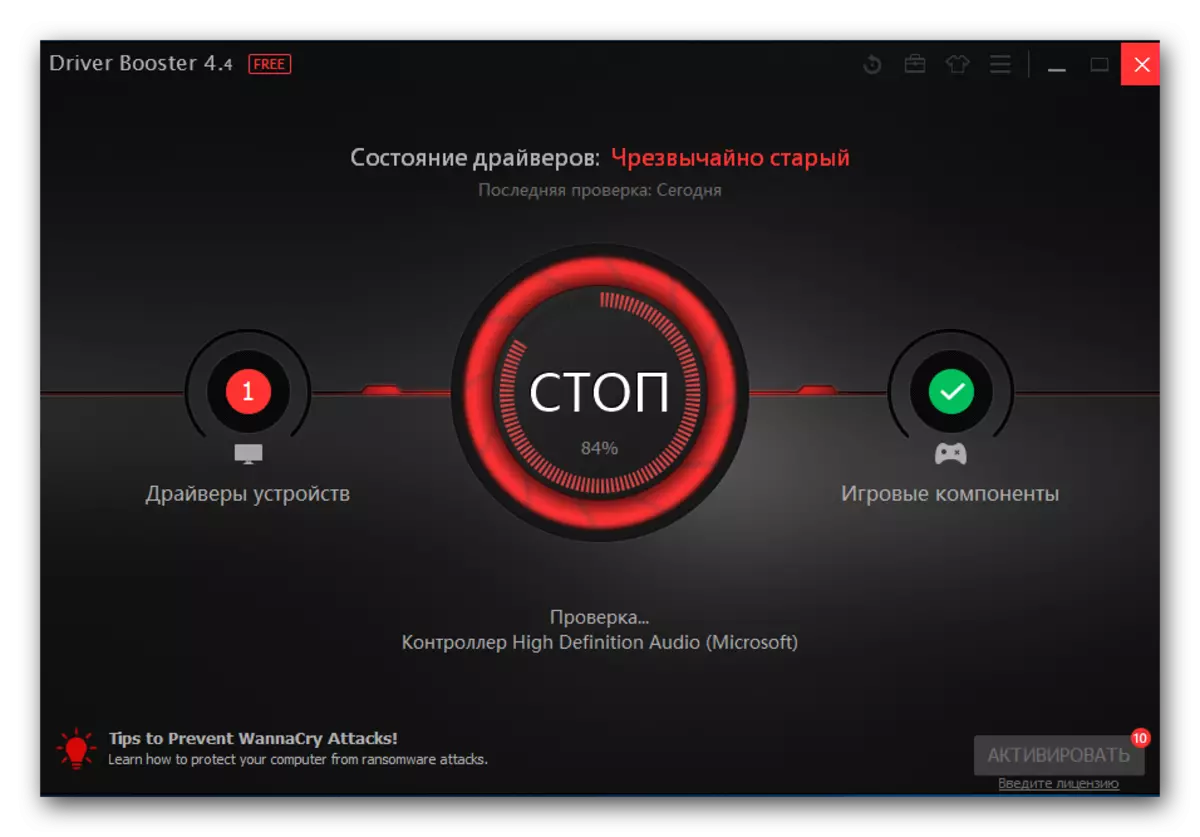
- Әрі қарай, сіз барлық қол жетімді драйверлермен тізімді көресіз. Әр элементке қарама-қарсы «Жаңарту» түймесін басу керек немесе бір уақытта бүкіл бағдарламалық жасақтаманы орнату үшін «Барлығын жаңарту» түймесін басыңыз.
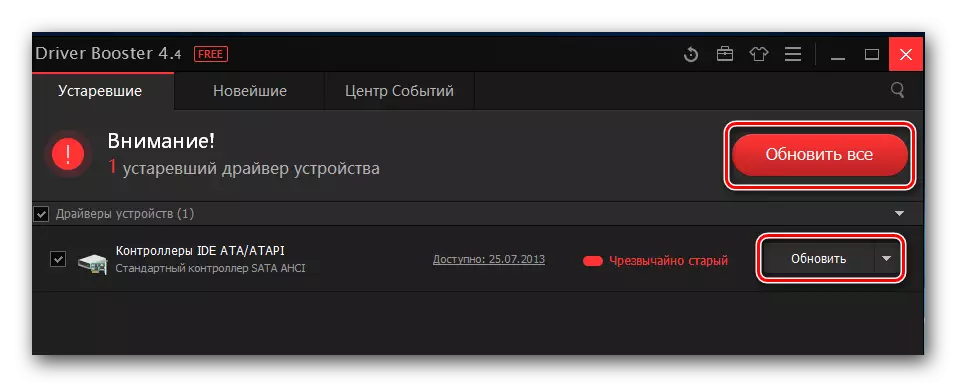
- Терезе пайда болады, онда сіз драйверлерді орнату нұсқауларымен таныса аласыз. OK түймесін басыңыз.
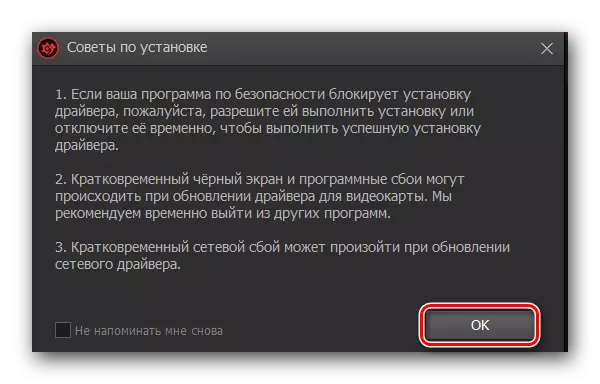
- Жүктеу процесінің соңын күтіңіз және бағдарламалық жасақтаманы орнатыңыз, содан кейін компьютерді қайта іске қосыңыз.
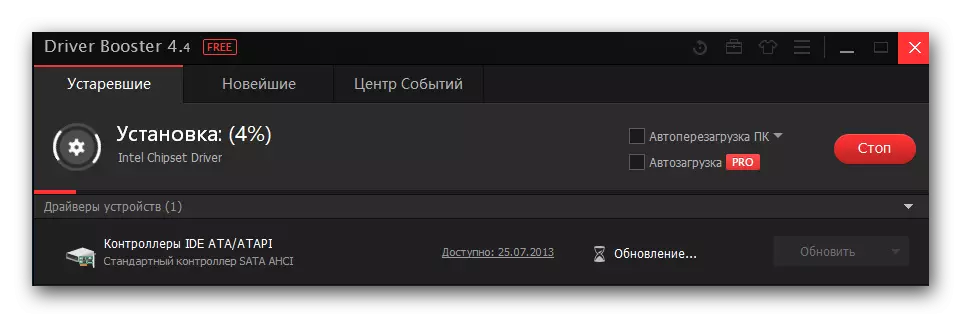
4-әдіс: драйверлерді компоненттік идентификатор бойынша іздеу
Алдыңғыдан сәл ұзағырақ болатын тағы бір әдіс - бұл аппараттық сәйкестік драйверлерін іздеу. Жүйенің әр компонентінде өзінің ерекше нөмірі бар - ID. Осы мәнді пайдаланып, құрылғы үшін драйверді таңдауға болады. Құрылғы менеджерін пайдаланып, құрылғы менеджерін «Сипаттар» бөлімінен таба аласыз. Сіз тізімдегі әр белгісіз жабдық үшін идентификаторды табуыңыз керек және бағдарламалық жасақтаманы іздеуге мамандандырылған сайттағы табылған мәндерді қолданыңыз. Содан кейін бағдарламалық жасақтаманы жүктеп, орнатыңыз.
Толығырақ, бұл тақырып біздің мақалада бұрын қарастырылды:
Сабақ: Жабдық идентификаторы бойынша жүргізушілерді іздеу

5-әдіс: Windows қызметкерлері
Соңында, біз сізге соңғы әдіс - бұл жүйенің стандартты құралдарымен бағдарламалық жасақтаманы орнату. Бұл әдіс бұрын талқыланғанның бәрінен ең аз тиімді, бірақ сонымен бірге көмектесе алады. Жүргізушілерді жүйелік компонент үшін орнату үшін «Device Manager» және тінтуірдің оң жақ белгіні нұқу үшін бару керек. Контекстік мәзірде «Драйверлерді жаңарту» тармағын таңдап, бағдарламалық жасақтаманы орнатуды күтіңіз. Әр компонент үшін осы қадамдарды қайталаңыз.
Сонымен қатар, біздің сайтымызда сіз осы тақырып бойынша толығырақ материалдарды таба аласыз:
Сабақ: драйверлерді орнату Стандартты терезелерді орнату
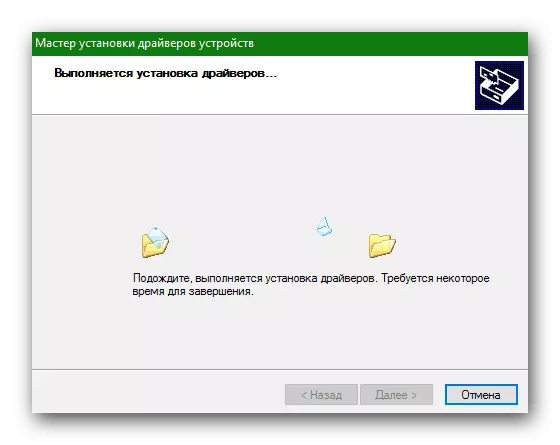
Көріп отырғаныңыздай, Lenovo S110 жүргізушісін таңдауда қиын ештеңе жоқ. Сізге Интернетке және ұқыптылыққа қол жеткізу керек. Жүргізушілерді орнату процесінде біз сізге көмектесе алдық деп сенеміз. Егер сізде сұрақтар туындаса - олардан пікірлерден сұраңыз, біз жауап береміз.
