
Телефон жақында біздің өміріміздің ажырамас бөлігі болды, ал кейде болашақты түсіру керек сәттер оның экранында көрсетіледі. Ақпаратты сақтау үшін сіз скриншотты жасай аласыз, бірақ көпшілігі оның қалай орындалуын білмейді. Мысалы, компьютердің мониторында не болып жатқанын суретке түсіру үшін, пернетақтадағы «PrintScreen» түймесін басу жеткілікті, бірақ Android смартфондарында сіз оны бірнеше жолмен жасай аласыз.
Біз экранның суретін Android-де аламыз
Әрі қарай, телефонға скриншотты жасаудың барлық түрлерін қарастырыңыз.1-әдіс: скриншотты түртіңіз
Скриншотты жасау үшін қарапайым, жайлы және тегін бағдарлама.
ScreenShot Touch-ты жүктеу
Скриншотты түртіңіз. Параметрлер терезесі смартфонның дисплейінде пайда болады, онда сіз скриншотты басқару үшін сәйкес параметрлерді таңдай аласыз. Суретке қалай түскіңіз келетінін көрсетіңіз - мөлдір белгішені басу немесе телефонды сілкіп жіберу арқылы. Дисплейде болып жатқан фотосуреттердің сапасы мен форматын таңдаңыз. Сондай-ақ, түсіру аймағын (бүкіл экранды, хабарландыру тақтасы жоқ немесе навигация панелінсіз) белгілеңіз. Орнатудан кейін «Скриншотты бастау» түймесін басып, қосымшаның дұрыс жұмыс істеуі үшін рұқсат сұрауын қабылдаңыз.
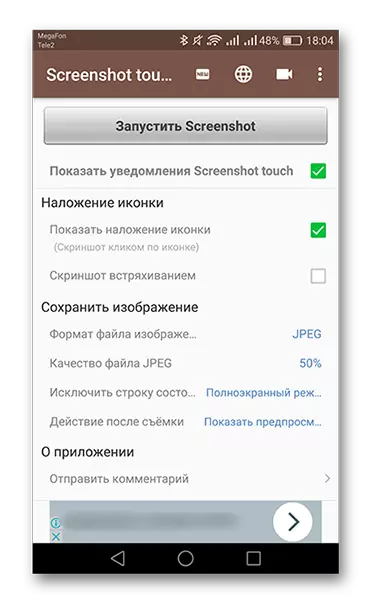
Егер сіз экранды нұқу арқылы скриншотты таңдасаңыз, экранда бірден камера белгішесі пайда болады. Смартфонның дисплейінде болып жатқан жағдайды түзету үшін мөлдір бағдарлама белгішесін нұқыңыз, содан кейін суреттер жасалады.
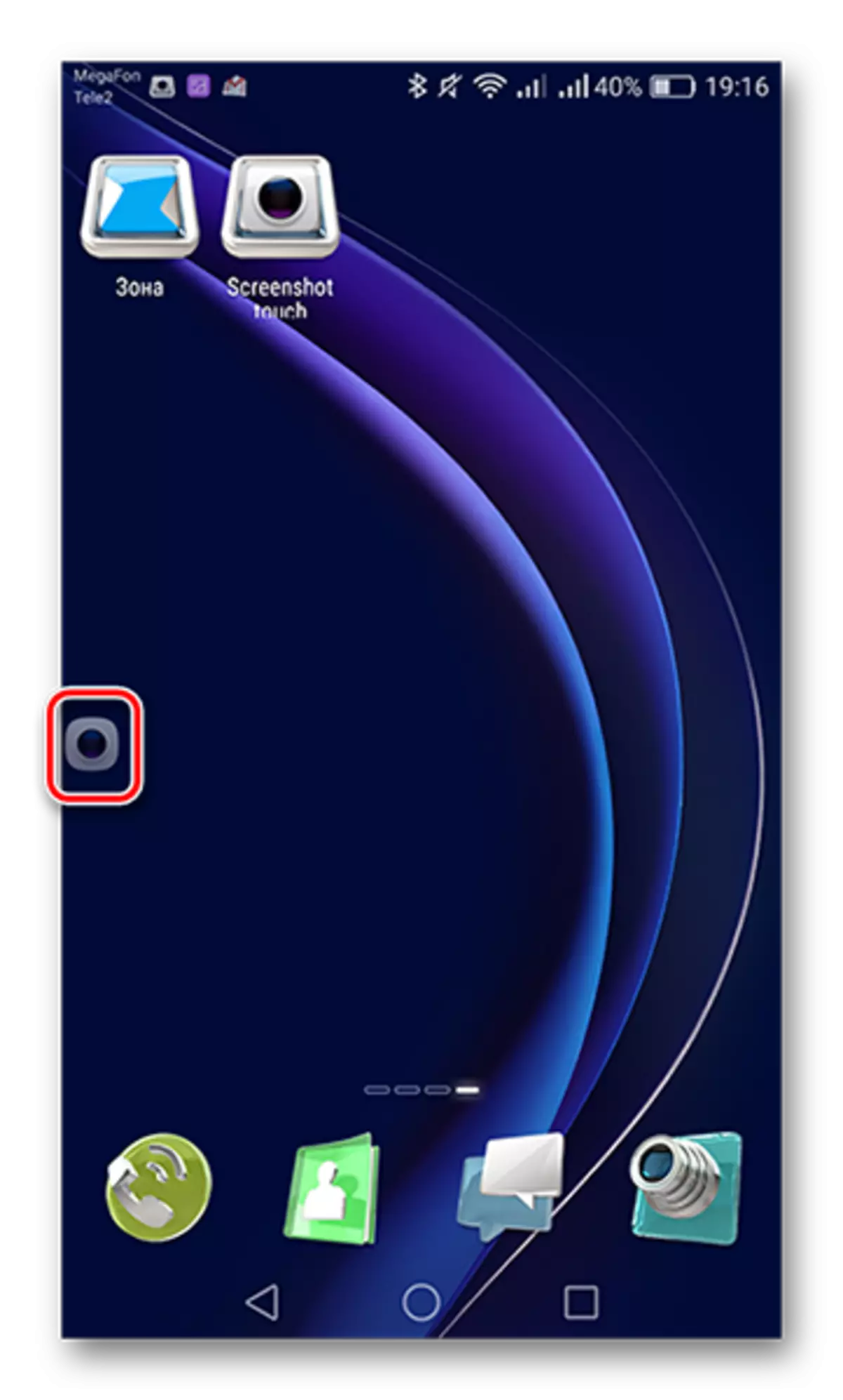
Скриншот сәтті сақталды, тиісті хабарлама есеп береді.

Егер сіз бағдарламаны тоқтатып, экрандағы белгішені алып тастауыңыз керек болса, хабарландыру пердесін және ScreenShot Touch Show Work бағдарламасында Тоқтату түймесін басыңыз.
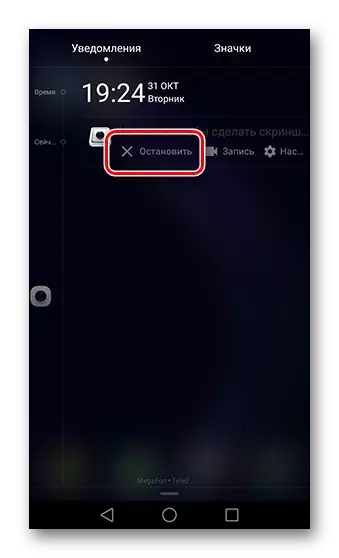
Бұл қадамда қосымшамен жұмыс аяқталады. Ойын базарында ұқсас функцияларды орындайтын көптеген түрлі қосымшалар бар. Содан кейін таңдау сіздікі.
2-әдіс: бірыңғай батырманы біріктіру
Android жүйесі бір, содан кейін Samsung-дан басқа барлық брендтердің смартфондары үшін, әмбебап негізгі комбинация бар. Экран суретін түсіру үшін «Құлыптау / өшіру» батырмаларын 2-3 секунд және «Дыбыс деңгейін төмендетіңіз» рокері.
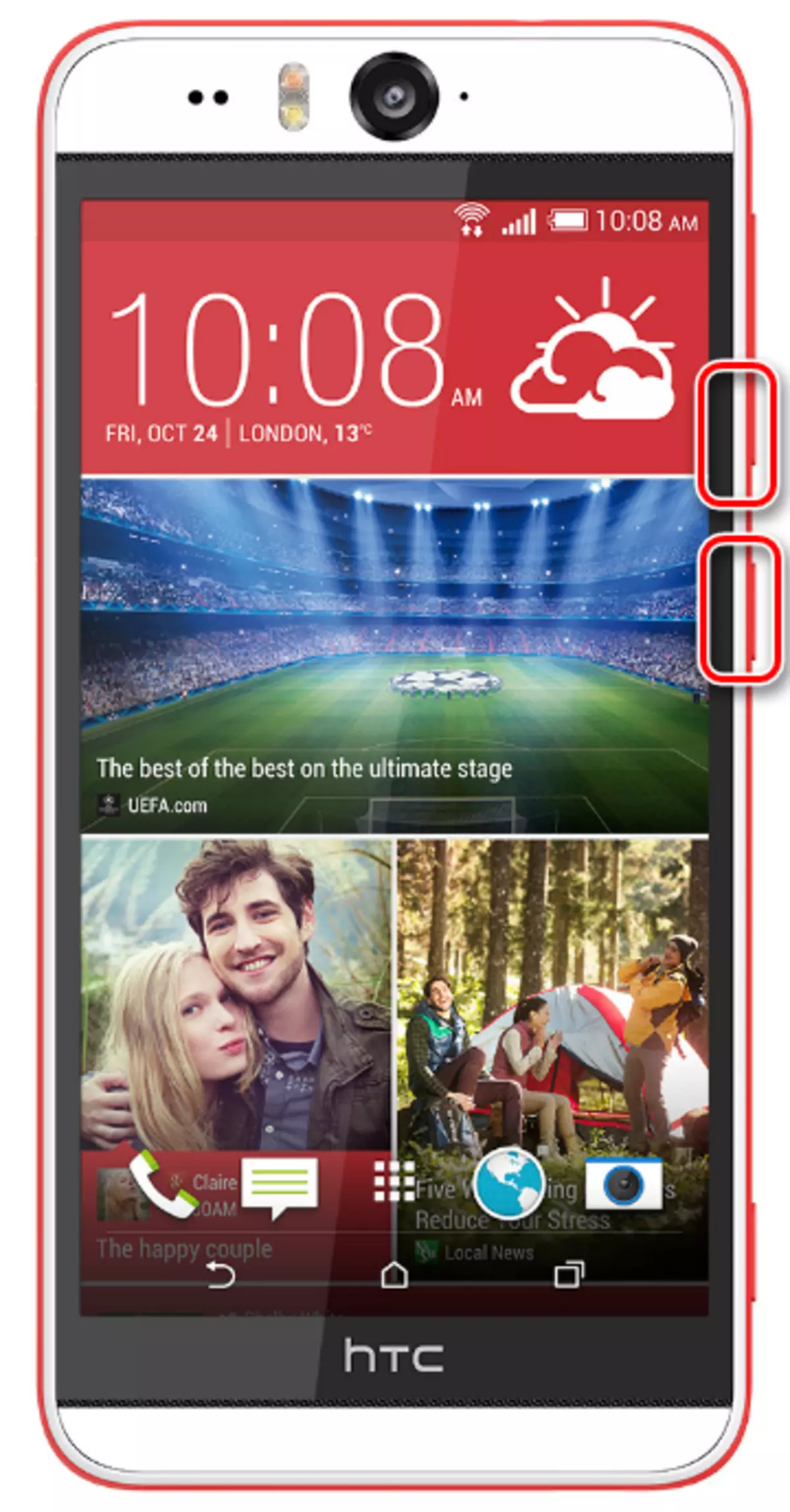
Хабарландыру тақтасындағы камера жапқышын нұқудан кейін жасалған скриншоттың белгішесі пайда болады. Сіз экранның дайын суретін «Скриншоттар» атауымен смартфонның галереясынан таба аласыз.
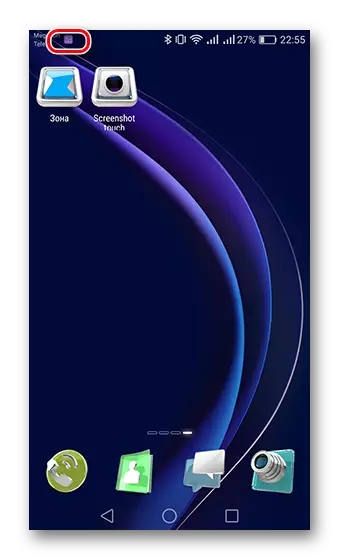
Егер сіз Samsung компаниясының смартфон иесі болсаңыз, онда барлық модельдер үшін «үй» және «Блоктау / Өшіру» батырмаларының тіркесімі бар.

Экран суреттері үшін түймелердің осы комбинациясы аяқталады.
3-әдіс: Әр түрлі брендтік снарядтардағы скриншотты Android
OS Android негізінде әр бренд өзінің брендтік қабықтарын жасайды, сондықтан сіз кейінірек экранның экранның ең көп таралған өндірушілерінен қосымша мүмкіндіктерді қарастырасыз.
- Samsung
- Huawei.
- Асс
- Сяоми.
Samsung-тан жасалған түпнұсқа қабығында, түймелерді қысудан басқа, экрандағы қимылдың суретін жасау мүмкіндігі де бар. Бұл қимыл смартфондарда нота және s сериялары жұмыс істейді. Бұл мүмкіндікті қосу үшін «Параметрлер» мәзіріне өтіп, «Қосымша функциялар», «Қозғалыс», «Palm Control» немесе «Gesting Manage» тармағына өтіңіз. Бұл мәзір элементінің атауы қандай болады, құрылғыдағы Android OS нұсқасына байланысты.
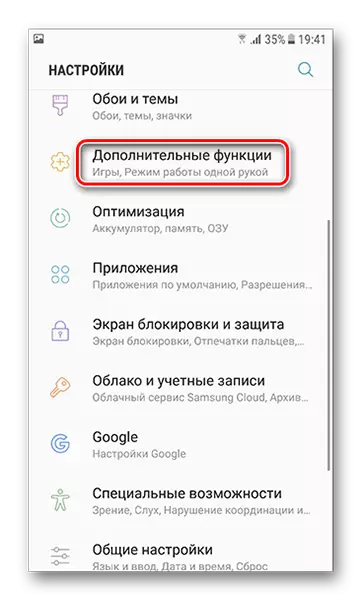
Алақанмен экранның суретін табыңыз және оны қосыңыз.
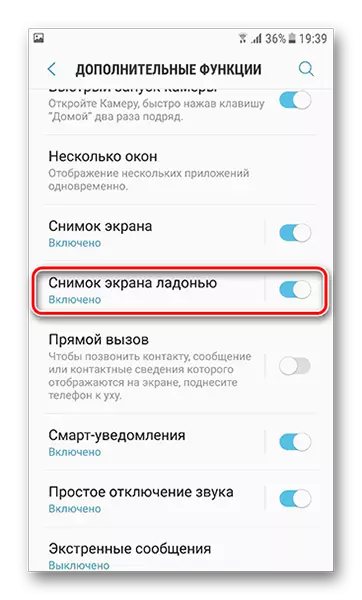
Осыдан кейін, алақанның шетін экранның шетін экранның сол жақ жиегінен оңға немесе қарама-қарсы бағытта өткізіңіз. Бұл кезде ол экранда не болып жатқанын түсіріп, фотосуретте «скриншоттар» қалтасындағы галереяда сақталады.
Осы компанияның құрылғыларының иелері де экранды түсірудің қосымша тәсілдері бар. Android 6.1 нұсқасы бар модельдерде EMUI 4.1 қабығы бар, саусақтардың скриншотын құру функциясы бар. Оны іске қосу үшін «Параметрлер» тармағына өтіп, содан кейін «Басқару» қойындысына өтіңіз.

Трек «қозғалыс» қойындысына өтіңіз.
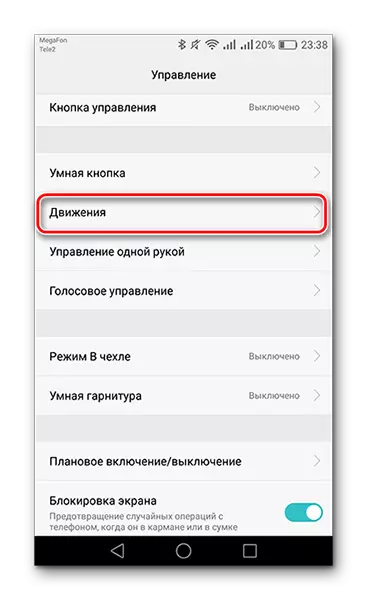
Содан кейін «Smart Screenshot» элементіне өтіңіз.
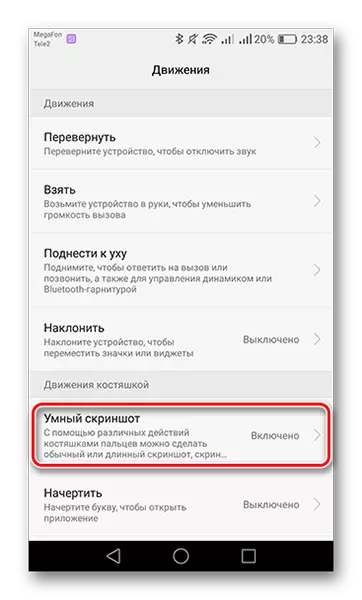
Келесі терезеде танысу керек осы мүмкіндікті пайдалану туралы ақпарат болады. Төменде жүгірткіні қосу үшін басыңыз.
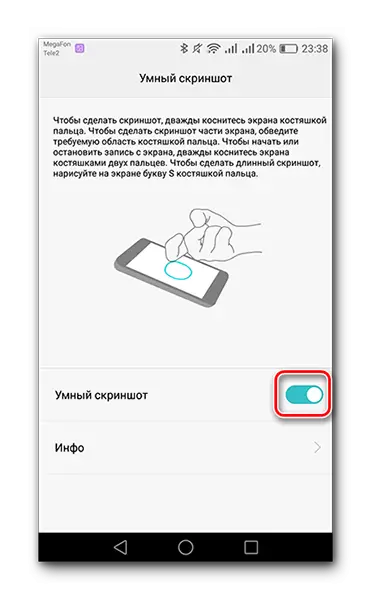
Хуавейдің кейбір үлгілерінде (Y5II, 5A, ANTEND 8) Smart түймешігінде үш әрекетті орнатуға болады (бір, екі немесе ұзақ басыңыз). Оған экран суретін орнату функциясын орнату үшін «Менеджмент» параметрлеріне өтіп, «Smart» элементіне өтіңіз.
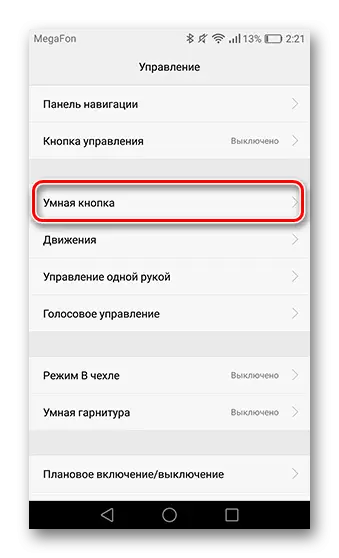
Келесі қадам, ScreenShot түймесін басу үшін ыңғайлы таңдаңыз.
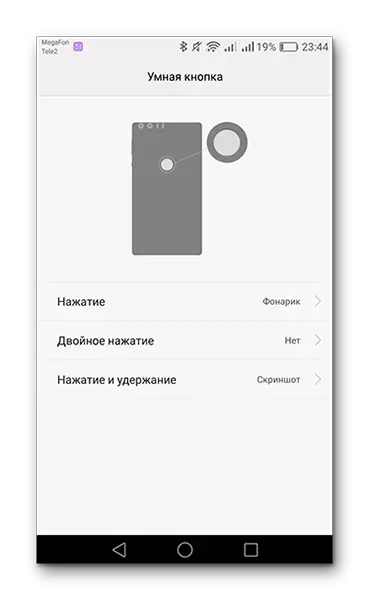
Енді сіз талап етілетін сәт кезінде көрсеткен басылған нүктені пайдаланыңыз.
ASUS сонымен қатар скриншотты жасауға ыңғайлы бір мүмкіндік бар. Бір уақытта екі пернені басу арқылы ешнәрсе жасамау үшін смартфондарда, соңғы қосымшалармен сенсорлық түймешігімен скриншотты сурет салу мүмкін болды. Бұл функцияны телефон параметрлерінде бастау үшін «Жеке ASUS SETTINGS» тауып, «Соңғы бағдарлама» батырмасына өтіңіз.
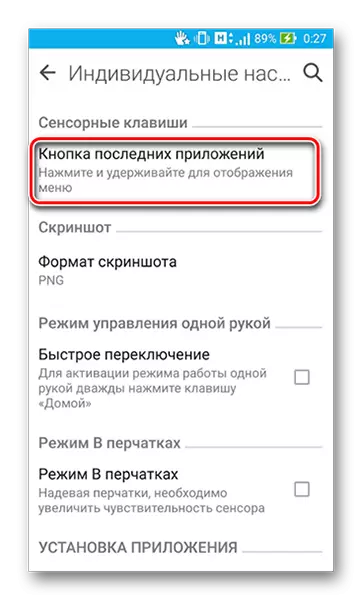
Көрсетілген терезеде «Экранның түсірілімін басып тұрыңыз» жолын таңдаңыз.
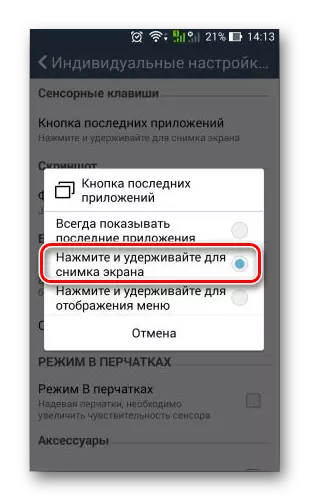
Енді сіз Custom Touch батырмасын жабу арқылы скриншотты жасай аласыз.
Shell Miui 8-де ым-ишарат түсірілген скриншотты қосты. Әрине, ол барлық құрылғыларда жұмыс істемейді, бірақ смартфонда осы мүмкіндікті тексеру үшін «Скриншоттар» бөлімінен «Параметрлер», «Advanced» тармағына өтіп, экран суреті бар экран суретін қосыңыз.
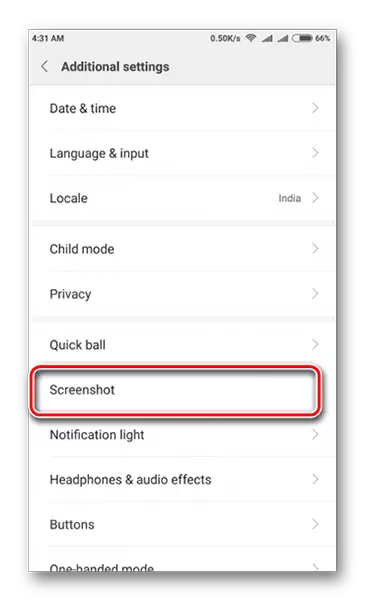
Скриншотты жасау үшін дисплейдің бойымен үш саусақты өткізіңіз.
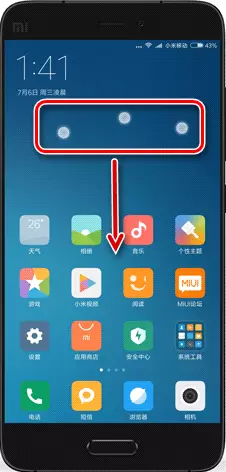
Бұл қабықтарда скриншоттармен жұмыс жасаңыз. Сондай-ақ, сіз таңбет тақтасы туралы ұмытпауыңыз керек, онда бүгінде барлық дерлік смартфонның қайшымен белгішесі бар, ол экран кескінін құру функциясын көрсетеді.
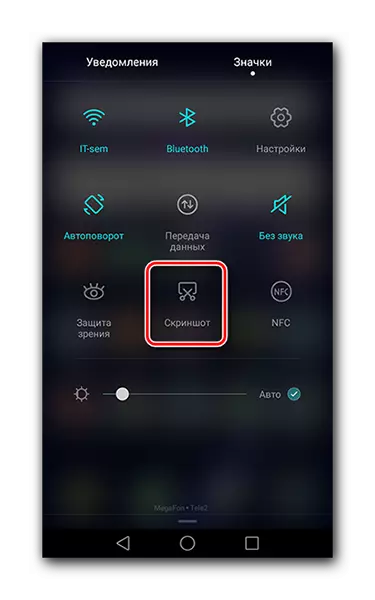
Брендті тауып алыңыз немесе ыңғайлы жолды таңдап, оны кез-келген уақытта скриншотты жасау қажет болған кезде қолданыңыз.
Осылайша, Android OS бар смартфондардағы скриншоттар бірнеше жолмен жасалуы мүмкін, олардың барлығы өндірушіге және нақты модельге / қабығына байланысты.
