
Көптеген пайдаланушылар Интернетке қосылу кезінде Ubuntu-ға қатысты мәселелерге тап болады. Көбінесе ол тәжірибесізбен байланысты, бірақ басқа себептер болуы мүмкін. Мақалада орындау кезінде барлық мүмкін асқынулардың егжей-тегжейлі талдауымен бірнеше байланыстарды орнату туралы нұсқау беріледі.
Ubuntu-да желіні теңшеңіз
Интернет қосылыстарының көптеген түрлері бар, бірақ бұл мақалада ең танымал: сымды желі, PPPoe және Dial-up қарайды. Ол сонымен бірге DNS серверінің жеке конфигурациясы туралы да сипатталады.
Барлық әрекеттер аяқталғаннан кейін, егер сіз бәрін дұрыс жасасаңыз, компьютеріңіз Интернет байланысы орнатылады.
Әдепкі PPPoeConf утилитасы жасалған DSL-PROVER қосылымына қоңырау шалыңыз. Егер сіз қосылымды бұзуыңыз керек болса, оны терминалдағы пәрменді іске қосыңыз:
$ sudo poff dsl-провайдер
Қосылымды қайтадан орнату үшін, енгізіңіз:
$ Sudo Pon DSL-провайдер
ЕСКЕРТПЕ: Егер сіз желіге PPPoeConf утилитасын пайдаланып қосылсаңыз, «Интерфейстер» конфигурациясы файлының параметрлеріне байланысты желіні басқару желі менеджері арқылы желіні басқару мүмкін емес болады. Барлық параметрлерді қалпына келтіру және желілік реттеушісін басқару үшін «Интерфейстер» файлын ашу және барлық мазмұнды төмендегі мәтінге ауыстырыңыз. Кіргеннен кейін, өзгертулерді сақтап, «$ sudo /etc/init.d/networking Restart» пәрменімен желіні қайта бастаңыз (тырнақшасыз). «$ Sudo /etc/init.d/networkmanager қайта іске қосу» (баға белгіленбестен) арқылы Network Manager қызметтік бағдарламасын қайта іске қосыңыз.
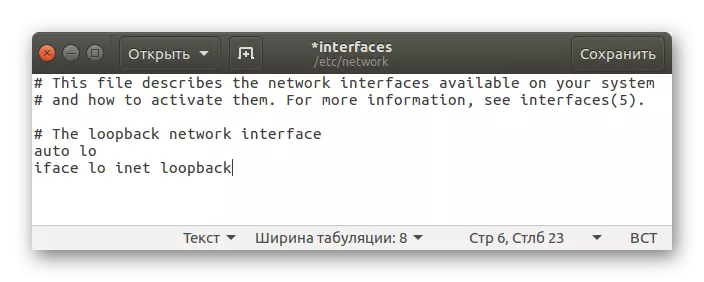
Диализация қосылымын теңшеу
Теруді теңшеу үшін сіз екі консоль утилитасын қолдана аласыз: PPPConfig және WVDIAL.
PPPConfig көмегімен қосылуды теңшеу қарапайым. Жалпы, бұл әдіс алдыңғыға ұқсас (PPPOeconf): сонымен қатар сізден сұрақтар қойылады, оған Интернет қосылымын орнатыңыз. Алдымен, қызметтік бағдарламаны іске қосыңыз:
$ sudo pppconfig
Осыдан кейін нұсқауларды орындаңыз. Егер сіз кейбір жауаптарды білмесеңіз, олардан оператормен байланысу ұсынылады. Провайдеріңізді қолдаңыз және онымен кеңесіңіз. Барлық параметрлерді орындағаннан кейін қосылым орнатылады.
WVDIAL параметріне келетін болсақ, бұл аздап қиын болады. Алдымен пакетті «терминал» арқылы орнатуыңыз керек. Ол үшін келесі пәрменді іске қосыңыз:
$ sudo apt wvdial орнату
Оған барлық параметрлерді автоматты түрде конфигурациялауға арналған утима бар. Ол «WVDialConf» деп аталады. Оны іске қосыңыз:
$ sudo wvdialconf.
Оны терминалда орындағаннан кейін көптеген параметрлер мен сипаттамалар көрсетіледі - олармен күресудің қажеті жоқ. Бұл қызметтік бағдарлама арнайы «WVDIAL.CONF» файлын жасағанын білу үшін, ол автоматты түрде қажетті параметрлерді модемнен қарайды. Әрі қарай, сіз «WVDIAL.CONF» жасалған файлды өңдеуіңіз керек, оны «Терминал» арқылы ашыңыз:
$ sudo gedit /etc/wvdial.conf
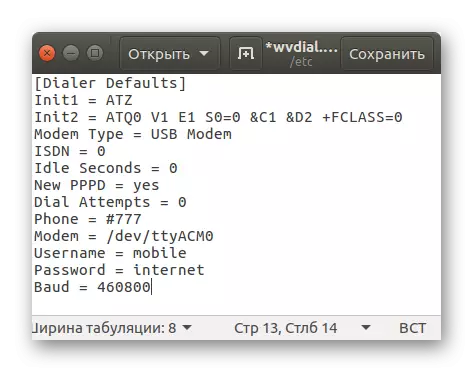
Көріп отырғаныңыздай, параметрлердің көпшілігі жазылған, бірақ соңғы үш элементті толықтыру керек. Сізге оларда телефон нөмірі, логин және парольді тіркеу қажет. Дегенмен, файлды жабуға асықпаңыз, неғұрлым ыңғайлы жұмыс үшін тағы бірнеше параметрлер қосу ұсынылады:
- Idle Songs = 0 - байланыс компьютерде әрекетсіздікпен де бұзылмайды;
- Теру әрекеттері = 0 - байланыс орнатуға шексіз әрекеттерді орындайды;
- Пәрменді теру = ATDP - Нөмірлердің саны импульстің жолымен жүзеге асырылады.
Нәтижеге сәйкес, конфигурация файлы мұндай болады:

Параметрлер жақшадағы атаулар бойынша екі блокқа бөлінгенін ескеріңіз. Бұл параметрлерді қолданудың екі нұсқасын жасау қажет. Осылайша, «[Терушілердің әдепкі параметрлері] астындағы параметрлер әрқашан орындалады және« [Теруш пульс] »астында« [Derierer Puls] »астында, ал« [Теруш пульс] »астында, ал« [Derierer Puls] »астында, командада сәйкес опцияны көрсету кезінде.
Дөңгелек қосылымды орнату үшін барлық параметрлерді өткізгеннен кейін, сіз осы пәрменді орындауыңыз керек:
$ sudo wvdial
Егер сіз импульстік қосылымды орнатқыңыз келсе, онда келесілерді өліңіз:
$ Sudo WVDIAL импульсі
Орнатылған қосылымды бұзу үшін, «Терминалда» Ctrl + C пернелер тіркесімін басу керек.
2-әдіс: Желілік менеджер
Ubuntu-да көптеген түрлердің байланысын орнатуға көмектесетін арнайы пайдалы қызмет бар. Сонымен қатар, оның графикалық интерфейсі бар. Бұл желілік менеджер, оны жоғарғы панельдің оң жағындағы тиісті белгішені басу арқылы шақырады.
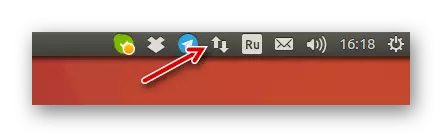
Сымды желіні орнату
Сымды желі параметрлерімен бірдей бастайық. Алдымен сіз қызметтік бағдарламаны ашуыңыз керек. Мұны істеу үшін, оның белгішесін нұқыңыз және контекстік мәзірден «Қосылымдарды өзгерту» түймесін басыңыз. Әрі қарай, пайда болатын терезеде келесі әрекеттерді орындау керек:
- Қосу түймесін басыңыз.

- Ашылмалы тізімнен пайда болатын терезеде «Ethernet» тармағын таңдап, «Жасау ...» түймесін басыңыз.
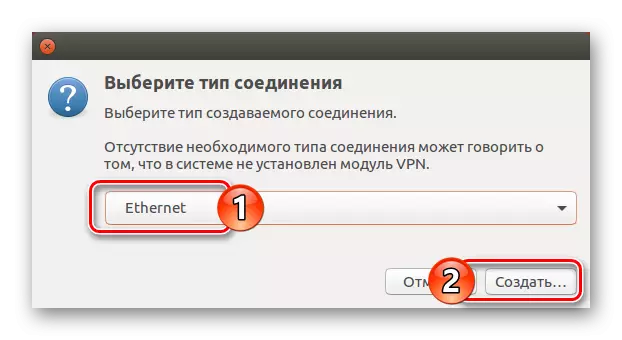
- Жаңа терезеде тиісті енгізу өрісіне қосылым атауын көрсетіңіз.
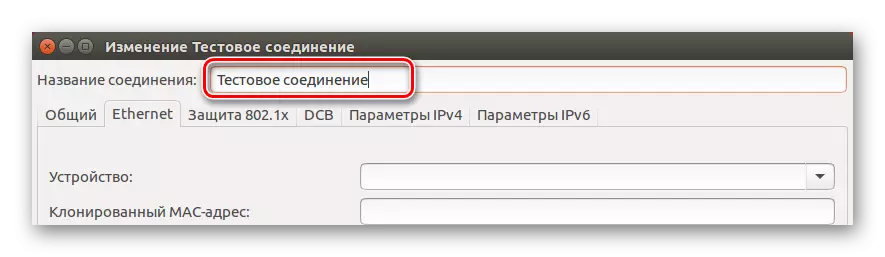
- Ethernet қойындысындағы «Құрылғы» ашылмалы тізімінен пайдаланылған желілік картаны анықтаңыз.

- «Ортақ» қойындысына өтіп, «Қол жетімді болған кезде автоматты түрде осы желіге қосылыңыз» және «Барлық пайдаланушылар осы желіге қосыла алады» элементтерінің жанына құсбелгі қойыңыз.

- «IPv4 параметрлері» қойындысында Динамикалық интерфейс үшін конфигурация әдісін «Автоматты түрде (DHCP)» деп анықтаңыз. Егер сізде статикалық болса, онда сіз «қолмен» таңдау және сіз үшін провайдер ұсынатын барлық қажетті параметрлерді көрсетуіңіз керек.
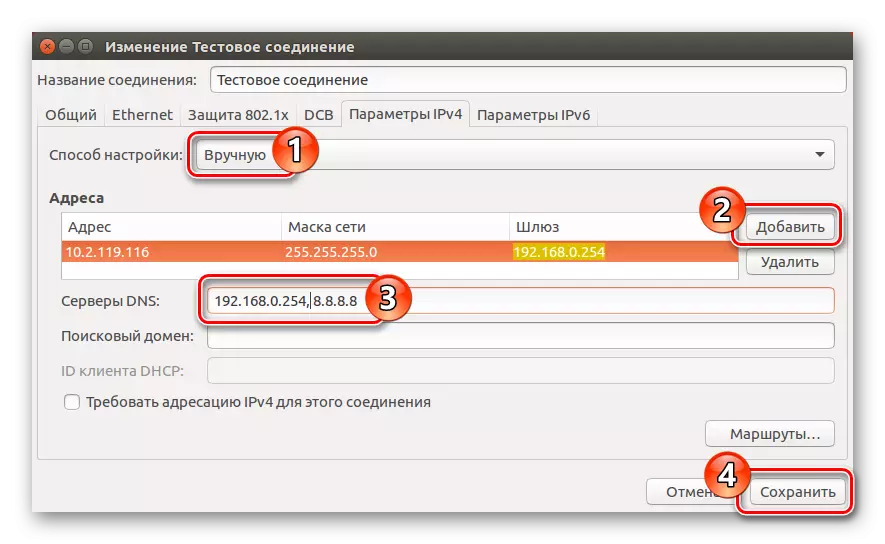
- «Сақтау» түймесін басыңыз.
Барлық әрекеттер жасалғаннан кейін сымды Интернет байланысы орнатылуы керек. Егер бұл болмаса, енгізілген барлық параметрлерді тексеріңіз, мүмкін сіз бір жерде қателескен шығарсыз. Сондай-ақ, ашылмалы қызметтік мәзірдегі құсбелгіні тексеру белгісін тексеруді ұмытпаңыз.
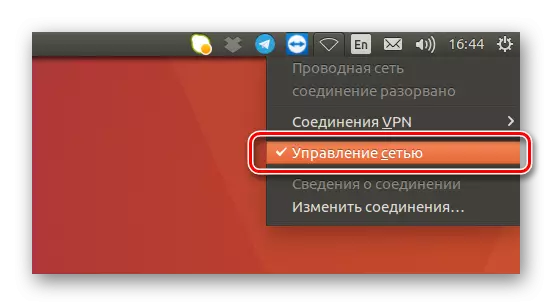
Кейде бұл компьютерді қайта жүктеуге көмектеседі.
DNS орнату.
Қосылымды орнату үшін сізге DNS серверлерінің қолмен конфигурациясы қажет болуы мүмкін. Ол үшін келесі әрекеттерді орындаңыз:
- Желілік қосылымдар терезесін желі менеджерінде мәзірден «Өзгерту қосылымдары» утилиталарын таңдау арқылы ашыңыз.
- Келесі терезеде бұрын жасалған қосылымды таңдап, LCM түймесін «өзгерту» түймесін басыңыз.
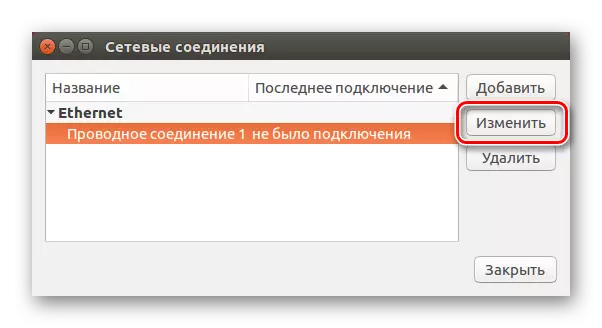
- Әрі қарай, «IPv4 параметрлері» қойындысына өтіп, «Орнату әдісі» тізіміне өтіп, «Автоматты (DHCP, тек мекен-жайы)» түймесін басыңыз. Содан кейін DNS серверлерінің жолында қажетті деректерді енгізіп, Сақтау түймесін басыңыз.
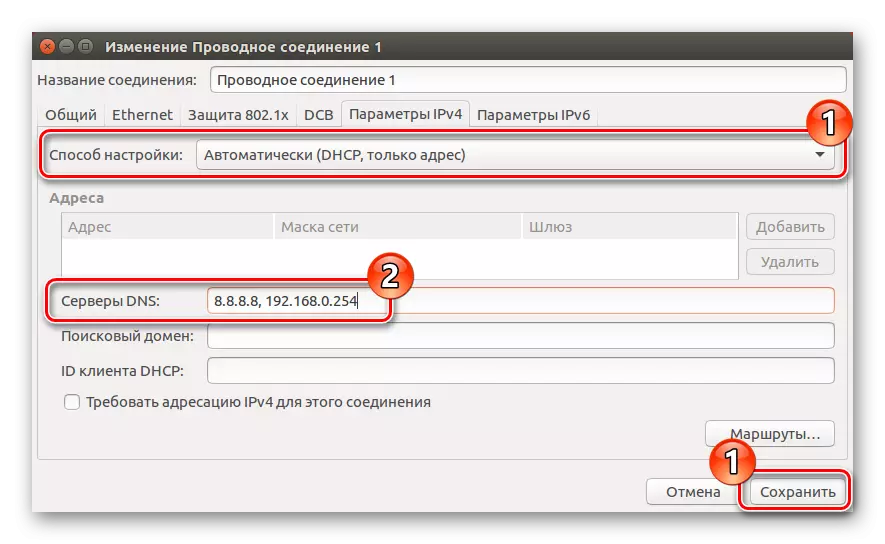
Осыдан кейін DNS конфигурациясы толық деп санауға болады. Егер өзгерістер болмаса, содан кейін оларды күшіне енуі үшін компьютерді қайта бастауға тырысыңыз.
PPPoe орнату
Желілік менеджеріне PPPoE қосылымын теңшеу сонымен қатар терминалдағыдай жүзеге асырылады. Негізінде, сіз тек провайдерден алынған логин мен парольді ғана көрсетуіңіз керек. Бірақ толығырақ ойланыңыз.
- Барлық байланыстар терезесін Network Manager қызметтік белгішесін басып, «Қосылымдар» элементін таңдаңыз.
- «Қосу» түймесін, одан кейін ашылмалы тізімнен «DSL» таңдаңыз. «Жасау ...» түймесін басқаннан кейін.

- Пайда болған терезеде Utility мәзірінде көрсетілетін қосылым атауын енгізіңіз.
- DSL қойындысында тиісті өрістерге логин мен пароль жазыңыз. Егер қаласаңыз, сіз сондай-ақ қызмет атауын орната аласыз, бірақ ол міндетті емес.
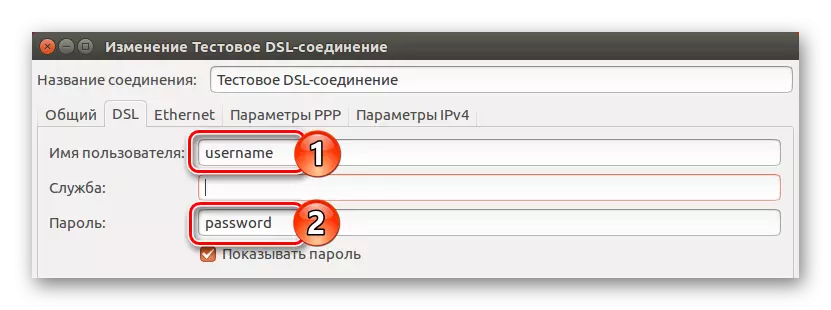
- «Ортақ» қойындысына өтіп, алғашқы екі тармақтың жанындағы кенелерді тексеріңіз.

- «Ethernet» қойындысында «Құрылғы ашылмалы тізімінде желілік картаңызды анықтаңыз.
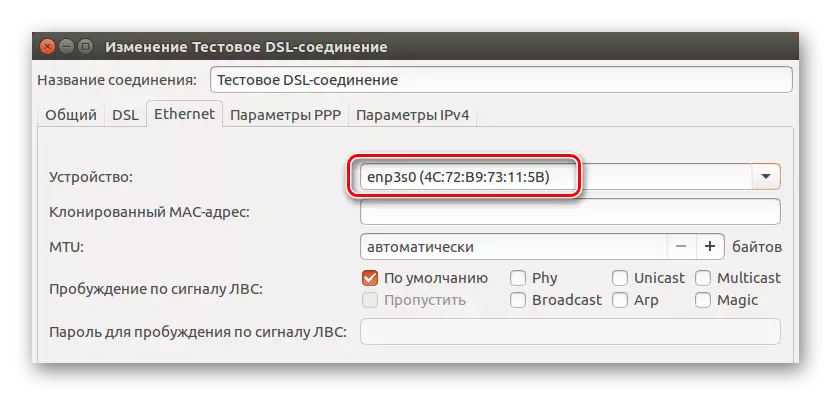
- «IPv4 параметрлеріне» өтіп, орнату әдісін «Автоматты түрде (PPPOE)» деп анықтап, тиісті түймені басу арқылы таңдауды сақтаңыз. Егер DNS серверін қолмен енгізу қажет болса, «Автоматты түрде (тек PPPO, тек мекен-жайы)» тармағын таңдап, қажетті параметрлерді орнатыңыз, содан кейін «Сақтау» түймесін басыңыз. Егер сіз барлық параметрлерді қолмен енгізуіңіз керек болса, сол аттың элементін таңдап, оларды тиісті өрістерге енгізіңіз.
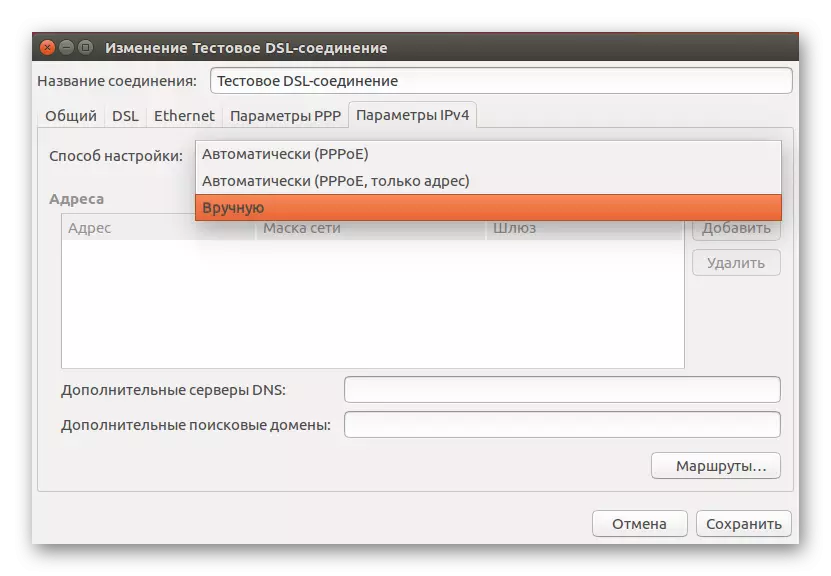
Енді Интернетке қол жеткізе алатынды таңдау арқылы Network Manager мәзірінде жаңа DSL қосылымы пайда болды. Естеріңізге сала кетейік, кейде сіз компьютерді қайта іске қосуыңыз керек, сонда өзгерістер күшіне енуі керек.
Қорытынды
Нәтижеге қарай, Ubuntu амалдық жүйесінде қажетті Интернет қосылымын конфигурациялаудың көптеген құралдары бар деп айта аламыз. Желілік менеджер утилитасында ол кейде жұмысты жеңілдететін графикалық интерфейс бар, әсіресе жаңадан бастаушылар үшін. Алайда, «Терминал» сізге икемді параметрді орындауға, утилита жоқ параметрлерді енгізуге мүмкіндік береді.
