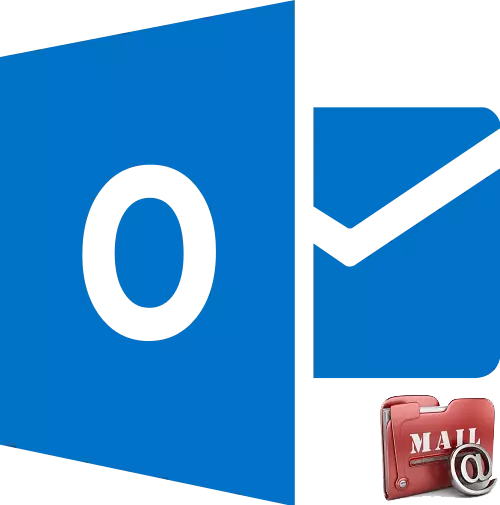
Microsoft Outlook - бұл өте ыңғайлы және функционалды пошта бағдарламасы. Оның сипаттамаларының бірі - осы бағдарламада сіз әр түрлі пошта қызметтеріндегі бірнеше қораптармен бірден жұмыс істей аласыз. Бірақ бұл үшін оларды бағдарламаға қосу керек. Microsoft Outlook бағдарламасына пошта жәшігін қалай қосуға болатынын білейік.
Автоматты пошта жәшігін орнату
Пошта жәшігін қосудың екі әдісі бар: Автоматты параметрлерді пайдалану және сервер параметрлерін қолмен қолмен жасау арқылы. Бірінші жол оңайырақ, бірақ, өкінішке орай, оған барлық пошта қызметтері қолдау көрсетпейді. Автоматты конфигурация көмегімен пошта жәшігін қалай қосу керектігін біліңіз.
Microsoft Outlook «файл» негізгі көлденең мәзіріне өтіңіз.
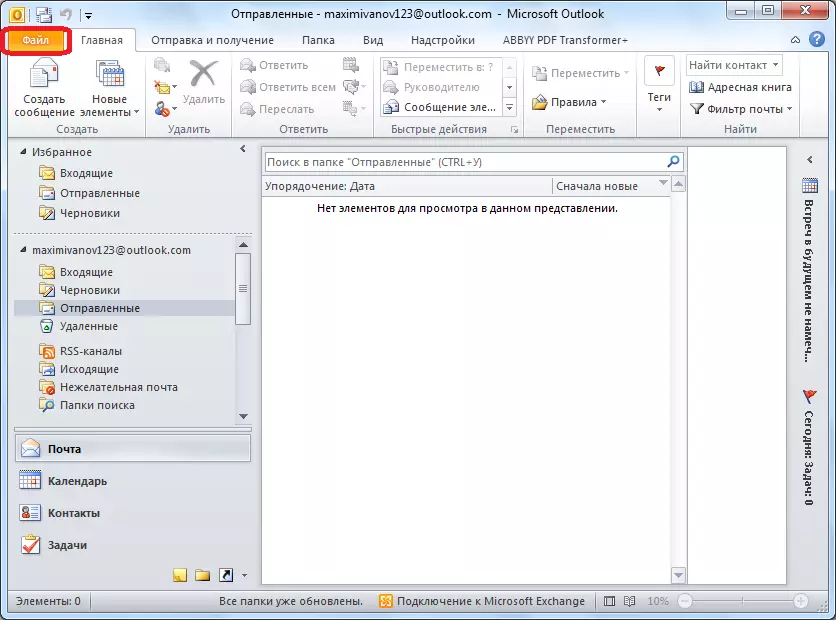
Ашылған терезеде «Тіркелгіні қосу» түймесін басыңыз.
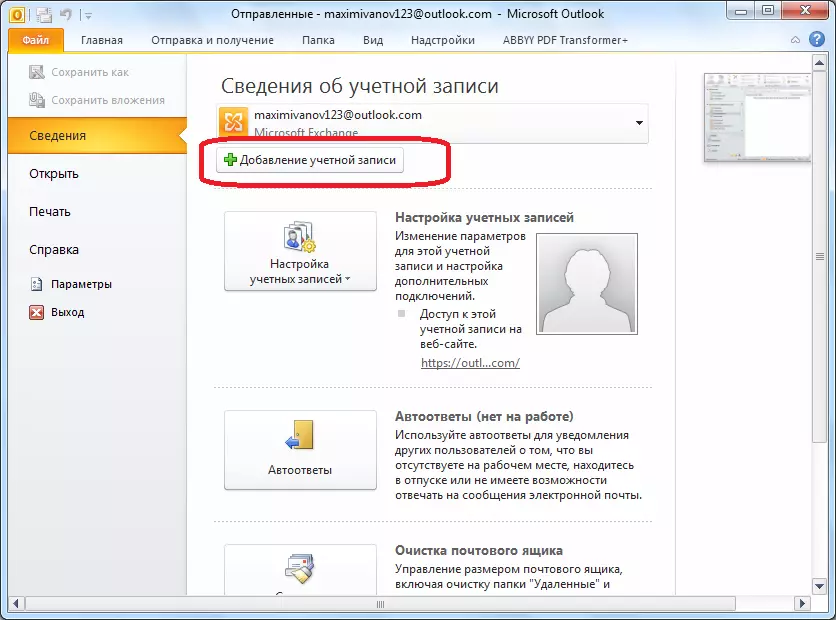
Тіркелгі қосатын есептік жазбаны ашады. Жоғарғы өрісте атыңызды немесе бүркеншік атыңызды енгізіңіз. Төменде төмен, пайдаланушы қосатын электрондық пошта жәшігінің толық мекен-жайы енгізіледі. Келесі екі өріс электрондық пошта қызметіне тіркелгіден құпия сөзді енгізіңіз. Барлық деректер енгізуді аяқтағаннан кейін «Келесі» түймесін басыңыз.
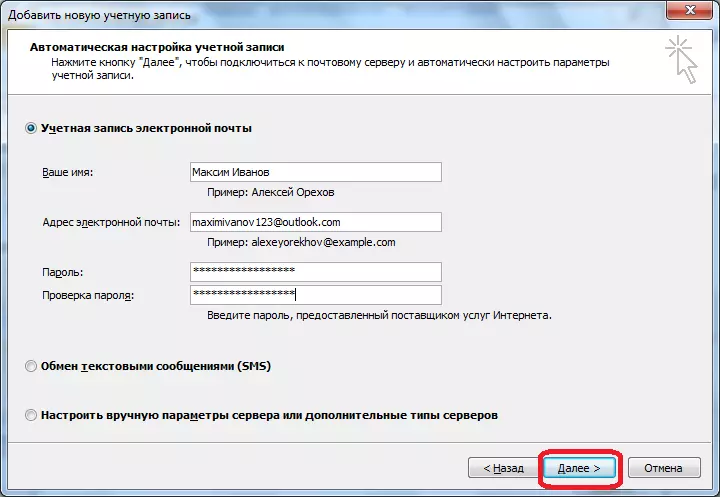
Осыдан кейін, пошта серверіне қосылу процедурасы басталады. Егер сервер автоматты түрде конфигурациялауға мүмкіндік берсе, онда осы процесс аяқталғаннан кейін Microsoft Outlook бағдарламасына жаңа пошта жәшігі қосылады.
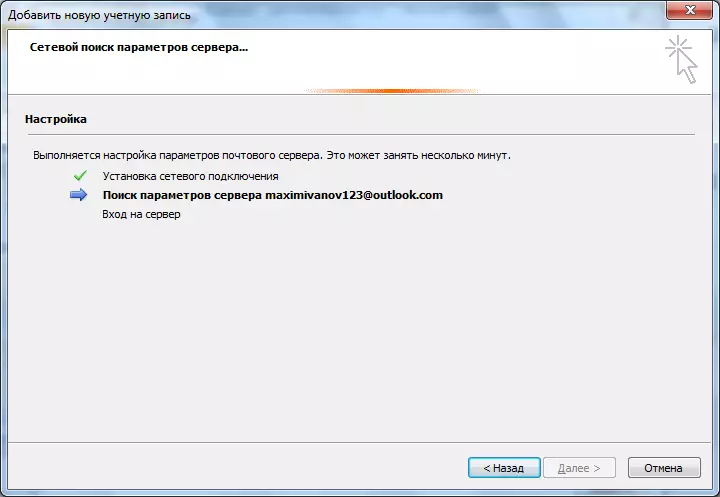
Пошта жәшігін қолмен қосу
Егер пошта сервері пошта жәшігінің автоматты параметрін қолдамаса, ол қолмен қосылады. Accelight қосу терезесінде біз ауыстырғышты «Қолмен басқару серверінің параметрлері» позициясына орнатамыз. Содан кейін, «Келесі» түймесін басыңыз.
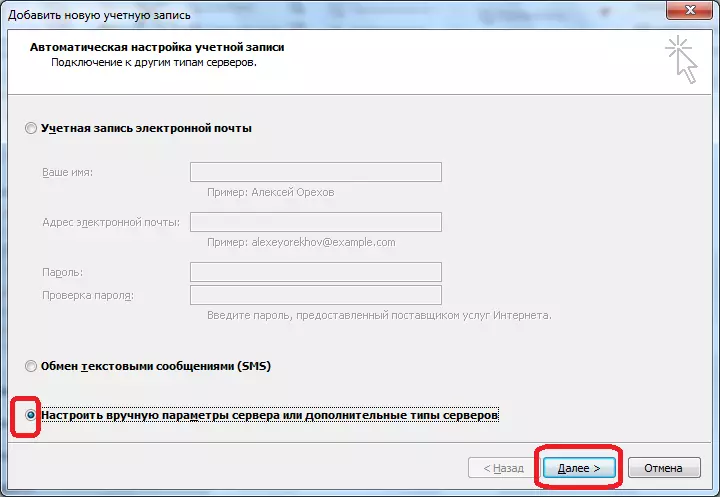
Келесі терезеде қосқышты «Электрондық пошта Интернет» күйіне қалдырыңыз да, «Келесі» түймесін басыңыз.
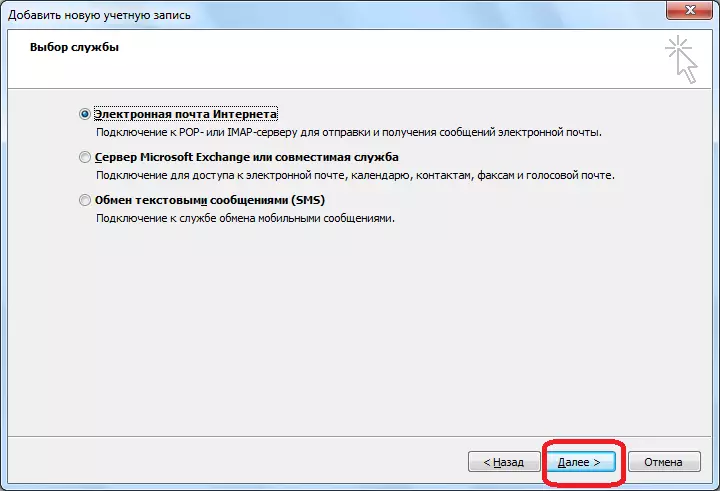
Электрондық пошта параметрлерінің терезесі қолмен енгізуге ашылады. «Пайдаланушы туралы ақпарат» параметрлер тобында біз сіздің атыңызды немесе бүркеншік аттарыңызды тиісті өрістерге енгіземіз және бағдарламаға қосылатын пошта жәшігі мекенжайы.
«Қызметтік ақпарат» параметрлері блогында электрондық пошта провайдері ұсынатын параметрлер енгізілген. Оларды белгілі бір пошта қызметіндегі нұсқауларды қарап шығу немесе оның техникалық қолдауымен байланысу арқылы табуға болады. «Тіркелгі түрі» бағанында POP3 немесе IMAP протоколын таңдаңыз. Қазіргі заманғы пошта қызметтерінің көпшілігі осы Хаттамалардың екеуін де қолдау, бірақ ерекшеліктер, сондықтан бұл ақпарат нақтылауы керек. Сонымен қатар, серверлер әр түрлі шоттар түрлерінен және басқа параметрлер әр түрлі болуы мүмкін. Келесі кестеде сіз қызмет провайдеріне ұсынуы керек кіріс және шығыс сервердің мекен-жайларын көрсетесіз.
«Жүйеге кіру» параметрлерінде біз тиісті графиктердегі пошта жәшігіндегі логин мен парольді енгіземіз.
Сонымен қатар, кейбір жағдайларда қосымша параметрлер енгізу керек. Оларға өту үшін «Басқа параметрлер» түймесін басыңыз.
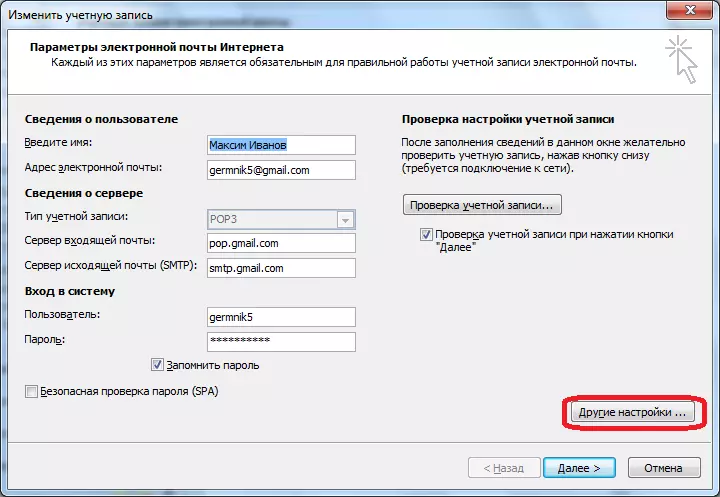
Төрт қойындымен орналастырылған қосымша параметрлері бар терезе бар:
- Жалпы;
- Шығыс пошта сервері;
- Байланыс;
- Сонымен қатар.
Бұл түзетулер пошта провайдері қосымша көрсететін осы параметрлерге жасалады.
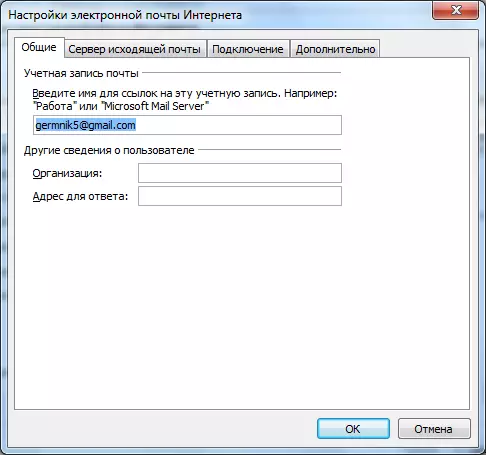
Әсіресе, сіз «Қосымша» қойындысындағы POP сервері мен SMTP сервер порттарын қолмен конфигурациялауыңыз керек.
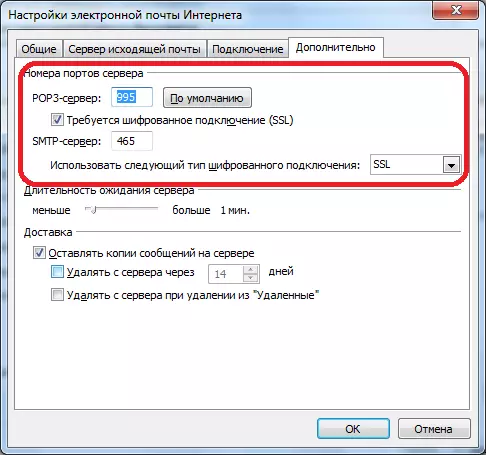
Барлық параметрлер шығарылғаннан кейін «Келесі» түймесін басыңыз.
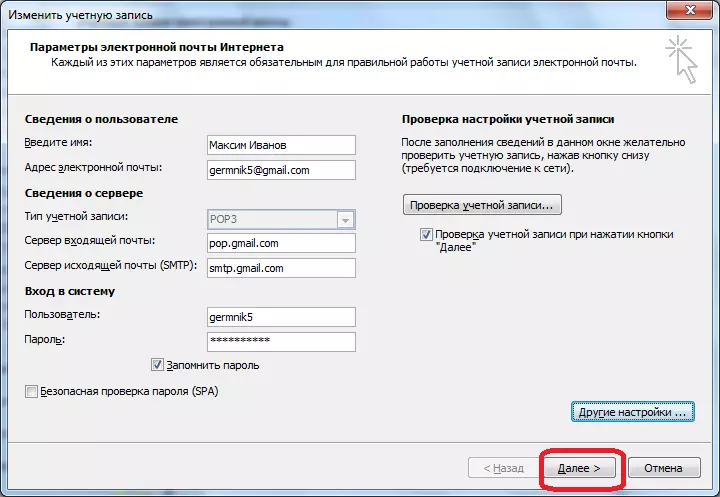
Пошта серверімен байланыс. Кейбір жағдайларда сіз Microsoft Outlook бағдарламасының пошта тіркелгісіне қосылуына рұқсат беруіңіз керек, ол шолғыш интерфейсі арқылы оған бұрылыңыз. Егер пайдаланушы барлығын дұрыс жасаған болса, осы ұсыныстарға сәйкес және пошта қызметі әкімшілігінің нұсқаулары, терезе жаңа пошта жәшігі жасалады деп айтылады. Ол тек «Аяқтау» түймесін басу үшін қалады.
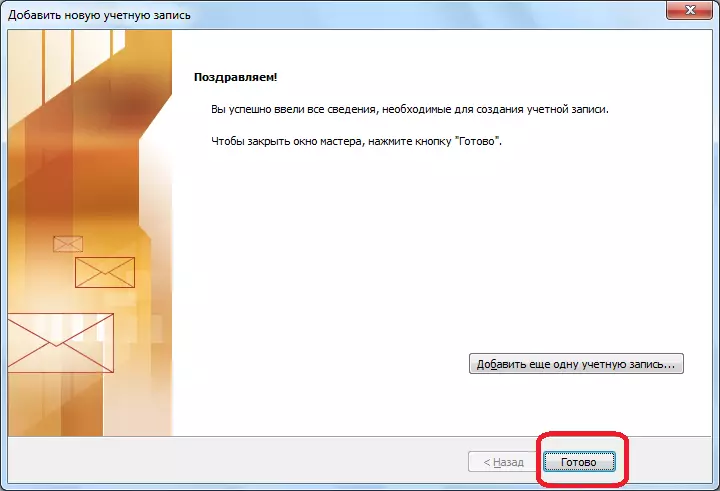
Көріп отырғаныңыздай, Microsoft Outluk бағдарламасында пошта жәшігін жасаудың екі әдісі бар: Автоматты және нұсқаулық. Біріншісі әлдеқайда жеңіл, бірақ, өкінішке орай, барлық пошта қызметтеріне қолдау көрсетілмейді. Сонымен қатар, қолмен теңшеу арқылы екі протоколдың бірі пайдаланылады: POP3 немесе IMAP.
